Excel表格文档在折线图中添加标准偏差线的方法
时间:2024-04-28 09:52:00作者:极光下载站人气:180
很多小伙伴在选择表格文档的编辑软件时都会将excel程序作为首选,因为在Excel软件中,我们不仅可以对表格文档中的数据进行编辑,还可以对表格文档中的图表进行设置。当我们想要给表格文档中的折线图添加标准偏差线时,我们只需要点击打开设计工具子工具栏中的添加图表元素工具,然后在下拉列表中找到并打开误差线选项,最后在子菜单列表中点击选择“标准偏差”选项即可。有的小伙伴可能不清楚具体的操作方法,接下来小编就来和大家分享一下Excel表格文档在折线图中添加标准偏差线的方法。
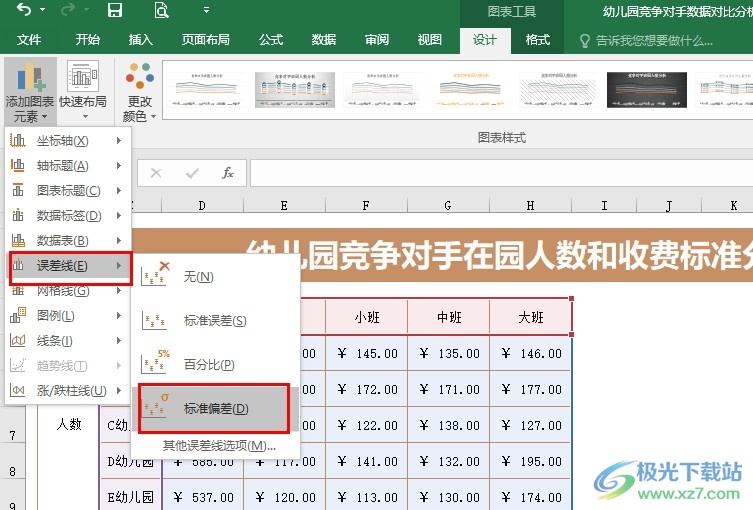
方法步骤
1、第一步,我们在桌面找到需要编辑的表格文档,右键单击该表格文档,然后先点击“打开方式”选项,再在弹框中点击Excel选项
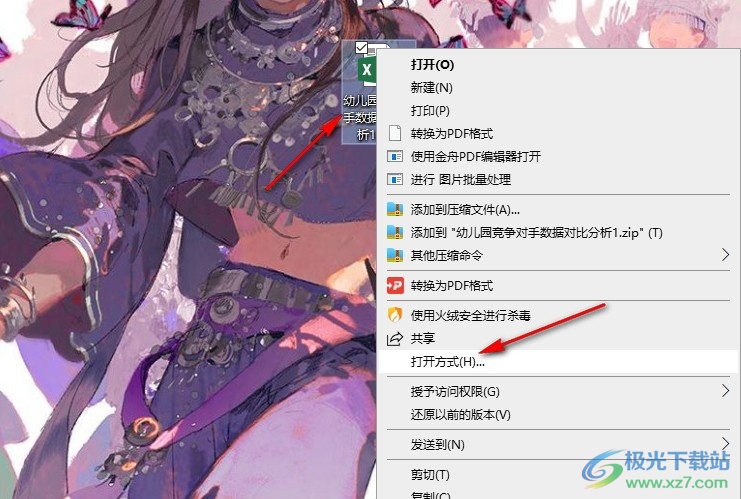
2、第二步,进入Excel的表格文档编辑页面之后,我们再在该页面中点击折线图,然后在工具栏中打开“设计”工具
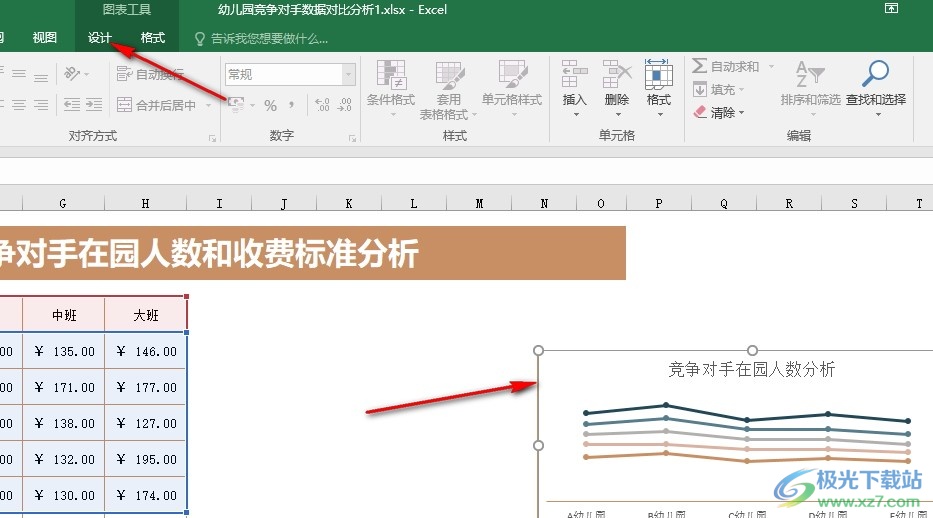
3、第三步,打开“设计”工具之后,我们再在其子工具栏中找到“添加图表元素”选项,点击打开该选项
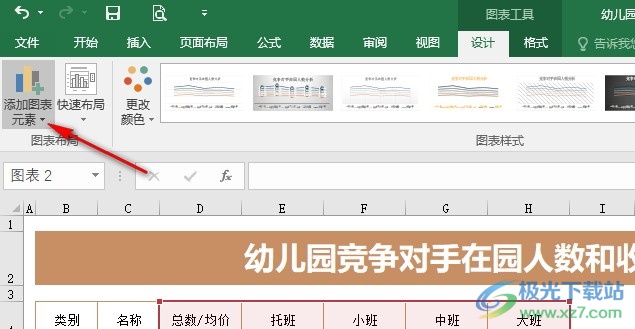
4、第四步,打开“添加图表元素”选项之后,我们再在下拉列表中找到“误差线”选项,打开该选项,最后在子菜单列表中点击选择“标准偏差”选项即可
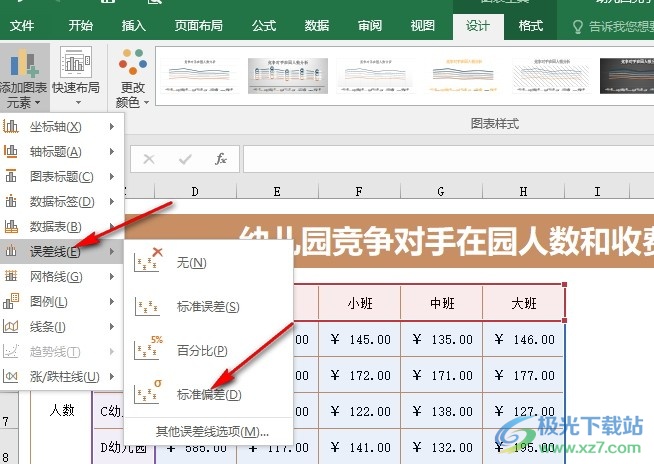
5、第五步,点击“标准偏差”选项之后,我们在表格文档中就能看到折线图图表上添加的标准偏差了
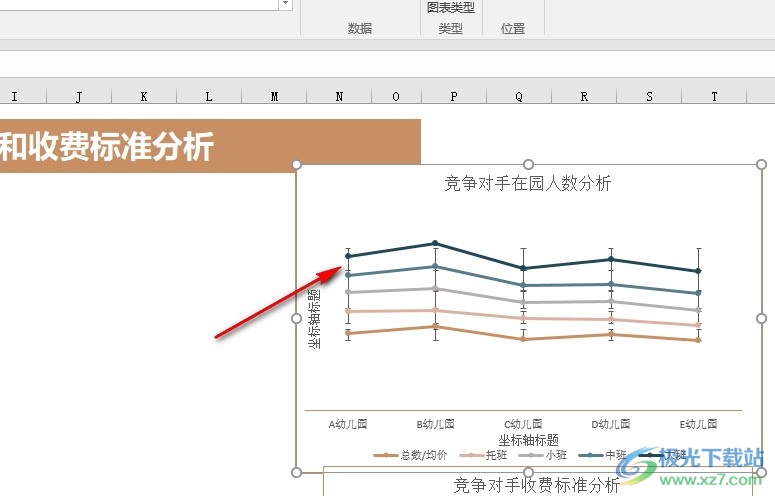
以上就是小编整理总结出的关于Excel表格文档在折线图中添加标准偏差线的方法,我们点击打开一个表格文档,然后在Excel页面中选中折线图,再在设计的子工具栏中打开添加图表元素工具,接着在下拉列表中打开误差线选项,再在子菜单列表中点击“标准偏差”选项即可,感兴趣的小伙伴快去试试吧。

大小:1.05 GB版本:32/64位 简体中文版环境:WinAll, WinXP, Win7
- 进入下载

网友评论