电脑版钉钉邮箱设置收信和发信内容的方法
时间:2022-08-25 14:17:55作者:极光下载站人气:128
很多小伙伴在参加工作之后最明显的感觉就是自己实用邮箱的频率大幅度的提高了。为了方便我们的使用,钉钉中也有邮箱功能,并且邮箱账号默认与我们的钉钉账号相绑定。很多小伙伴在使用钉钉中的邮箱功能时,基本上不用进行什么设置的更改,但有的小伙伴有时会有些特殊的关于收发信件的设要求。其实在钉钉中对邮箱的收发信件功能进行设置是件很简单的事,我们打开钉钉找到邮箱功能,再点击邮箱管理,然后选择自己的邮箱账号就可以进行设置了。有的小伙伴可能不清楚具体的操作方法,接下来小编就来和大家分享一下电脑版钉钉邮箱设置收信和发信内容的方法。
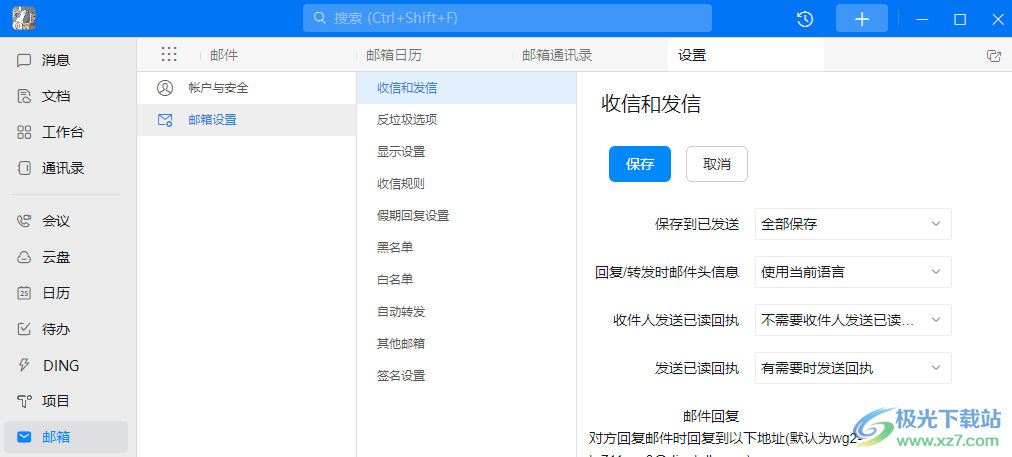
方法步骤
1、第一步,我们先打开钉钉软件,进入页面后我们在页面左侧找到并打开“邮箱”选项,然后选择页面下方的“邮箱管理”选项
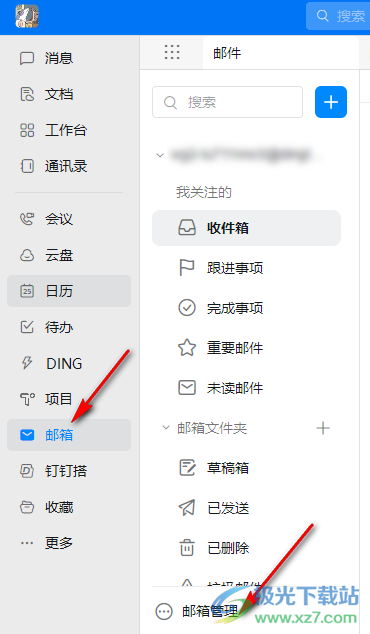
2、第二步,我们点击邮箱管理之后在出现的弹框中鼠标移动到我们正在使用的邮箱账号上然后在新的选项框内选择“账号设置”
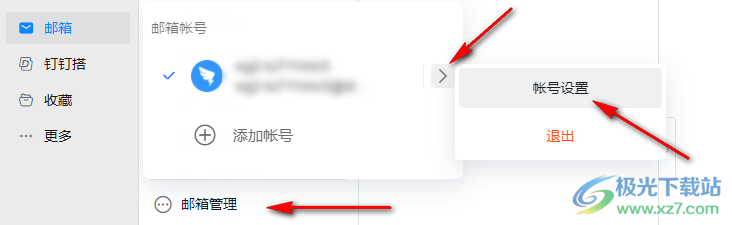
3、第三步,进入邮箱设置页面之后,我们可以看到第一个收信和发信选项,点击之后在页面中可以看到第一个“保存到已发送”选项,点击之后在下拉列表中选择“全部保存”
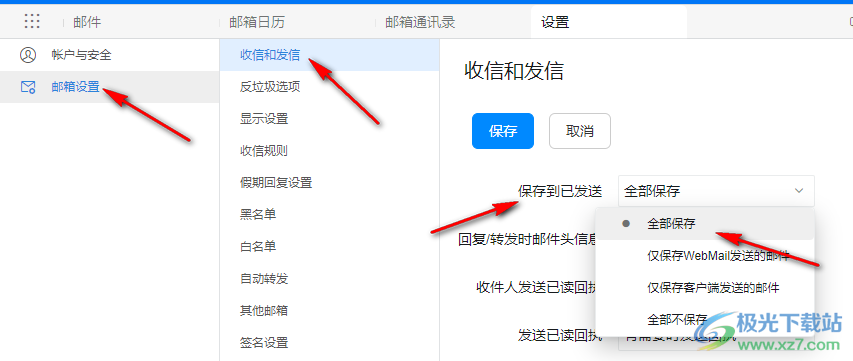
4、第四步,在“回复/转发时邮件头信息”处点击,并在下拉列表中选择“使用当前语言”
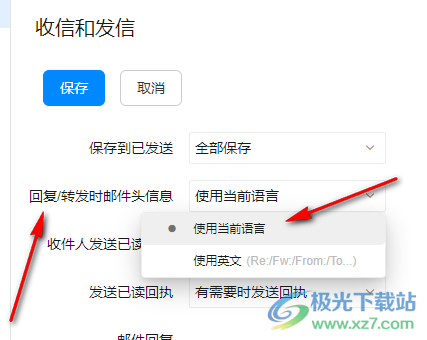
5、第五步,在下方的两个关于已读回执选项中,第一个选择“不需要收件人发送已读回执”第二个选择“有需要时发送回执”即可
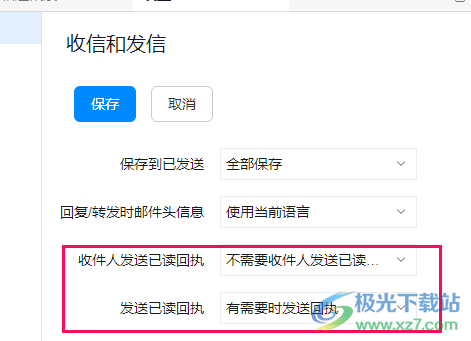
6、第六步,在回复邮件地址时,如果没有特殊需求我们可以不作填写,保持我们的默认地址即可
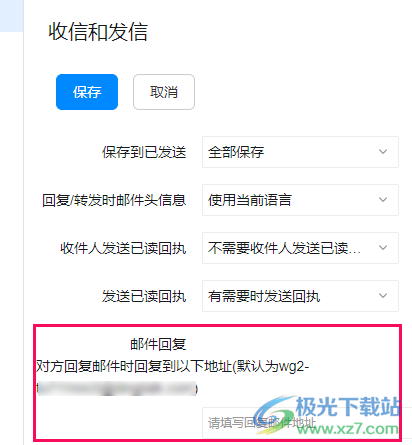
7、第七步,在“全部回复设置”处,我们点击下方的选项框然后选择“原发件人即收件人设为收件人,原抄送人设为抄送人”即可
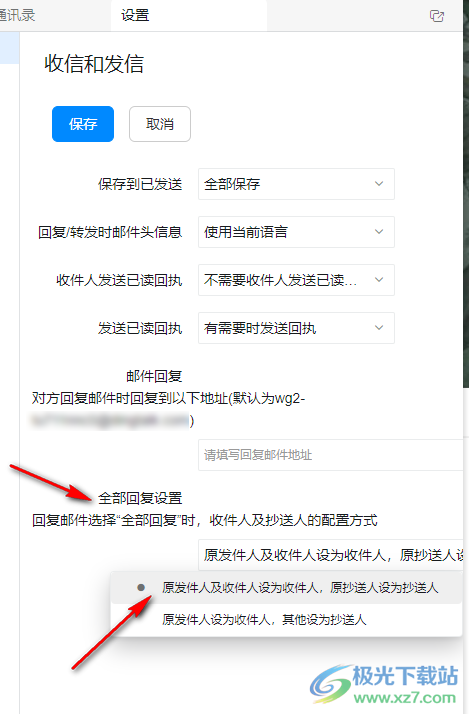
以上就是小编整理总结出的关于电脑版钉钉邮箱设置收信和发信内容的方法,我们进入钉钉页面之后,点击邮箱再点击邮箱管理,然后选择当前使用账号点击账号设置即可看到收信和发信选项,在页面中依次进行设置即可,感兴趣的小伙伴快去试试吧。


网友评论