光影魔术手批量修改图片大小的方法
时间:2022-08-26 09:59:41作者:极光下载站人气:140
很多小伙伴在使用修图软件的时候都会因为软件没有对多张图片一起进行处理的功能而苦恼。其实在光影魔术手软件中我们就可以对图片进行批量处理,这个批处理功能能够帮助我们快速的完成对多张图片的操作需求。有的小伙伴如果需要一次进对多张图片进行尺寸的更改就可以打开光影魔术手软件,然后点击页面左上角的浏览图片选项,接着选择好所有需要处理的图片之后点击批处理,然后根据提示进行操作即可。有的小伙伴可能不清楚具体的操作方法,接下来小编就来和大家分享一下光影魔术手变换照片底色的方法。
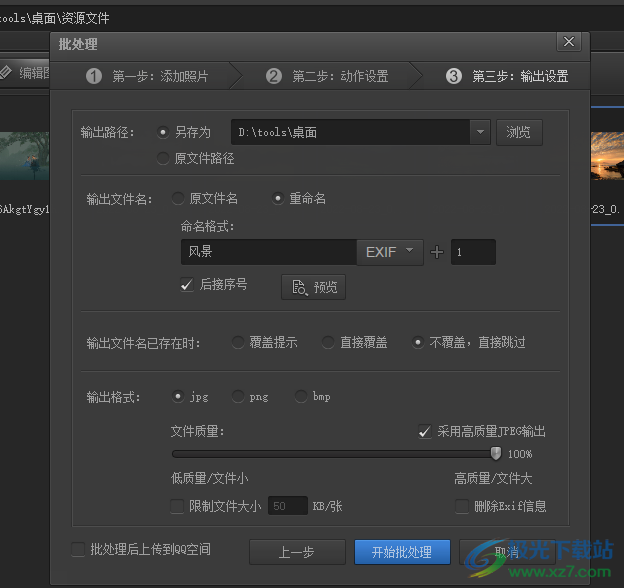
方法步骤
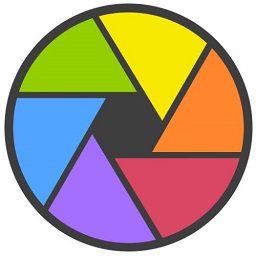
大小:19.12 MB版本:v4.4.1.304 官方版环境:WinXP, Win7, Win10
- 进入下载
1、第一步,我们打开光影魔术手,进入光影魔术手页面之后点击左上角的“浏览图片”选项
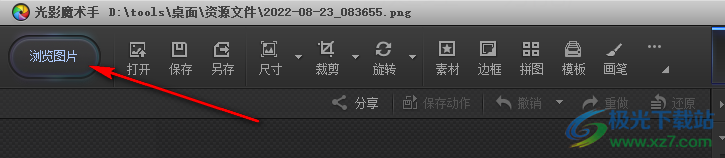
2、第二步,进入文件页面之后,我们先打开图片所在文件夹然后选择需要批量处理的图片,接着点击“批处理”
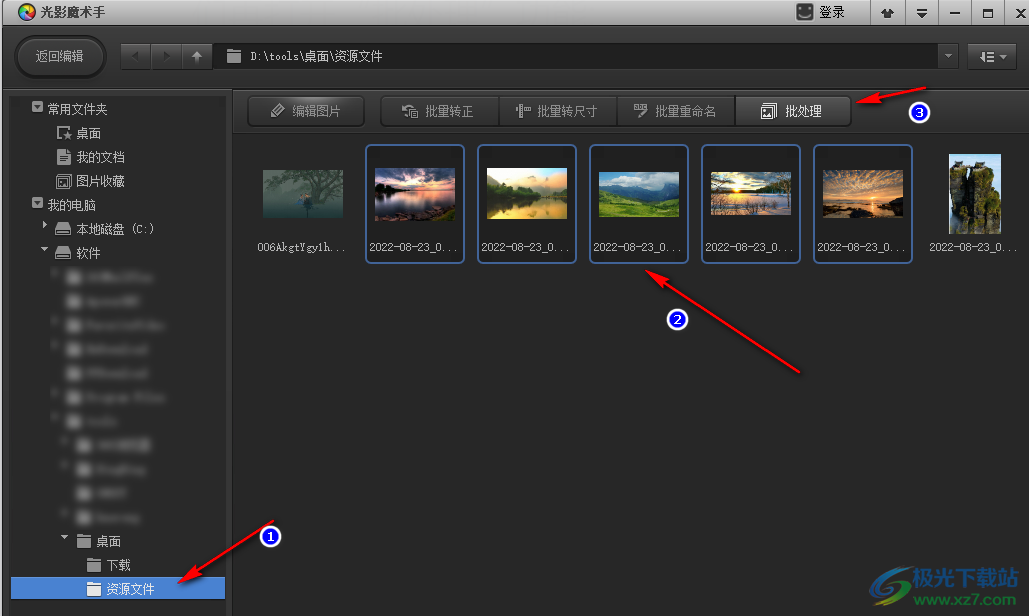
3、第三步,在弹出的批处理页面中我们点击“下一步”
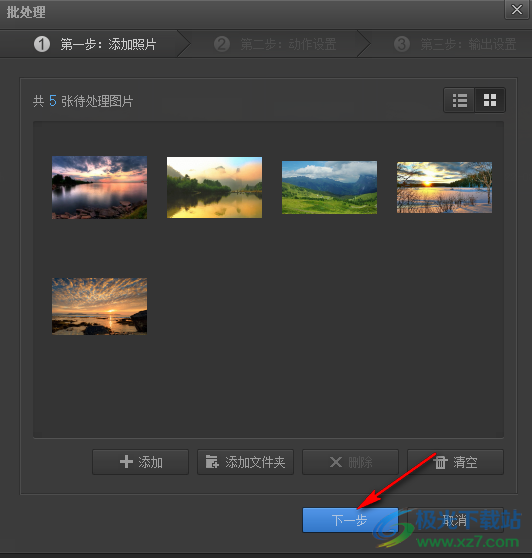
4、第四步,在动作设置页面中,我们先点击“调整尺寸”然后在“调整尺寸设置”的弹框中选择“按长短边”选项,点击选择自己需要的长短边大小,然后点击确定,不想要固定比例的,也可以点击旁边的锁图标,进行比例解锁,接着我们再选择“下一步”选项
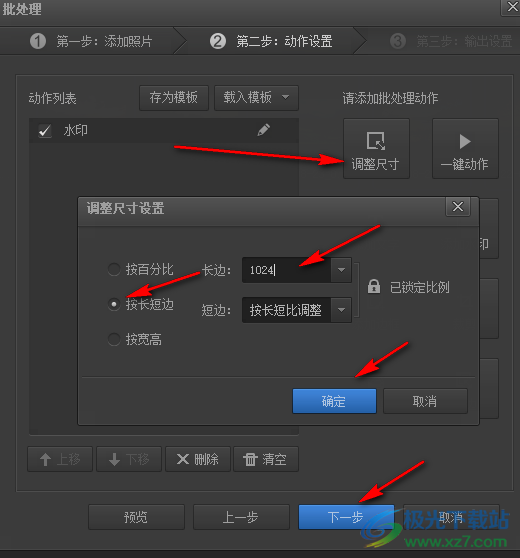
5、第五步,进入输出设置页面之后,我们点击另存为,然后点击浏览,选择新文件夹,接着点击重命名,给图片进行命名,接着在下方的选项中,我们选择图片格式并将“采用高质量jpeg输出”进行勾选,最后点击“开始批处理”
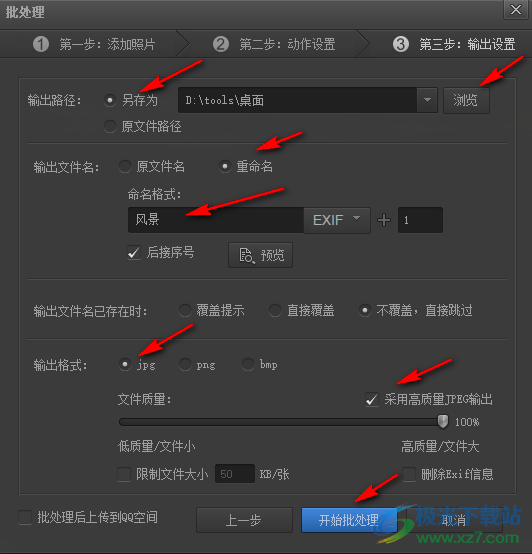
6、第六步,最后等待页面中出现“处理成功”的弹框,点击“完成”即可
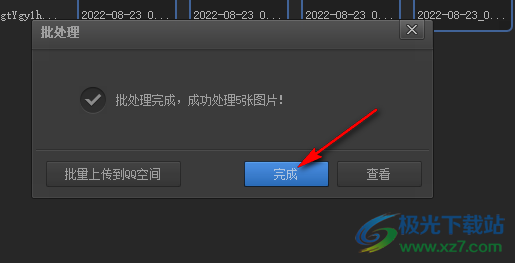
以上就是小编整理总结出的关于光影魔术手变换照片底色的方法,进入光影魔术手页面之后我们先点击浏览图片,然后选择需要处理的图片点击批处理,进入批处理页面之后我们点击下一步,再选择“调整尺寸”,设置完成之后点击下一步,根据需求进行保存设置之后点击“开始批处理”,并等待处理完成即可,感兴趣的小伙伴快去试试吧。

网友评论