电脑版阿里云盘给视频添加字幕的方法
时间:2022-09-06 09:30:36作者:极光下载站人气:655
在使用电脑版阿里云盘的时候,很多小伙伴都有下载视频文件的情况,有点小伙伴想要对视频文件进行二次创作,或者是将自己拍摄的视频上传之后想要给文件添加字幕,这个操作我们在阿里云盘中就可以进行,并且十分的简单。首先我们需要点击阿里云盘的文件选项,先找到自己的视频文件并将其点击播放,在视频播放页面中我们点击字幕选项,并在弹框中点击手动添加外挂字幕,然后在文件夹中找到自己的字幕文件,最后点击选择即可。有的小伙伴可能不清楚具体的操作方法,接下来小编就来和大家分享一下电脑版阿里云盘给视频添加字幕的方法。
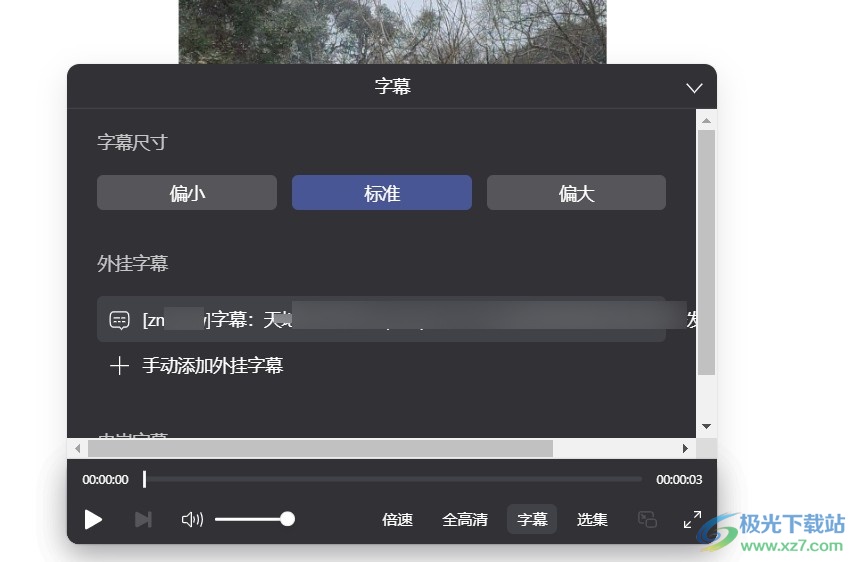
方法步骤
1、第一步,我们先点击打开电脑上的阿里云盘,然后在页面左侧列表中点击“文件”选项
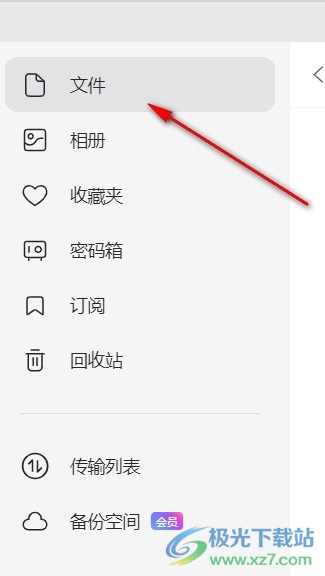
2、第二步,点击“文件”之后,我们在页面右侧找到视频文件并双击播放该文件
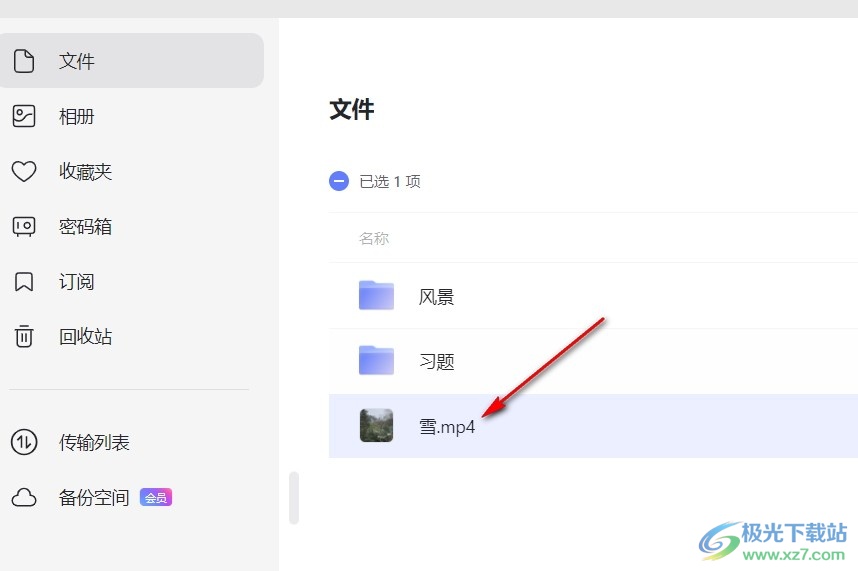
3、第三步,我们在视频播放页面中点击“字幕”选项,然后在弹框中选择“手动添加外挂字幕”
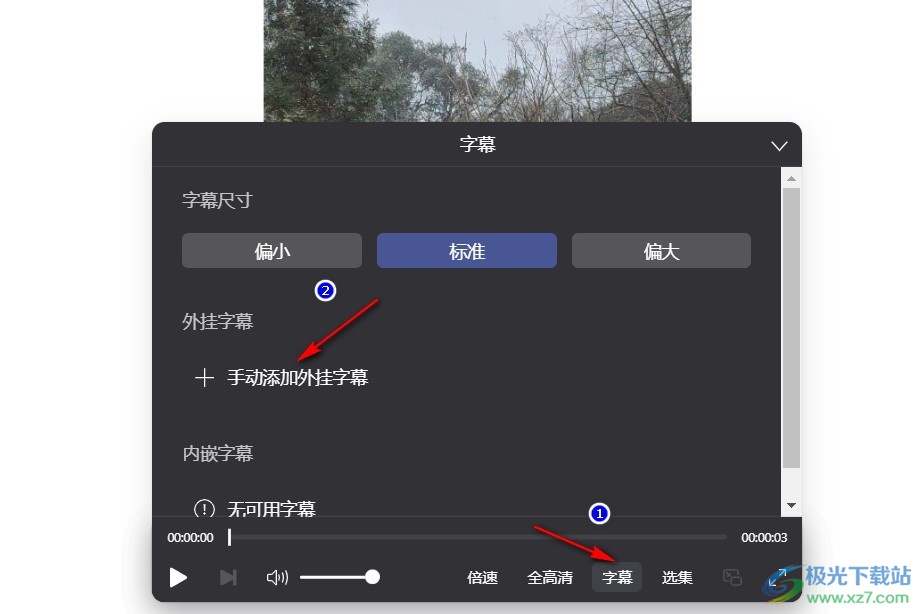
4、第四步,接着我们在文件夹中找到自己的字幕文件,点击选择该文件并点击“选择”即可
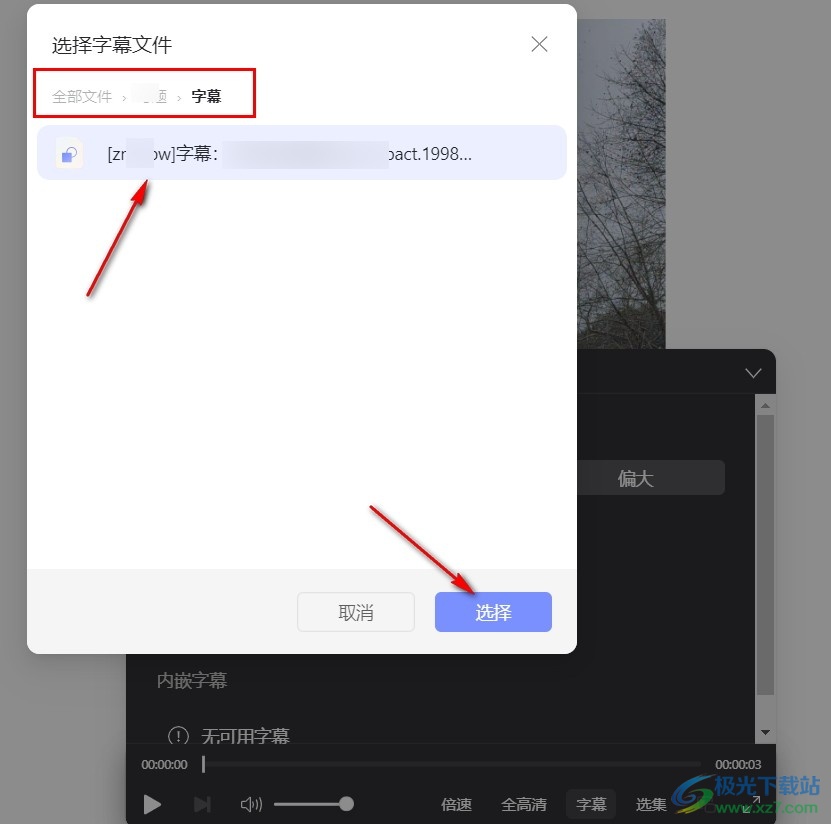
以上就是小编整理总结出的关于电脑版阿里云盘给视频添加字幕的方法,我们进入阿里云盘页面,然后在页面中选择文件选项,并在页面右侧点击播放视频文件,在视频播放页面我们点击字幕选项,然后选择手动添加外挂字幕选项,最后在文件夹中找到字幕文件,点击“选择”即可,感兴趣的小伙伴快去试试吧。
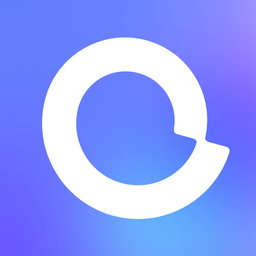

网友评论