谷歌浏览器怎么设置主页
时间:2022-09-14 14:59:01作者:极光下载站人气:56
谷歌浏览器是平时大部分小伙伴都会使用的一款浏览器,该浏览器功能十分强大,其中浏览器可以设置浏览器主页,进入到软件页面中,在右上角有一个三个点的图标,打开后选择进入到设置页面,在设置页面可以找到一个启动时这个选项,在该选项下选择打开特定网页或一组网页选项,然后就可以添加自己想要添加的网页的网址,将网址添加之后,退出谷歌浏览器,再次打开浏览就会看到页面是我们设置的默认浏览器,下方是关于如何使用谷歌浏览器设置主页的操作方法,如果在使用谷歌浏览器时不知道怎么添加主页的小伙伴,可以看一下下方的操作方法。
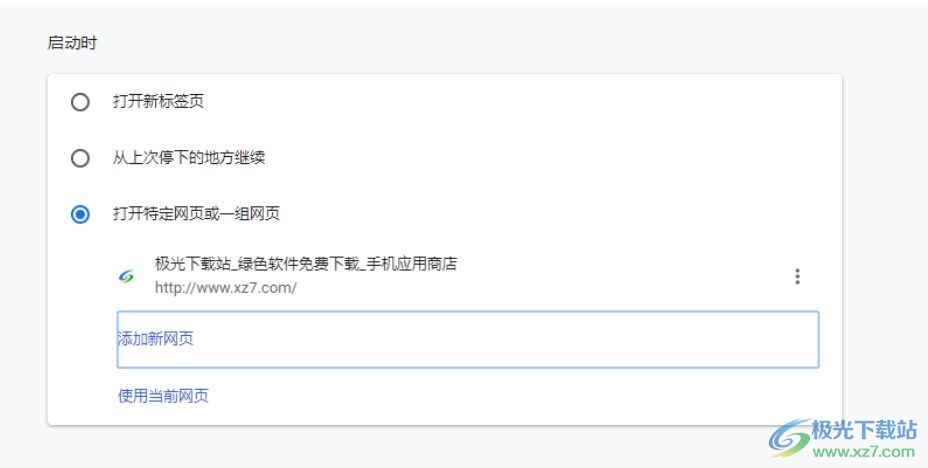
方法步骤
1.进入到页面中,在右上角点击三个点,在打开的菜单选项中选择【设置】。
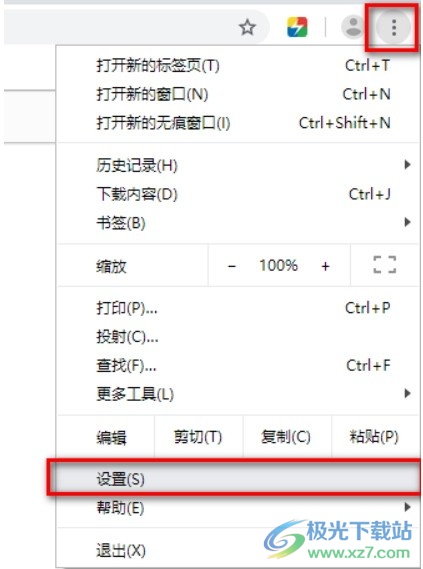
2.之后,在设置页面中找到【启动时】,在下方点击勾选【打开特定网页或一组网页】这个选项。
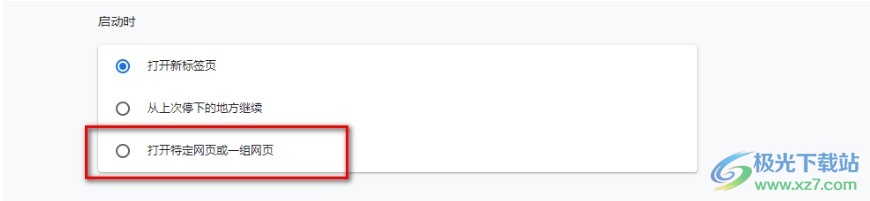
3.点击勾选后,会弹出一个【添加新网页】的选项出来,点击该选项进入。

4.在打开的窗口中,在框中输入你想要添加网页的网址,然后点击【添加】按钮。
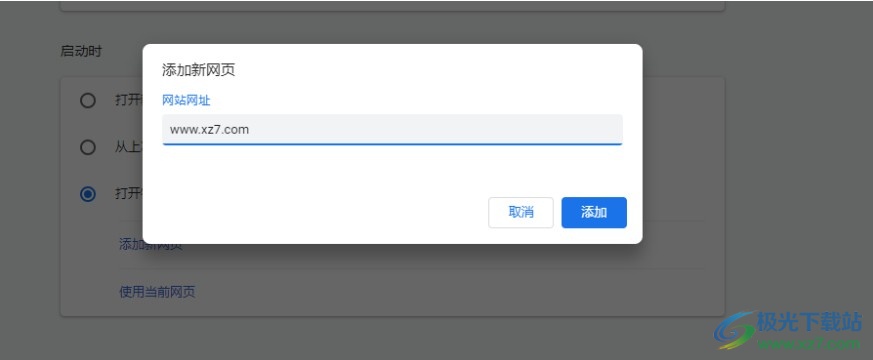
5.随后就会看到网页已经添加好了,如图所示,将浏览器关闭后,打开就是你设置的网页页面。
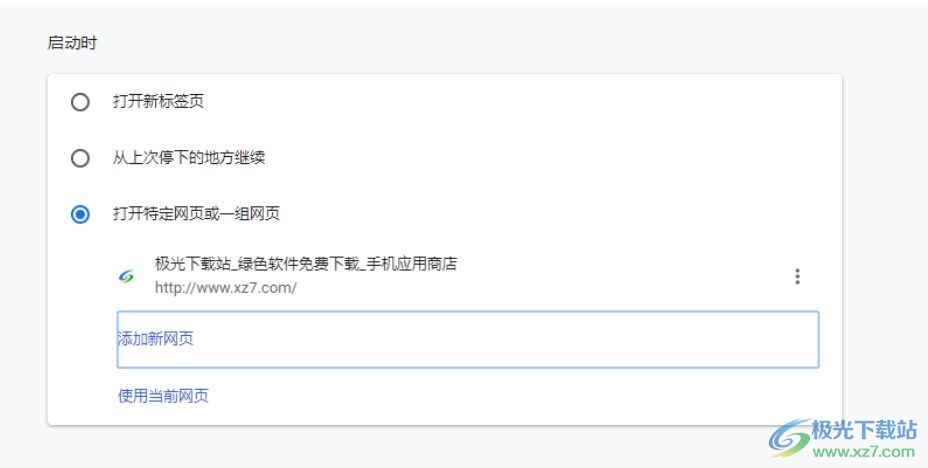
谷歌浏览器是一款十分好用的浏览器软件,很多小伙伴们都会使用,如果你想要在该浏览器中设置主页的话,可以按照上述方法设置,快试试看吧。

大小:1.00 MB版本:v72.0.3626.105 官方版环境:WinAll, WinXP, Win7, Win10
- 进入下载

网友评论