360安全云盘保险箱的使用方法
时间:2022-11-21 09:44:09作者:极光下载站人气:92
360安全云盘是一款十分好用的备份文件的软件,很多小伙伴都比较喜欢使用该云盘进行备份文件,在该云盘中有一个保险箱的功能,该功能可以帮助小伙伴们更好的存放自己的文件,为小伙伴们提供了一个可以对上传的文件进行加密的功能,对于小伙伴们是非常友好的,我们需要设置一下保险箱的密码,然后将我们电脑中的文件上传到保险箱中进行保存,想要对保险箱中的文件进行某些操作,那么就需要输入设置的保险箱密码才能打开,从而更好的保护了文件的安全以及小伙伴们的隐私,下方是关于如何使用360安全云盘使用保险箱的具体操作方法,一起看看吧。
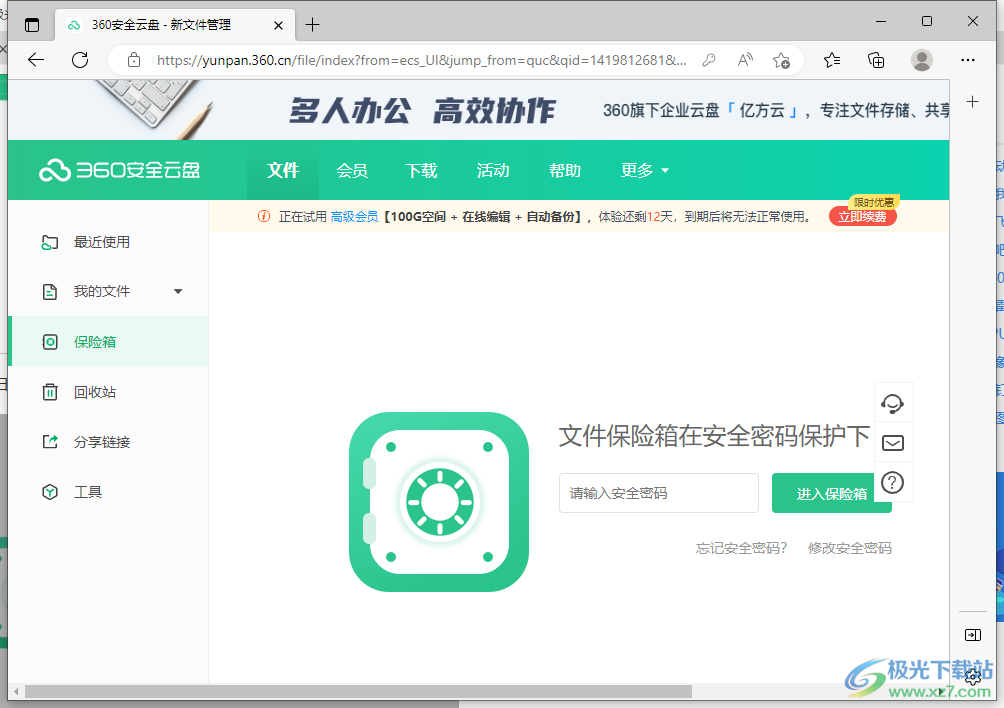
方法步骤
1.将360安全云盘登录之后,在主页的左上角有一个【保险箱】的选项,将其点击之后,在打开的页面中选择【启用保险箱】。
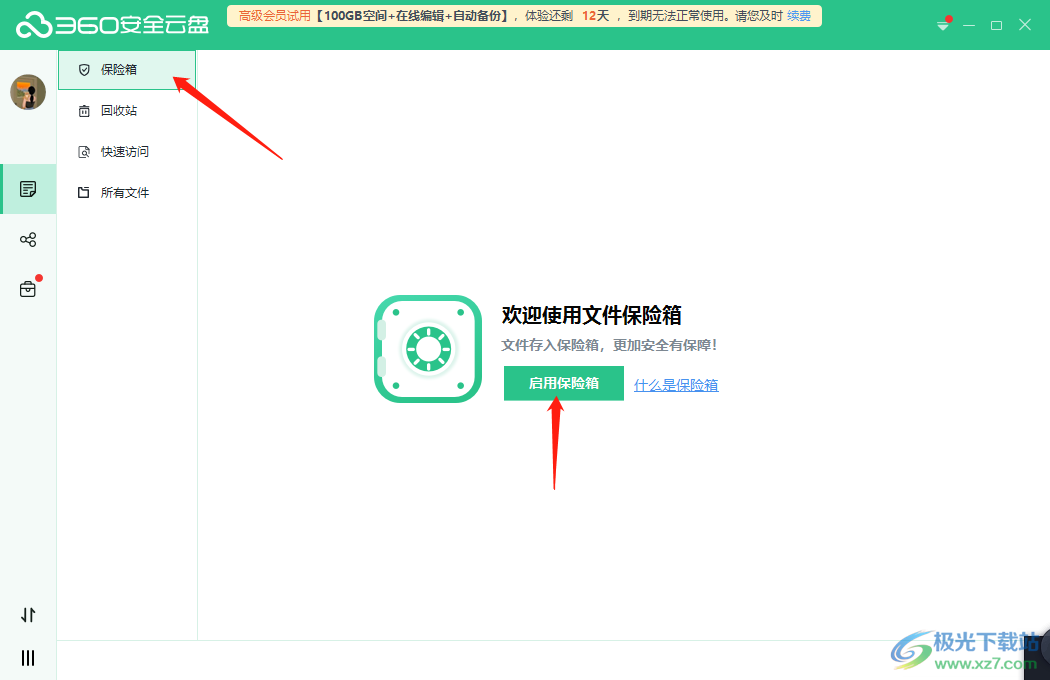
2.之后会进入到文件管理的网页中,并且会自动弹出一个【启用文件保险箱】的窗口,点击【立即设置】按钮。
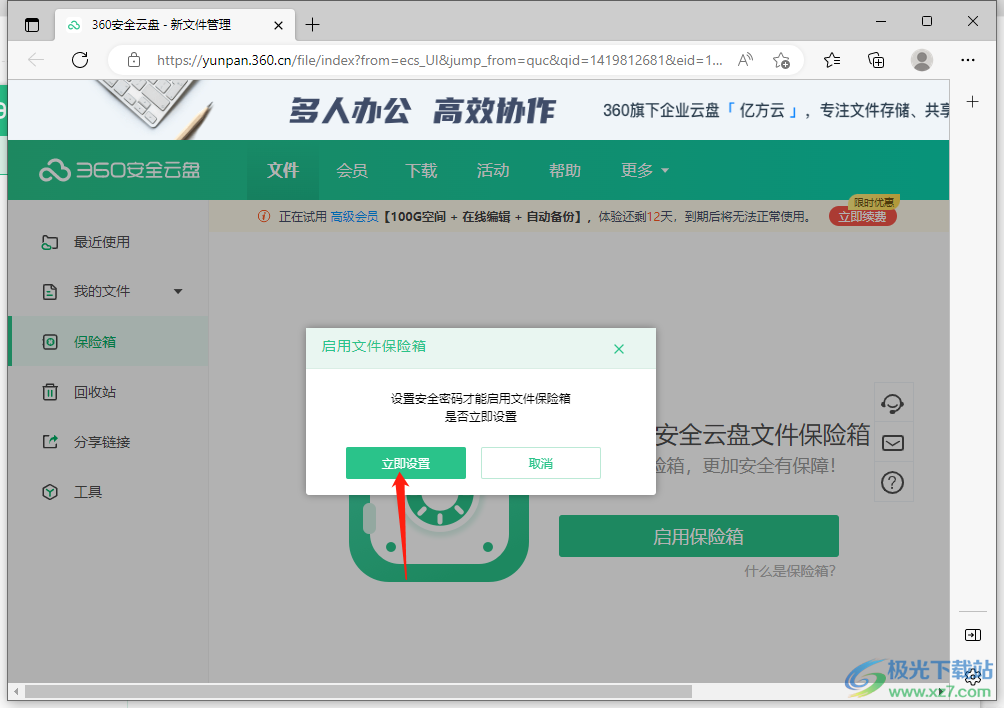
3.之后需要小伙伴们设置一个自己喜欢的保险箱的安全密码,之后点击确定。
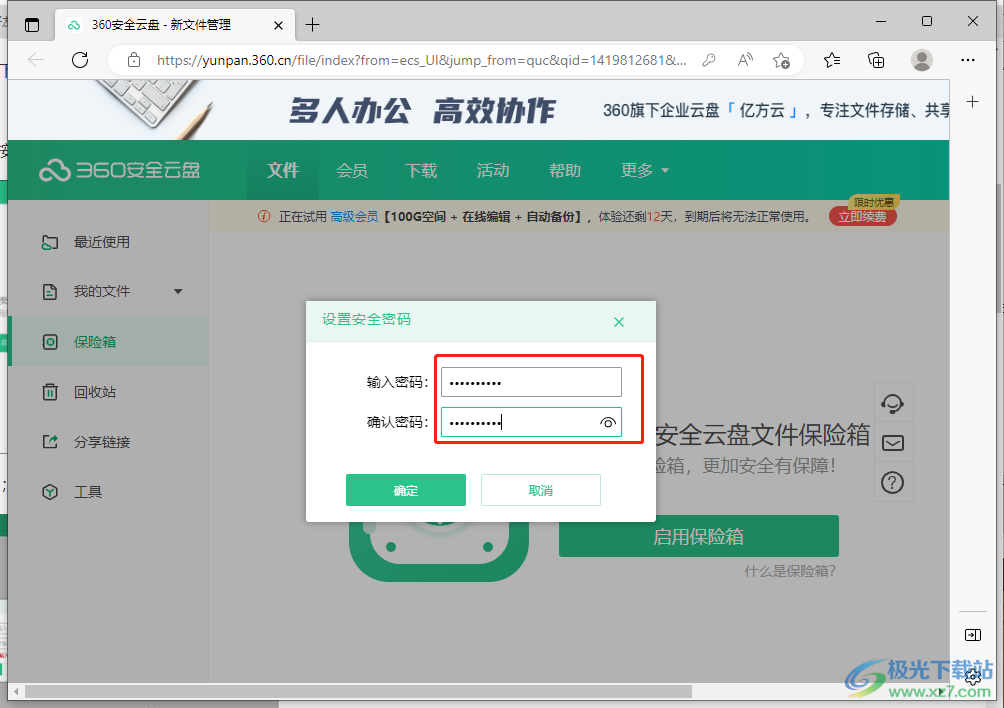
4.设置好密码之后,就可以使用保险箱了,在保险箱的页面下,点击【添加文件】,你可以从【本地上传文件】【从云盘转入】或者【新建文件夹】,这里我们选择【从本地上传】。
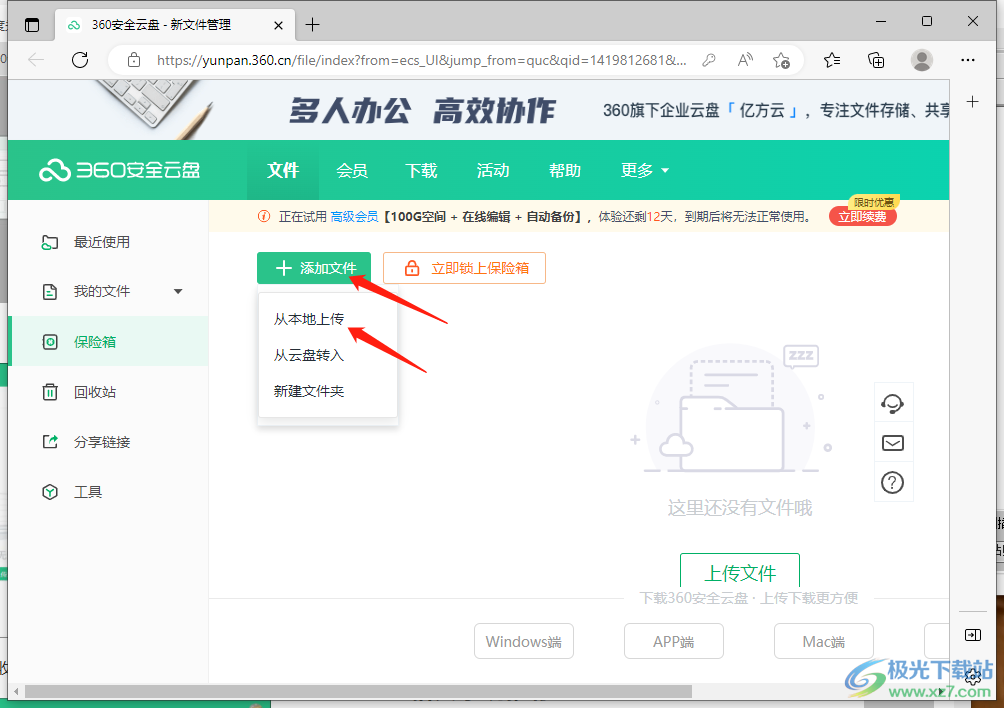
5.在打开的窗口中,将【添加文件】的下拉按钮点击打开,根据自己的需要来选择,小编这里选择【添加文件】。
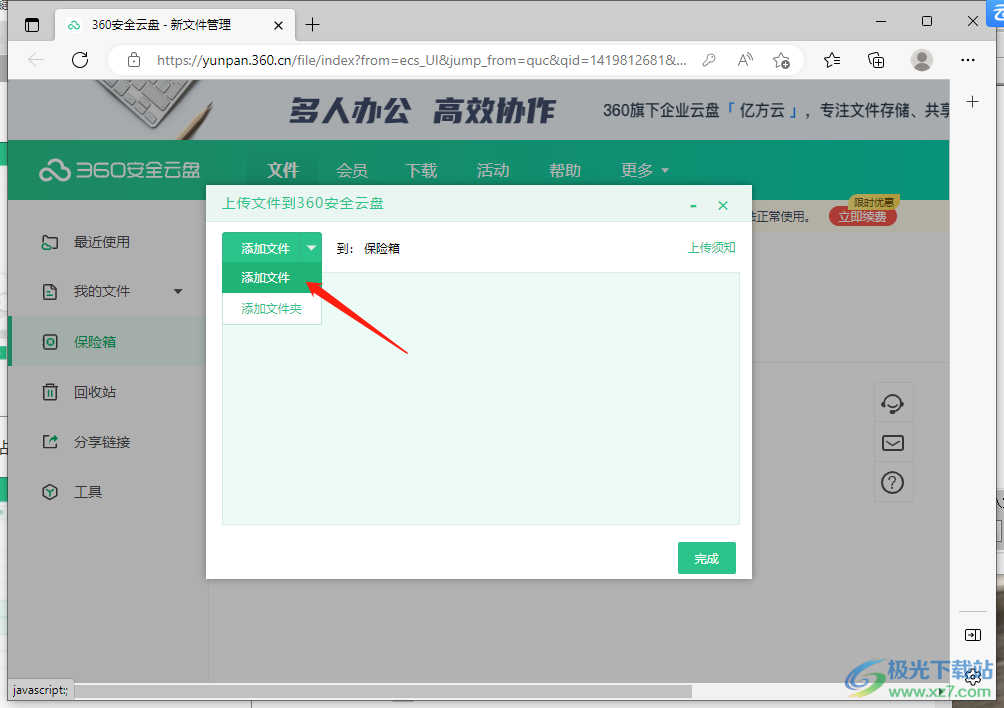
6.在打开的文件夹页面中,将自己想要添加的文件用鼠标选中,然后点击一下【打开】按钮即可添加。
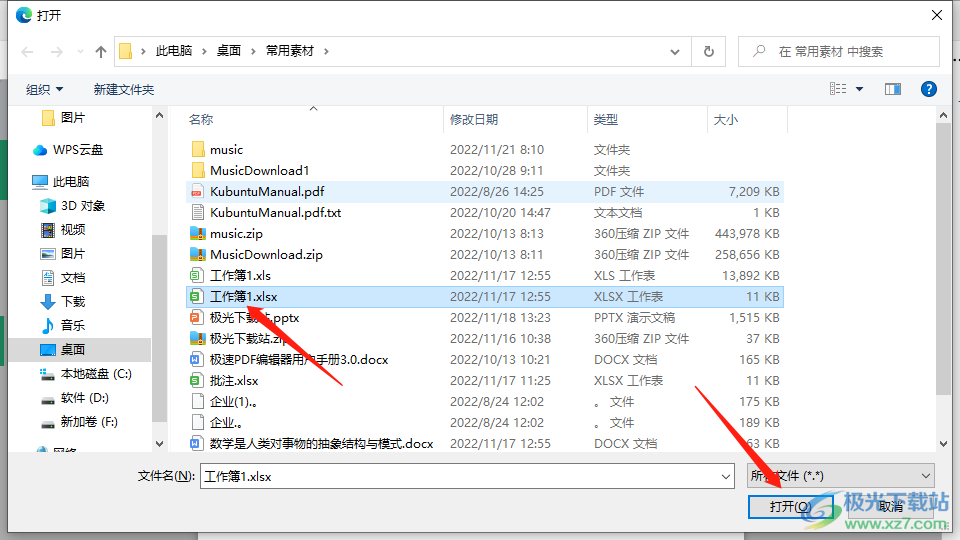
7.将文件添加之后,上传非常的快速,当显示上传成功之后点击一下【完成】按钮即可。
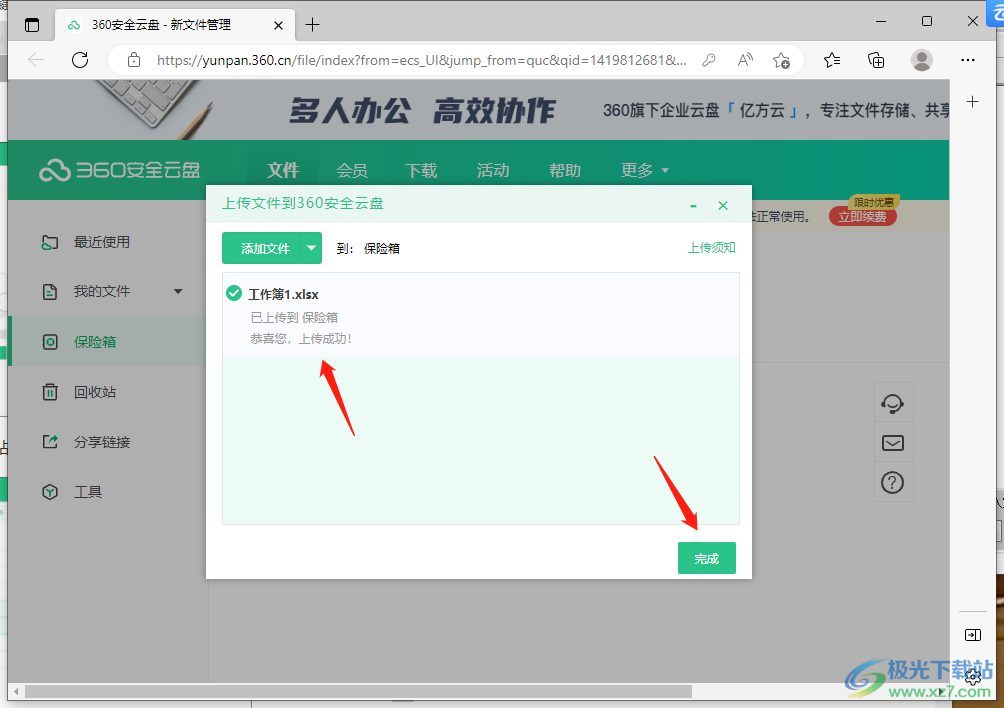
8.之后我们添加的文件就会显示在保险箱页面中,你可以右键点击该文件,点击【编辑】按钮对文件进行编辑。
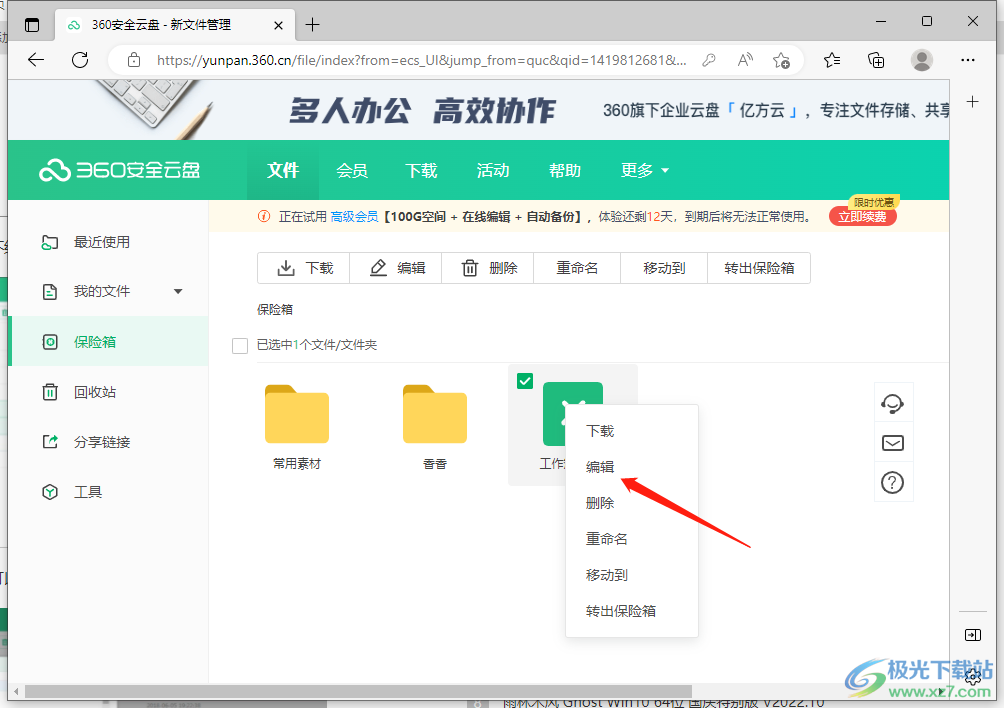
9.点击编辑之后,可以将文件打开,进入到页面中进行在线编辑,如图所示。
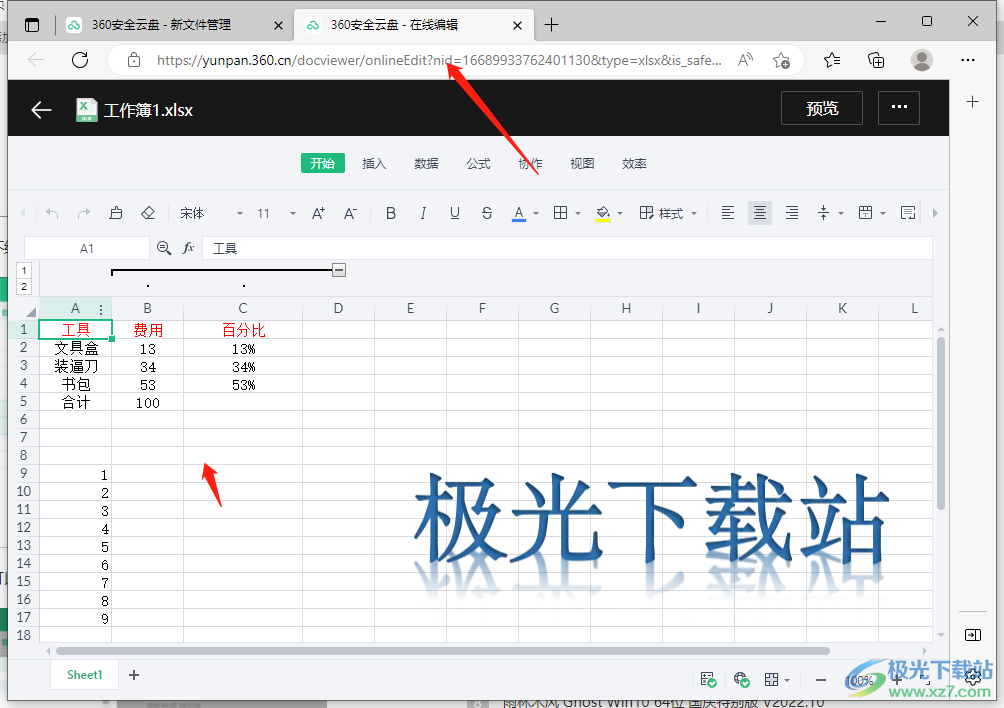
10.此外,你也可以直接右键点击该文件选择【移动到】选项,将文件移动到自己喜欢的一个文件夹中存放。
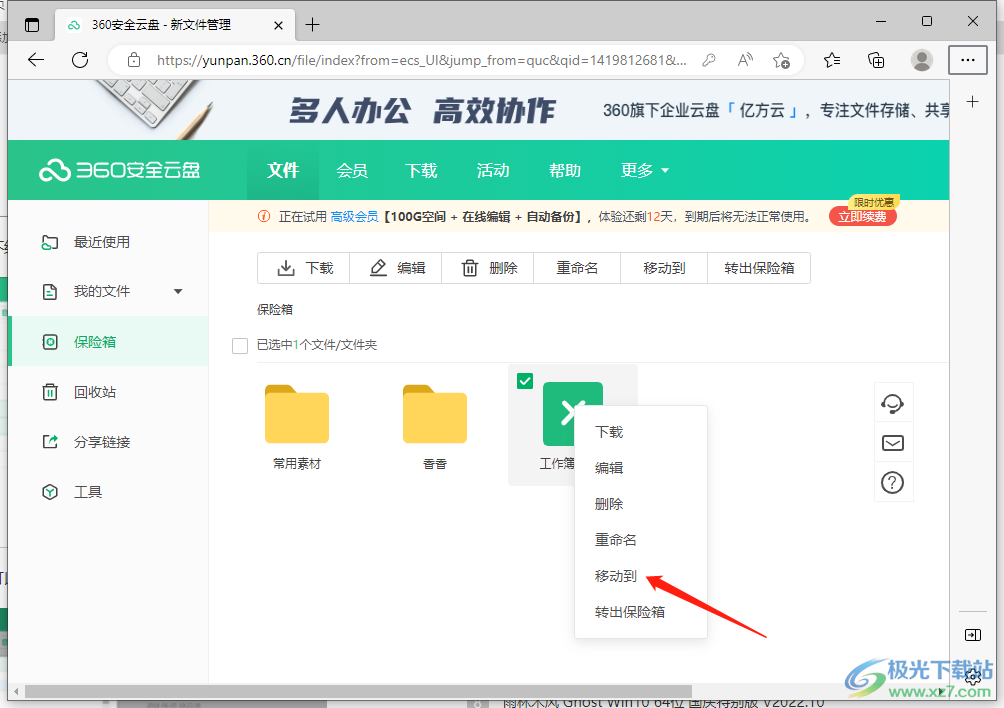
11.如果你想要将文件转出保险箱,则右键点击该文件,选择【转出保险箱】。
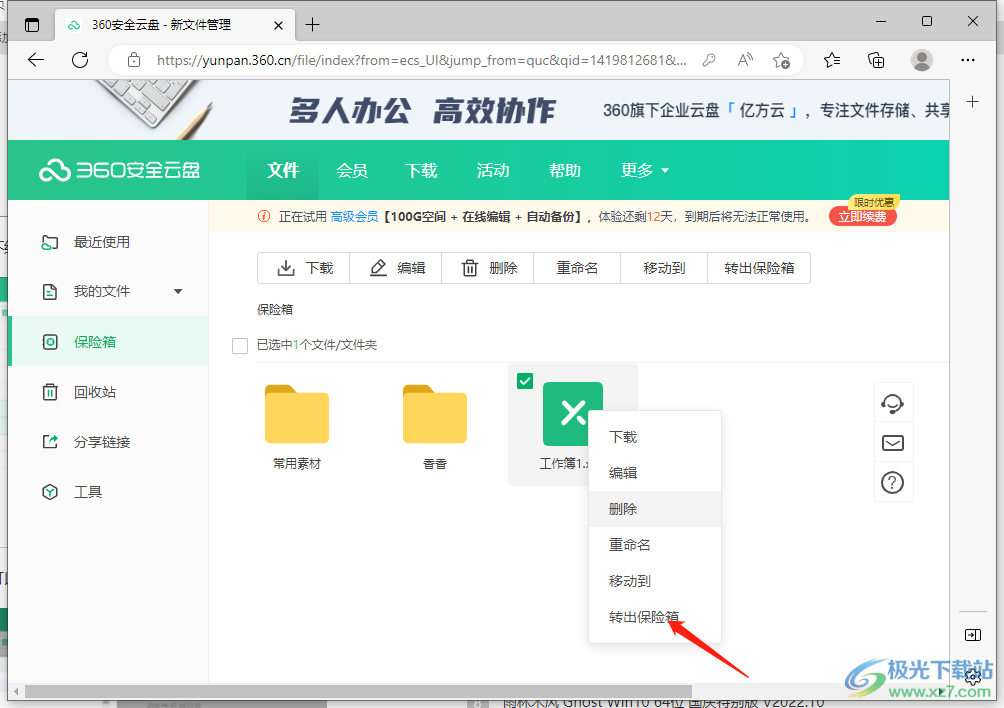
12.在打开的窗口中,选择自己想要转出到哪一个文件夹中保存的文件夹或文件,然后点击确定即可。
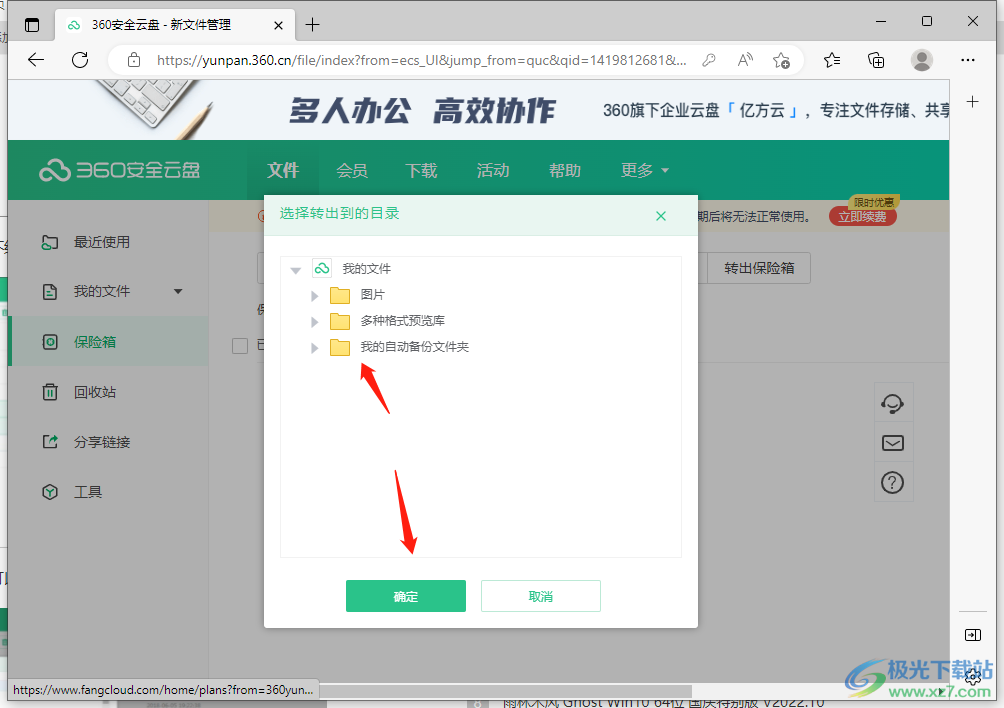
13.当我们编辑好文件之后,之后点击上方的【立即锁上保险箱】按钮即可。
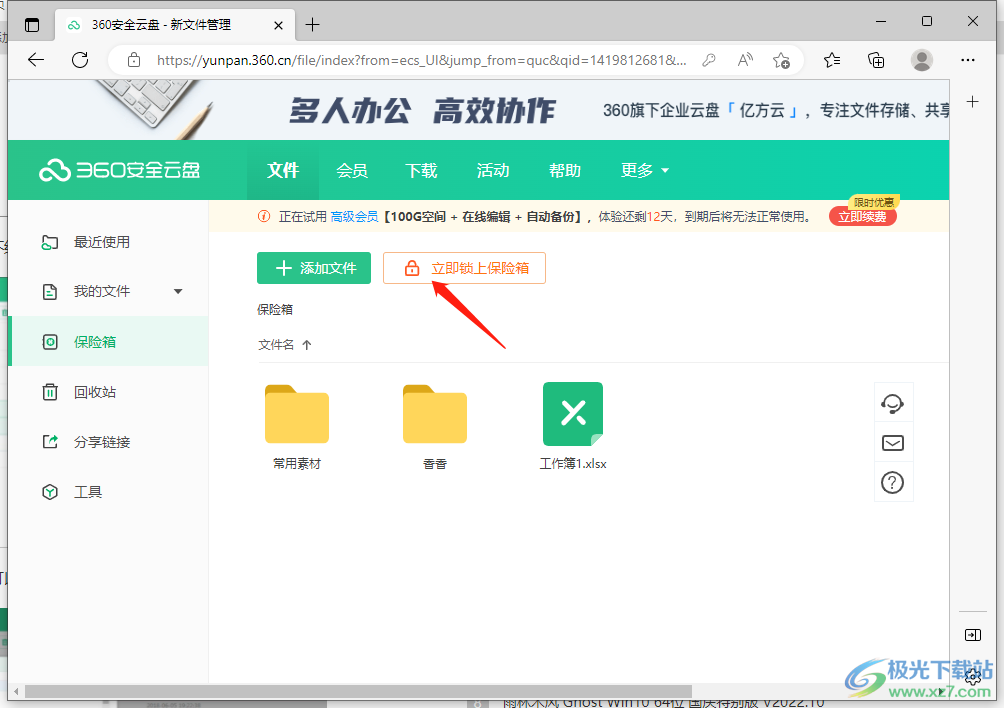
14.锁上保险箱之后,当你要打开保险箱则需要在框中输入设置的密码即可打开。
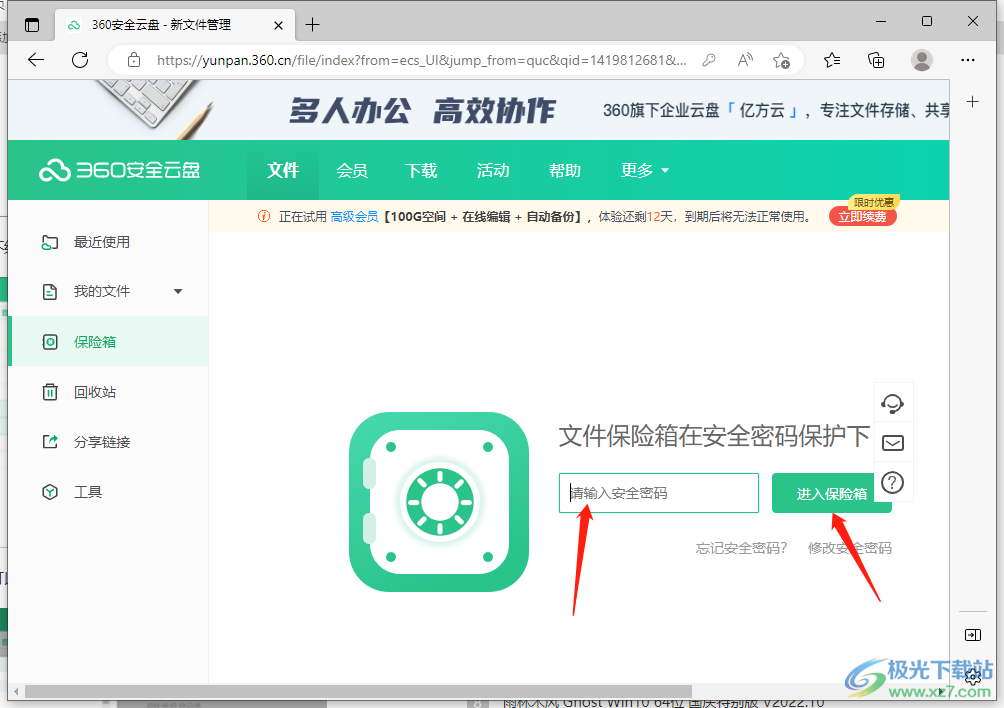
15.如果当你设置的保险箱密码忘记了或者想要重新修改密码,则点击下方的【忘记安全密码】或者【修改安全密码】即可,在打开的窗口中输入旧密码和新密码即可修改成功。
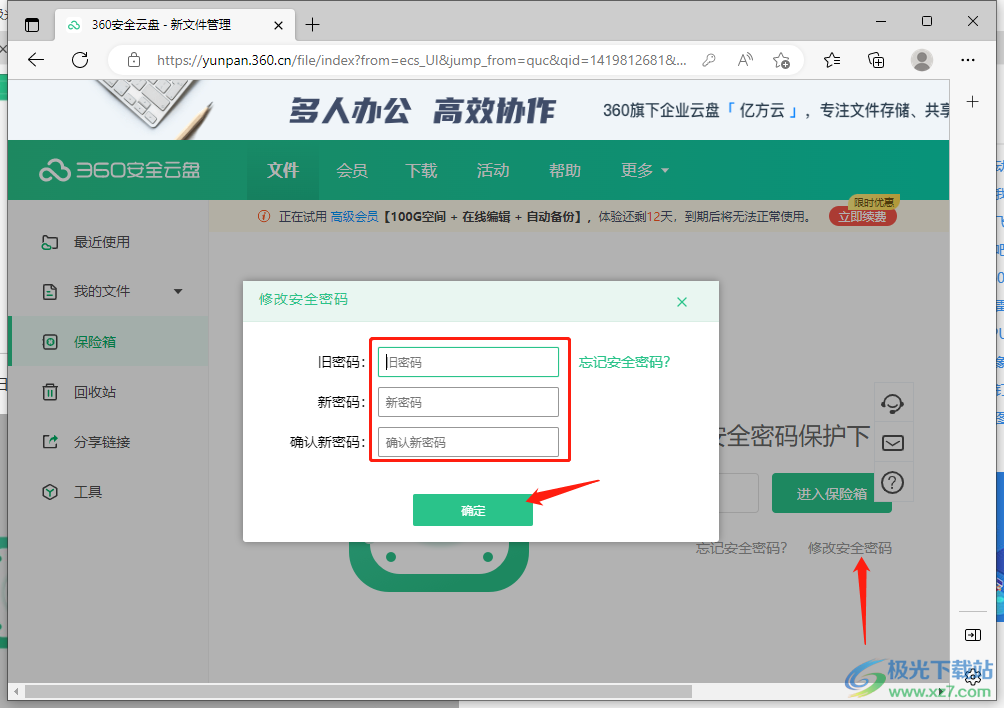
以上就是关于如何使用360安全云盘使用保险箱的具体操作方法,将文件上传到保险箱中进行存放,可以更好的保证文件的安全性以及自己的一些隐私信息,对小伙伴们是非常的友好,感兴趣的话可以试试。

大小:96.64 MB版本:v4.0.0.1330环境:WinAll, WinXP, Win7, Win10
- 进入下载
相关下载
热门阅览
- 1百度网盘分享密码暴力破解方法,怎么破解百度网盘加密链接
- 2keyshot6破解安装步骤-keyshot6破解安装教程
- 3apktool手机版使用教程-apktool使用方法
- 4mac版steam怎么设置中文 steam mac版设置中文教程
- 5抖音推荐怎么设置页面?抖音推荐界面重新设置教程
- 6电脑怎么开启VT 如何开启VT的详细教程!
- 7掌上英雄联盟怎么注销账号?掌上英雄联盟怎么退出登录
- 8rar文件怎么打开?如何打开rar格式文件
- 9掌上wegame怎么查别人战绩?掌上wegame怎么看别人英雄联盟战绩
- 10qq邮箱格式怎么写?qq邮箱格式是什么样的以及注册英文邮箱的方法
- 11怎么安装会声会影x7?会声会影x7安装教程
- 12Word文档中轻松实现两行对齐?word文档两行文字怎么对齐?
网友评论