adobe photoshop如何导出图片为jpg
时间:2022-11-28 15:51:33作者:极光下载站人气:131
很多小伙伴会使用adobe photoshop软件进行设计图片,当制作完成后想要将图片保存为jpg格式来存放,那么怎么设置呢,其实这款软件我们可以直接将编辑好的图片进行保存,在保存的页面中将格式类型的下拉列表打开就可以选择自己需要的一个jpg格式了,选择好图片的格式之后再设置一下图片保存的品质,之后就可以直接将其点击保存按钮即可保存图片,非常的简单且好操作,下方是关于如何使用adobe photoshop将图片导出为jpg的具体操作方法,想要知道怎么操作的小伙伴可以和小编一起来看看是怎么操作的哟。
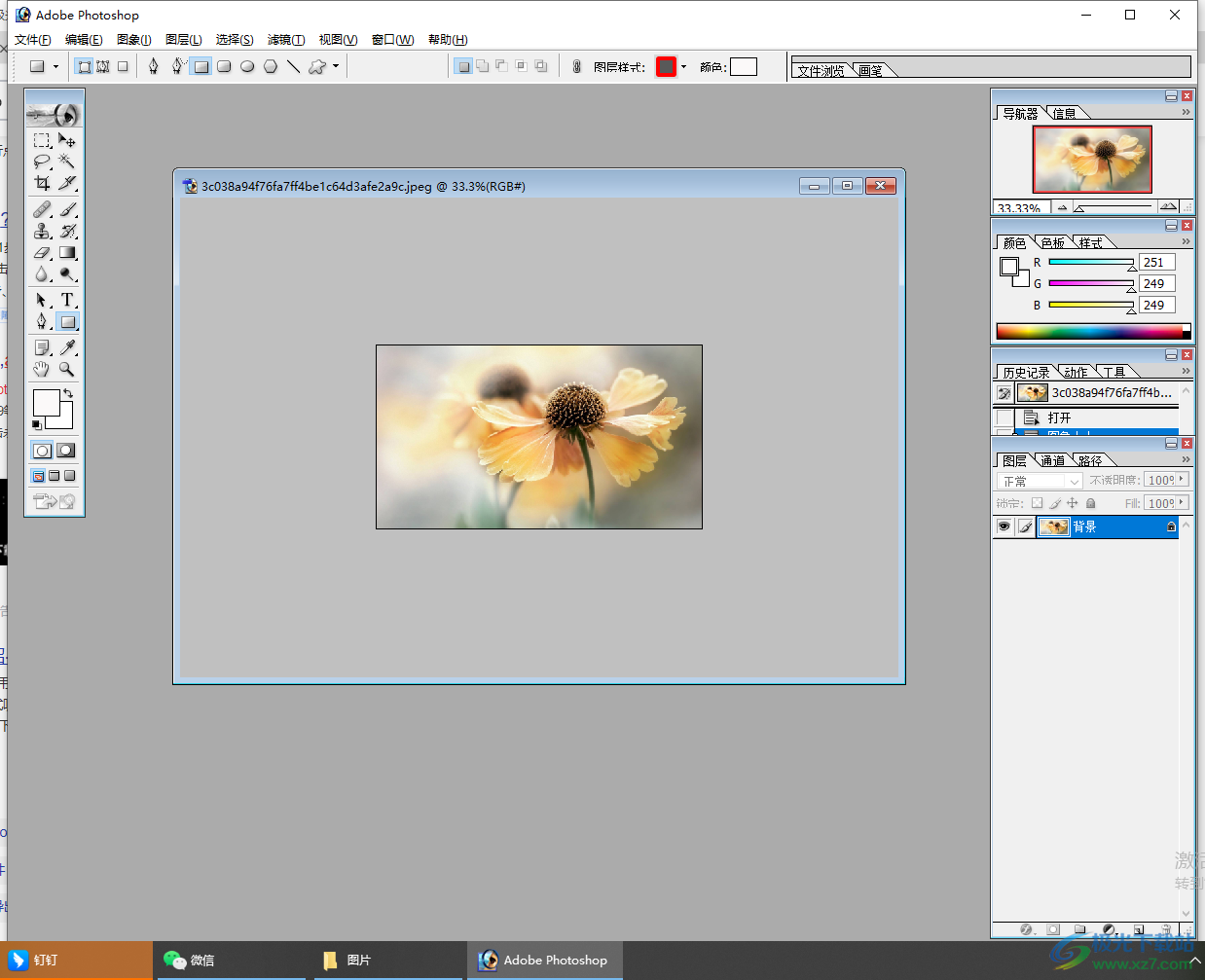
方法步骤
1.首先我们可以将该软件双击打开之后进入到页面中,在左上角的地方选择【文件】选项将我们想要制作的图片选中然后添加进来。
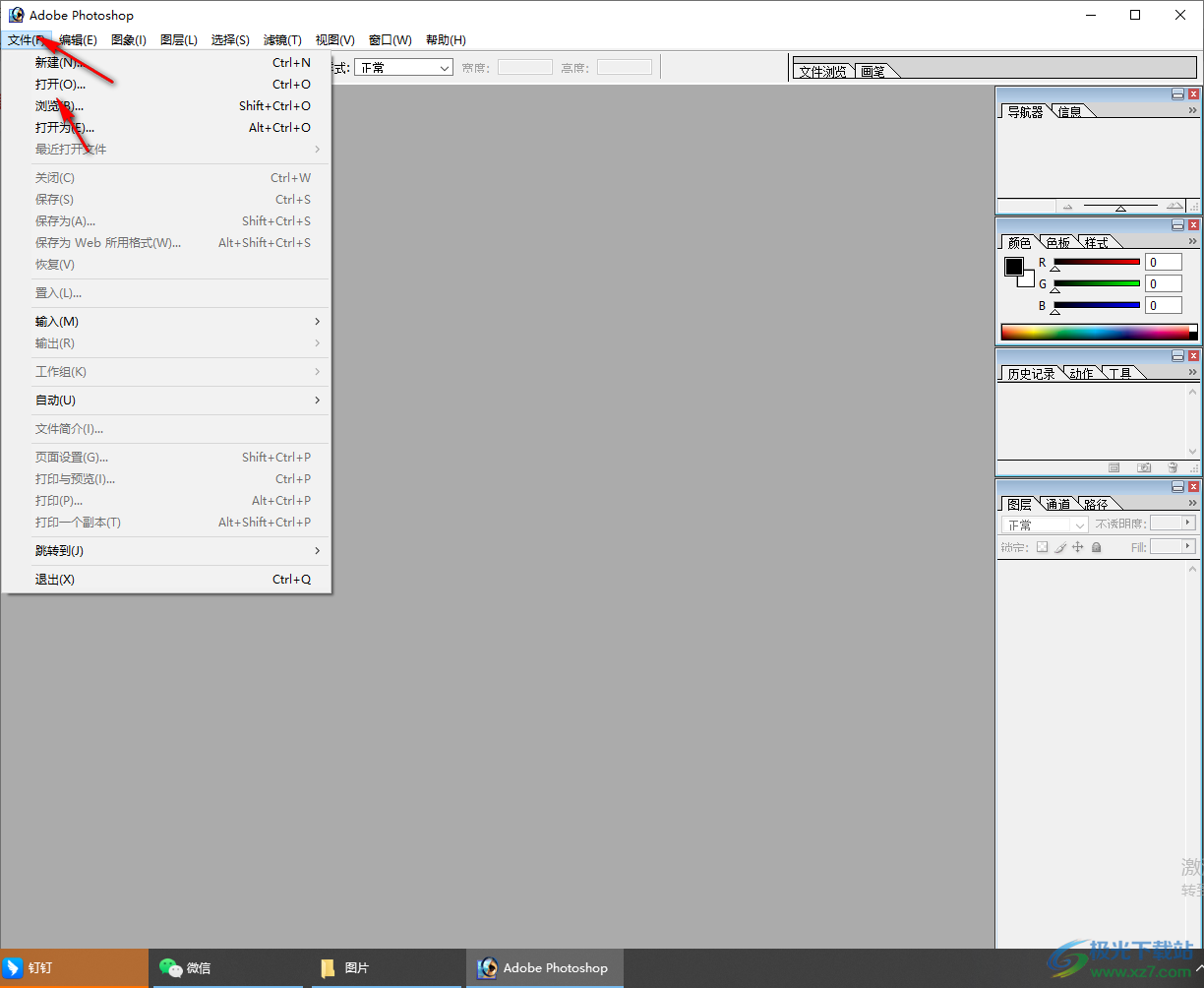
2.之后将图片导入进来进行相应的编辑与设置,制作完之后,你可以点击左上角的【文件】选项,选择【保存为】选项。
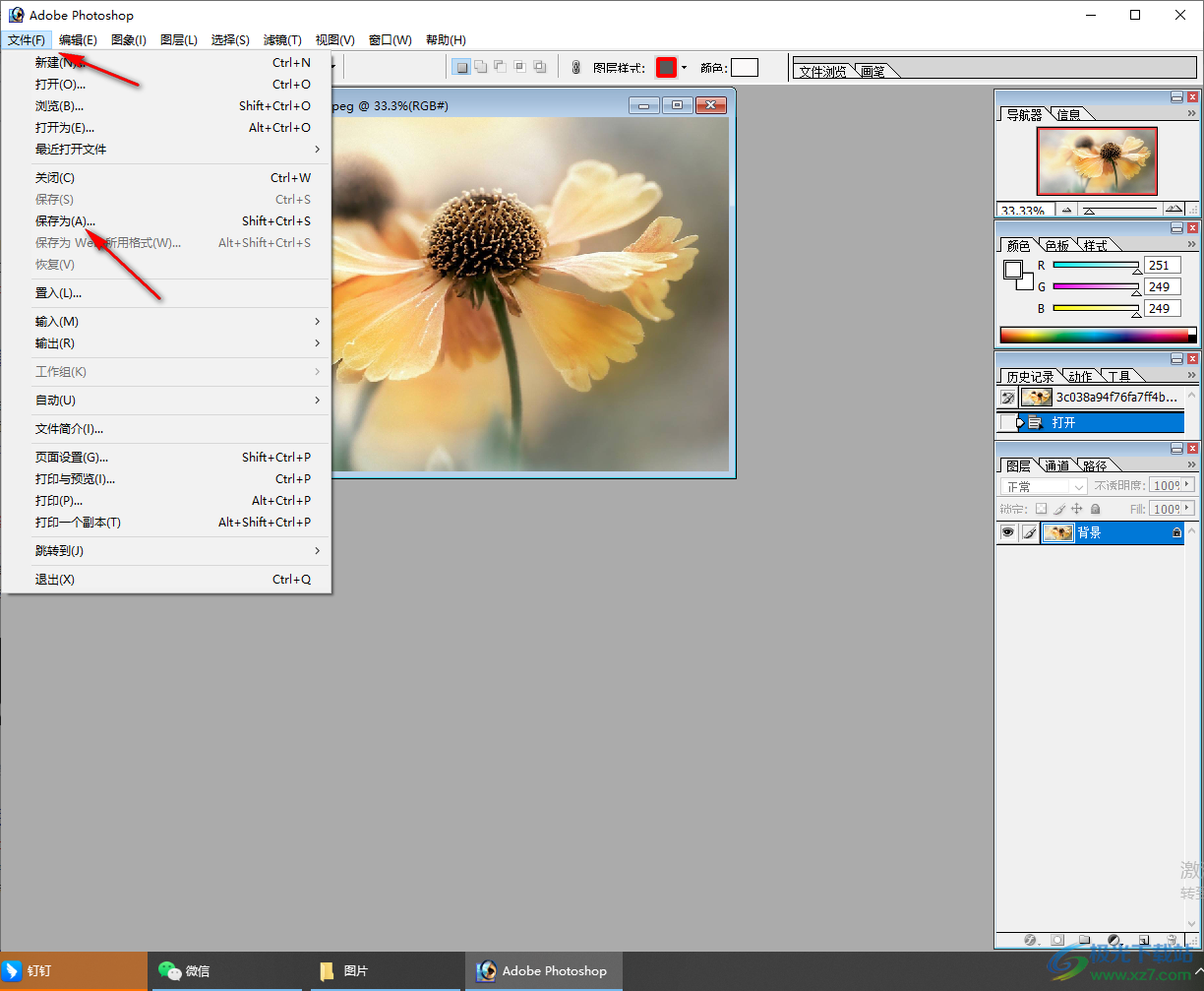
3.在打开的窗口中页面中,将【格式】的下拉列表点击一下可以看到有多种保存格式,找到【jpg】格式。
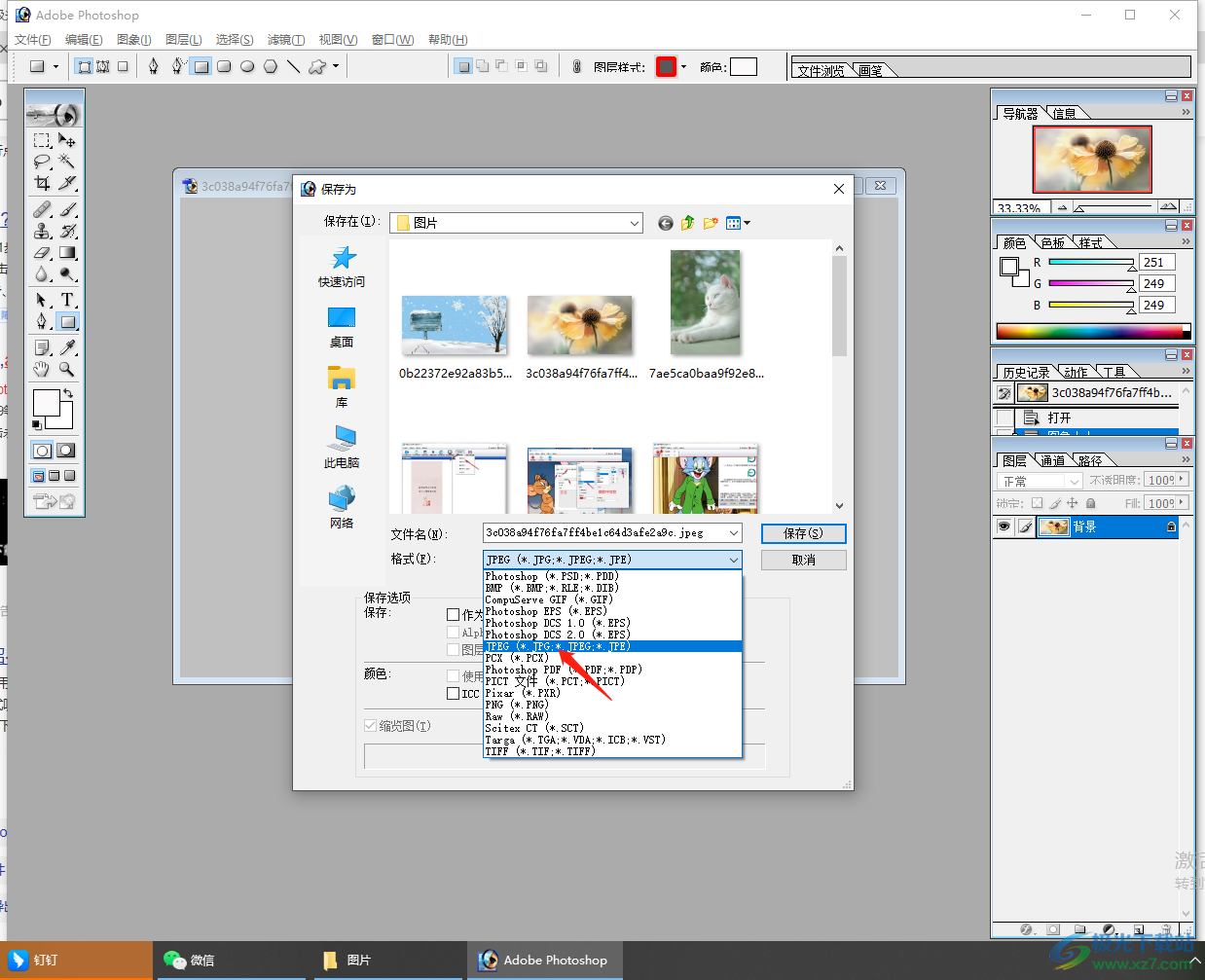
4.点击之后再左侧选择一个保存路径,选择好之后点击【保存】按钮即可。
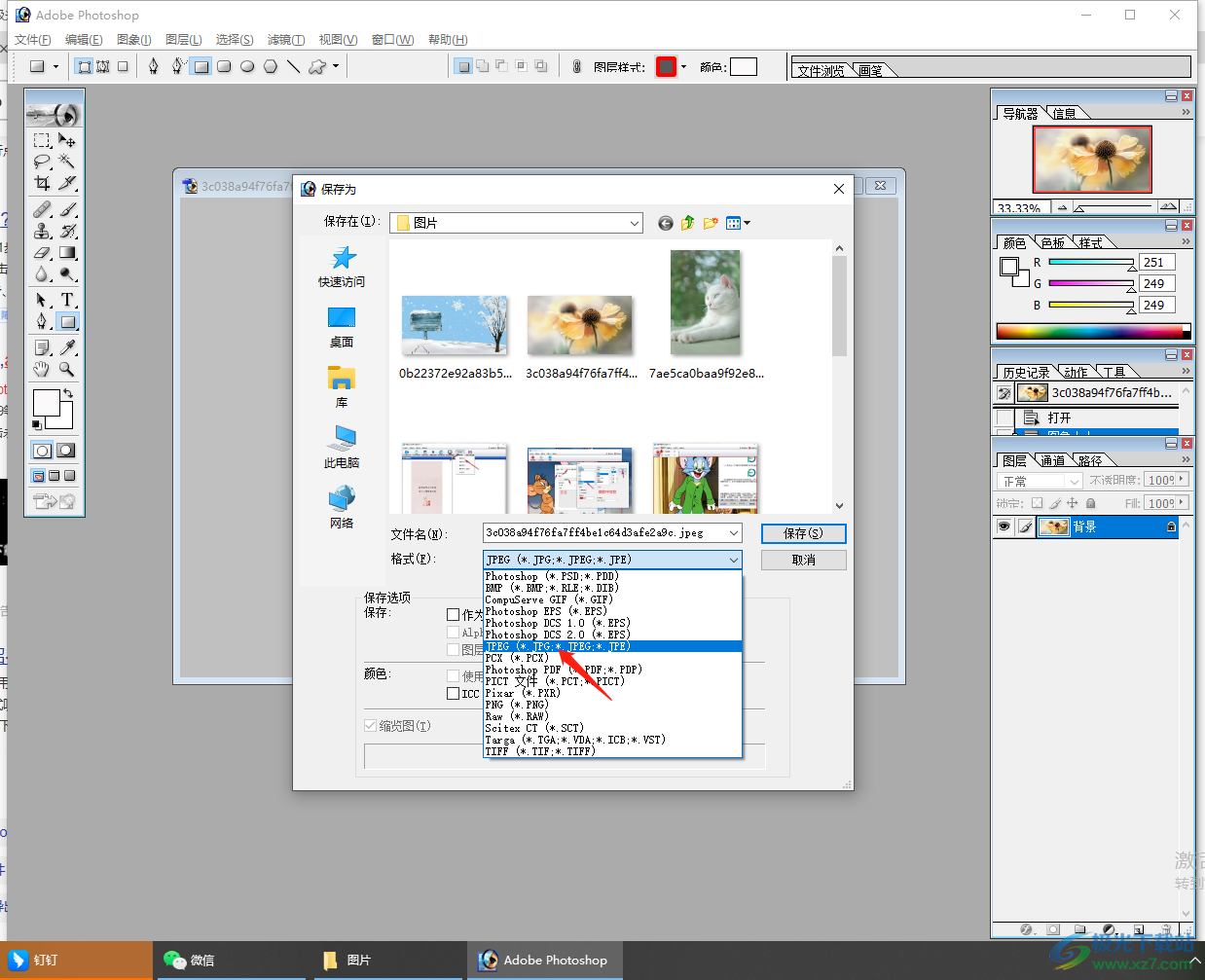
5.接着会弹出一个jpg选项的窗口,在该窗口中你可以将【品质】的选项下拉按钮点击打开选择【高】选项,之后再点击【确定】按钮即可保存。
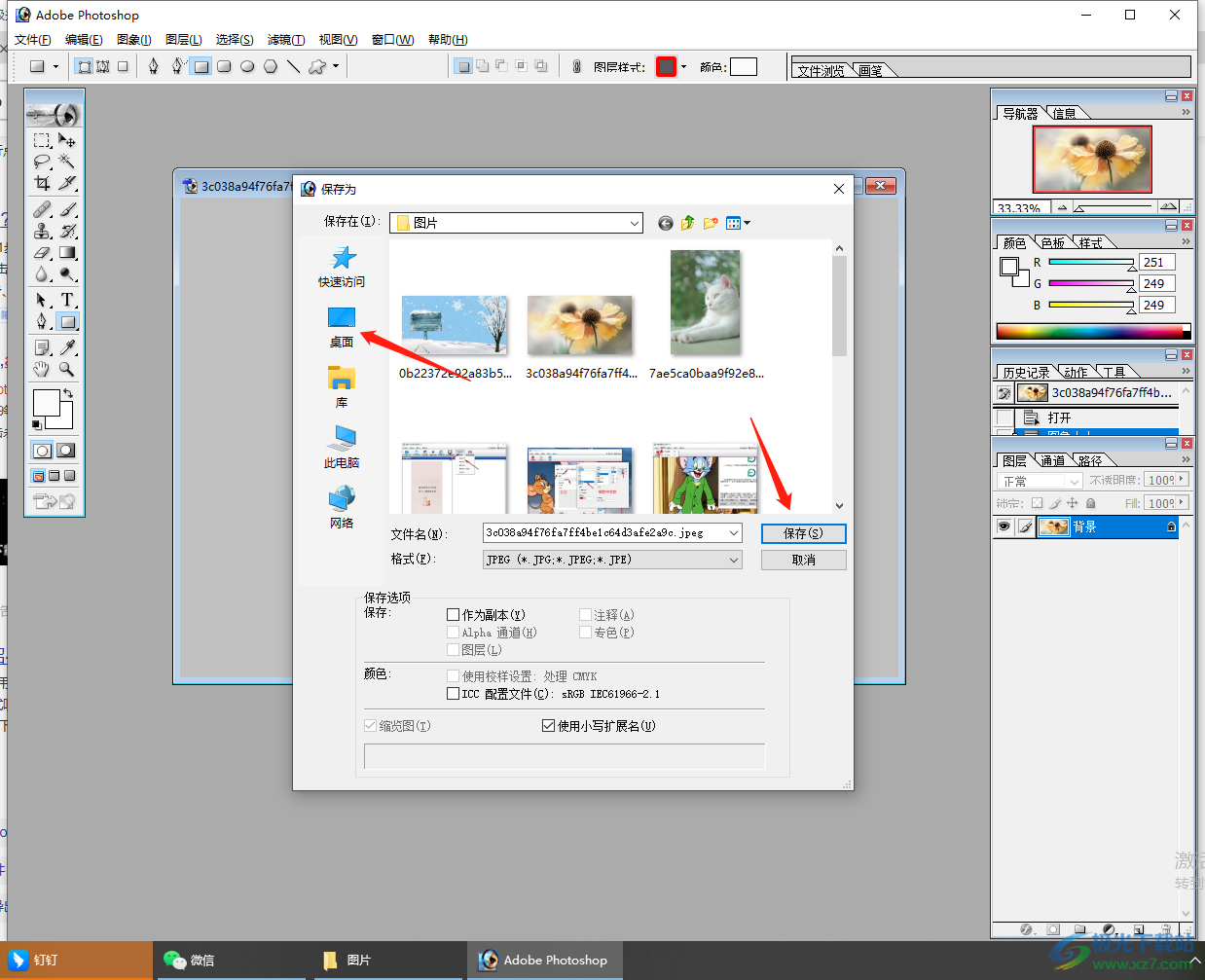
以上就是关于如何使用adobe photoshop将图片保存为就jpg的方法,当我们将图像设置完成之后,直接将图片进行保存,在保存图像的页面中选择格式就好了,快试试吧。

大小:21.50 MB版本:v7.0.1 中文版环境:WinAll, WinXP, Win7, Win10
- 进入下载

网友评论