Imaging edge Desktop的使用方法
时间:2022-11-28 16:10:08作者:极光下载站人气:749
Imaging edge Desktop软件是很多小伙伴都在使用的一款图像处理软件,在Imaging edge Desktop软件中,我们可以查看自己电脑中保存的图片,也可以对图片进行编辑、评价、添加标签等设置。该软件中的功能十分的丰富,我们只需要打开软件就可以使用软件对图片进行颜色调整,或是根据照片的拍摄时拍摄机型等对照片进行排序,还可以对照片进行大星评价,查看的时候也可以通过标签或评价进行照片筛选,十分的方便。有的小伙伴可能不清楚具体的操作方法,接下来小编就来和大家分享一下Imaging edge Desktop的使用方法。
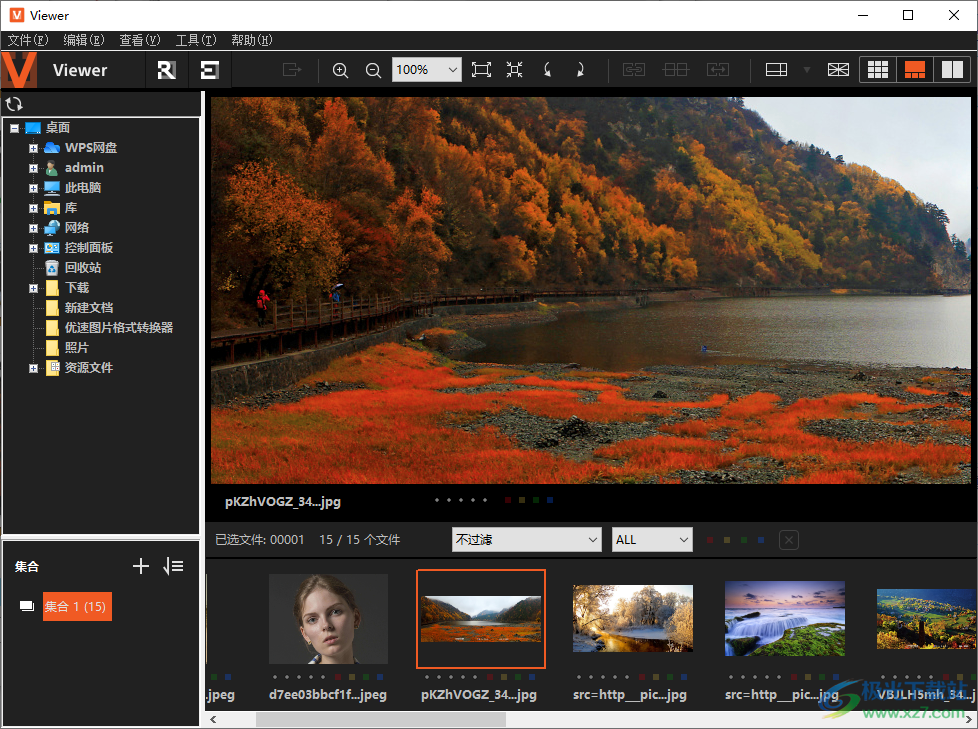
方法步骤
1、第一步,我们先打开Imaging edge Desktop软件,然后可以选择viewr、edit或remote模式,其中remote模式需要连接相机使用,我们直接点击viewer选项,进入viewer页面
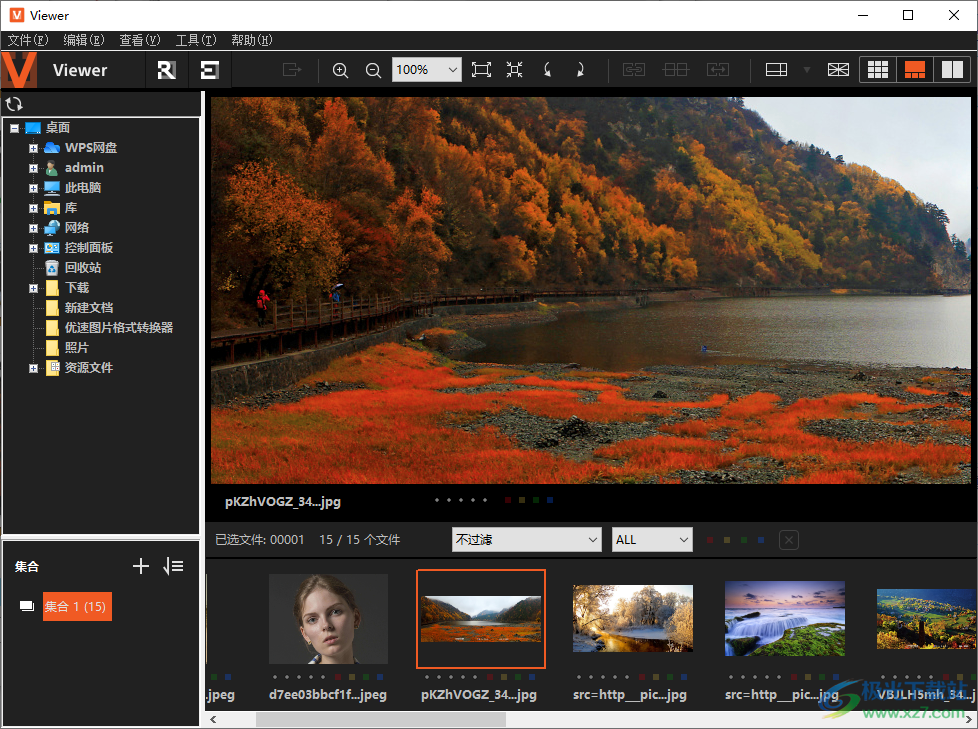
2、第二步,在该页面中,我们可以点击左侧的任意一个列表,就能查看其中包含的图片,我们右键单击图片,就能看到该软件中对图片进行设置的各种功能
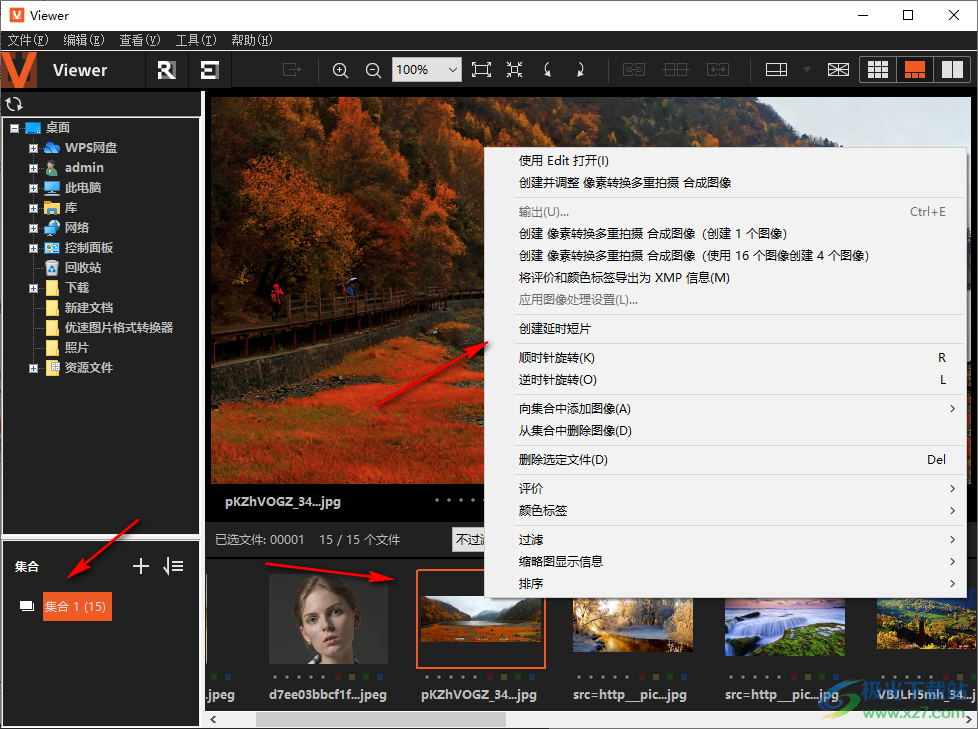
3、第三步,在选项列表中我们可以选择自己需要的工具进行使用,例如使用edit打开该照片、创建像素转换多重拍摄、创建延时短片、将图片旋转或是在集合中增加或减少照片
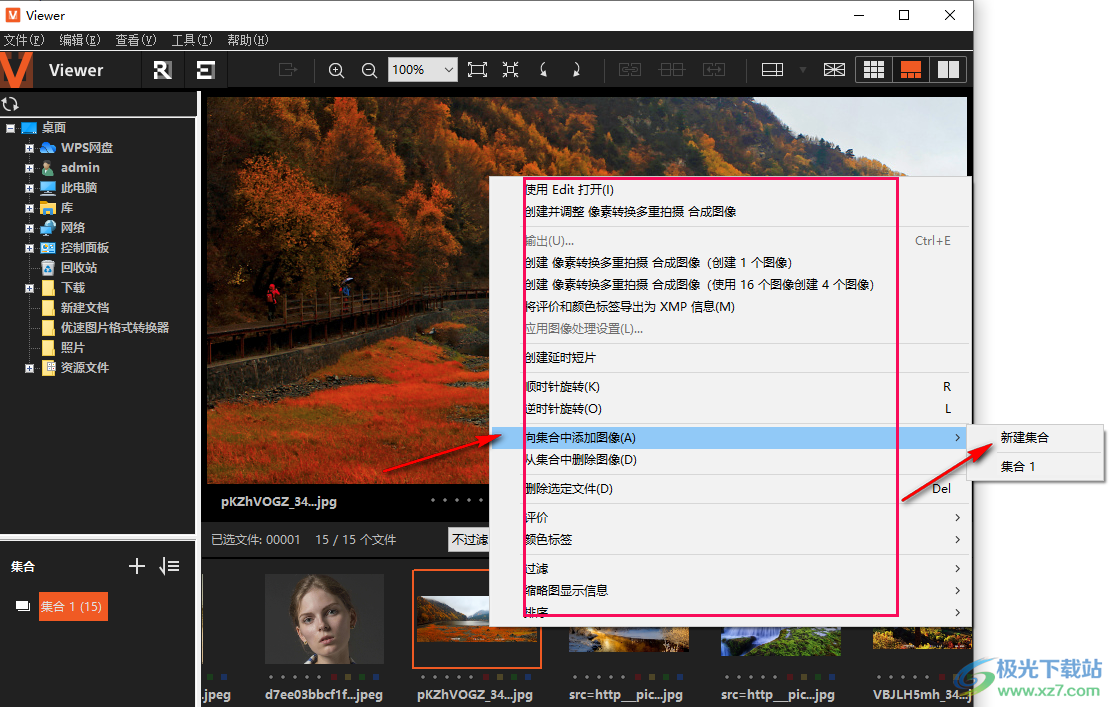
4、第四步,接着我们点击页面上方的查看选项处,可以在下拉列表中选择照片的查看方式、照片的放大或缩小,以及是否在照片中打开参考线、网格及对焦边框显示
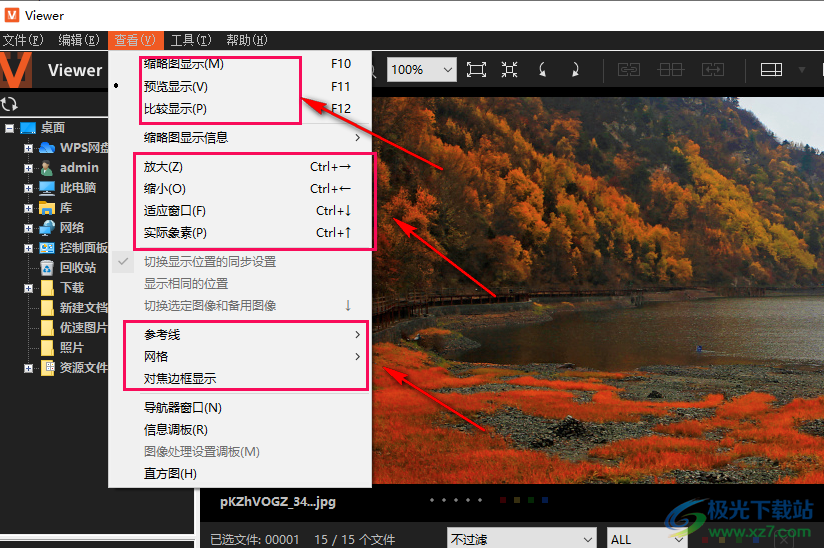
5、第五步,在工具的下拉列表中,我们可以对图片进行评价、添加颜色标签、过滤、排序等操作
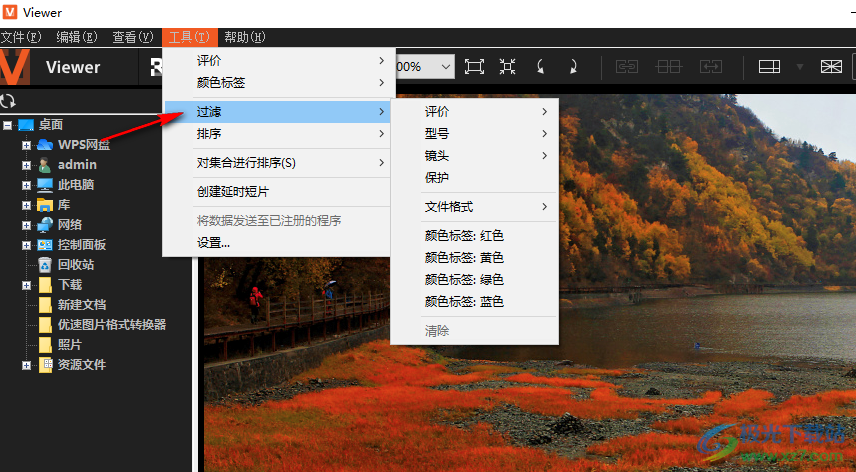
6、第六步,在工具栏下方就是一些工具的快捷方式,例如启动edit与remote,照片页面的缩放、旋转以及显示方式等
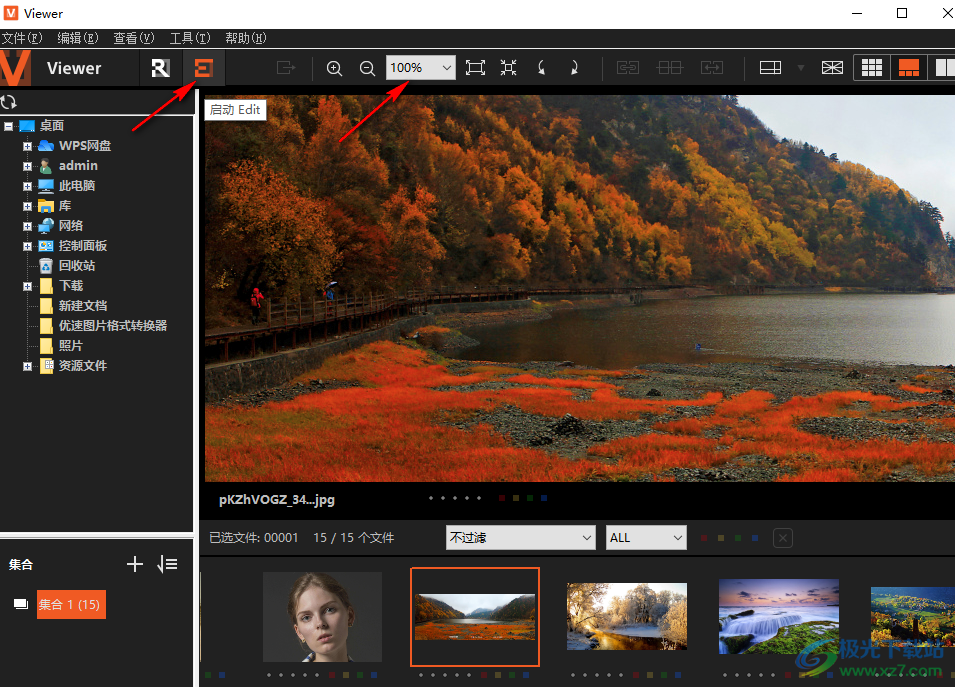
以上就是小编整理总结出的关于Imaging edge Desktop的使用方法,我们打开Imaging edge Desktop软件,然后在viewer页面中查看图片并使用工具对图片进行设置即可,感兴趣的小伙伴快去试试吧。
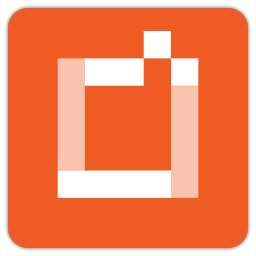
大小:101 MB版本:v1.0 官方版环境:WinXP, Win7, Win8, Win10, WinAll
- 进入下载

网友评论