adobe photoshop怎么修改图片上的文字
时间:2022-11-29 09:29:27作者:极光下载站人气:266
adobe photoshop是一款平面设计软件,我们可以通过这款软件对自己想要编辑的图片进行设计,一些设计专业的小伙伴们就会通过这款软件来进行操作,有的小伙伴在设计图像的时候,想要将自己喜欢的一张图片上的文字进行修改,那么怎么修改图片上的文字呢,想要将图片上的文字修改的话可以先将图片上的文字使用仿制图章功能将想要去除的文字去掉,之后再使用文字工具进行编辑文字就可以了,下方是关于如何使用adobe photoshop软件修改图片上的文字的具体操作方法,不清楚怎么操作的小伙伴就和小编一起来看看吧,希望可以帮助到大家。

方法步骤
1.将adobe photoshop软件打开之后,在左侧的上方有一个【文件】的选项,将其点击之后会打开一些选项,这里我们点击【打开】按钮然后在打开的页面中将我们想要编辑的图片添加进来即可。
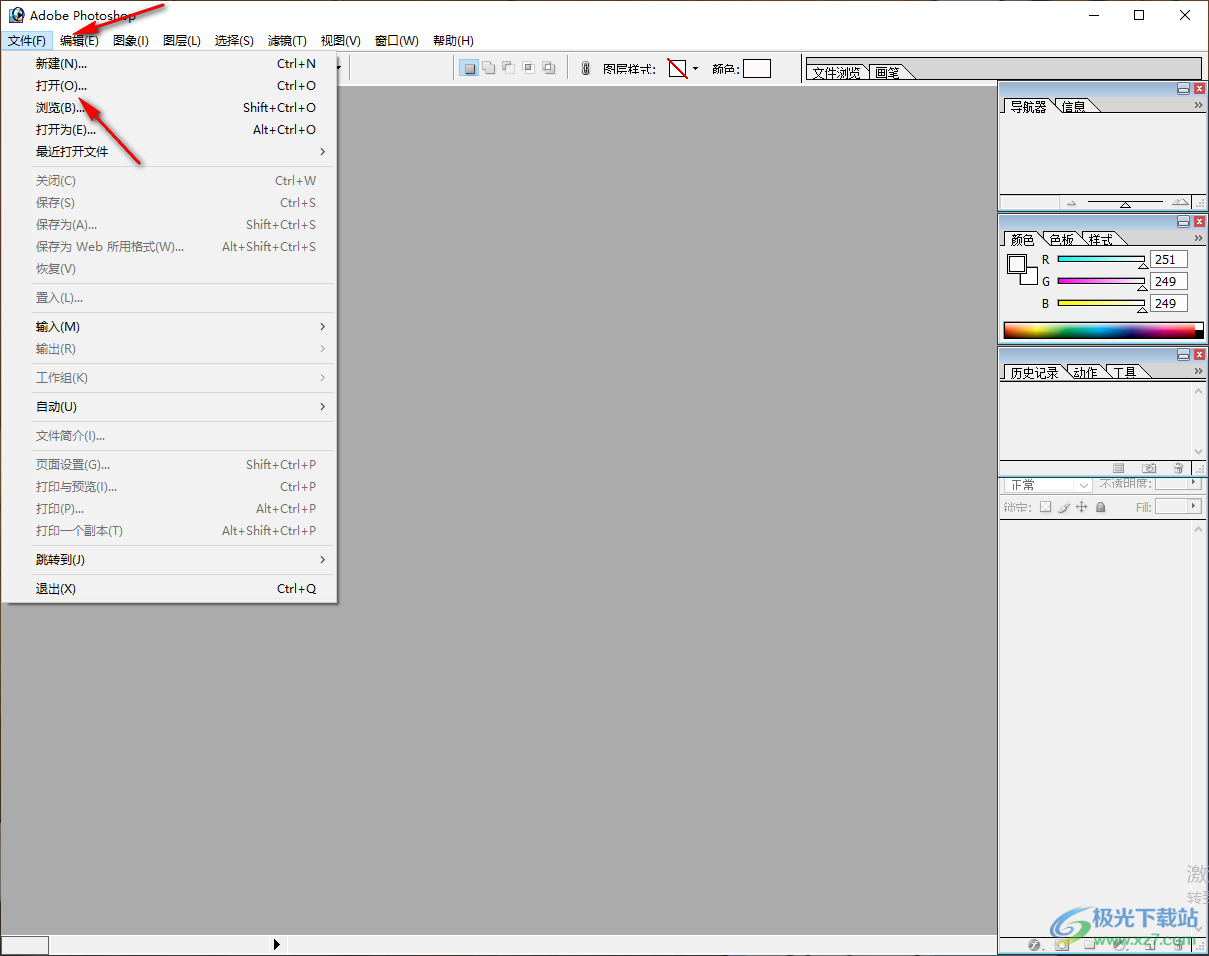
2.添加进来之后,我们需要在左侧的工具栏中找到【仿制图章】工具,将仿制图章工具用鼠标左键点击一下,然后再按下键盘上的alt键,之后就可以用鼠标左键在想要编辑的文字的周围进行选取源点,之后在文字上进行涂抹或者一直点击左键直至文字消失。
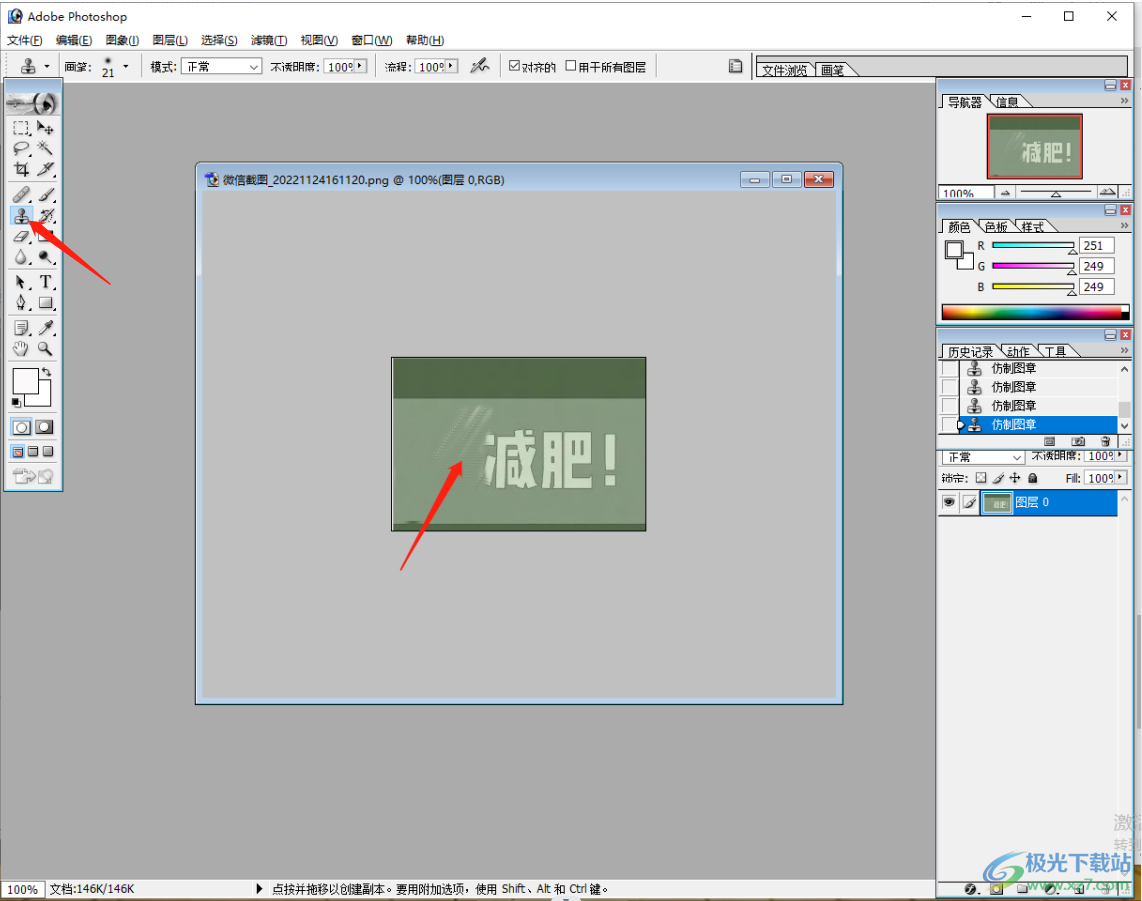
3.当文字消失之后,我们可以在左侧的工具栏中将文字工具选中,然后涂抹的文字位置框选出一个文本框,如图所示。
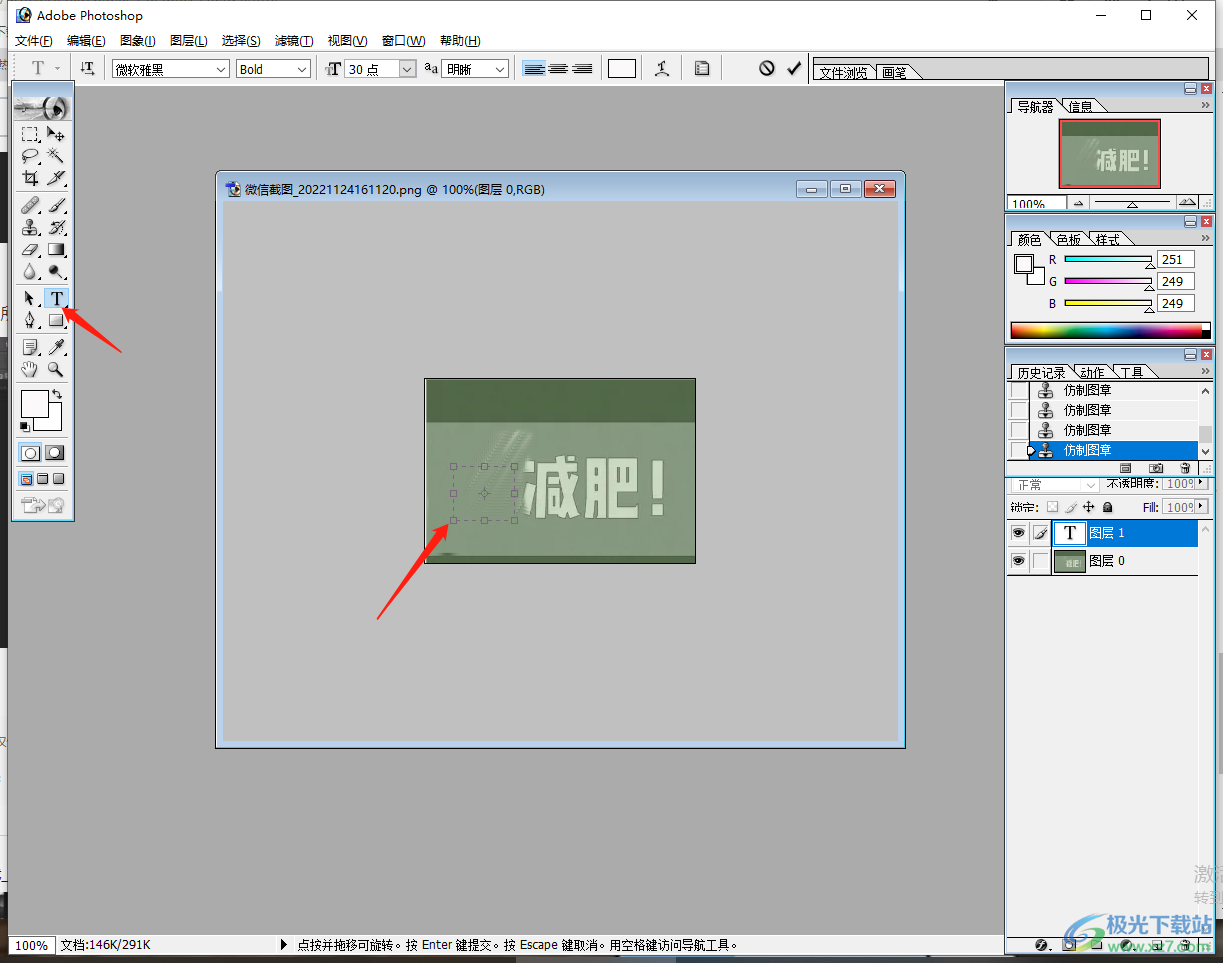
4.之后我们需要在文本框中输入自己想要编辑的文字,然后将文字选中,在上方用箭头和红色框圈出来的位置,可以设置一下文字的字体、加粗以及字体大小等,如图所示。

5.接着你可以点击颜色框,将弹窗的窗口中根据自己的需要设置一下字体显示的颜色,如图所示。
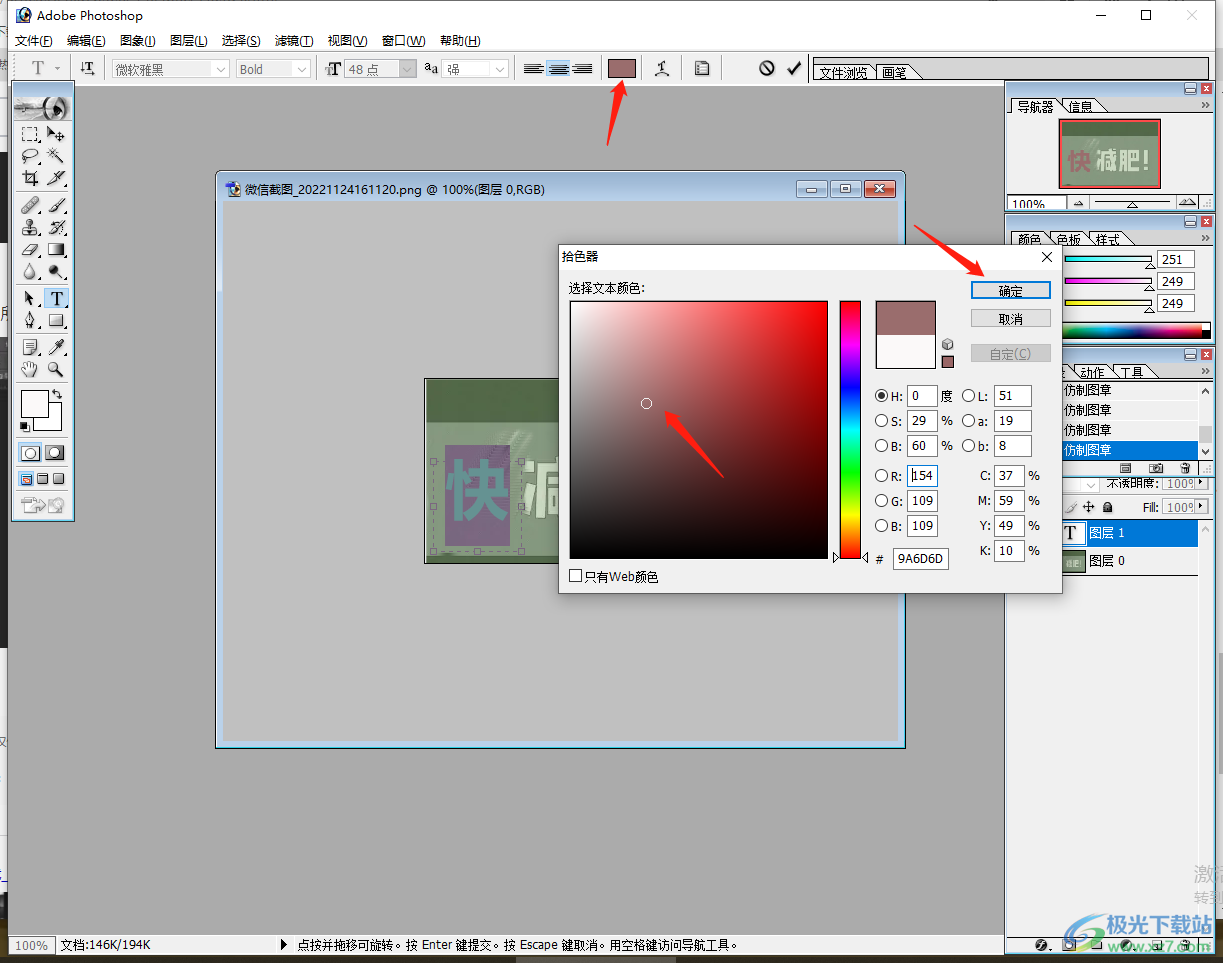
6.之后就会看到我们编辑的文字就设置好了,你可以用鼠标拖动文本框将文字进行移动到合适的位置,如图所示。

以上就是关于如何使用adobe photoshop修改图片上的文字的具体操作方法,在使用adobe photoshop软件时有些时候需要将图片上的文字重新修改过,那么就可以通过上述方法来操作一下,快试试吧。

大小:21.50 MB版本:v7.0.1 中文版环境:WinAll, WinXP, Win7, Win10
- 进入下载

网友评论