WPS PPT设置图片渐变模糊的方法
时间:2022-11-29 09:50:32作者:极光下载站人气:2477
wps是很多小伙伴都在使用的一款一站式办公软件,它的功能十分的丰富,可以帮助我们解决大部分编辑文档时遇到的问题,还可以帮助我们处理图片,增加动画效果等。有的小伙伴在使用Wps软件编辑演示文档时,想要将图片的一些区域添加渐变模糊效果,或是将某一部分遮住,这时我们就可以使用WPS中的图片编辑功能,该功能页面中有一个消除选项,该选项中的擦除笔就可以调为渐变模糊模式,十分的方便。有的小伙伴可能不清楚具体的操作方法,接下来小编就来和大家分享一下WPS PPT设置图片渐变模糊的方法。
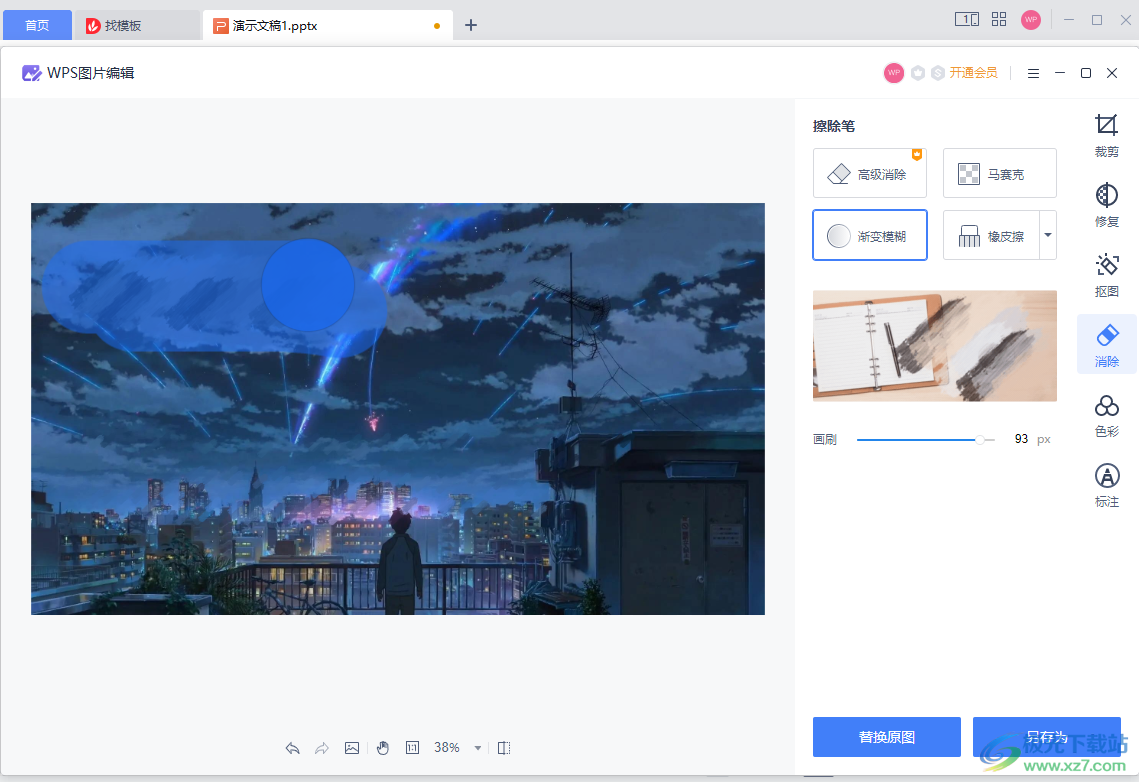
方法步骤
1、第一步,我们先打开WPS软件,再打开一个演示文稿,在演示文稿页面中,我们点击工具栏中的插入选项
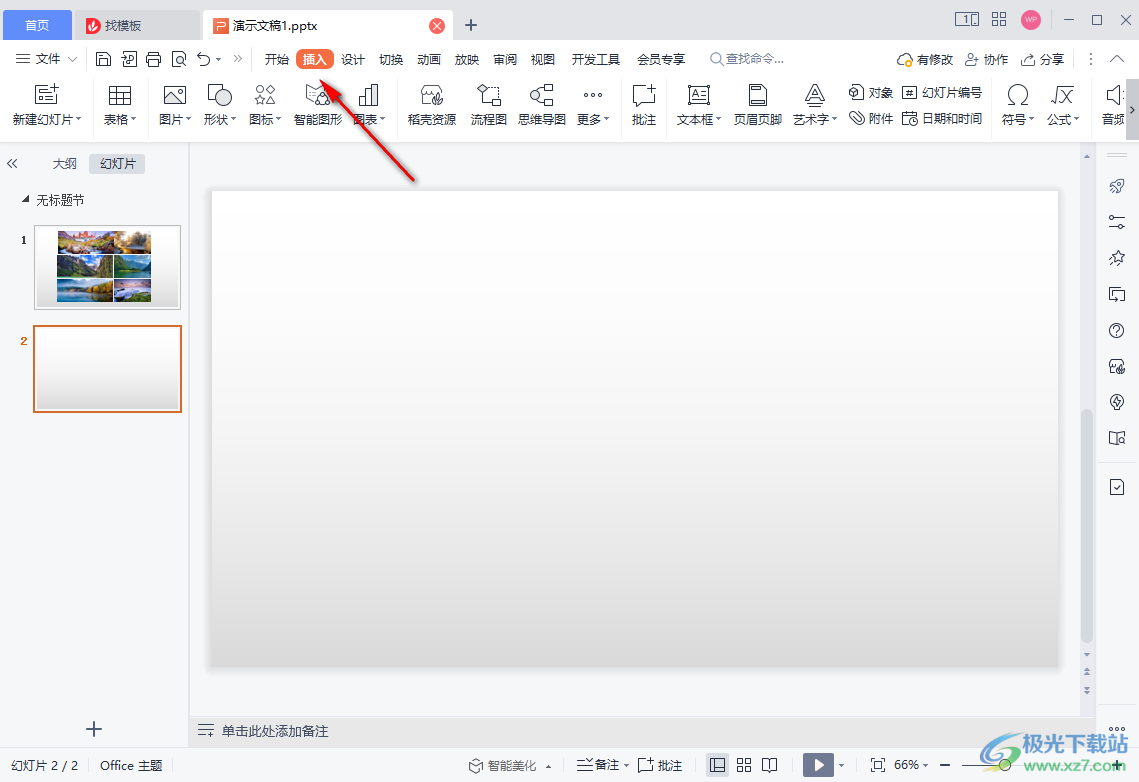
2、第二步,在插入工具的子工具栏中我们找到图片选项,点击之后在下拉列表中点击选择“本地图片”选项
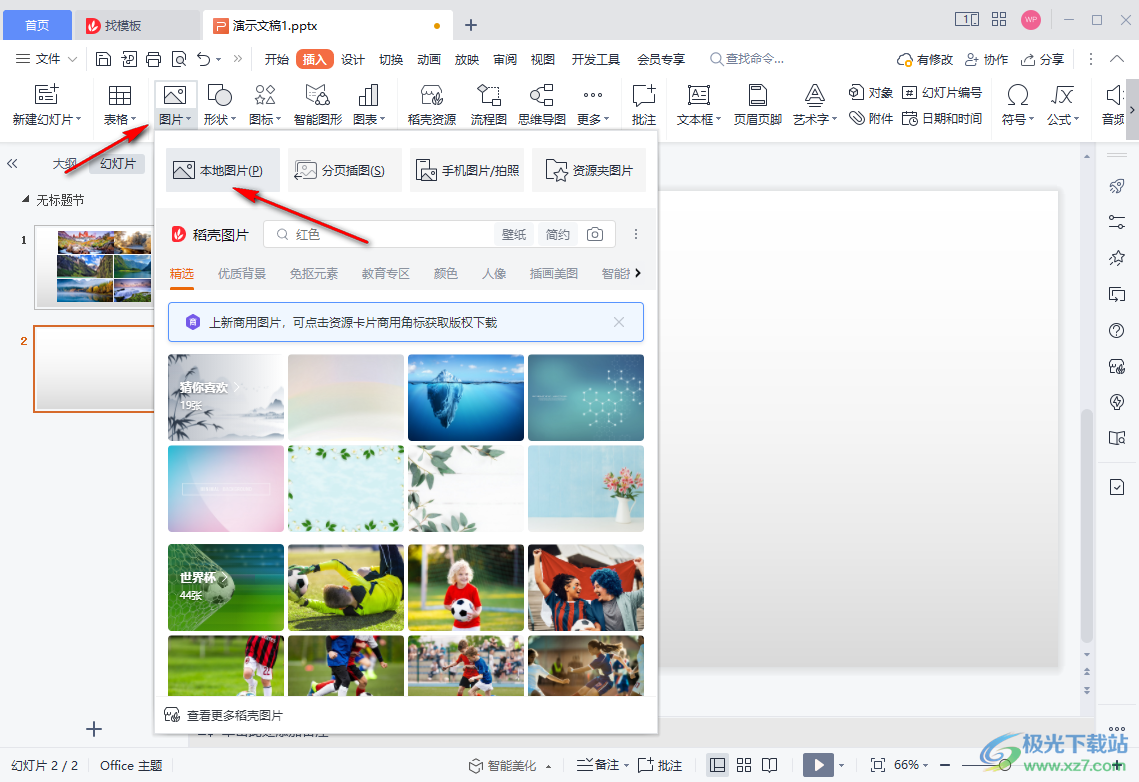
3、第三步,打开本地图片选项之后我们在文件夹页面中找到自己喜欢的一张图片,然后点击打开
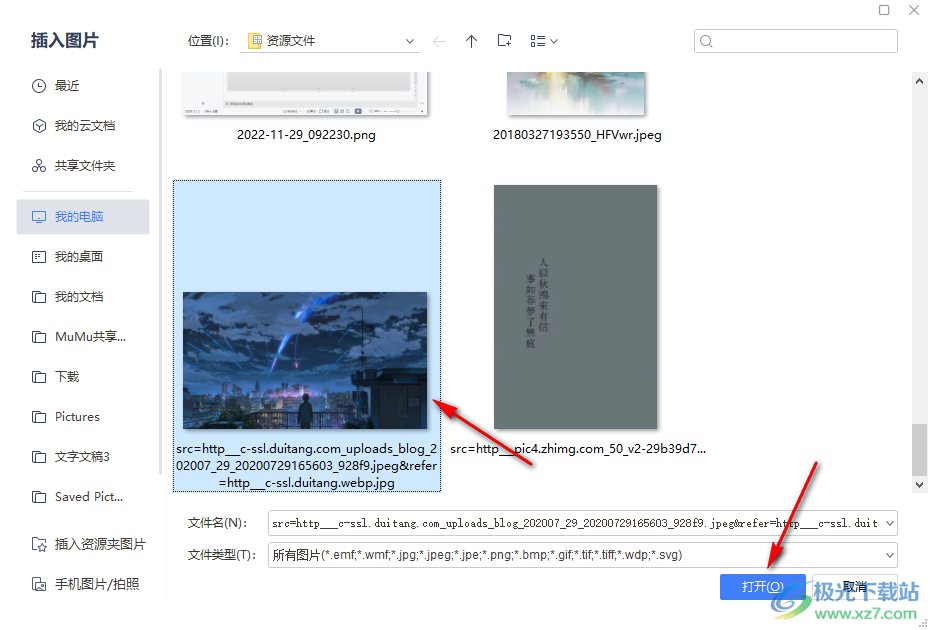
4、第四步,打开图片之后我们拖动图片任意一个角,然后调整图片大小,接着点击图片右侧的“。。。”图标
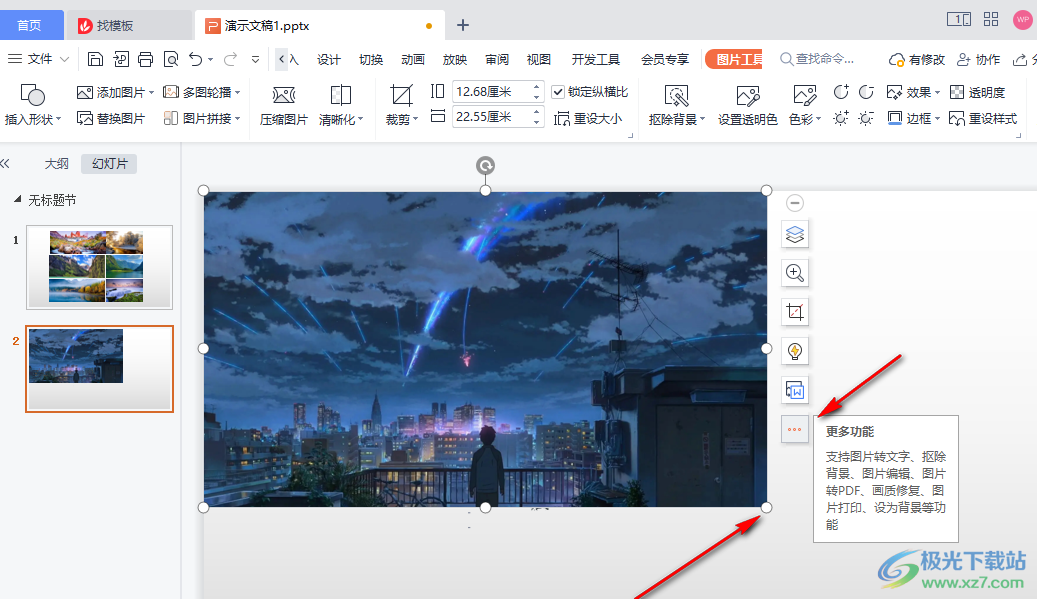
5、第五步,点击该图标之后欧美在下拉列表中找到“图片编辑”选项,点击打开该选项
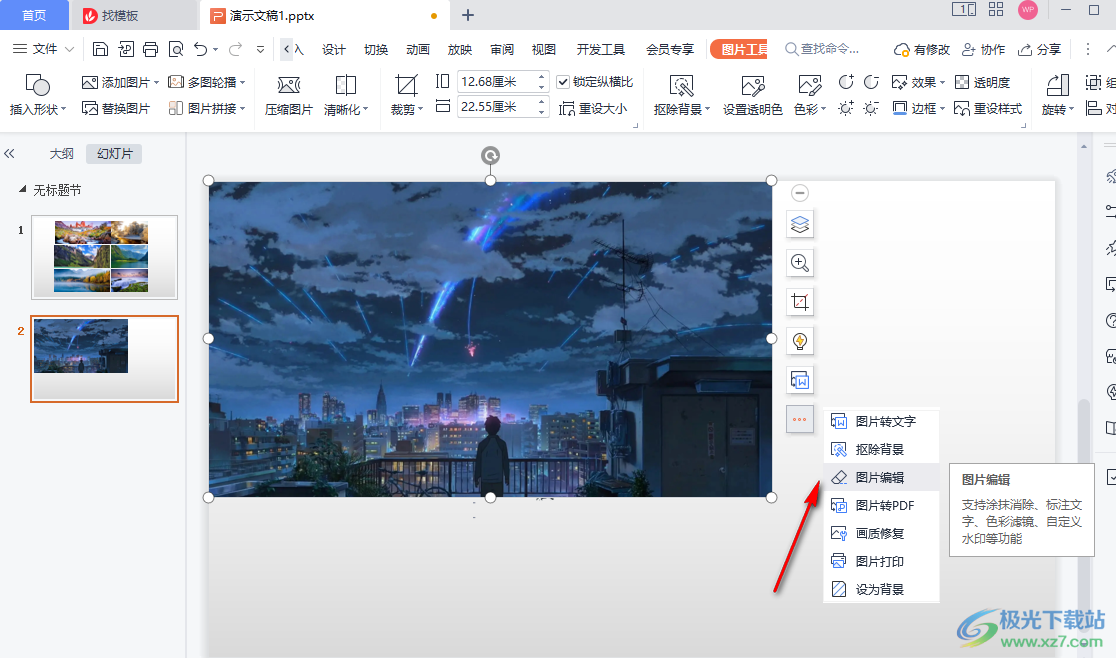
6、第六步,接下来我们进入图片编辑页面,在该页面中我们点击右侧工具栏中的消除选项,然后在擦除笔选项下选择“渐变模糊”功能,接着在画刷处拖动滑块选择合适大小的画刷
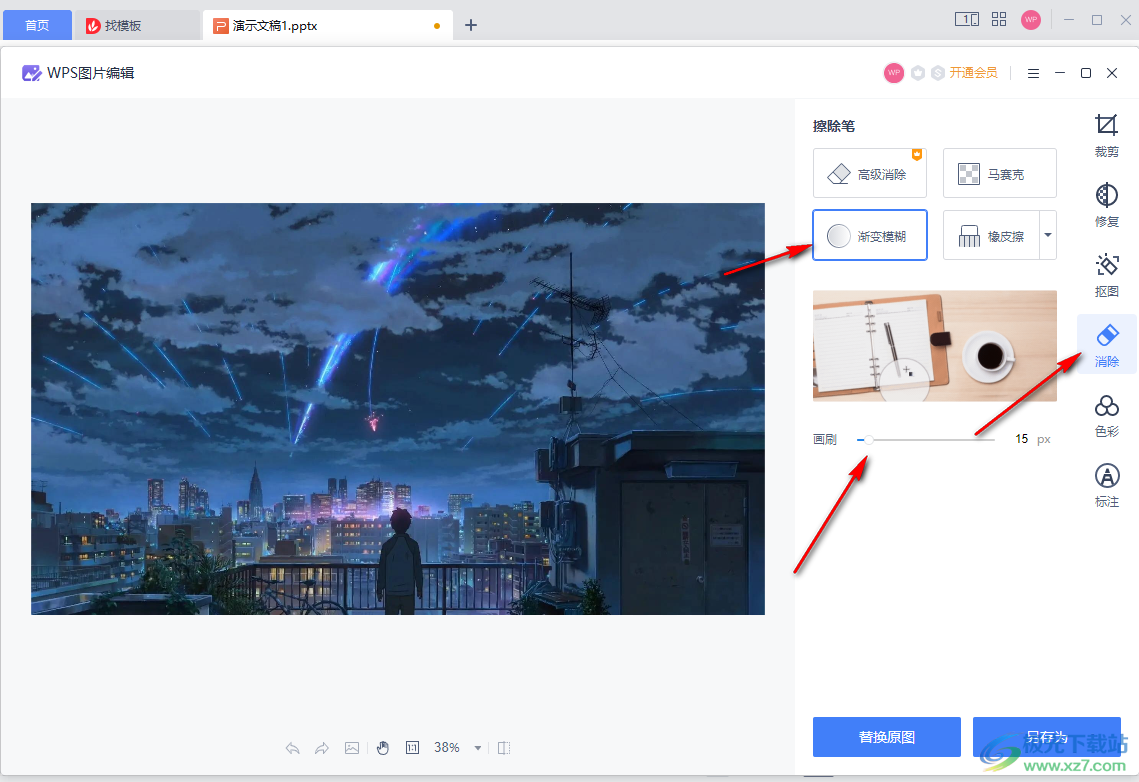
7、第七步,接着我们使用鼠标在图中将需要模糊处理的部分涂抹成蓝色,松开鼠标就能看到刚刚涂抹的部分变为渐变模糊效果了,设置完成之后我们点击右下角的替换原图可以直接在幻灯片中使用,点击另存为选项可以将模糊设置之后的图片另外保存到文件夹中,方便之后使用
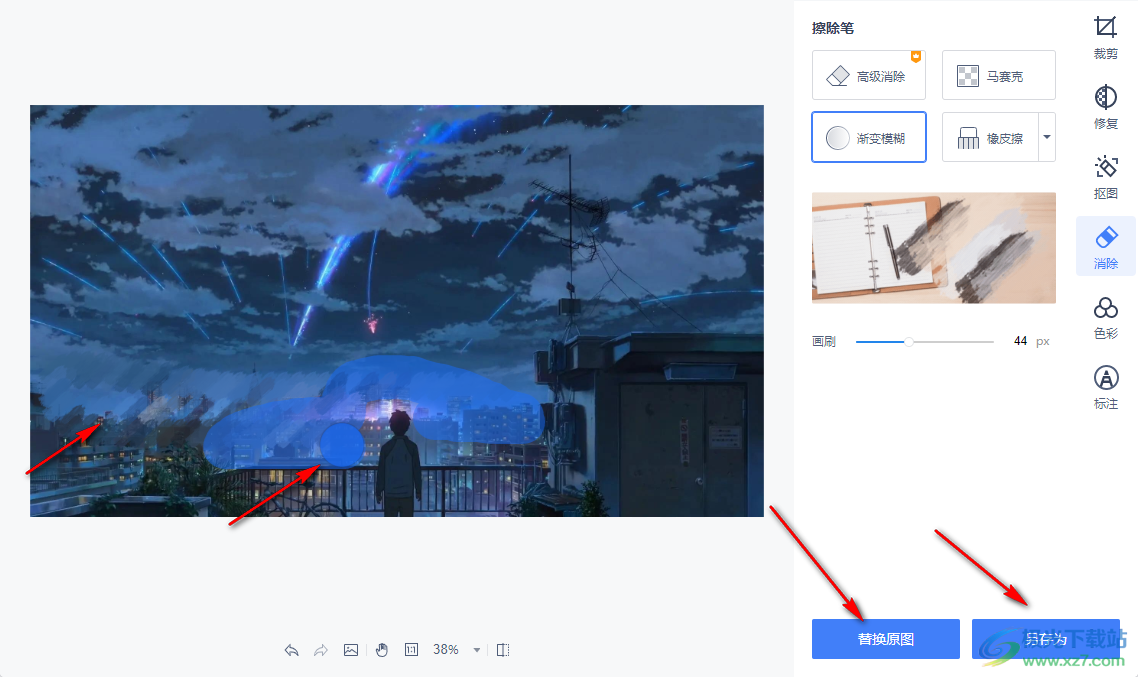
8、第八步,点击另存为选项之后我们在弹框中确定保存路径以及文件保存的名称,最后点击保存选项即可
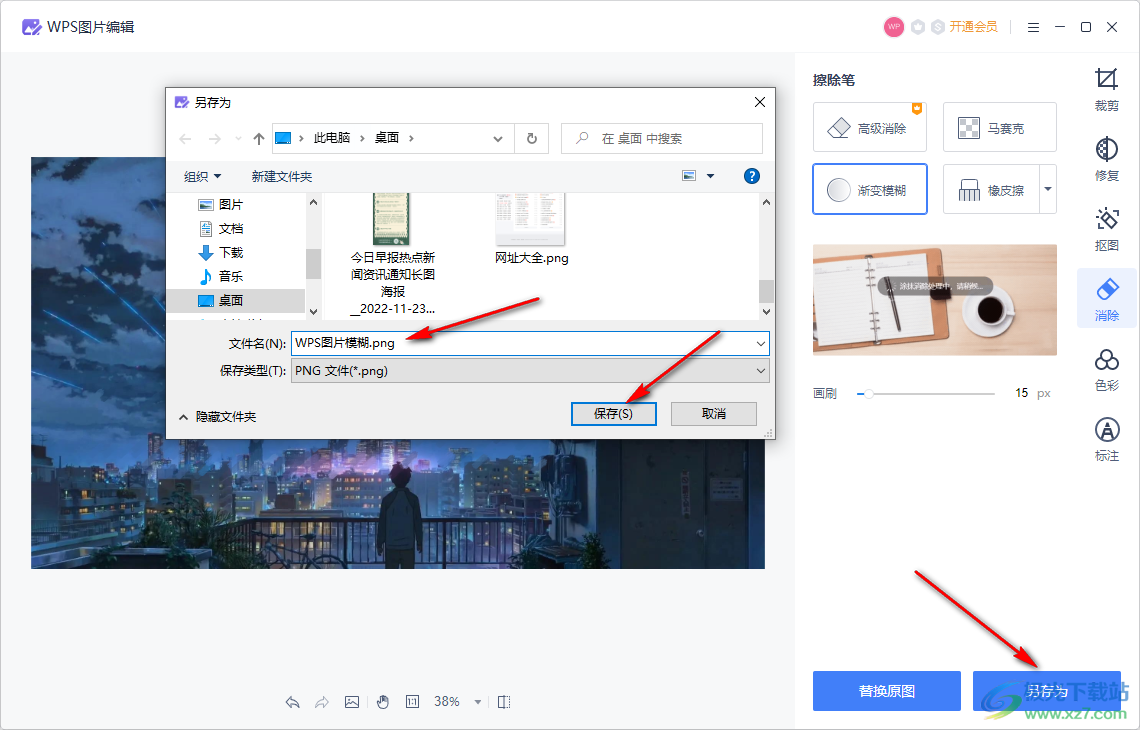
以上就是小编整理总结出的关于WPS PPT设置图片渐变模糊的方法,我们打开WPS软件,然后在演示文稿页面中打开一张图片,接着选中图片再点击“。。。”图标,然后选择编辑图片,在编辑图片页面中我们点击消除工具,然后将擦除笔改为渐变模糊,接着就能对图片进行渐变模糊处理了,感兴趣的小伙伴快去试试吧。

大小:74.78 MB版本:v10.1.0.7698 官方版环境:WinAll, WinXP, Win7
- 进入下载

网友评论