edge浏览器每次打开都是小窗口的解决方法
时间:2023-03-24 11:13:40作者:极光下载站人气:807
edge浏览器已经成为目前十分热门的一款访问网页的软件了,虽然该软件是win10自带的浏览器,但是在性能和操作功能上是完全不输于其他的浏览器的,并且和谷歌浏览器有得一拼,因此可想而知,这款浏览器的使用价值非常的高,经常使用电脑进行操作的小伙伴,就会由于自己的需求进入到浏览器中进行查询资料,因此浏览器的重要性是不可估量的,不过正是如此,也会引起一些小伙伴们的疑惑,比如在使用该浏览器的时候,打开浏览器页面总是以小窗口来显示的,每次打开都是这样,让很多小伙伴非常不舒服,其实这种情况可能是由于自己在操作edge浏览器的时候不许不小心将运行窗口更改了,那么我们可以进入到属性的设置页面中将运行窗口更改一下就好了,感兴趣的小伙伴可以看看方法教程。
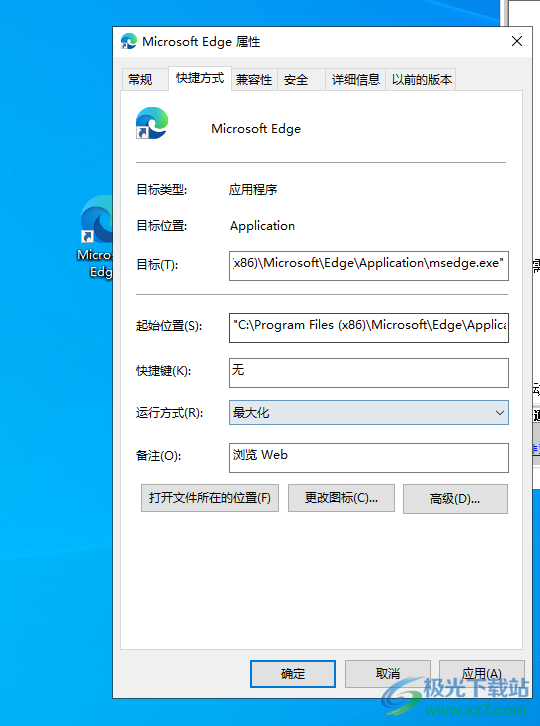
方法步骤
1.当我们将桌面上的edge浏览器打开之后,有时候打开的edge浏览器页面就是以小窗口来显示的,如图所示。
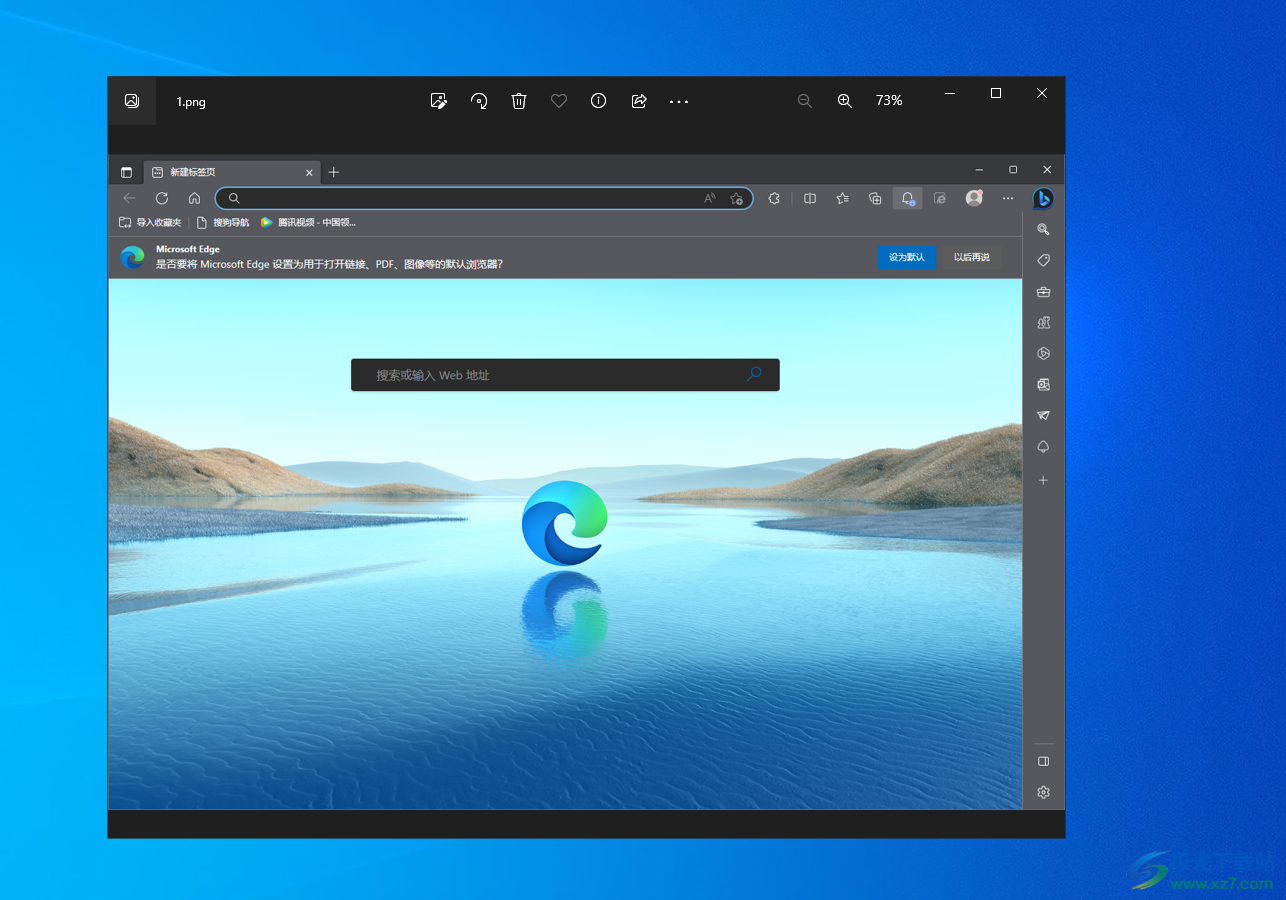
2.那么我们需要将该窗口重新进行设置一下,因此在电脑桌面上将我们需要的edge浏览器图标找到,并且用鼠标右键进行点击。
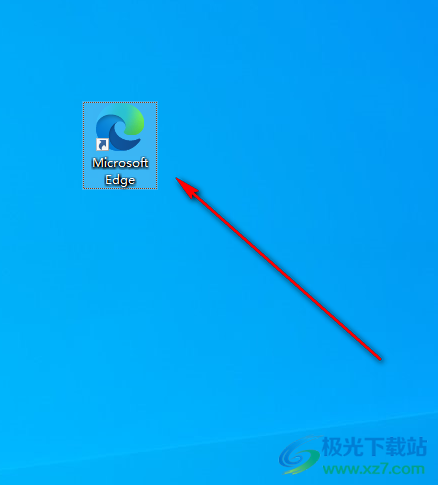
3.当我们将edge浏览器右键点击之后,就会在页面上弹出一个菜单选项,在菜单选项中,将最后一个【属性】选项点击进入到页面中。
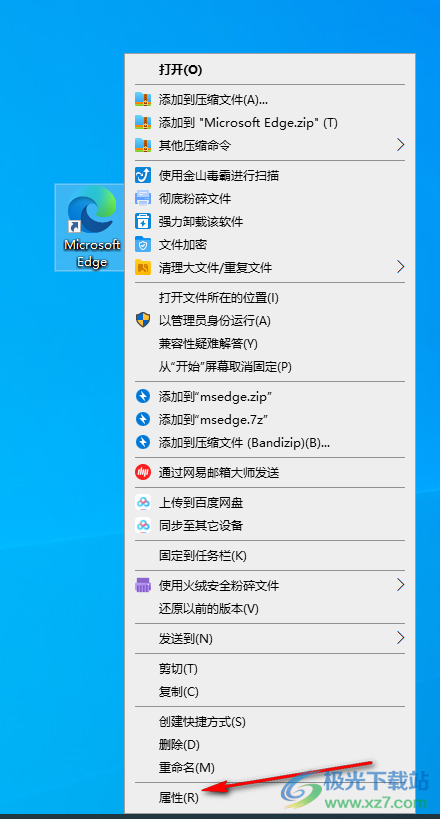
4.进入之后,在【快捷方式】的选项卡下,你可以看到该页面下方有一个【运行方式】,你需要将该选项的下拉按钮点击打开。
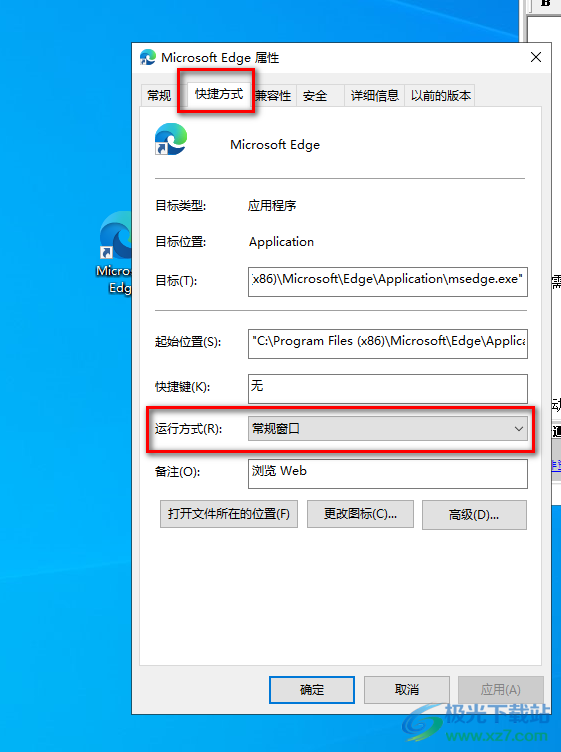
5.那么就会看到有三个设置选项,一般来说选择【常规窗口】就可以了,当然你也可以根据自己的需要选择【最大化】也行,设置好之后点击【确定】按钮即可。
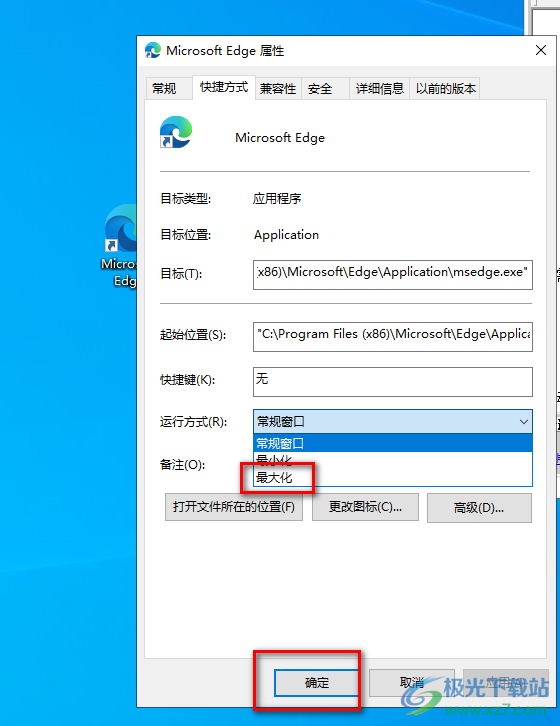
6.如果你的电脑上会弹出一个【需要提供管理员权限来更改这些设置】的提示窗口的话,那么这里直接点击【继续】按钮即可设置成功,不过一般大多数小伙伴的电脑都不会出现这样的提示窗口,直接点击确定按钮就好了。
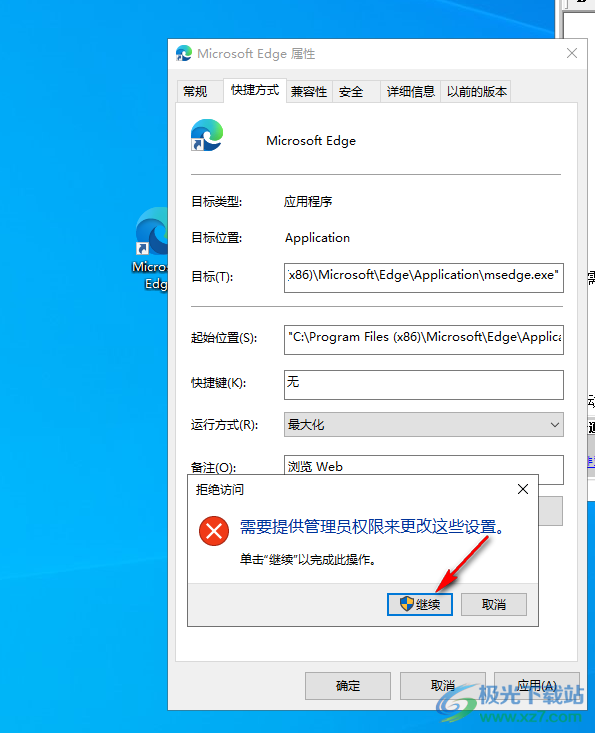
以上就是关于如何使用edge浏览器解决每次打开浏览器都是小窗口的具体操作方法,如果你每次打开edge浏览器都是小窗口的话,那么你就需要点击扩大图标按钮将窗口放大,然后才能以大窗口进行网页的访问,这样的话就比较麻烦,那么你可以进入到edge浏览器的属性设置页面中设置一下运行方式就好了,需要的话可以操作试试。

大小:1.66 MB版本:v79.0.309.68 绿色版环境:WinAll, WinXP, Win7, Win10
- 进入下载

网友评论