wps ppt设置图片播放动画后隐藏的教程
时间:2023-03-27 11:10:44作者:极光下载站人气:7
wps软件相信是大部分用户在遇到编辑问题时,会选择使用的一款办公软件,这款办公软件能够让用户享受到强大功能带来的优质服务,还可以为用户带来各种各样的文件编辑权利,所以wps软件能够很好的满足用户的需求,为用户带来不少的便利,当用户在wps软件中编辑演示文稿时,一般会为一些图片设置动画效果,用户想要设置图片播放动画后隐藏,就可以直接在动画窗格中找到设置的图片动画选项,在显示出来的效果选项窗口中用户设置好动画播放后的状态即可解决问题,那么接下来就让小编来向大家分享一下这个问题详细的设置过程吧,感兴趣的用户也可以来试试看,以备不时之需。
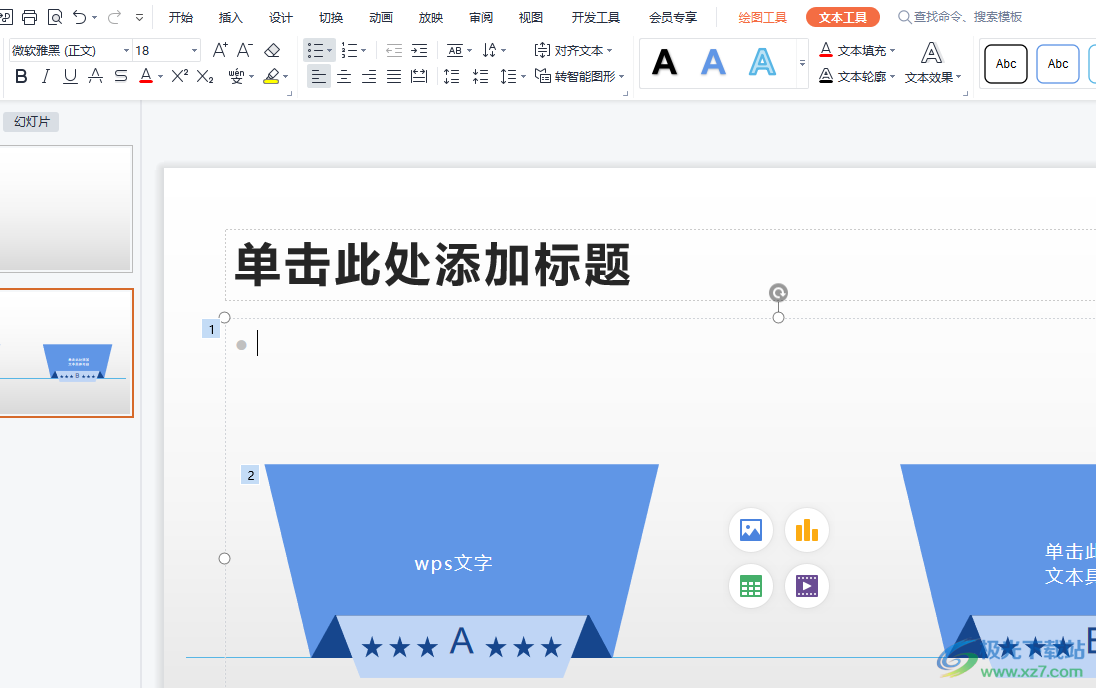
方法步骤
1.用户在wps软件中打开演示文稿,并进入到编辑页面上来设置
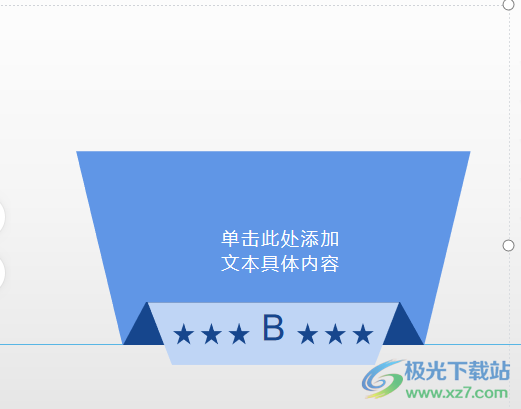
2.接着用户用鼠标右键点击图片选项,在弹出来的右键窗格中,用户选择动画窗格选项
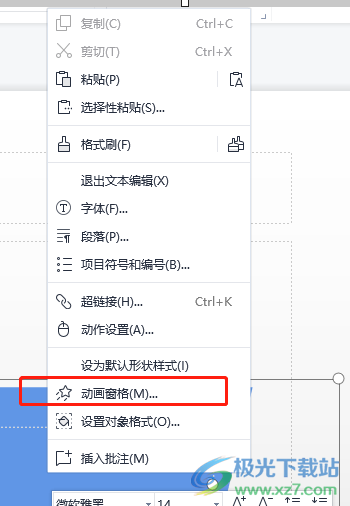
3.这时页面的右侧将会显示出动画窗格,用户选择好需要设置的动画选项并点击右侧的下拉箭头,在拓展出来的选项卡中用户选择效果选项
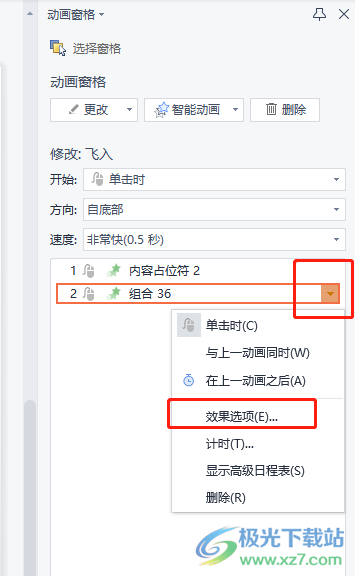
4.这时打开动画窗口,用户在默认的效果选项卡中找到增强板块并点击其中动画播放后选项的下拉箭头
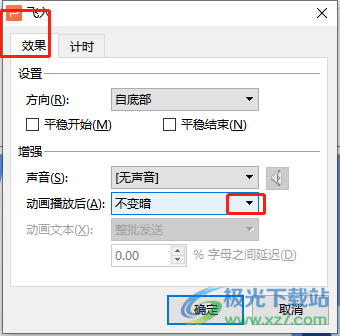
5.在拓展出来的选项卡中,用户直接点击播放动画后隐藏选项即可
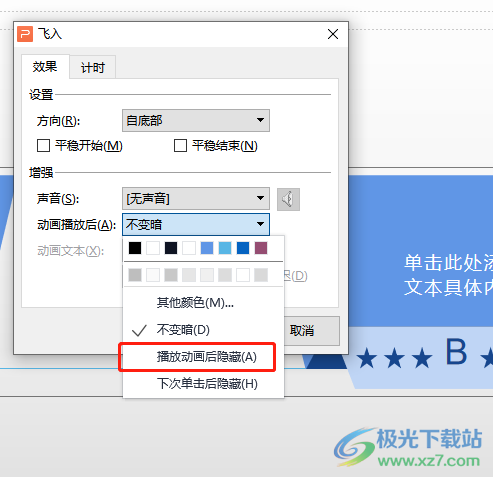
6.随后用户设置好动画播放后选项后,直接按下确定按钮就可以了
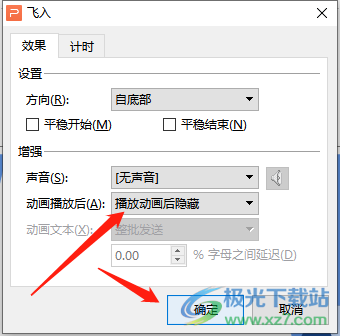
以上就是小编对用户提出问题整理出来的方法步骤,用户从中知道了大致的操作过程为点击动画窗格——点击设置动画的图片选项——效果选项——动画播放后——确定这几步,整个操作过程简单易懂,因此有需要的用户可以跟着小编的教程操作起来。

网友评论