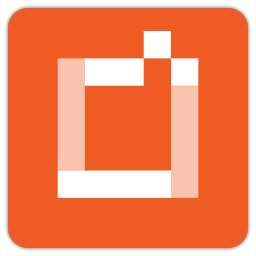
Imaging Edge Desktop(图片编辑器)
v1.0 官方版- 软件大小:101 MB
- 软件语言:简体中文
- 更新时间:2022-11-21
- 软件类型:国外软件 / 图像管理
- 运行环境:WinXP, Win7, Win8, Win10, WinAll
- 软件授权:免费软件
- 官方主页:http://support.d-imaging.sony.co.jp/app/imagingedge/zh-hans/
- 软件等级 :
- 介绍说明
- 下载地址
- 精品推荐
- 相关软件
- 网友评论
Imaging edge
Desktop提供三款工具帮助用户管理Sony相机和编辑图像,可以直接将相机连接到Remote工具,从而在电脑软件上控制你的相机取景,调整相机参数,从而拍摄出高质量的照片,也可以将拍摄的照片添加到Edit工具使用,可以使用直方图、阴影补偿、色调曲线等功能帮助您编辑照片,使用Viewer工具可以管理相机图像,可以管理本地图像,还可以创建图像集合,功能还是非常多的,适合大部分用户管理索尼相机,需要的朋友就下载吧!
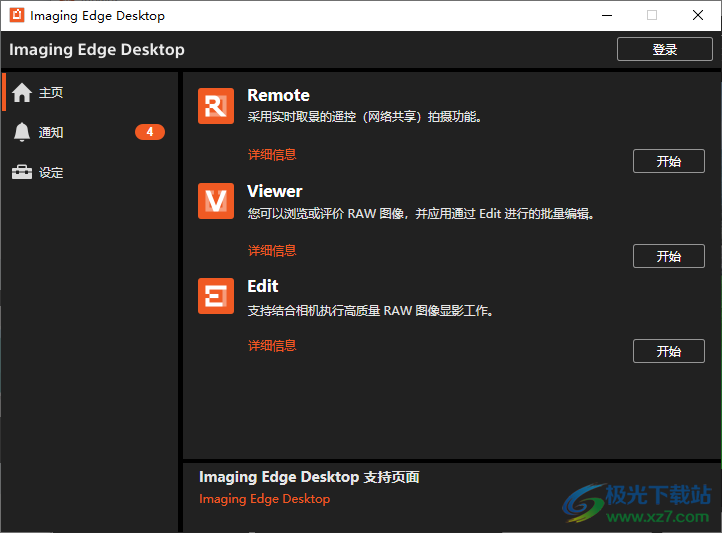
软件功能
1、Remote
采用实时取昱的遥控(网络共享)拍摄功能。
2、Viewer
您可以浏览或评价RAW图像,并应用通过Edit进行的批量编辑.
3、Edit
支持结合相机热行高质量RAW图像显影工作。
软件特色
1、Imaging Edge Desktop可以帮助用户处理本地图像,可以在编辑器调整图像
2、可以使用直方图调整新的图像颜色效果,也可以调整阴影效果
3、可以在查看器创建相片集合,可以在集合添加图像
4、支持打印功能,在Viewer查看器就可以对照片打印
5、支持创建像素转换多重拍摄合成图像(使用16个图像创建4个图像)
6、附加帮助内容,三个工具都提供详细的操作教程
7、提供评价功能,可以在软件对相片添加评价标注,添加颜色标签,方便过滤图像
使用方法
1、将两个程序都安装到电脑,启动Imaging Edge Desktop就可以显示工具界面
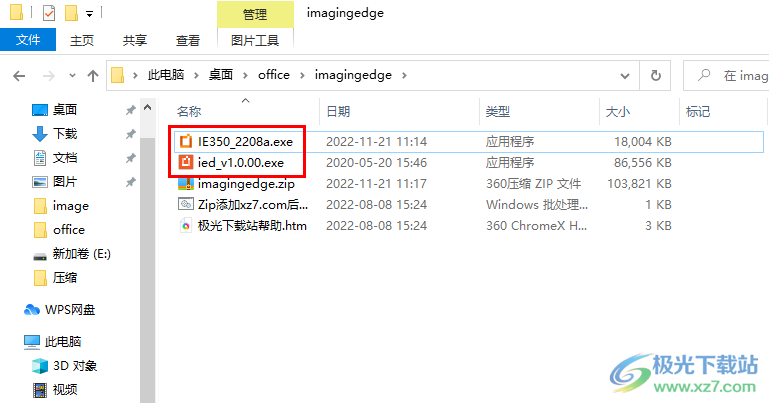
2、如图所示,三个工具都可以正常启动,点击开始按钮就可以选择任意一款软件使用
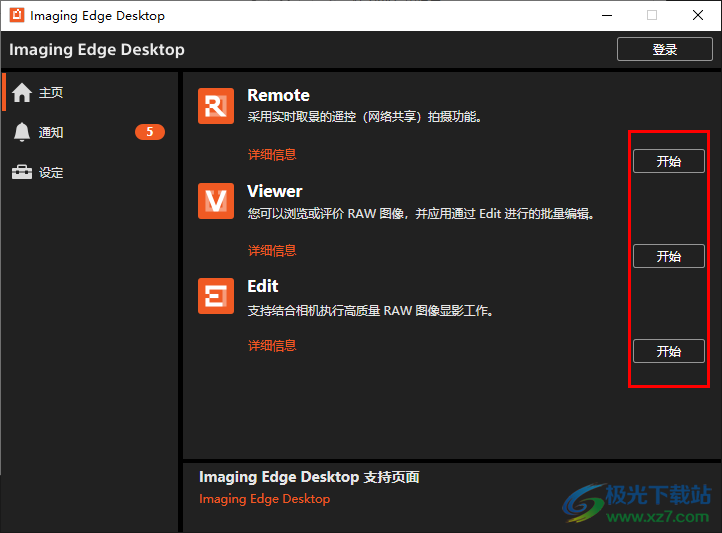
3、例如点击Viewer就可以查看相机拍摄的照片内容,将相机连接到电脑就可以在左侧打开相机,从而查看照片
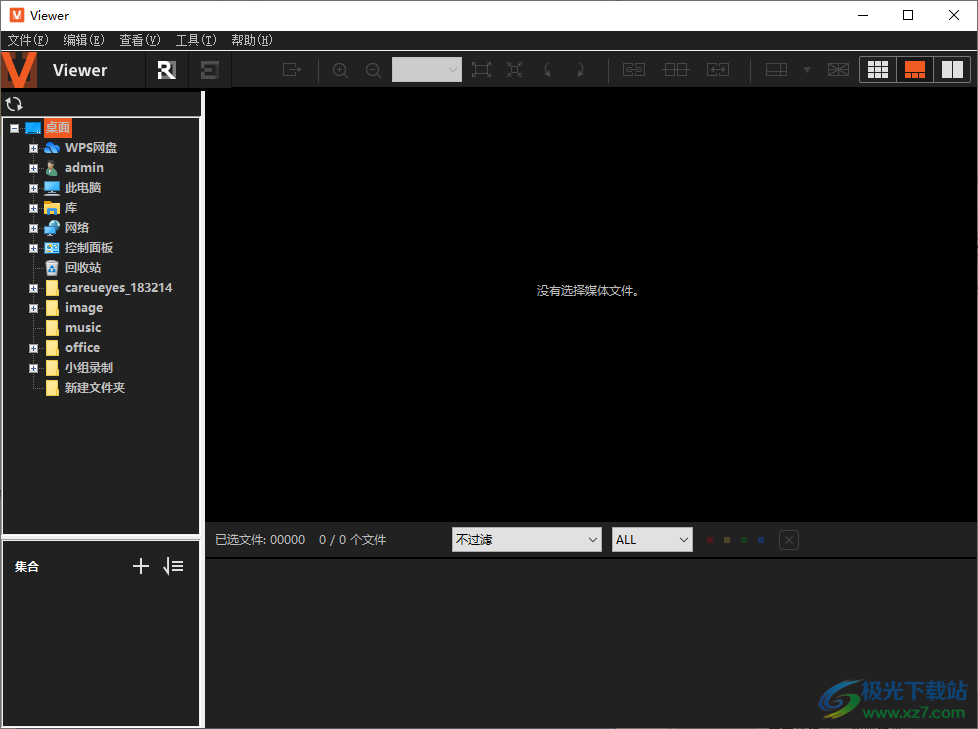
4、小编没有相机所以就展示本地的图像,滚动鼠标就可以切换图像,点击键盘左右键也可以切换图像
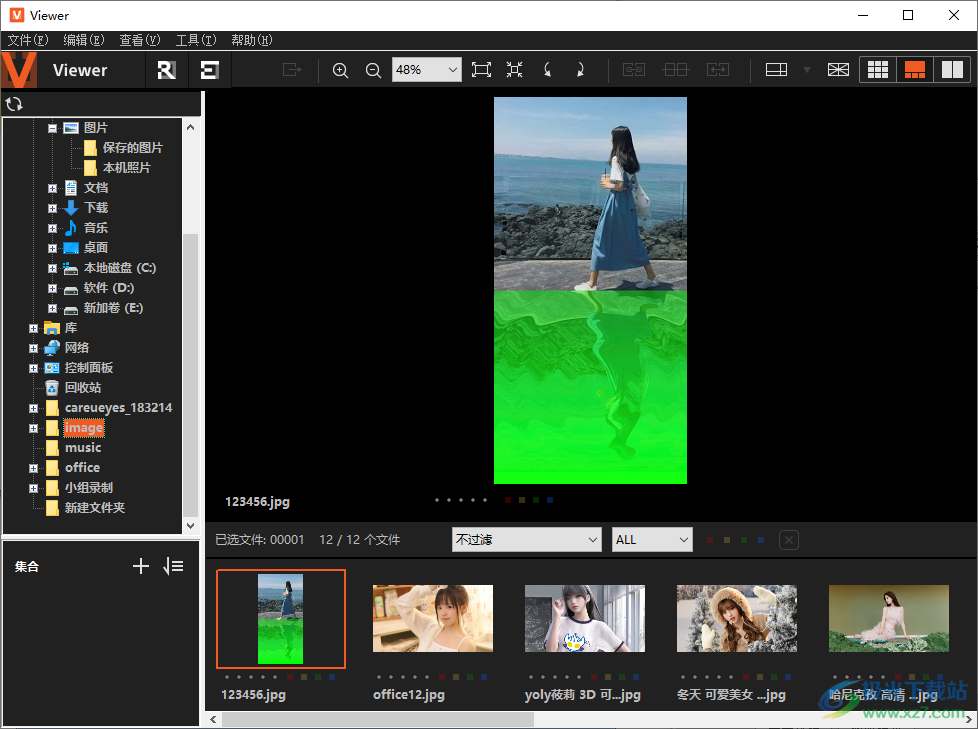
5、如果你需要管理相机的图像就可以在Viewer界面上管理
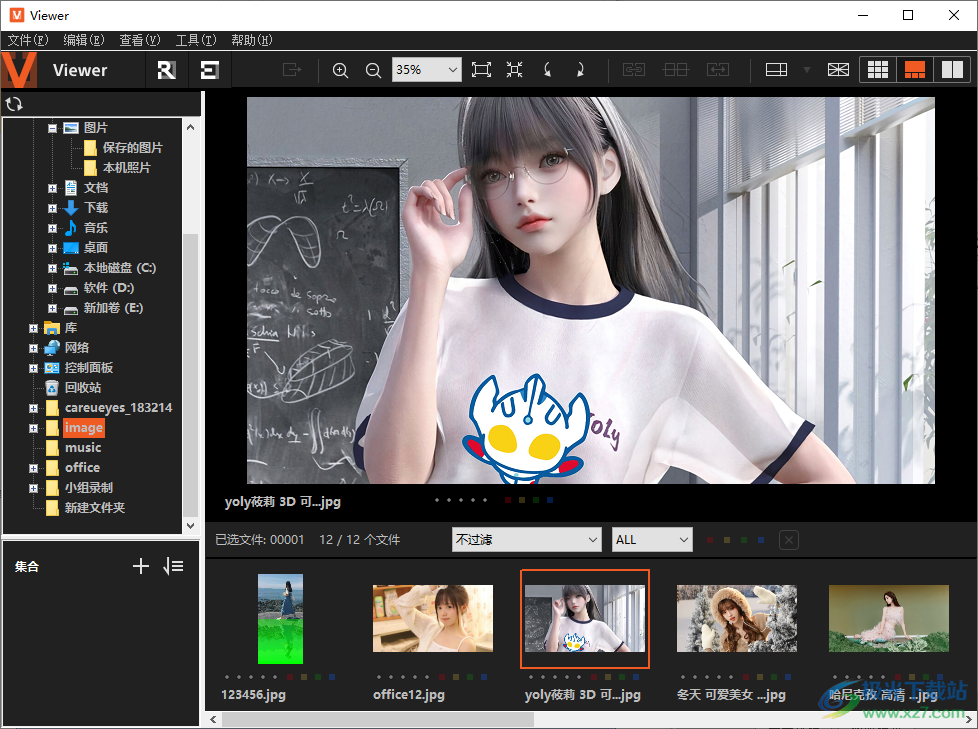
6、单击右键就可以弹出很多选项,支持放大、缩小、适应窗口、实际像素、参考线、网格、对焦边框显示
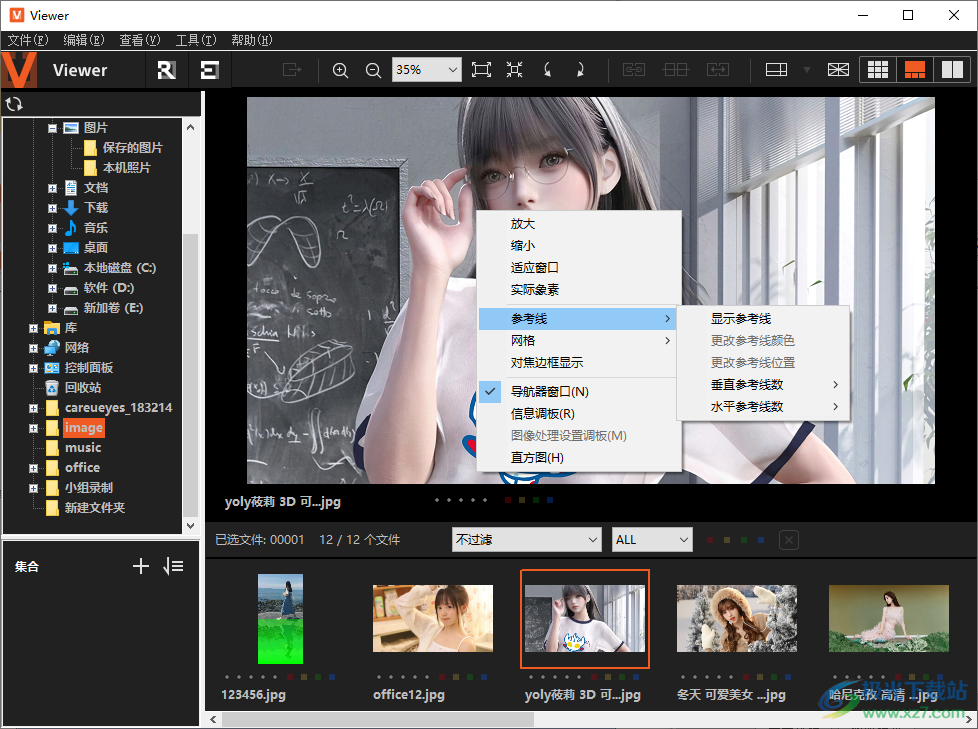
7、文件菜单内容
创建像素转换多重拍摄合成图像(创建1个图像)
创建像素转换多重拍摄合成图像(使用16个图像创建4个图像)
将评价和颜色标签导出为XMP信息(M)
创建集合(C)
重命名集合(R)
删除集合(D)
向集合中添加图像(A)
从集合中删除图像(D)
删除选定文件(D)
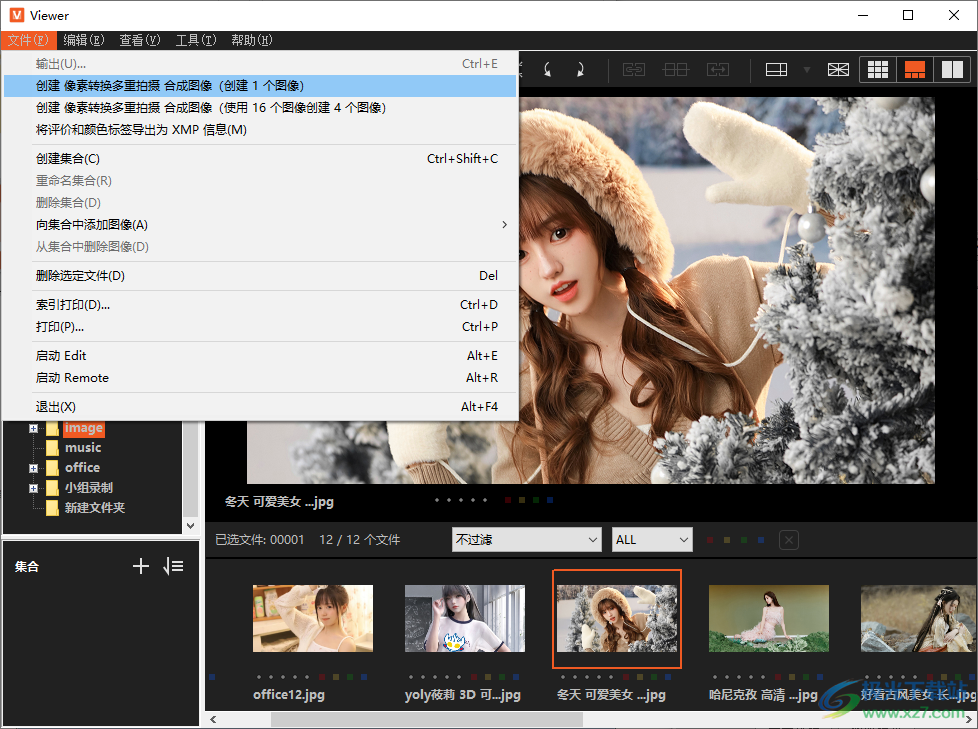
8、编辑菜单
使用Edit打开()
创建并调整像素焕多重拍摄合成图像
应用图像处理设置(L)…
顺时针旋转(K)
逆时针旋转(0)
删除选定文件(D)
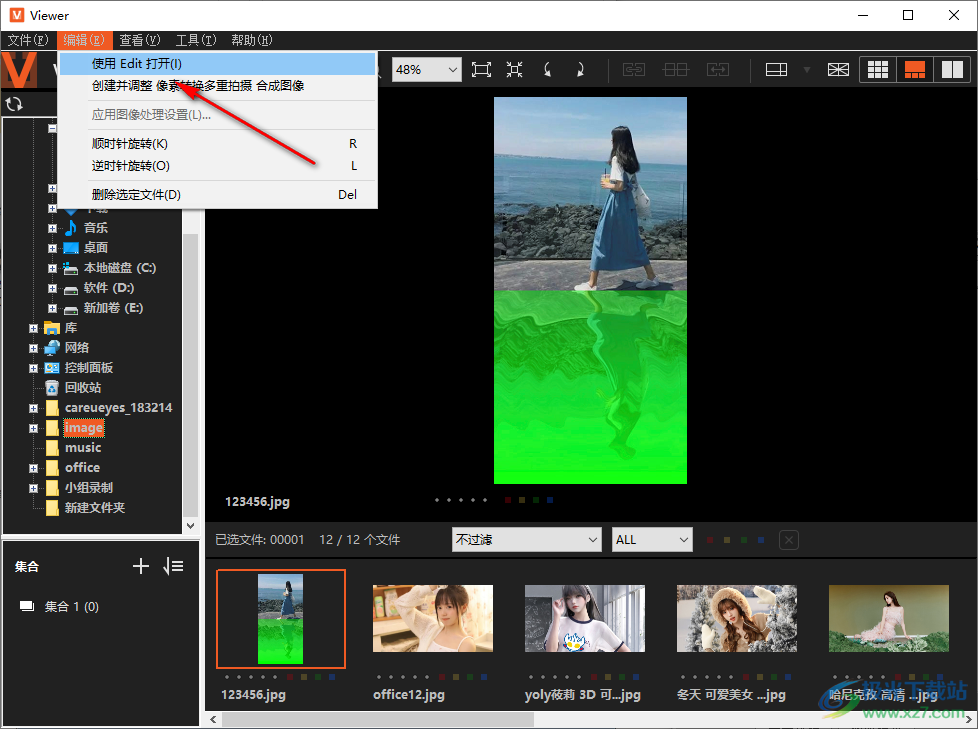
9、在Edit中打开图像就可以开始编辑,在右侧找到调整的功能,支持阴影补偿、色调曲线、显示控制
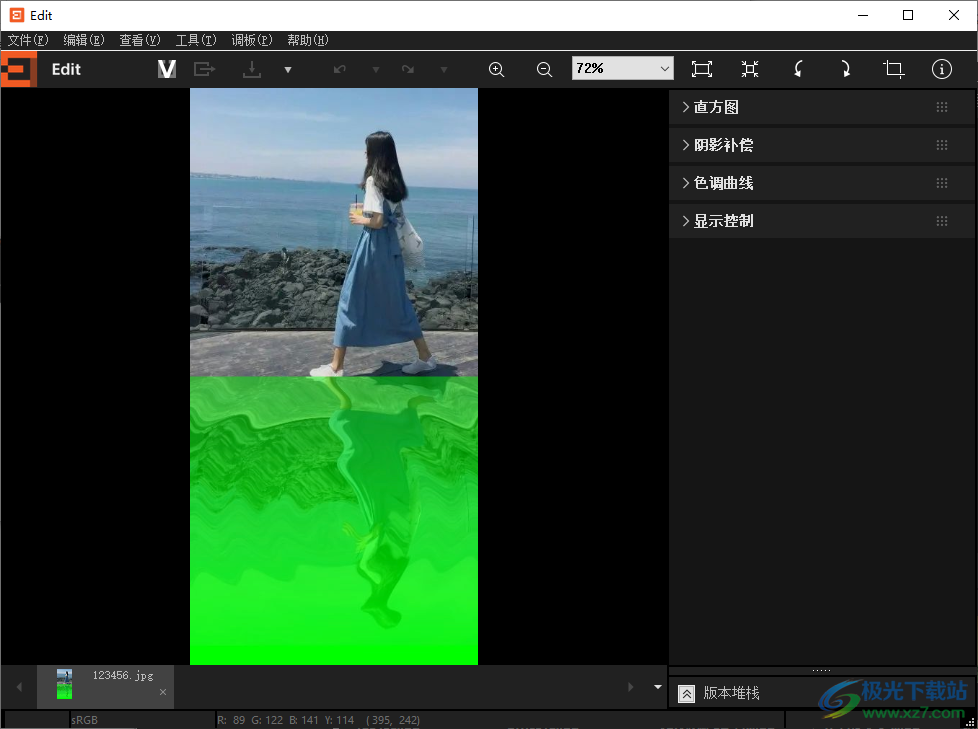
10、如果你会调整这些细节参数就可以手动设置,设置的效果会立即运用到图像上,也可以查看Imaging Edge Desktop(Edit)帮助
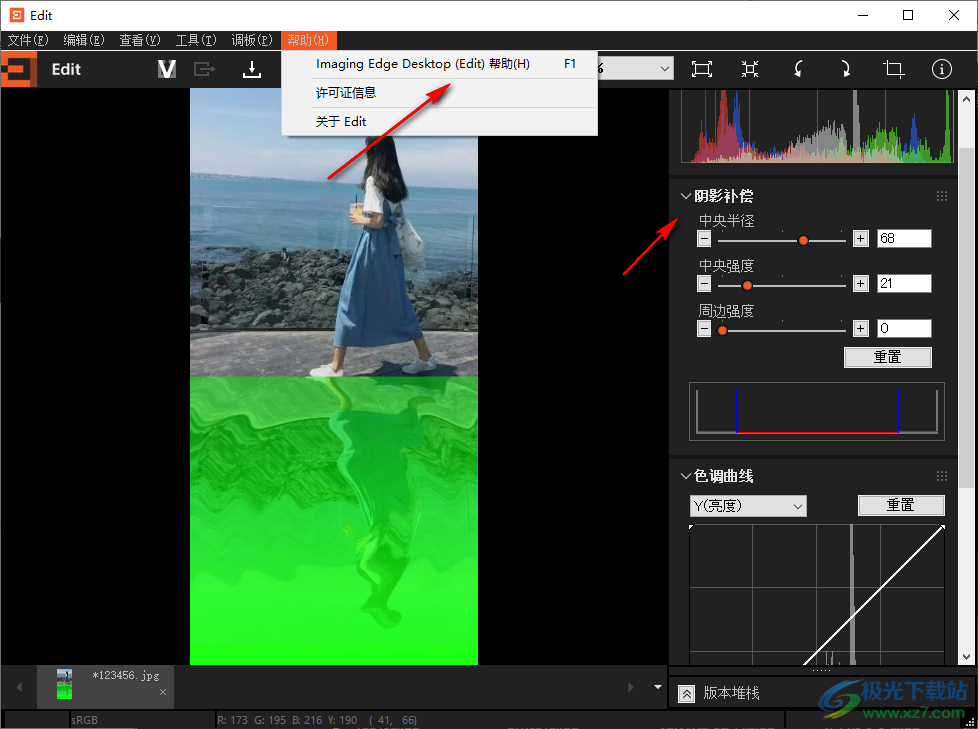
11、打开Remote可以控制自己的相机取景,相机未连接。请检查USB或网络连接
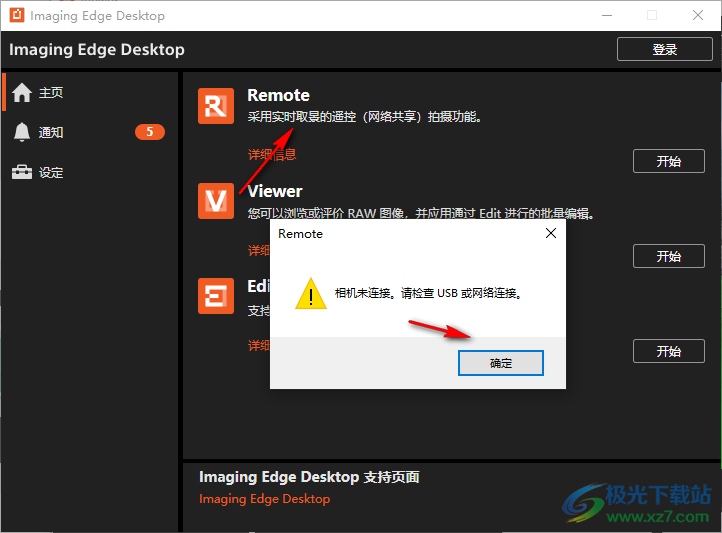
12、如果你有索尼的相机就可以添加到软件连接,从而在电脑上控制相机拍摄相片
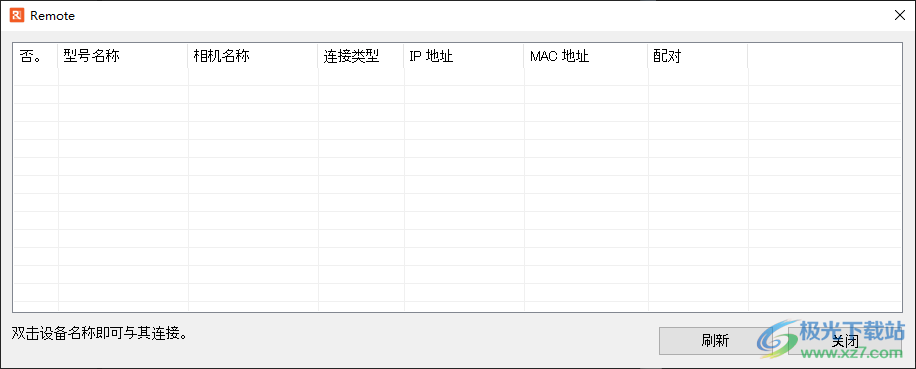
13、提示更新界面,可以在这里查看软件是否有升级的内容
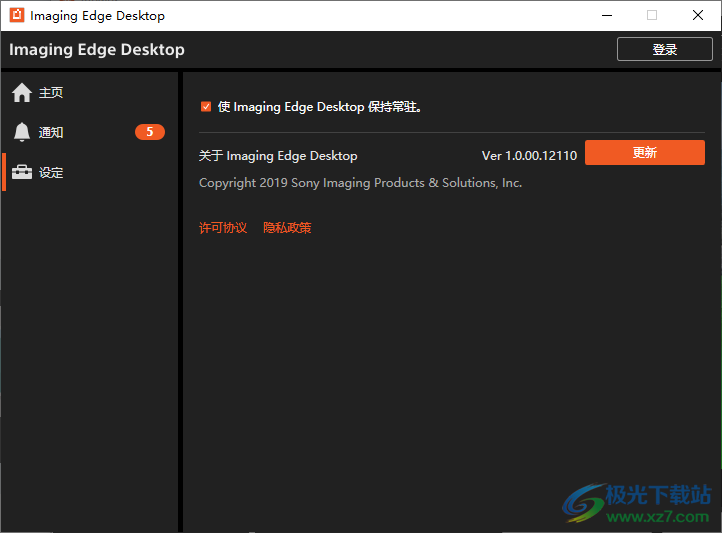
14、相关的信息查看,关于拍摄后的图像浏览方式的调查问卷、Imaging Edge Mobile Plus已发布
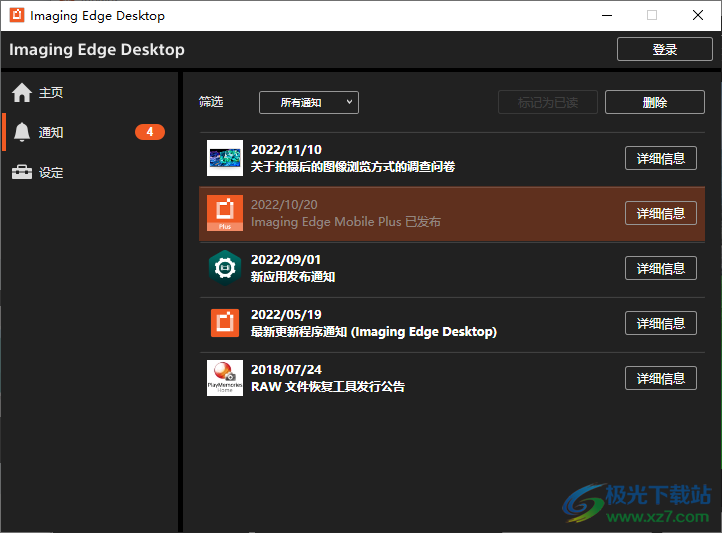
官方教程
创建延时动态影像
在Viewer中,选择要从中创建延时短片的图像。可以使用JPEG和RAW影像创建这些动态影像。请注意,只有JPEG可用于动态影像编辑,所以您选择的任何RAW影像都将被转换为JPEG。
1、启动Viewer。
2、单击画面右上角的缩略图显示]→选择至少15张影像。
延时短片将按照图像的拍摄日期/时间顺序创建。
* 您无法在 [比较显示] 屏幕上创建延时短片。
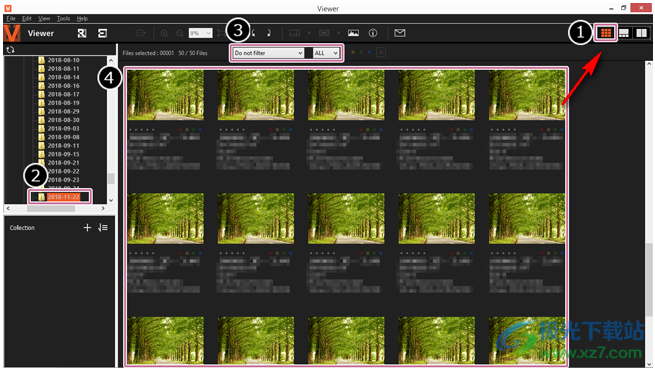
3、在[工具]菜单中,选择[创建延时短片]。
如果您选择大量图案,例如数千张,则可能需要几分钟时间处理。如果出现“正在处理”消息,请稍候,然后重试。
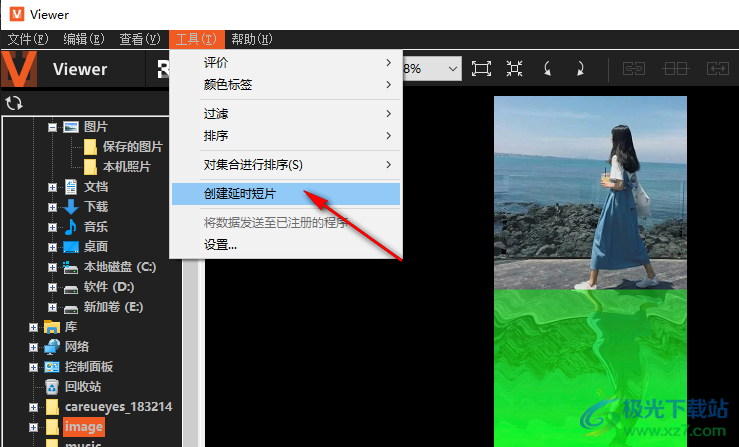
4、进行必要的设置,然后单击[保存]。

提示
对于以16:9纵横比拍摄的影像,若要创建左右两侧没有黑条的动态影像,将[修剪]中的[长宽比]设为[使用相同的设置作为拍摄设置]。
创建的延时短片的色彩空间将为sRGB。
在Windows 8.1上,无法以4K大小输出短片。
5、单击[关闭]。
到此完成创建延时短片的步骤。
Remote 窗口
当相机连接到电脑时,可以使用 Remote从电脑拍摄图像。可以从电脑改变拍摄设置。还可以显示网格或进行间隔拍摄等。
如果您正在使用具备 [像素转换多重拍摄] 功能的相机,可以用 Remote进行像素转换多重拍摄
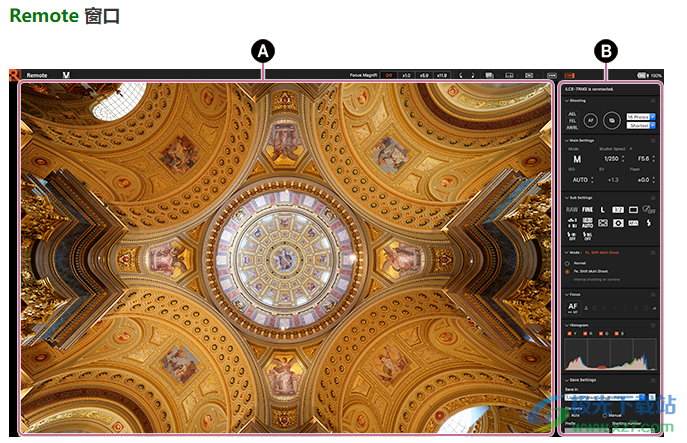
在 Remote 窗口中显示实时取景画面 A 和操作面板 B。
实时取景画面显示相机的当前取景(或正在拍摄的动态图像)。
操作面板提供基本拍摄设置,如曝光和图像质量。设置将立即应用到相机。
实时取景画面上的操作
通过使用 Remote 的实时取景画面中的放大倍率、叠加和参考线及网格,可以对构图和曝光进行更精细的调整。
放大倍率
放大图像时,实时取景画面的上/下/左/右侧会出现光标。还会显示定位框表示图像放大部分的位置。
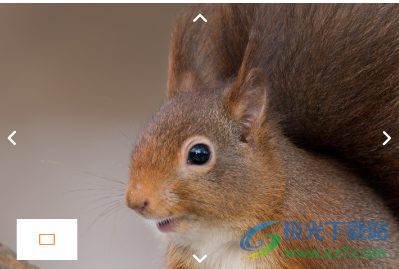
放大显示中的操作
可以放大实时取景画面,一边查看对焦和曝光程度的细节,一边调整构图和曝光。
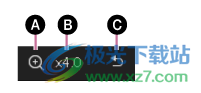
A焦点放大镜
对焦位置被放大。再次单击可从放大显示模式切换至正常模式。
B放大倍数
显示实时取景画面的当前放大倍数。
C退出焦点放大镜。
AF 区域
当 [对焦区域] 设定为 [自由点] 或 [扩展自由点] 时,对焦框在实时取景画面上显示如下。如果单击某一点,会在该点周围出现对焦框。在该状态下单击 AF/AE 按钮可对对焦框内的被摄体对焦。如果为对焦区域选择了不同设置,则不会出现对焦框。要用手动对焦拍摄,在对焦面板中使用 MF 并用
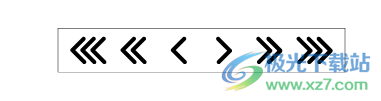
移动对焦位置。还可以使用相机手动对焦。根据您的相机或镜头而定,可能不会显示AF区域。

显示叠加
可以在实时取景中以透明图像显示预拍摄的图像并将其叠加在当前显示的被摄体上。然后,可以使用预拍摄图像作为参照拍摄图像。
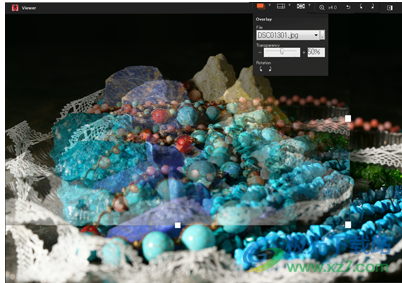
叠加图像的操作
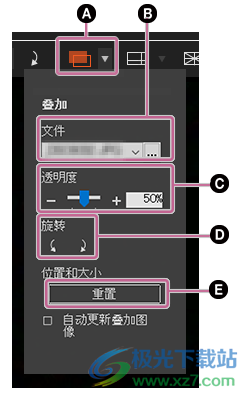
A叠加开/关
B选择用于叠加的图像文件。
C叠加图像的透明度
D旋转叠加图像。
E重置叠加放大/缩小尺寸
显示参考线
参考线有助于验证水平线或垂直线是否平直,并可轻松对准被摄体。还可以改变参考线的颜色。

参考线显示中的操作
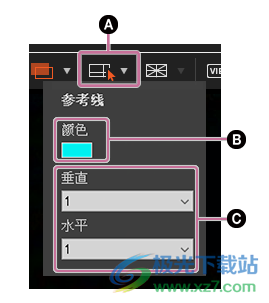
A启用/停用/拖动参考线。
B参考线颜色
使用色彩调色板选择参考线颜色。可以让参考线与被摄体更容易区分。
C更改参考线数
可以指定0到2根垂直参考线和0到2根水平参考线。
显示网格
网格可用于验证水平或垂直线的对齐程度和被摄体的角度。

网格显示中的操作
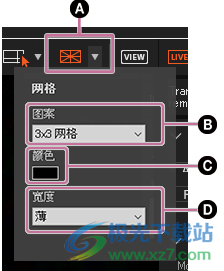
A网格开/关
B网格类型
有三种类型的网格(三分割、方形网格和带对角线的网格)和三种大小的方形网格。
C网格颜色
使用色彩调色板选择网格颜色。可以让网格与被摄体更容易区分。
D网格粗细
可以为网格粗细选择粗或细。
下载地址
- Pc版
Imaging Edge Desktop(图片编辑器) v1.0 官方版
相关软件
本类排名
本类推荐
装机必备
换一批
谷歌浏览器Google Chromev100.0.4896.75 64位官方最新版

WinRAR官方64位v5.80 正式官方版

腾讯电脑管家win10专版v13.5.20525.234 官方最新版

iTunes 32位for Windows 12.10.8.5 多语言官方版

腾讯应用宝pc版v5.8.2 最新版

360安全卫士电脑版v13.1.0.1151 官方正式版

百度网盘pc版v7.14.2.9 官方最新版

搜狗拼音输入法电脑版v11.0.0.4909 正式版

酷狗音乐播放器电脑版v9.2.29.24113 官方最新版

爱奇艺pps影音客户端v7.10.122.2375 官方最新版

微信2022最新电脑版v3.6.0.18 官方版

wps office 2016专业版V11.1.0.7875 pro版_附序列号
- 聊天
- 微信电脑版
- yy语音
- skype
- qq电脑版
- 视频
- 优酷视频
- 腾讯视频
- 芒果tv
- 爱奇艺
- 剪辑
- 会声会影
- adobe premiere
- 爱剪辑
- 剪映
- 音乐
- 酷我音乐
- 酷狗音乐
- 网易云音乐
- qq音乐
- 浏览器
- 360浏览器
- ie浏览器
- 火狐浏览器
- 谷歌浏览器
- 办公
- wps
- 企业微信
- 钉钉
- office
- 输入法
- 五笔输入法
- 搜狗输入法
- qq输入法
- 讯飞输入法
- 压缩
- winzip
- 7z解压软件
- winrar
- 360压缩
- 翻译
- 谷歌翻译
- 金山翻译
- 英译汉软件
- 百度翻译
- 杀毒
- 360杀毒
- 360安全卫士
- 火绒软件
- 腾讯电脑管家
- p图
- 美图秀秀
- photoshop
- 光影魔术手
- lightroom
- 编程
- vc6.0
- java开发工具
- python
- c语言软件
- 网盘
- 115网盘
- 天翼云盘
- 百度网盘
- 阿里云盘
- 下载
- 迅雷
- utorrent
- 电驴
- qq旋风
- 证券
- 华泰证券
- 方正证券
- 广发证券
- 西南证券
- 邮箱
- 阿里邮箱
- qq邮箱
- outlook
- icloud
- 驱动
- 驱动精灵
- 打印机驱动
- 驱动人生
- 网卡驱动












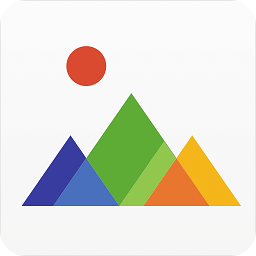



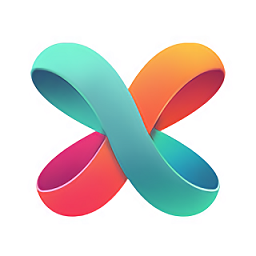
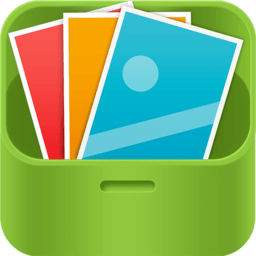


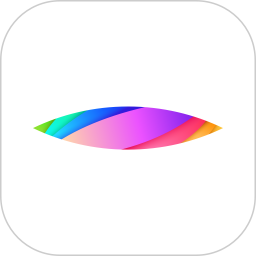

网友评论