
Active@ UNDELETE Ultimate破解版(数据恢复软件)
v19.0.0 免费版- 软件大小:1.00 GB
- 软件语言:简体中文
- 更新时间:2022-12-13
- 软件类型:国产软件 / 数据恢复
- 运行环境:WinXP, Win7, Win8, Win10, WinAll
- 软件授权:免费软件
- 官方主页:http://www.active-undelete.com/
- 软件等级 :
- 介绍说明
- 下载地址
- 精品推荐
- 相关软件
- 网友评论
Active@ UNDELETE
Ultimate19破解版是一款功能丰富的数据恢复软件,可以将删除的数据重新扫描,从而快速还原到电脑使用,轻松解决电脑资源被意外删除的问题,如果分区已经删除,也可以通过这款软件扫描删除的分区,从而恢复数据,如果分区损坏导致数据丢失,可以选择从损坏的分区恢复文件、从格式化分区恢复文件,各种操作都提供引导步骤,按照软件界面的引导流程添加扫描的分区,勾选扫描完毕的数据就可以执行数据恢复,需要的朋友可以下载体验!

软件功能
主要功能短列表:
恢复已删除的文件和文件夹。
检测已删除的分区并还原它们或从中恢复数据。
创建用于安全数据恢复的磁盘映像。
执行高级扫描并使用扫描结果视图组织结果。
从损坏的RAID系统驱动器恢复数据。
从动态RAID中工作和恢复数据。
管理现有分区或使用分区管理器工具创建一次新分区。
使用高级磁盘编辑器工具编辑磁盘内容。
恢复前预览文件。
支持大于2TB的HDD。
支持的文件系统列表:
NTFS
NTFS + EFS
FAT
FAT32
exFAT
Mac OS HFS+
Linux Ext2/Ext3/Ext4
Unix UFS
BtrFS
软件特色
1、Active@ UNDELETE Ultimate破解版提供数据恢复功能,可以免费使用全部功能
2、使用补丁激活软件就可以免费使用,全部功能都可以正常打开
3、附加帮助内容,可以按照软件的引导步骤和操作手册恢复数据
4、每个恢复方式都显示引导步骤,保证新用户也可以快速扫描删除的分区恢复数据
5、支持过滤功能,可以在软件界面使用通配符查询扫描完毕的数据
6、支持从逻辑驱动器恢复文件,支持还原分区,支持编辑检测到的分区
7、支持文件预览,可以查看扫描到的文件内容,可以选择文件筛选器查询数据
8、支持高级文件搜索,使用通配符查询数据,也支持创建磁盘映像、验证磁盘映像、使用虚拟存储
9、支持创建虚拟分区、编辑虚拟分区、恢复通过其签名检测到的文件
10、高级工具:磁盘编辑器,在磁盘编辑器中打开对象编辑文件
11、编辑引导扇区,在软件界面编辑分区表,可以使用模板编辑
破解方法
1、启动Undelete-Setup-Ultimate.exe就可以直接在软件界面显示安装引导内容

2、设置软件的安装地址C:Program FilesLSoft TechnologiesActive@ UNDELETE Ultimate

3、安装过程可能被杀毒软件拦截,退出电脑的杀毒软件

4、软件安装结束,不要启动软件,点击finish

5、打开Crack-pawel97文件夹,复制里面的64位两个补丁到安装地址替换就可以完成激活

使用方法
1、打开Active@ UNDELETE Ultimate就可以显示数据恢复选项:
Recover deleted files:恢复已删除的文件
Recover files from a deleted partition:从已删除的分区恢复文件
Recover files from a damaged partition:从损坏的分区恢复文件
Recover files from a formatted partition:从格式化分区恢复文件
Recover files detected by their signatures:恢复通过其签名检测到的文件
Recover files from physical disk:从物理磁盘恢复文件
Create a Virtual RAID array:创建虚拟RAID阵列

2、点击Recover deleted files就可以进入数据恢复引导
数据恢复过程从扫描卷(逻辑驱动器)表面开始,以检测已删除的文件和文件夹。
卷扫描完成后,您将能够浏览所有检测到的文件(现有文件和已删除文件)的列表。
您可以使用简单的文件浏览器选择需要恢复的文件和文件夹。
应用程序日志显示向导操作的详细信息。
在任何向导步骤中按F1键打开与此步骤相关的帮助文档。

3、选择要扫描的卷(逻辑驱动器)
驱动器扫描在现有卷(分区)中搜索已删除或损坏的文件或文件夹。如果系统中有多个卷(逻辑驱动器),并且不确定删除或损坏的文件的确切位置,则可以选择多个卷来扫描它们。

4、查看配置扫描的内容,点击scan按钮就可以开始扫描数据

5、扫描结果检测到文件
扫描结果包含扫描过程中检测到的所有文件、已删除文件和活动文件。默认情况下会显示已删除的文件,但“文件过滤器”工具栏允许您一次显示所有文件,按属性分组或使用通配符按文件名进行过滤。有关详细信息,请参阅帮助。
使用复选标记选择要恢复的文件。
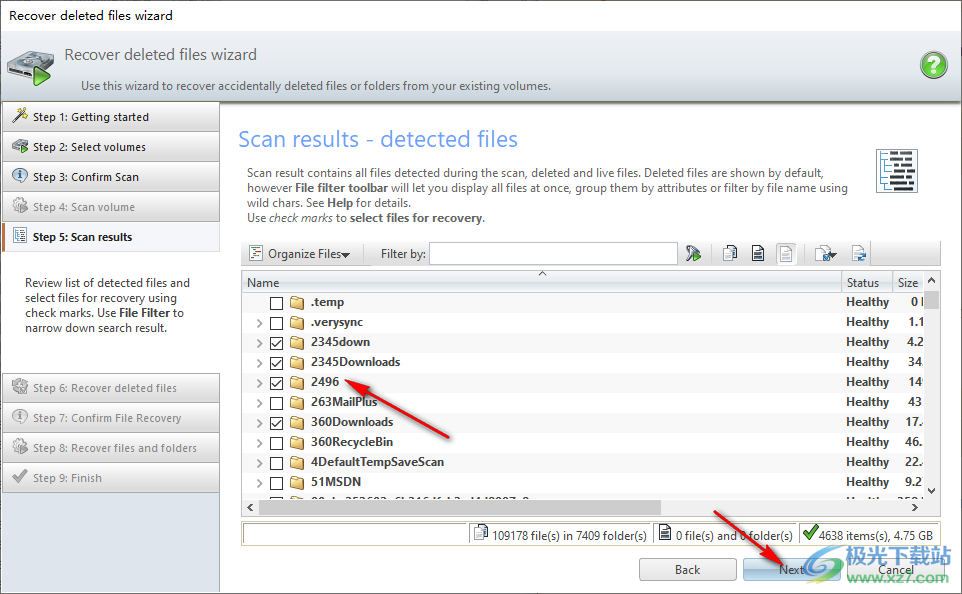
6、恢复已删除的文件
选择恢复文件和文件夹的目标路径和其他选项。建议将文件和文件夹的恢复保存到找到它们的卷以外的卷。可以自己设置恢复保存地址

7、点击Recover Files按钮就可以将您勾选的数据恢复到电脑

8、如图所示,这里是恢复的进度界面,等待软件恢复完毕吧
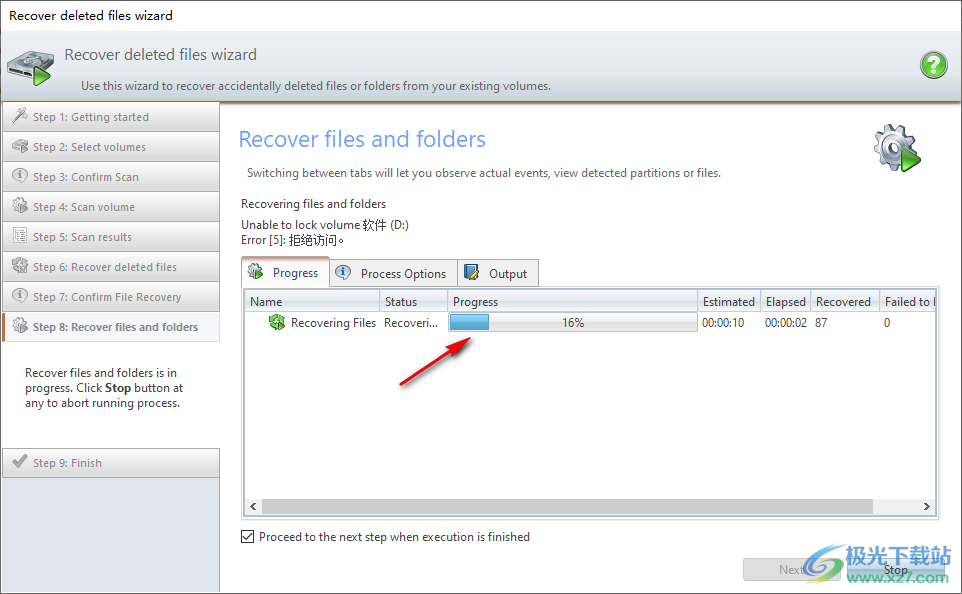
9、查看恢复的文件
在文件资源管理器中打开恢复文件的文件夹
重新启动
如果没有恢复文件,您可以使用其他选项再次执行此向导
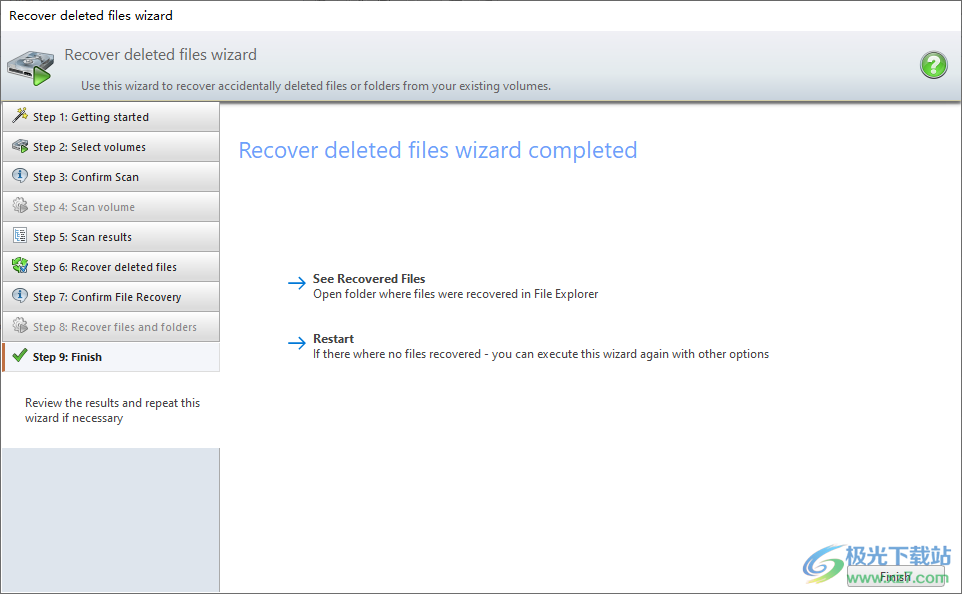
10、如图所示,在软件安装地址下的recovered文件夹就可以显示全部恢复完毕的内容
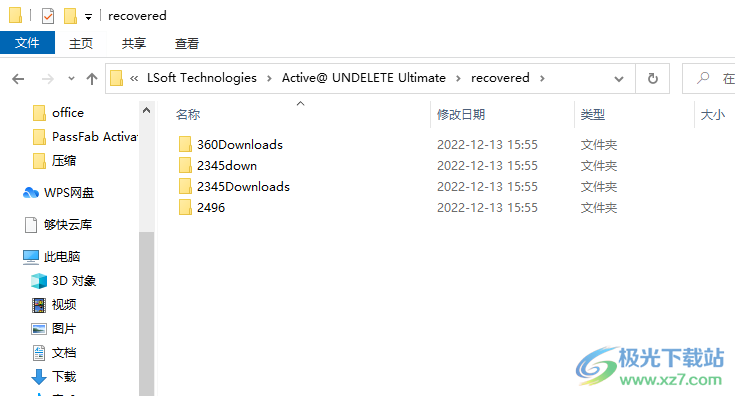
官方教程
使用磁盘编辑器打开磁盘、卷(逻辑驱动器)和文件
Active@UNDELETE是一款高级数据恢复工具,旨在恢复丢失或删除的数据,甚至是格式化硬盘中的信息。
您可以从Recovery Explorer视图中打开物理磁盘、逻辑驱动器或分区。如果执行了扫描,还可以从找到的文件列表中打开文件。
在磁盘编辑器中,可以查看和编辑以下磁盘对象:
物理磁盘
卷(逻辑驱动器)
隔断
文件
要打开对象,请执行以下操作之一:
在磁盘对象列表中选择一个对象。您可以选择物理驱动器、分区或逻辑驱动器。如果以前执行过扫描,也可以选择文件。
单击工具栏中的“在磁盘编辑器中打开”按钮。
或者,右键单击磁盘对象,然后从上下文菜单中选择“在磁盘编辑器中打开”。也可以使用Ctrl+H快捷键。
在“欢迎”视图中,选择选项卡“高级工具”,然后单击“打开磁盘”命令。在出现的对话框中,选择物理磁盘、卷或未分配的空间项,然后单击“确定”以在磁盘编辑器中打开选定项。
您可以从磁盘浏览器中打开物理磁盘、逻辑驱动器或分区。如果执行了扫描,还可以从找到的文件列表中打开文件。
在Active@Disk Editor中,您可以查看和编辑以下磁盘对象:
物理磁盘
卷(逻辑驱动器)
隔断
文件
要打开对象,请执行以下操作:
在磁盘对象列表中选择一个对象。您可以选择物理驱动器、分区或逻辑驱动器。如果以前执行过扫描,也可以选择文件。
单击工具栏中的“在磁盘编辑器中打开”按钮。
或者,右键单击磁盘对象,然后从上下文菜单中选择“在磁盘编辑器中打开”。也可以使用Ctrl+H快捷键。
在“欢迎”视图中,选择选项卡“高级工具”,然后单击“打开磁盘”命令,然后将显示“在磁盘编辑器中打开”对话框。
提示:随时使用Ctrl+O键盘快捷键打开“在磁盘编辑器中打开”对话框。
Active@Disk Editor可以自动检测插入的可移动设备,并在文件浏览器中显示它们。但是,如果插入的设备未出现在工具栏中,请单击工具栏中的“刷新”按钮以更新文件浏览器视图,或者按住键盘上的Ctrl键,然后单击工具栏上的“刷新按钮”以完全重新扫描和刷新所有连接的本地数据存储。
在“在磁盘编辑器中打开”对话框中,使用过滤器调整磁盘对象列表,选择一个项目,然后单击“打开”继续。

添加磁盘映像
装载由一个LSoft Technologies实用程序(如Active@UNDLETE)或第三方应用程序制作的磁盘映像。装载后,磁盘映像内容将添加到导航树中,并将在下一个会话中自动加载。
注意:您可以随时使用主菜单中的“文件”>“添加磁盘映像…”单独打开(装载)磁盘映像。
项目的筛选器
一次过滤可编辑对象,如磁盘、卷(逻辑驱动器)、文件或所有磁盘对象,以便于导航。
刷新
刷新磁盘及其内容的列表。更改可移动设备时可能有用。
显示导航器
在对话框左侧显示或隐藏导航(树)窗格。
属性
显示或隐藏属性窗格
以只读方式打开
切换为编辑而打开的默认对象只读状态
“在磁盘编辑器中打开”对话框在属性面板中显示有关选定对象的详细信息。
警告:与任何高级工具一样,使用磁盘编辑器时要格外小心。所做的更改可能会影响磁盘结构的完整性。在保存更改之前,必须确保所做的更改符合正确的数据结构。
使用编辑器
磁盘编辑器允许您编辑打开对象的选定部分的内容。默认情况下,磁盘编辑器以只读模式显示对象的内容,以防止意外修改。在编辑模式下,您可以更改打开的文件或磁盘的内容,所有修改都存储在内存中。单击“保存”时,更改将写入驱动器。
图:磁盘编辑器选项卡-编辑卷示例

要在只读模式和编辑模式之间切换,请执行以下操作之一:
从磁盘编辑器工具栏中,选择编辑>允许编辑内容。
在编辑窗格中单击鼠标右键,从上下文菜单中选择“允许编辑内容”。
将所选文本从编辑窗格复制到剪贴板时,可以使用以下命令将其以两种格式之一存储在剪贴板中:
复制-所选数据以二进制形式复制到剪贴板。
复制格式化-将选定的数据复制为适合粘贴到文本编辑器中的格式化文本。
航行
使用磁盘编辑器打开对象后,可以通过逐块滚动或直接跳转到特定地址来导航。您可以跳转到磁盘系统记录,如引导扇区(主扇区和副本)或分区表。
阅读主题导航和信息文章了解更多信息。
数据选择
要在磁盘编辑器区域中选择数据,请单击并按住鼠标左键,然后开始拖动以选择区域。所选区域背景将突出显示。释放鼠标以完成选择。通过将鼠标拖动到十六进制编辑器窗口的顶部或底部边缘之外,可以选择一个大于屏幕大小的区域。
进行选择的另一种方法是定义块的开始和结束。当为了简单地选择特定范围中的数据而必须选择大区域时,该方法可能更方便。将光标移动到要开始选择的位置,然后执行以下操作之一:
从工具栏的“编辑”菜单中选择菜单命令“编辑”>“块开始”。
单击鼠标右键,然后从上下文菜单中选择“编辑”>“块开始”。
按Ctrl+1。
将光标移动到所需选择的末尾,并以类似的方式设置选择的末尾。如果需要选择所有数据,可以改用“全选”命令。
要对选择(块)应用大量更改,请使用填充选择功能。
使用剪贴板
如上所述选择数据区域,然后选择命令“编辑>复制”或按Ctrl+C。所选区域将以二进制格式复制到剪贴板中。如果以后要将其插入文本编辑器,请改用“复制格式”命令。它将以格式化文本的形式复制数据。
将所选文本从编辑窗格复制到剪贴板时,可以将其存储为以下三种格式之一:
所选数据的二进制-十六进制表示
文本–选定数据的文本表示
显示–所选数据的格式化十六进制和文本表示(在编辑器中显示)
注意:请注意,您最多可以将1MB的数据复制到剪贴板中。从剪贴板粘贴数据
如果将数据复制到剪贴板中,可以通过将光标移动到要复制数据的位置将其粘贴到其他位置。使用命令“编辑>粘贴”或按Ctrl+V。
如果在文本编辑器中将文本复制到剪贴板中,它将作为文本粘贴到磁盘编辑器中。否则,数据将作为二进制文件复制。
正在保存更改
除非另有说明,否则在十六进制编辑器中进行的所有修改都存储在内存中。单击“保存”时,更改将写入驱动器。
主题导航和信息
Active@UNDELETE是一款高级数据恢复工具,旨在恢复丢失或删除的数据,甚至是格式化硬盘中的信息。
基本导航
使用磁盘编辑器打开对象后,可以通过逐块滚动或直接跳转到特定地址来导航。您可以跳转到磁盘系统记录,如引导扇区(主扇区和副本)或分区表。
使用工具栏中的“导航”按钮跳转到打开对象中的特定区域。
当您通过导航菜单导航到访问点或跳转到特定偏移或扇区时,这些地址将存储在堆栈中。通过使用磁盘编辑器工具栏中的“后退”和“前进”命令,可以向后和向前移动到以前的位置。
显示的选择取决于正在编辑的对象类型。
直接导航
无论打开哪个对象进行编辑,“导航”菜单中的前两个菜单项都将是“转到偏移”和“转到扇区”。
有关详细信息,请阅读“移动到偏移”和“移动到扇区(群集)”文章。
逻辑导航
使用十六进制编辑器打开对象后,可以通过逐块滚动或直接“跳转”到特定地址来导航。您可以跳转到磁盘系统记录,例如引导扇区(主扇区和副本扇区)或分区表。在文件的簇链列表中,在处理文件时,可以跳到连续簇块的第一个簇。
要打开“导航”菜单,请执行以下操作:
在十六进制编辑器工具栏中,打开导航下拉菜单。
在编辑器窗格中单击鼠标右键,然后打开上下文菜单中的导航子菜单。
显示的选择取决于正在编辑的对象类型。
图:示例。导航菜单选择

使用属性视图和SMART信息获取有关主题属性的详细信息-属性视图。
下载地址
- Pc版
Active@ UNDELETE Ultimate破解版(数据恢复软件) v19.0.0 免费版
相关软件
本类排名
- 1原生安卓8.0刷机包完整版
- 2WishRecy数据恢复软件v4.07 官方版
- 3易我数据恢复免费版v14.2.1 特别版-附激活码
- 4finaldata数据恢复软件免费版v3.0 绿色免安装版
- 5数据蛙数据恢复专家v3.1.6 官方版
- 6UltData for Android(安卓手机数据恢复软件)v6.1.0.10 官方版
- 7闪迪rescuepro deluxev7.0.0.4 豪华版
- 8easyrecovery14汉化版官方个人版_附激活密钥
- 9Glary Undelete(数据恢复软件)v5.0.1.25 官方版
- 10PhoneRescue for Android(安卓数据恢复工具)v3.7.0.2 免费版
本类推荐
装机必备
换一批
谷歌浏览器Google Chromev100.0.4896.75 64位官方最新版

WinRAR官方64位v5.80 正式官方版

腾讯电脑管家win10专版v13.5.20525.234 官方最新版

iTunes 32位for Windows 12.10.8.5 多语言官方版

腾讯应用宝pc版v5.8.2 最新版

360安全卫士电脑版v13.1.0.1151 官方正式版

百度网盘pc版v7.14.2.9 官方最新版

搜狗拼音输入法电脑版v11.0.0.4909 正式版

酷狗音乐播放器电脑版v9.2.29.24113 官方最新版

爱奇艺pps影音客户端v7.10.122.2375 官方最新版

微信2022最新电脑版v3.6.0.18 官方版

wps office 2016专业版V11.1.0.7875 pro版_附序列号
- 聊天
- 微信电脑版
- yy语音
- skype
- qq电脑版
- 视频
- 优酷视频
- 腾讯视频
- 芒果tv
- 爱奇艺
- 剪辑
- 会声会影
- adobe premiere
- 爱剪辑
- 剪映
- 音乐
- 酷我音乐
- 酷狗音乐
- 网易云音乐
- qq音乐
- 浏览器
- 360浏览器
- ie浏览器
- 火狐浏览器
- 谷歌浏览器
- 办公
- wps
- 企业微信
- 钉钉
- office
- 输入法
- 五笔输入法
- 搜狗输入法
- qq输入法
- 讯飞输入法
- 压缩
- winzip
- 7z解压软件
- winrar
- 360压缩
- 翻译
- 谷歌翻译
- 金山翻译
- 英译汉软件
- 百度翻译
- 杀毒
- 360杀毒
- 360安全卫士
- 火绒软件
- 腾讯电脑管家
- p图
- 美图秀秀
- photoshop
- 光影魔术手
- lightroom
- 编程
- vc6.0
- java开发工具
- python
- c语言软件
- 网盘
- 115网盘
- 天翼云盘
- 百度网盘
- 阿里云盘
- 下载
- 迅雷
- utorrent
- 电驴
- qq旋风
- 证券
- 华泰证券
- 方正证券
- 广发证券
- 西南证券
- 邮箱
- 阿里邮箱
- qq邮箱
- outlook
- icloud
- 驱动
- 驱动精灵
- 打印机驱动
- 驱动人生
- 网卡驱动













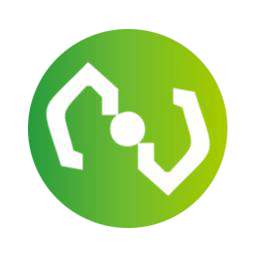









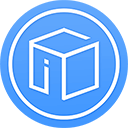

网友评论