
qttabbar win10下载(多标签资源管理器)
免费版- 介绍说明
- 下载地址
- 精品推荐
- 相关软件
- 网友评论
qttabbar是一款多标签文件管理器,软件直接吸附在文件管理器上,当用户打开电脑上的文件夹就可以显示qttabbar功能,可以在文件夹上添加多个标签,可以将常用的文件夹全部打开到文件管理器上,让用户可以轻松切换文件夹浏览不同的内容,不需要再到C盘D盘切换文件夹,每次打开新的文件夹都会将其显示在标签上,就像是在浏览器上打开新标签页面一样,每个文件夹的内容都可以在软件直接预览,鼠标点击文件夹就可以显示保存的全部内容,照片和文档都可以直接预览,如果你需要使用多标签的工具管理文件夹就可以下载qttabbar!
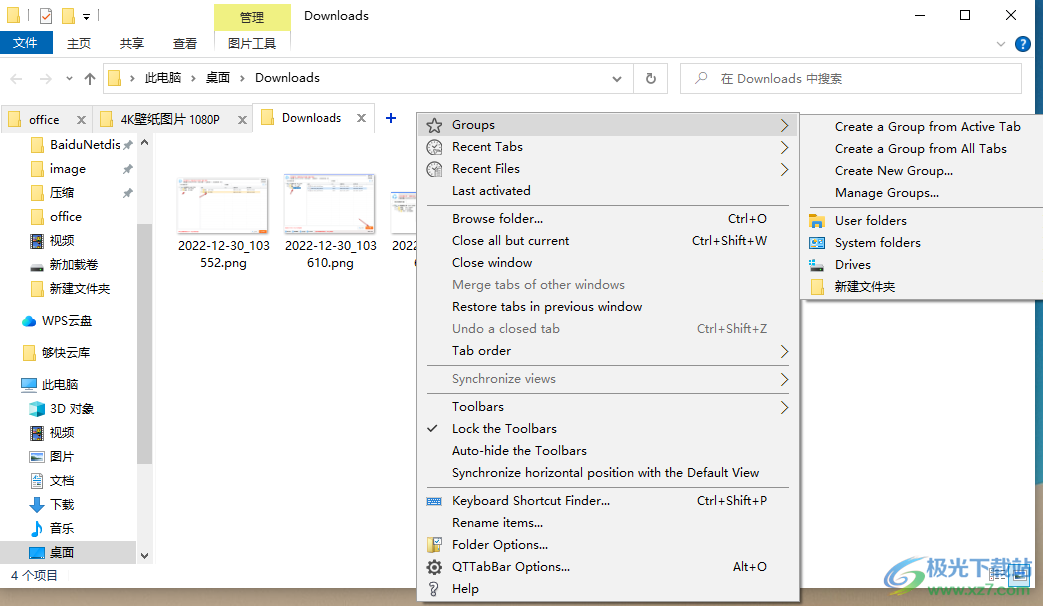
软件功能
1、qttabbar可以实现多标签管理文件,打开的文件夹都可以自动显示标签
2、可以直接在软件界面显示文件管理器,结合win系统的文件管理器使用
3、支持磁盘文件夹预览,可以查看C盘D盘下的全部文件夹
4、可以显示类似win7的文件夹预览方式,在树形结构上查看子文件夹内容
5、支持文件夹内容预览,不需要打开文件夹就可以预览里面保存的各种文件
6、支持分组设置功能,可以在软件创建常用的文件夹分组
7、可以快速切换到最近使用的选项卡、最近使用的文件
8、支持关闭除当前项外的所有项、关闭窗口、合并其他窗口的选项卡
9、支持恢复上一个窗口中的选项卡、撤消关闭的选项卡、同步视图
10、工具栏:锁定工具栏、自动隐藏工具栏、重命名项目
软件特色
1、与 Total Commander 和 Directory Opus 相比,你不需要学习一个全新的软件,它依托于原本的资源管理器来提供功能,原来怎么操作,现在也还怎么操作,也许 QTTabBar 提供了一些你完全适应不了新功能,你也可以忽略它们,甚至是只使用其中的一个功能。
2、与 Total Commander 和 Directory Opus 相比,这是一个完全免费的软件,并且还在不断更新,你不需担心哪天停止付费后,长期培养下来的操作习惯就此作废,尤其是你对文件操作的效率提升的需求只是入门级别的。当然,如果你有能力并喜欢 QTTabBar 带来的体验,还是建议你对 QTTabBar 进行捐赠。
3、与 Clover 相比,QTTabbar
提供了更多优秀的功能体验,多标签栏只是其中一个小的功能项,完善的功能和高度的可定制性足以满足大多数人的个性化需求。
4、与 Clover 相比,没有令人不知所云的会员体系,没有登录和弹窗,是一个完全可以离线使用的软件。
使用说明
1、打开qttabbar win10中文版就可以将其安装到电脑,点击下一步
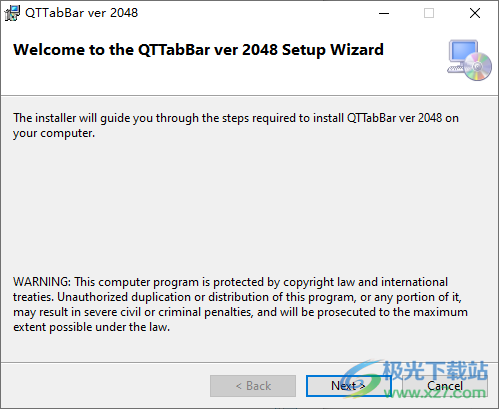
2、启动qttabbarenabler.exe点击save保存
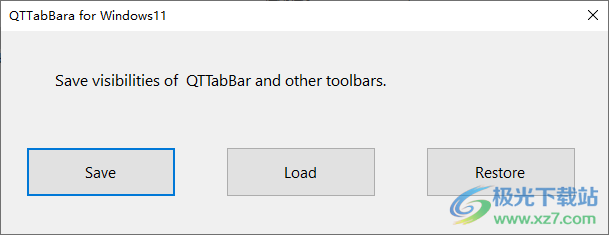
3、打开文件夹管理器就可以显示qttabbar软件
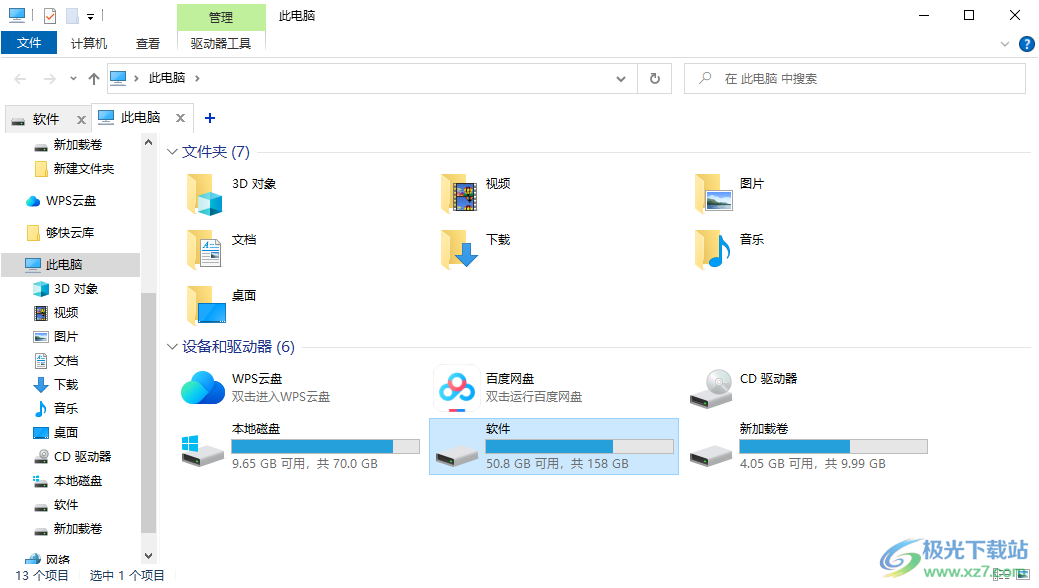
4、您可以点击添加按钮打开文件夹,文件夹会在软件界面上显示不同的标签
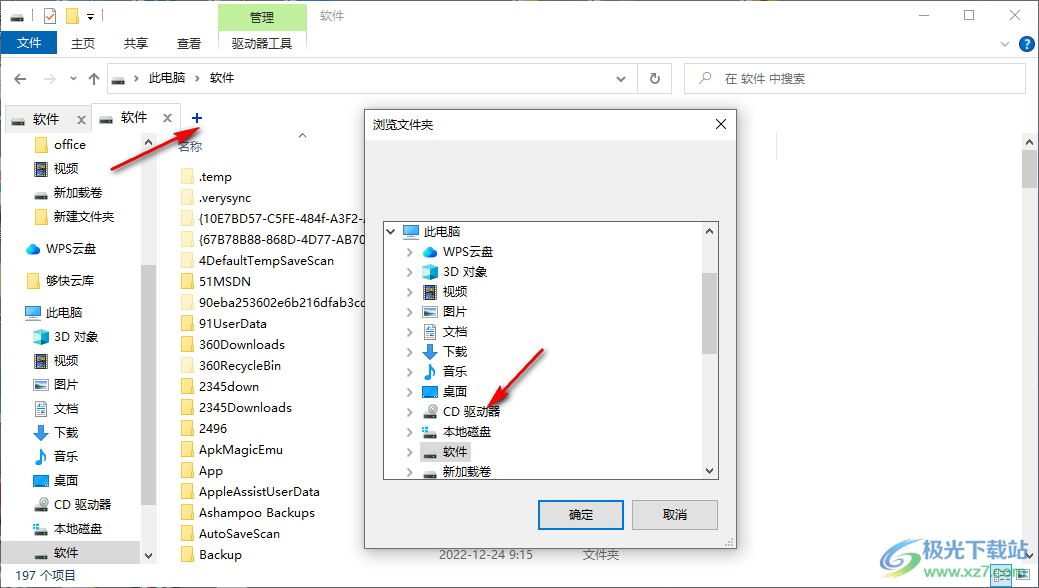
5、如图所示,标签就在顶部区域显示,每次打开新的文件夹都会显示标签
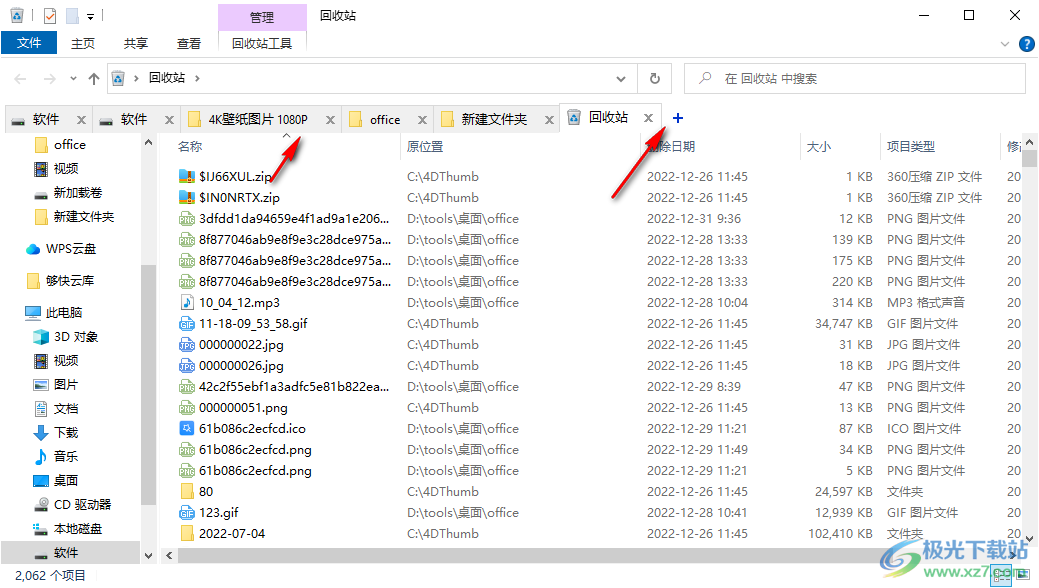
6、点击右键显示很多功能,支持创建新的分组,支持关闭除此之外的所有内容、关闭此组、关闭除此组之外的所有选项卡、在新窗口中打开此组
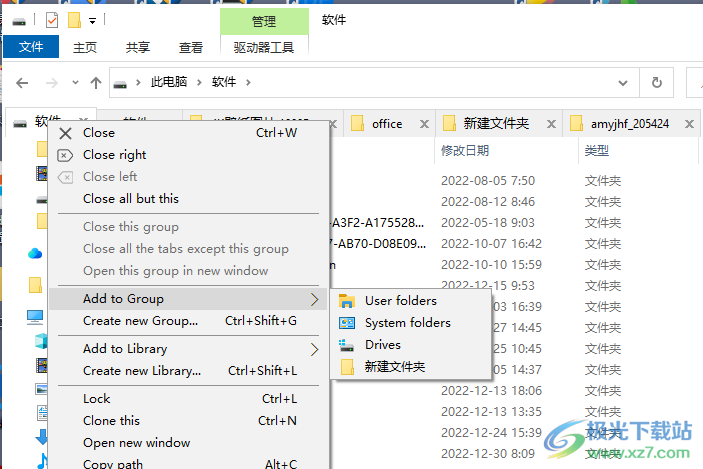
7、查看文件夹非常方便,鼠标点击磁盘图标就可以显示该磁盘下的全部文件夹
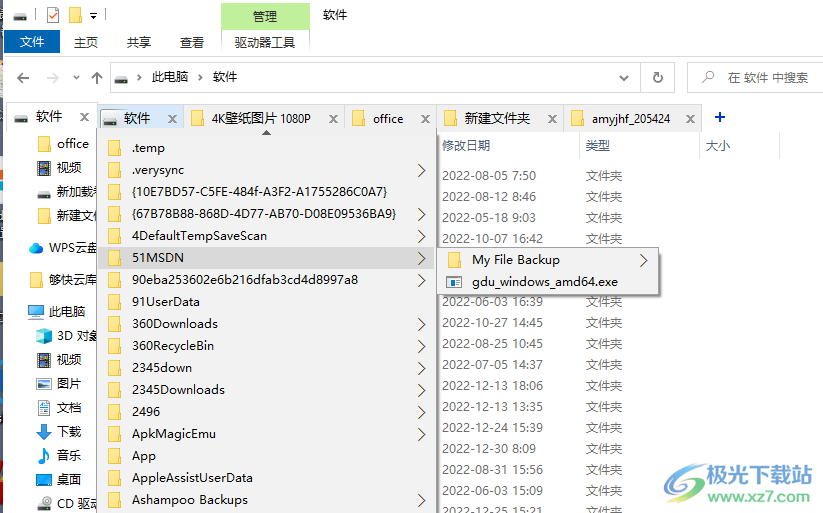
8、鼠标点击文件夹图标就可以显示该文件夹下的全部文件,方便用户预览文件内容
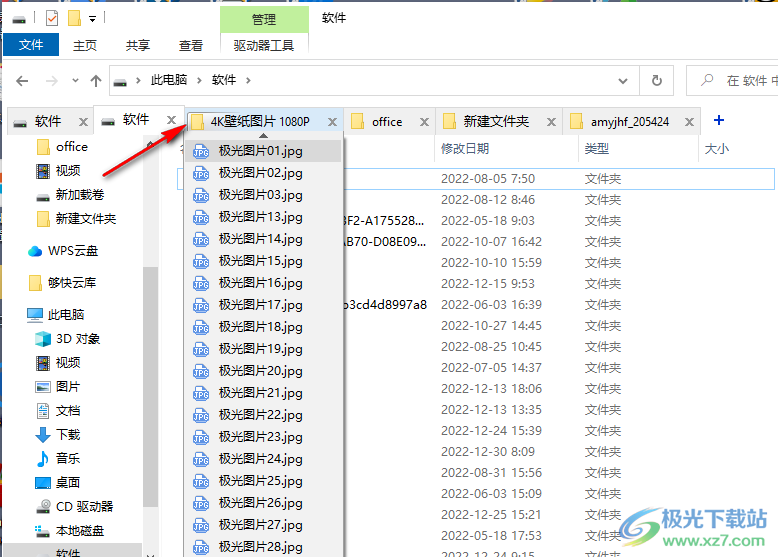
9、如图所示,图像和文档内容是可以直接查看的,不需要打开文件夹就可以浏览里面保存的数据
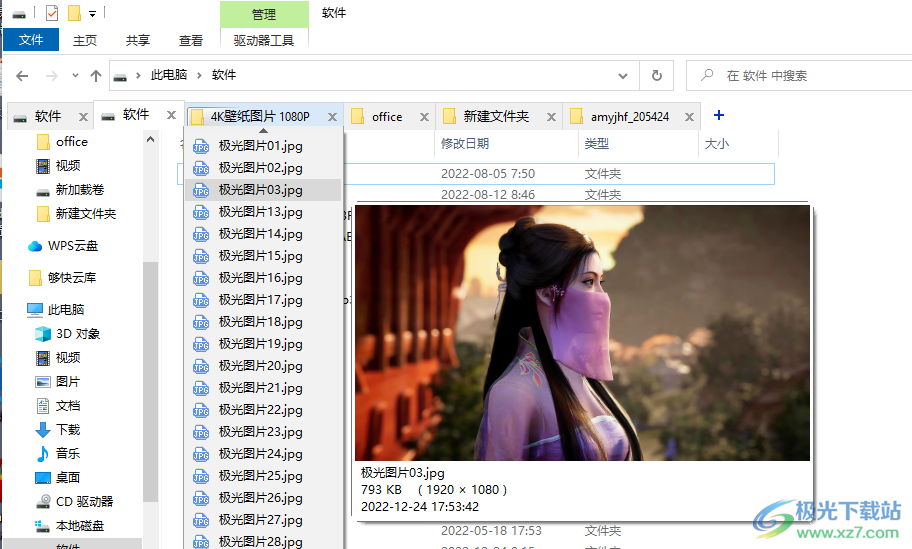
10、点击顶部区域的右键菜单就可以显示设置内容,可以进入option设置界面
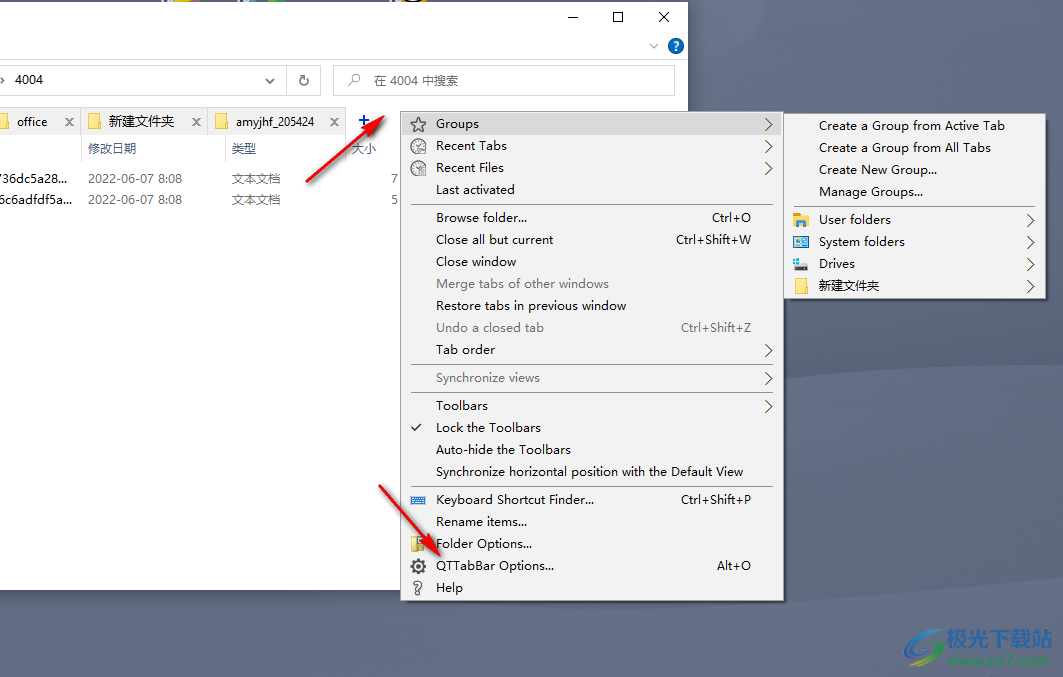
11、一般设置界面,可以在这里下载语言文件,下载中文语言包就可以点击Create language file...进入语言加载界面
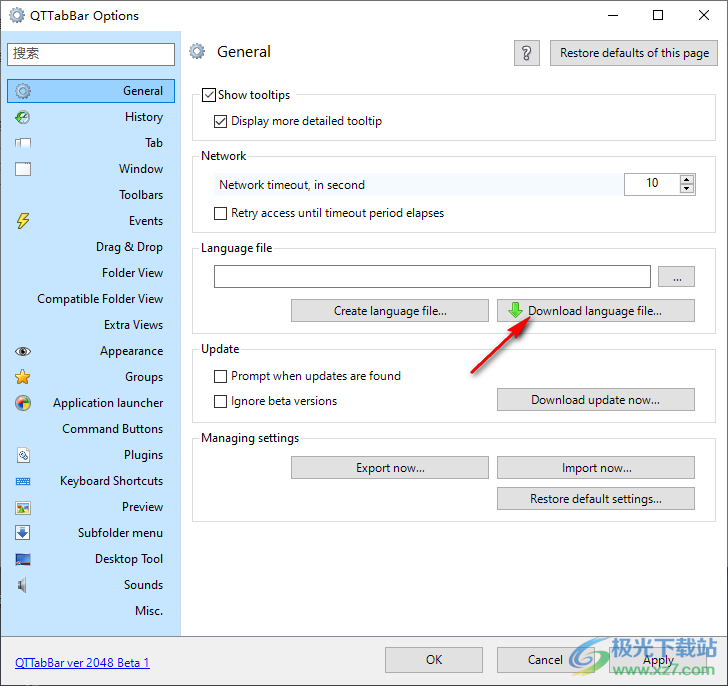
12、文件夹都是可以预览的,在查看文件夹的时候会显示一个下载箭头,点击该箭头就可以显示文件夹内容

13、设置内容
要保存的最大项目数
在以下情况下添加到历史记录:
允许复制
按字母顺序排列
注销时清除
最近使用的文件
要保存的最大项目数
保存应用程序启动程序菜单历史记录
保存应用程序启动程序菜单参数
单独保存EXE文件
按字母顺序排列
注销时清除
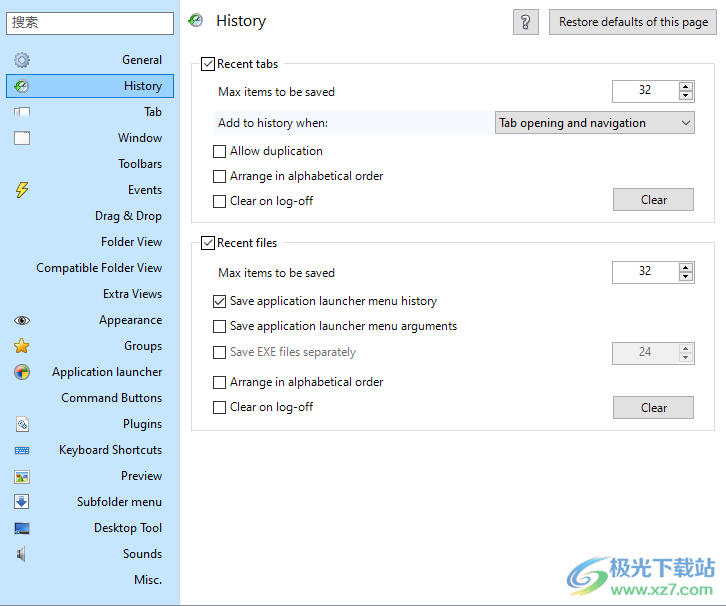
14、激活新选项卡
如果未按下Ctrl键,则不会复制制表符
显示选项卡编号
自动重命名不明确的选项卡
从中创建新窗口时删除原始选项卡
通过鼠标滚轮在选项卡上更改活动选项卡
在视图上使用鼠标右键更改活动选项卡
选项卡动画
水平翻转选项卡栏
导航失败时关闭选项卡
将“+”按钮添加到TabBar
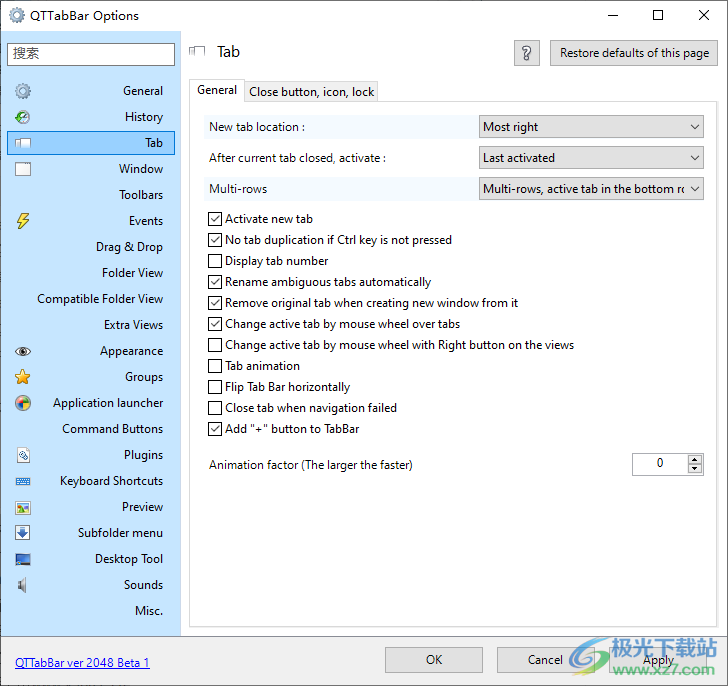
15、在工作屏幕中打开窗口
最小化时将窗口发送到任务托盘
不调整窗口大小
保存窗口透明度
保存窗口顶部状态
隐藏菜单栏130%
通过双击左右窗口边框水平最大化
打开新窗口时恢复选项卡

16、工具栏
还原此页面的默认值
在选项卡栏中显示导航按钮
将水平浏览器栏放置在垂直浏览器栏下方
启用“附加视图”时,将选项卡栏(顶部)的水平位置与默认视图同步
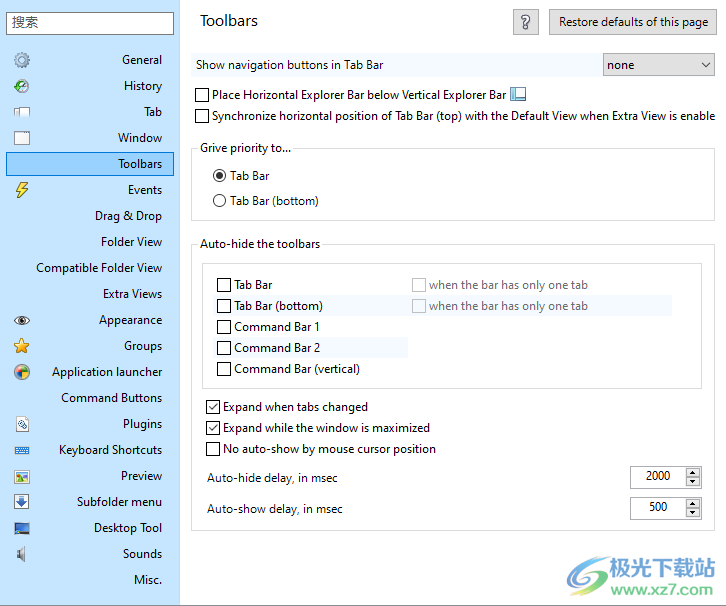
17、拖放
选项卡作为拖动源
默认行为(按Alt键反转)
复制、移动或创建快捷方式
创建新窗口
选项卡作为放置目标
默认放置效果
拖动操作时选项卡悬停时
激活前的拖动悬停时间(毫秒)
接受来自同一TabBar的拖放
TabBar作为放置目标
接受同一TabBar中的选项卡
删除时允许复制
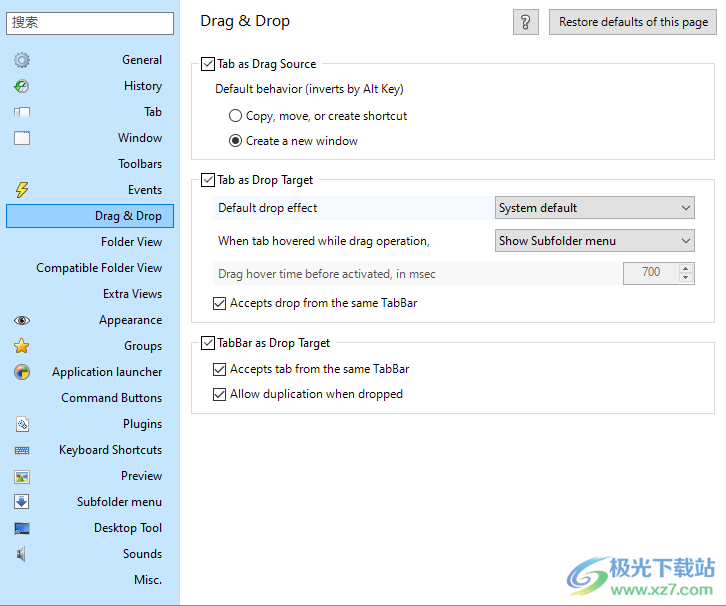
18、文件夹视图
通过BS键提升一级
光标循环
重命名文件时按F2键更改选择
带Shift Wheel的水平滚动
在详细信息视图中显示未完全显示的项目的文件名工具提示
捕获鼠标X1/X2按钮以后退/前进
交换X1和X2按钮
使用Shift键X1/X2按钮在所有视图中后退/前进

19、通过使用与XP/Vista兼容的视图,可以使用“自动排列”和“对齐到网格”。
兼容的列表视图样式
无整行选择
始终显示列标题
显示自定义文件夹的水印
使用原始焦点矩形
将“列表”视图的列宽固定为300
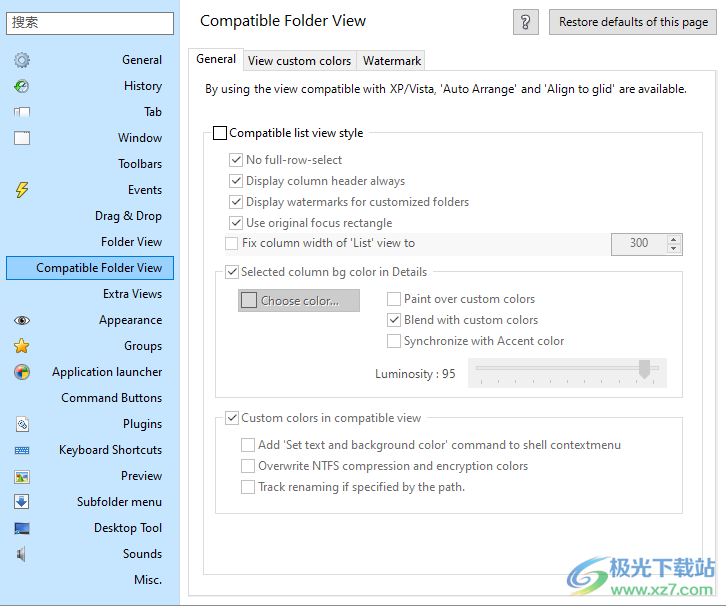
20、其他视图
按Tab键聚焦其他视图
自动调整额外视图的大小
额外视图(左侧)
显示导航窗格
显示详细信息窗格
显示文件夹带
启动时始终还原选项卡
关闭所有选项卡时隐藏
打开默认选项卡:

21、显示文本、图像和媒体文件的预览工具提示
在缩略图下方显示文件信息
启用网络文件
启用压缩文件夹中的文件
仅在按住Shift键的情况下显示
即使文件夹窗口未激活也显示
尝试获取EXIF缩略图(速度更快但质量更低)
保存电影和音乐的播放点
在屏幕角落显示
尝试以全尺寸显示
尝试以指定的最大大小显示
使用硬件加速(如果可用)
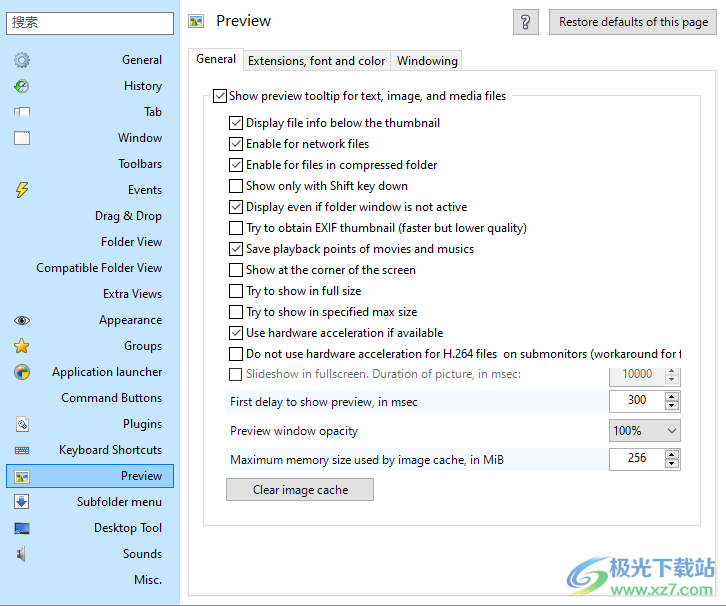
22、启用子文件夹菜单
在菜单中不仅包括文件夹,还包括文件
在菜单中包含具有隐藏属性的项目
在菜单中包含具有系统属性的项目
显示预览工具提示
仅在按住Shift键的情况下显示
即使文件夹窗口未激活也显示
将组项目展开到.QTGroup文件的根菜单
拖动文件和文件夹时,在鼠标光标下显示文件夹菜单
为压缩文件夹启用菜单
显示菜单时显示重影
在库中,对每个文件夹中的项目进行排序
使用自定义颜色设置
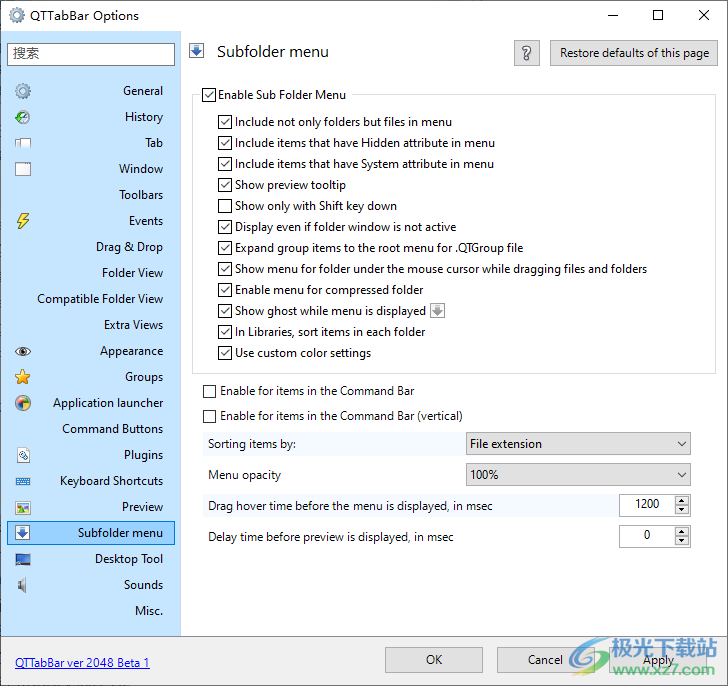
快捷键设置
Ctrl + Tab 下一个标签页
Ctrl + Shift + Tab上一个标签页
Ctrl + Num0 – Num9 打开几号标签页
Ctrl + W 关闭当前标签页
Ctrl + Shift + W 关闭除当然标签页以外的标签页Ctrl + Shift + Z 恢复打开刚才关闭的标签页Ctrl + O open dialog for folderCtrl + L 锁定/解除标签页
Ctrl + N 关闭当然标签页www.x-force.cn
Alt + F4 直接把窗口关了
Alt + M: 隐含菜单栏(Vista only)
下载地址
- Pc版
qttabbar win10下载(多标签资源管理器) 免费版
相关软件
本类排名
- 1everything便携版v1.4.1.1005 32/64位绿色中文版
- 2alist多存储文件列表程序v3.23.0 最新版
- 3adobe bridge 2022中文版v12.0.3.270 官方版
- 4Duplicate Files Search&Link中文绿色版v10.1.4.0 免费版
- 5快速搜索中文版(quick search)v5.35.1.138 最新版
- 6folder colorizer2(文件夹着色工具)v4.1.2 官方版
- 7clover(windows窗口多标签)v3.5.4 中文免费版
- 8PanTools(网盘管理)v1.0.5 官方版
- 9优速文件批量重命名v2.0.6 官方版
- 10Attribute Changer(更改文件属性)v10.10a 汉化版
本类推荐
装机必备
换一批
谷歌浏览器Google Chromev100.0.4896.75 64位官方最新版

WinRAR官方64位v5.80 正式官方版

腾讯电脑管家win10专版v13.5.20525.234 官方最新版

iTunes 32位for Windows 12.10.8.5 多语言官方版

腾讯应用宝pc版v5.8.2 最新版

360安全卫士电脑版v13.1.0.1151 官方正式版

百度网盘pc版v7.14.2.9 官方最新版

搜狗拼音输入法电脑版v11.0.0.4909 正式版

酷狗音乐播放器电脑版v9.2.29.24113 官方最新版

爱奇艺pps影音客户端v7.10.122.2375 官方最新版

微信2022最新电脑版v3.6.0.18 官方版

wps office 2016专业版V11.1.0.7875 pro版_附序列号
- 聊天
- 微信电脑版
- yy语音
- skype
- qq电脑版
- 视频
- 优酷视频
- 腾讯视频
- 芒果tv
- 爱奇艺
- 剪辑
- 会声会影
- adobe premiere
- 爱剪辑
- 剪映
- 音乐
- 酷我音乐
- 酷狗音乐
- 网易云音乐
- qq音乐
- 浏览器
- 360浏览器
- ie浏览器
- 火狐浏览器
- 谷歌浏览器
- 办公
- wps
- 企业微信
- 钉钉
- office
- 输入法
- 五笔输入法
- 搜狗输入法
- qq输入法
- 讯飞输入法
- 压缩
- winzip
- 7z解压软件
- winrar
- 360压缩
- 翻译
- 谷歌翻译
- 金山翻译
- 英译汉软件
- 百度翻译
- 杀毒
- 360杀毒
- 360安全卫士
- 火绒软件
- 腾讯电脑管家
- p图
- 美图秀秀
- photoshop
- 光影魔术手
- lightroom
- 编程
- vc6.0
- java开发工具
- python
- c语言软件
- 网盘
- 115网盘
- 天翼云盘
- 百度网盘
- 阿里云盘
- 下载
- 迅雷
- utorrent
- 电驴
- qq旋风
- 证券
- 华泰证券
- 方正证券
- 广发证券
- 西南证券
- 邮箱
- 阿里邮箱
- qq邮箱
- outlook
- icloud
- 驱动
- 驱动精灵
- 打印机驱动
- 驱动人生
- 网卡驱动
























网友评论