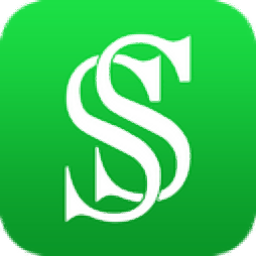
随身课堂老师端
v2.7.2.3 官方正版- 软件大小:28.5 MB
- 软件语言:简体中文
- 更新时间:2023-03-17
- 软件类型:国产软件 / 教育学习
- 运行环境:WinXP, Win7, Win8, Win10, WinAll
- 软件授权:免费软件
- 官方主页:http://www.suishenketang.com/
- 软件等级 :
- 介绍说明
- 下载地址
- 精品推荐
- 相关软件
- 网友评论
随身课堂老师端提供上课功能,老师登录软件就可以创建课程,从而开始上课,可以在软件显示课程列表,可以查看即将上课的全部课程安排,可以管理自己的班级,可以快速进入教室上课,授课界面也提供课件添加功能,老师可以将自己的课件添加到教室界面使用,全部准备完毕就可以开始上课,让学生可以查看到自己的授课画面,可以在黑板区域自由添加授课的内容,可以对直播课程录制,可以查看对话内容,功能还是非常多的,如果你的教育机构使用随身课堂上课就可以下载软件
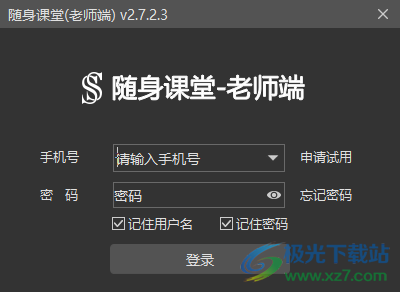
软件功能
1、随身课堂老师端提供上课功能,直接在软件界面就可以启动课程
2、提供黑板功能,在软件界面添加课件到黑板就可以开始上课
3、可以演示PPT的内容,使用课件内容直接上课
4、可以随时范围电脑桌面,方便启动电脑桌面的其他教学软件
5、支持画笔功能,可以使用画笔在课件上随意点击,随意框选标注
6、支持放大缩小工具,课件上的内容可以随意放大查看
7、老师进入课堂就可以自由讲解本次课程的相关知识,可以和学生交流
8、提供屏幕分享功能,可以对当前的课程内容分享
9、可以在软件测试音视频功能是否可以正常使用,保证上课不会出现错误
10、提供本地课程资源添加功能,可以将课程相关的其他资源加载到随身课堂老师端使用
软件特色
1、随身课堂老师端为教室机构的老师提供上课平台
2、每个上课的老师都需要通过这款软件进入教室
3、软件界面很简单,可以轻松管理自己的课程,可以在软件安排新的课程
4、简单的课件资源管理功能,可以在软件查看课程相关的课件
5、wps相关的课件都可以添加到软件使用,方便老师展示PPT内容、展示Word内容
6、还提供云盘功能,如果你的教育机构开通了云盘就可以自由保存课件和教学数据
使用说明
1、将随身课堂老师端直接安装到电脑,点击下一步

2、设置软件的安装地址C:Program Files (x86)suishenketangSSTeacher
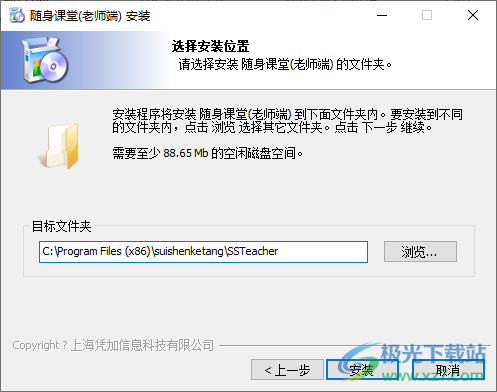
3、登录界面如图所示,输入老师的账号就可以进入教室界面
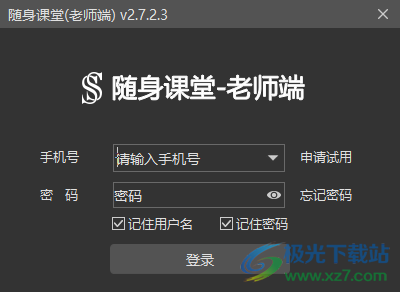
官方教程
设备检查
第一步 登录软件之后,点击左下角“设备测试”,进入测试界面。第二歩 点击“开始测试”,对着麦克风说话,如果能听到,请点击“能”;
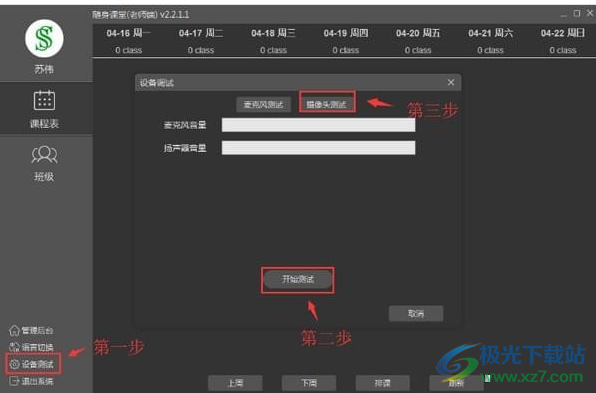
如果不能听到,请点击“不能”,并切换设备试一试(参考图2)。第三步 点击摄像头测试,如果能看到自己的视频画面,请点击“能”,如果不能看到自己的视频画面,请点击“不能”,并切换设备试一试。

安排排课
第一步 点击排课按钮。第二歩 选择自己所教班级、选择自己所用教材、选择正确的课时、设置上课时间,然后点击“添加”,即可完成排课。
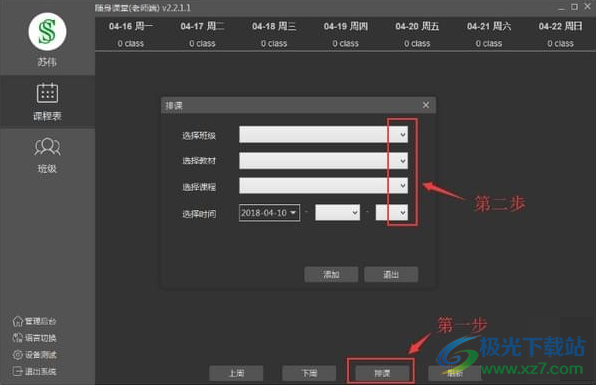
打开课件
进入教室,点击【文件夹】按钮,打开课件。目前支持图片、PDF、office、WPS等格式的课件内容。机构云盘:此云盘是机构所属,课件需要在后台的“云盘管理”中上传,上传后,授课老师才可再机构云盘中看到课件,并选择打开。授课老师仅能教学使用,不能删除、编辑或下载。我的云盘:此云盘是个体老师所属,可自行上传课件内容,并选择打开。资源库:此云盘是随身课堂所属,属于公共资源库。
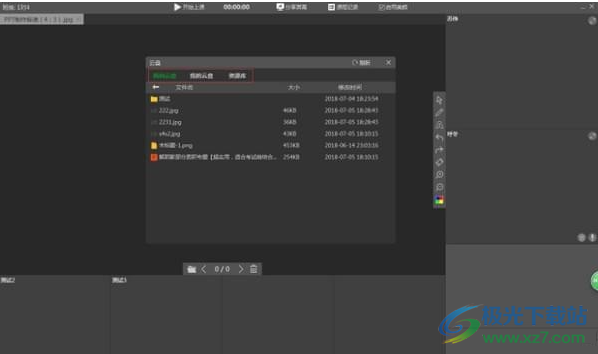
开始上课
进入教室,点击【开始上课】按钮,老师和学生的音视频会被自动打开,教室开始计时。
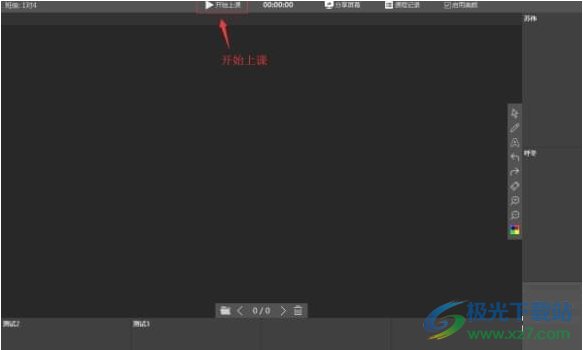
平台优势
1、移动网校
App网校+小程序网校移动端全覆盖
课程营销、在线授课、在线支付、课程推荐、作业题库、问答社区
2、互动课堂
不限制上课人数-还原真实线下课堂
直播课堂包含互动直播、直播两种形式,随意选择。双师模式、助教模式、翻转课堂模式,随心搭配。
3、录播课堂
本地上传或者直接录制均可一次录制 永久使用
录播内容完成后可链接至网校,学员可以自行购买支付,报名,并可以通过手机、平板或电脑进行观看学习。
下载地址
- Pc版
随身课堂老师端 v2.7.2.3 官方正版
相关软件
本类排名
本类推荐
装机必备
换一批
谷歌浏览器Google Chromev100.0.4896.75 64位官方最新版

WinRAR官方64位v5.80 正式官方版

腾讯电脑管家win10专版v13.5.20525.234 官方最新版

iTunes 32位for Windows 12.10.8.5 多语言官方版

腾讯应用宝pc版v5.8.2 最新版

360安全卫士电脑版v13.1.0.1151 官方正式版

百度网盘pc版v7.14.2.9 官方最新版

搜狗拼音输入法电脑版v11.0.0.4909 正式版

酷狗音乐播放器电脑版v9.2.29.24113 官方最新版

爱奇艺pps影音客户端v7.10.122.2375 官方最新版

微信2022最新电脑版v3.6.0.18 官方版

wps office 2016专业版V11.1.0.7875 pro版_附序列号
- 聊天
- 微信电脑版
- yy语音
- skype
- qq电脑版
- 视频
- 优酷视频
- 腾讯视频
- 芒果tv
- 爱奇艺
- 剪辑
- 会声会影
- adobe premiere
- 爱剪辑
- 剪映
- 音乐
- 酷我音乐
- 酷狗音乐
- 网易云音乐
- qq音乐
- 浏览器
- 360浏览器
- ie浏览器
- 火狐浏览器
- 谷歌浏览器
- 办公
- wps
- 企业微信
- 钉钉
- office
- 输入法
- 五笔输入法
- 搜狗输入法
- qq输入法
- 讯飞输入法
- 压缩
- winzip
- 7z解压软件
- winrar
- 360压缩
- 翻译
- 谷歌翻译
- 金山翻译
- 英译汉软件
- 百度翻译
- 杀毒
- 360杀毒
- 360安全卫士
- 火绒软件
- 腾讯电脑管家
- p图
- 美图秀秀
- photoshop
- 光影魔术手
- lightroom
- 编程
- vc6.0
- java开发工具
- python
- c语言软件
- 网盘
- 115网盘
- 天翼云盘
- 百度网盘
- 阿里云盘
- 下载
- 迅雷
- utorrent
- 电驴
- qq旋风
- 证券
- 华泰证券
- 方正证券
- 广发证券
- 西南证券
- 邮箱
- 阿里邮箱
- qq邮箱
- outlook
- icloud
- 驱动
- 驱动精灵
- 打印机驱动
- 驱动人生
- 网卡驱动














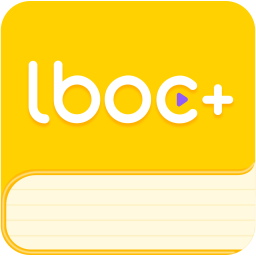

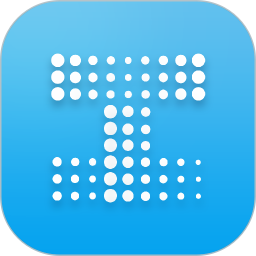









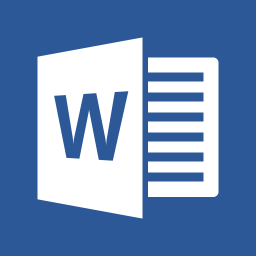


网友评论