
Directory Opus64位中文专业特别版
v12.31 电脑版- 介绍说明
- 下载地址
- 精品推荐
- 相关软件
- 网友评论
Directory Opus64是一款功能丰富的文件管理器,可以完全替换win系统的文件管理器工作,让用户在管理文件的时候获得更多帮助,您可以快速查询文件,可以同步文件内容,可以查看重复的文件,点击主程序顶部的工具菜单就可以找到相关的功能使用,也可以在软件直接连接到FTP服务器,方便用户在管理电脑资源的时候直接从本地将文件上传到FTP服务器,也方便下载FTP数据,也可以快速以管理员权限运行 PowerShell,方便在电脑上操作系统命令,这里小编推荐的是Directory Opus64破解版,需要就可以下载使用!
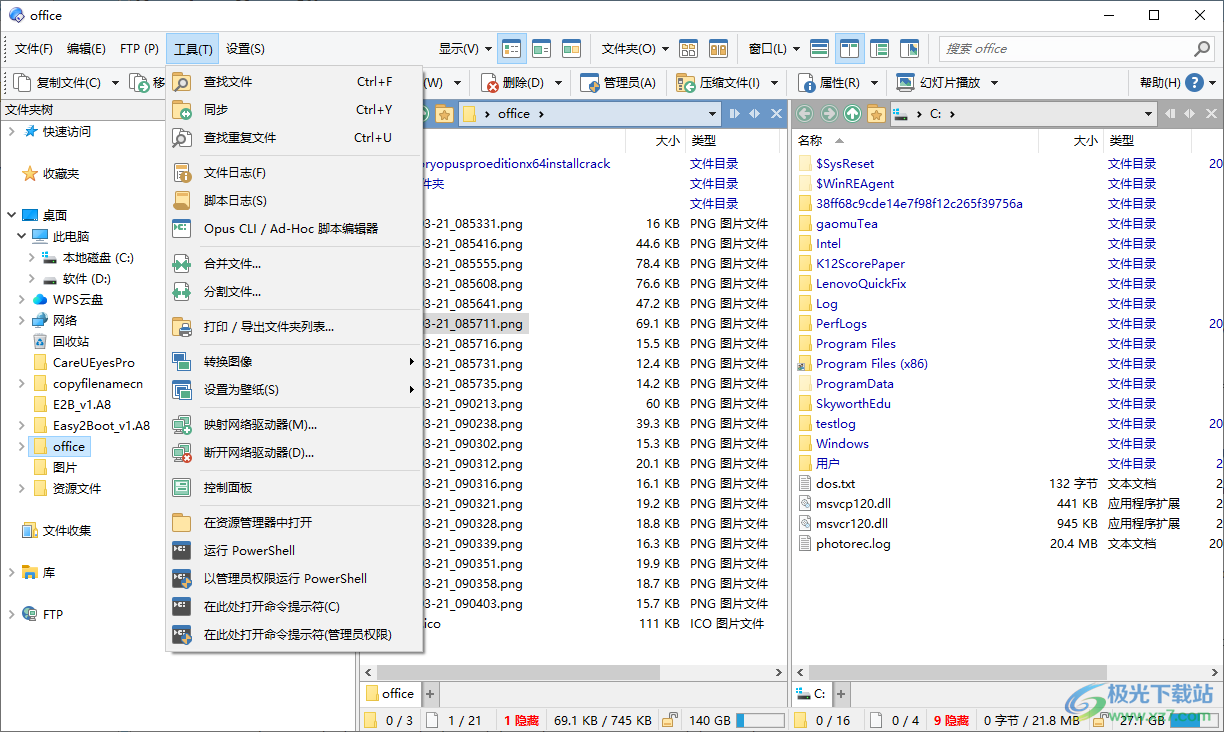
软件功能
支持并增强包括复制、移动、删除、重命名、压缩/解压缩、搜索、打印等所有常规文件操作功能;
内置完整的 ZIP 文档压缩、解压缩引擎,可以再不解压的情况下直接打开压缩档进行查看、编辑等操作;
支持文件显示、隐藏过滤功能,以及按照文件属性、目录名或文件名等多种匹配条件来控制显示或隐藏;
文件管理窗口标题栏设有丰富的快捷按钮,便于用户进行文件(夹)的浏览与切换操作;
内置小型图片浏览器,支持常用格式图片的浏览、旋转、缩放、打印等操作;
文件浏览窗口支持包括大图标,小图标,文件列表,详细列表,强力模式和缩略图等多种显示方式;
内置强大的 FTP 客户端功能;
支持命令行操作,显示当前路径,智能填充功能;
支持多标签页功能;
支持插件(无限制)拓展功能;
支持自定义系统热键、菜单、工具栏,使得操作和管理更佳得心应手;
采用高效的多线程技术、现代化设计,并增强对数字图像的支持;
软件特色
1、Directory Opus64提供非常多的文件管理方案,可以在软件上代替win系统的文件管理器
2、Directory Opus64会在电脑启动的时候直接运行,打开文件夹就直接在Directory Opus64显示内容
3、您可以把Directory Opus设置成默认文件夹处理程序,从而接管 Windows资源管理器的一切操作
4、这意味着,无论何时打开一个文件夹,这个文件夹都会在DirectoryOpus中打开,而不是Windows资源管理器.
5、Directory Opus可安装成系统认的 FTP理程序,这不会影响您Web浏览器的正常运行,但如果双击FTP站点的快捷方式时,Directory Opus会打开它
6、您可以随时在Directory Opus选项的杂项部分来禁用该特性
7、zip功能:您可以使用DirectoryOpus随时创建并访问Zp文件,您也可以允许Directory Opus在Zip文件的右键菜单中添加一些项目以便快捷操作.
8、如果该选项被禁用,DirectoryOpus仍然可以访问Zip文件,但您需要单独的Zip程序来访问它们
9、您可以随时在Directory Opus选项的'Zip和其他压缩文件'部分中修改这些设置.
10、图片和音频管理:如果启用该选顶当您双击图片或音频文件时, Directory Opus会覆盖默认的操作而使用内建的查看器或播放器来处理文件
11、内建的查看器和播放器快速简洁.当您仅需要快速查看图片或播放声音文件时它们很实用
使用方法
1、将软件直接安装到C:Program FilesGPSoftwareDirectory Opus
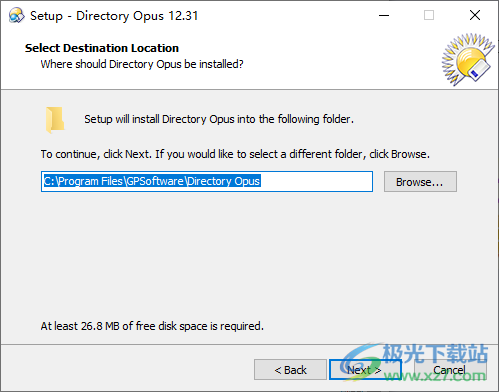
2、将Crack文件夹里面的补丁复制到软件的安装地址替换

3、打开软件会提示授权文件安装界面,点击安装新的许可文件,点击load添加crack文件夹里面的Directory Opus Evaluation Certificate-neommc.opuscert
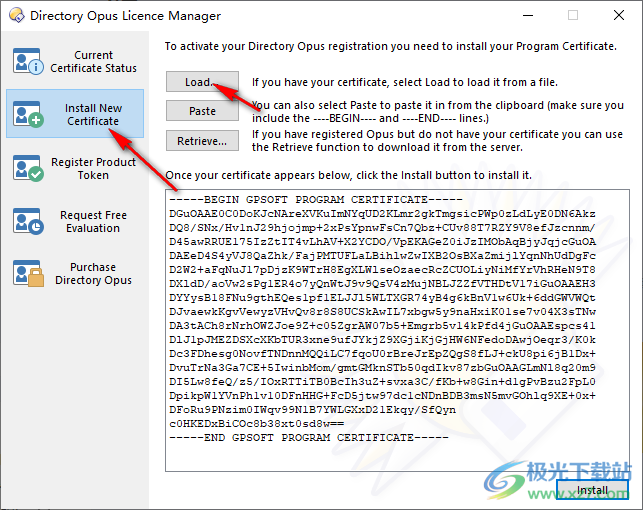
4、添加完毕点击install就可以对授权文件安装
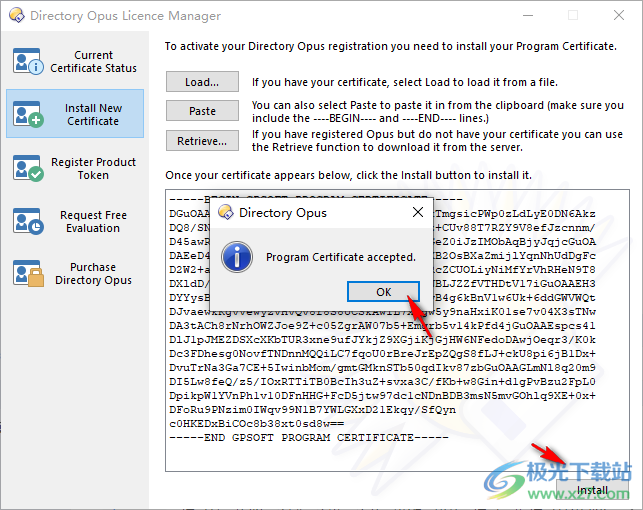
5、如图所示,提示已经安装许可文件,直接将授权界面关闭
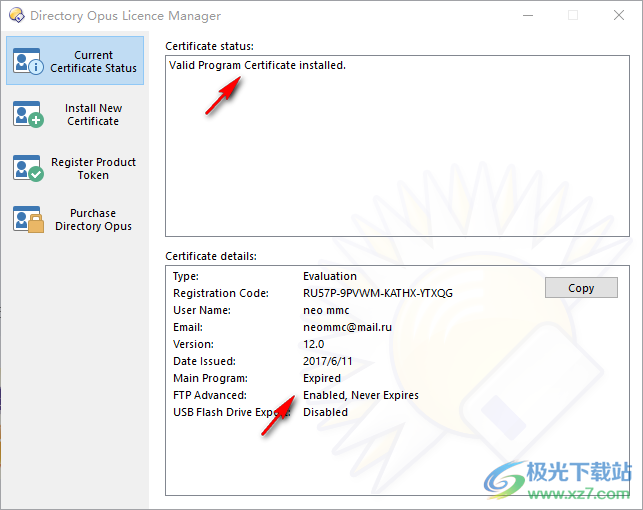
使用说明
1、关闭授权界面弹出引导设置界面,可以点击下一步
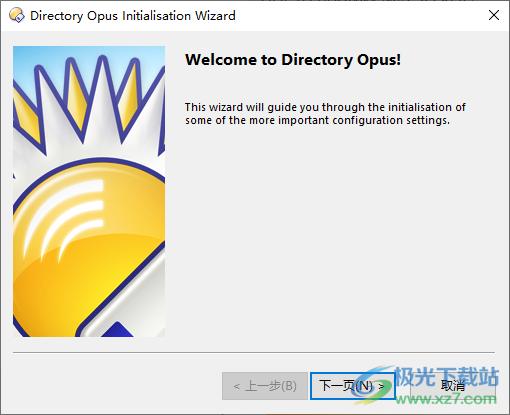
2、提示语言设置功能,在这里选择中文

3、推荐的设置内容,可以将软件设置为开机启动,以后打开电脑就可以进入Directory Opus
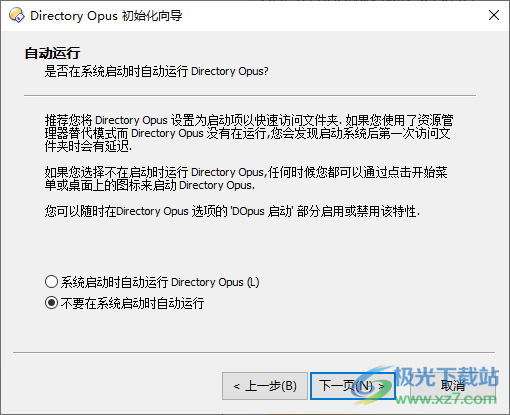
4、可以设置代替win系统的资源管理器。如果您喜欢这款软件就选择第一个,点击下一步
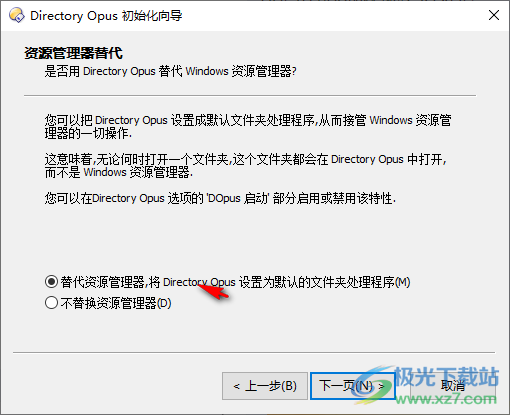
5、Directory Opus界面如图所示,显示很多文件夹,可以在左侧查看C盘D盘、查看桌面

6、显示压缩功能,可以对文件夹,文件添加压缩,直接保存zip
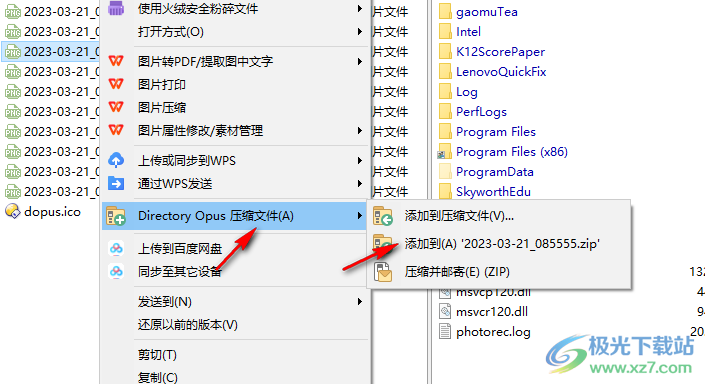
7、软件设置界面
Win+E快捷
不要替代资源管理器N)
将最近活跃的窗口前置(若不存在则打开新的默认窗口)(B)
打开默认窗口(D)
打开已保存的默认布局:
关闭当前的窗口(X)
运行命令:

8、尽管DOpus可以代替Windows资源管理器及支持大多数特殊Windows文件夹(如控制面板),它的初衷还是为了操作真实的文件和文件夹。
因此,你可以仅让DOpus处理真实文件和文件夹,让资源管理器来处理虚拟文件夹。
不替代资源管理器N
对所有常规文件夹替换资源管理器(建议)(R)
对所有文件夹替换资源管理器(P)
对除下列文件夹以外的所有文件夹替换资源管理器(B):
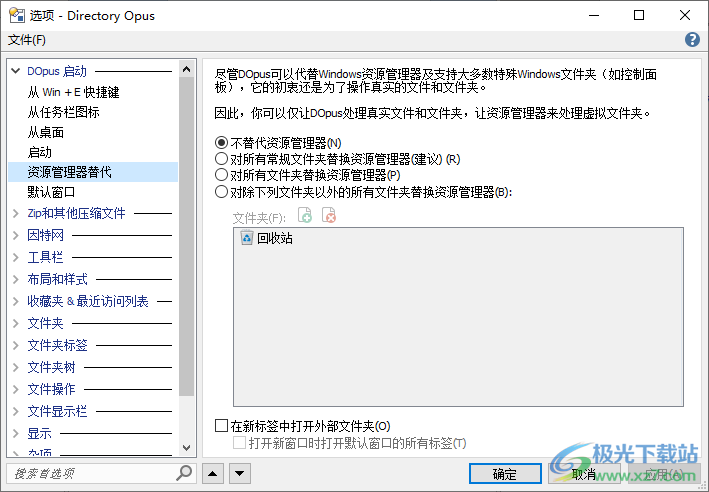
9、默认窗口
忽略默认窗口的文件夹格式
忽略默认窗口的工具栏T
关闭窗口时自动更新默认窗口(U)
默认窗口位置:
显示器同一相对位置(在双显示器中,窗口在副显示器中位置与主显示器一致)(A)
总是在屏幕相同的位置(即上次保存的位置)
总是在鼠标所指处(在双显示器中,窗口在副显示器中位置与主显示器无关)

10、zip支持
启用内置OpusZip支持(E)
设置内置Opus作为默认Zip文件处理程序(M)
zip设置
复制到zip文件时询问加密/压缩设置(K)
默认以只读方式打开p文件()
复制到Zip文件时使用临时文件(安全但慢)(Y)
复制到移动存储器上的zip文件时使用临时文件夹(v)
设置压缩文件时间为最近文件时间D)

11、启用压缩文件右键菜单
添加到压缩文件(显示压缩选项)
7(7z)
rar(rar)
tar(.tar)
TAR Bzip2(tz2)
TAR Gzip(.tgz)
TAR XZbz
zP(ip
添加指定压缩文件位即新建压缩文件)
7z(72)
rar(rar)
tar(.tar)
TAR Bzip2(tz2
TAR Gzip.tgz)
TAR XZ(bxz)
ziP(zip)
压缩并邮寄(新建压缩文件并通过Ema发送
7z(.7z
rar(rar)
tar.tar)
TAR Bzip2(.tbz2
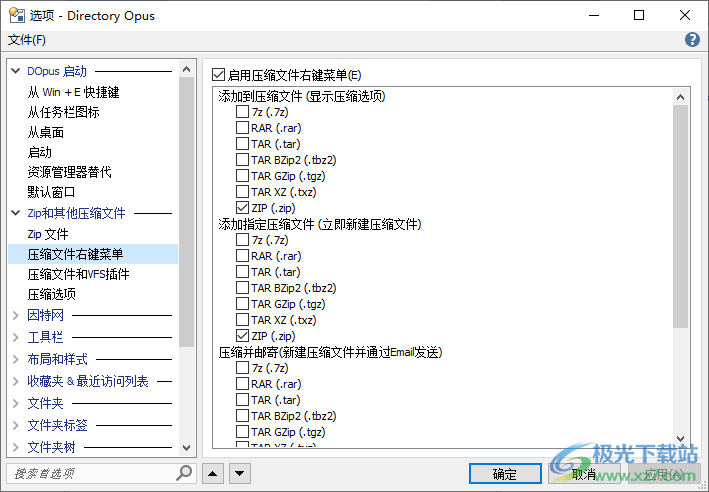
12、在菜单下显示阴影P)
在工具栏上下显示边界线(B)
当工具栏图片大于标准尺寸时将其按比例缩小(S)
使用office2003样式的工具栏(F)
按钮水平距离(0):3
按钮垂直距离(E):2
竖直排列竖直工具栏上的按钮
在弹出菜单上竖直排列各项(m)
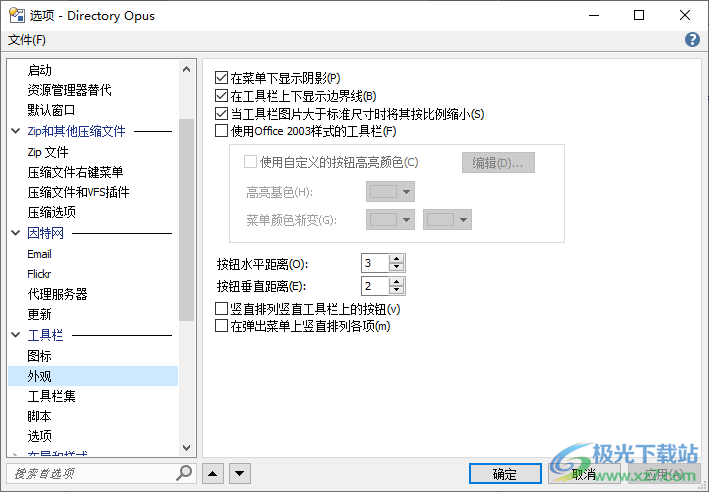
13、随当前文件夹展开T)
显示全部树形结构P)
仅显示在本地磁盘上的树形结构
仅显示当前路径结构N
折叠未选分支(B)
除非在其他标签中打开
拖动到文件夹树时展开分支
自动打开G)
当开启文件夹树时自动展开计算机)
自动展开已选分支E
改变标签页时自动展开所选分支(w)
当双击上级目录展开收缩全部子目录(C)
水平滚动方式H):
手动滚动;文件夹改变时自动调节
仅手动滚动
不滚动或无滚动条
防止在拖放时滚动(V)
双栏模式启用第二文件夹树S)
所选项目的位置在文件夹树中间D
双栏共用同一个文件夹树(W)
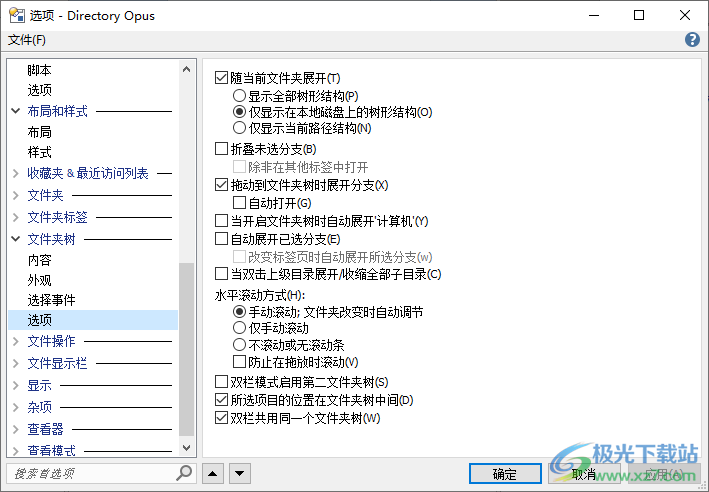
14、查看器外观
自动调整查看器窗口大小(A):
适应每张图片
窗口最小宽度(n):800
查看器窗口居中C
默认Gamma修正值(g):1.00
添加图片边框(R)
隐藏滚动条(可能不被插件支持)
显示状态图标t)
在标记面板显示缩略图h)
在图标模式中显示(w)
缩略图尺寸(B)64*64
若可能,使用EXIF信息以自动旋转图片
背景颜色自动
工具栏T):图片查看器
查看器标题栏:显示完整路径
自定义标题栏(M):
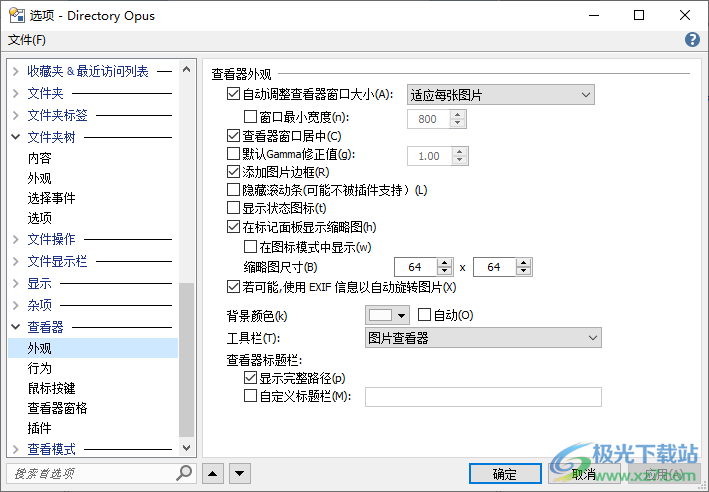
15、将文件收集区图标添加至桌面(A)
将文件收集区列表添加至发送到菜单(S)
将布局和其他项目添加到桌面右键菜单(C
在子菜单中显示布局
添加图标到系统托盘
将用 Directory Opus打开项添加到文件夹右键菜单∞
在文件右键菜单隐藏系统项目(按住 Shift显示)(H)
设置 Directory Opus为默认的FTP站点处理程序F)
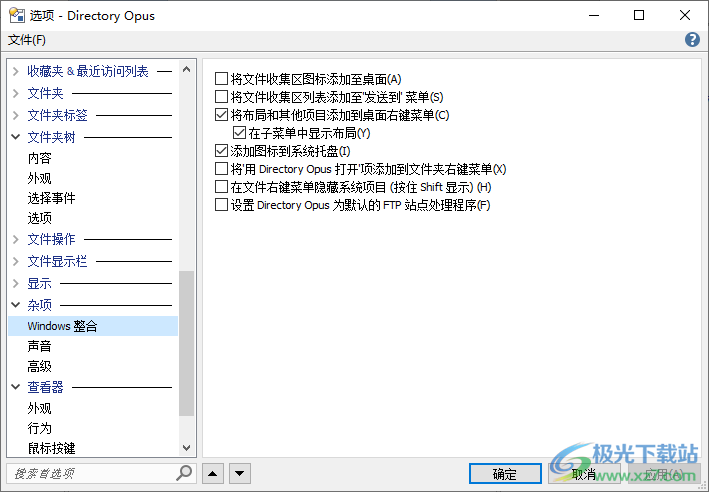
官方教程
“自定义”对话框
当您进入“自定义”模式时,将显示“自定义”对话框。它分为多个选项卡式页面。
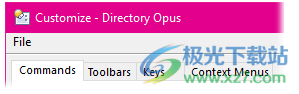
命令:显示可以通过拖放轻松添加到工具栏的命令列表。
工具栏:显示工具栏列表,允许您打开或关闭工具栏,并创建和编辑新工具栏。
按键:显示所有配置热键的列表,并允许您编辑它们和创建新的热键。
上下文菜单:在这里可以编辑各种上下文菜单。文件和文件夹的上下文菜单不是通过这里编辑的,而是通过文件类型系统控制的。这里的上下文菜单用于用户界面元素,如详细信息模式文件显示中的列标题、任务栏图标等。
在“自定义”对话框的顶部,“文件”菜单包含许多命令:
导入:此命令的行为取决于“自定义”对话框中当前选定的页面。
导出:与此相同;实际导出的内容取决于当前页面。
保存浮动工具栏:此命令保存当前显示的任何浮动工具栏的状态和位置。例如,如果你想设置一个浮动工具栏作为程序启动器,你可以浮动它,根据需要定位它,然后选择这个命令,让Opus在未来记住这一点。如果在“工具栏选项首选项”页面上启用“退出时自动保存浮动工具栏的状态”选项,则当Opus关闭时,浮动工具栏将自动被记住。
撤消更改:此命令取决于当前页面中的当前选择。例如,在“工具栏”页面上,可以恢复当前选定的工具栏,从而撤消自进入“自定义”模式以来对其所做的任何更改。
撤消所有更改:此命令将撤消自进入“自定义”模式以来可能撤消的所有更改。单击“自定义”对话框上的“取消”按钮具有相同的效果。
编辑工具栏
编辑工具栏并制作自己的按钮(或修改现有按钮)的第一步是进入自定义模式。最简单的方法是从“设置”菜单中选择“自定义工具栏”命令。
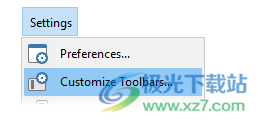
需要记住的一个有用提示是:如果您发现无法访问“自定义工具栏”命令(因为您已将其从菜单中删除或关闭了该工具栏),则可以始终从列表器的窗口菜单中访问该命令(单击左上角的图标)。
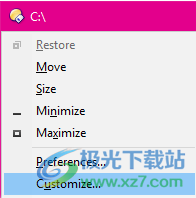
另一种进入自定义模式的方法,特别是如果您想编辑特定按钮,是在“首选项”中的“工具栏/选项”页面上启用“Alt Click to edit Toolbar buttons”选项。启用此选项后,按住Alt键并左键单击工具栏按钮将Opus设置为“自定义”模式,并显示您单击的按钮的命令编辑器。
但是,进入“自定义”模式后,所有工具栏都将变为可编辑状态。另一个需要记住的有用提示是:通过按住Shift键并单击工具栏按钮,您仍然可以在“自定义”模式下运行工具栏按钮。

上图显示了“自定义”模式下的默认工具栏。进入“自定义”模式时,您会注意到的唯一可见的变化是,各个字段已被占位符替换。在上面的示例中,“搜索”字段可以调整大小(由其右边缘的夹点符号指示)-您可以单击并拖动其右边缘来调整大小。“位置”和“间隔符”字段没有调整大小的夹点,这表明它们设置为全宽模式。有关字段按钮的更多信息,请参阅字段按钮页面。
您还会注意到,在“自定义”模式下,底部工具栏上的按钮不太适合可用空间。这是因为以前隐藏的按钮(在本例中为“工具栏标记”按钮)在“自定义”模式下可见。有关此类型按钮的详细信息,请参阅“动态按钮”页面。
在“自定义”模式下,当按钮不适合可用空间时,工具栏的右边缘会出现两个小箭头。您可以使用这些箭头滚动工具栏并访问视图之外的项目。
工具栏编辑主要基于鼠标。下面是常用工具栏编辑操作的列表。请记住,您需要处于“自定义”模式才能对工具栏进行任何更改。
编辑现有按钮
若要编辑现有按钮,请双击该按钮。或者,右键单击该按钮,然后从上下文菜单中选择“编辑”。无论哪种情况,都会打开“命令编辑器”对话框,以便您更改按钮的外观和功能。
要在下拉菜单中编辑功能,请左键单击菜单以打开它,然后按正常方式编辑其中的按钮。在“自定义”模式下,下拉菜单将保持打开状态,直到您再次单击它以关闭它(或者直到打开同一工具栏上的另一个下拉菜单)。
添加新的预定义按钮
要添加预定义的按钮(已指定命令的按钮),请在“自定义”对话框的“命令”选项卡上找到所需的命令,然后将其拖放到工具栏。按钮将添加到您放置按钮的位置。您也可以通过在菜单上拖动将按钮添加到下拉菜单中-短时间后,菜单将弹出,然后您可以将按钮放置到其中。
添加一个新的空按钮
要将全新按钮(未定义功能的按钮)添加到工具栏,请执行以下任一操作:
从“自定义”对话框的“命令”选项卡中,展开“新建”类别,然后将“新建按钮”从列表中拖出来并放到工具栏上。这将在您放置按钮的位置添加该按钮。
右键单击工具栏末端的空白区域,然后从上下文菜单中选择“新建”>“新建按钮”。这将把按钮添加到工具栏的末尾。
右键单击现有按钮,然后选择“插入新按钮”>“新建按钮”,在单击的按钮之后立即插入新按钮。
添加新按钮后,可以对其进行编辑(如上所述,通过双击或右键单击)。
添加一个运行外部程序的按钮
要添加启动外部程序的按钮,只需拖动程序的图标(或程序的快捷方式)并将其放在工具栏上即可。例如,可以从Windows“开始”菜单拖动快捷方式,或从C:program Files目录拖动程序图标。
将程序放在工具栏上时,将显示“启动选项”对话框,允许您选择程序的运行方式。例如,您可能希望自己运行程序,或将选定的文件传递给它。如果“启动选项”对话框已配置为始终使用特定设置而不重新出现,则可以在将程序放在工具栏上时按住Ctrl键,强制其出现。
添加一个按钮,将您带到文件夹
拖动文件夹(或文件夹的快捷方式)并将其放在工具栏上,可以创建一个导航到该文件夹的按钮。
复制现有按钮
要复制现有工具栏按钮,您可以:
拖动按钮,并在按住Ctrl键的同时将其放置在新位置。
右键单击该按钮并从关联菜单中选择“复制”,然后右键单击工具栏上的空白区域或现有按钮,然后从关联菜单选择“粘贴”。如果右键单击现有按钮,则副本将立即插入。如果右键点击工具栏的空白区域,则副本会添加到工具栏的末尾。
可以将现有按钮复制到同一工具栏或其他工具栏。您可以将按钮复制到下拉菜单中,方法是将按钮拖到菜单上并在那里悬停一小段时间-菜单将弹出,让您将按钮拖进其中。确保按住Ctrl键,直到释放鼠标按钮。
移动现有按钮
要将工具栏按钮从一个位置移动到另一个位置(在同一工具栏或不同的工具栏上),可以:
拖动按钮并将其放置在新位置。
右键单击该按钮并从关联菜单中选择“剪切”,然后右键单击工具栏上的空白区域或现有按钮,然后从关联菜单选择“粘贴”。如果右键单击现有按钮,则剪切按钮将立即移动到该按钮之后的位置。如果右键点击工具栏的空白区域,则剪切键将移动到工具栏的末尾。
您可以将工具栏按钮移动到下拉菜单中,方法是将按钮拖到菜单上,并在那里悬停一小段时间-菜单将弹出,让您将按钮拖进其中。您也可以使用复制和粘贴的方式移动到或移出下拉菜单-只需单击菜单即可打开它,然后像往常一样右键单击其中的按钮。
删除按钮
要删除工具栏按钮,您可以:
从工具栏中拖动按钮,然后将其放置在“自定义”对话框中。
右键单击该按钮,然后从关联菜单中选择“删除”。
添加新的空子菜单(或菜单按钮)
要将全新的子菜单(然后可以在其中添加更多项目)添加到工具栏,请执行以下任一操作:
从“自定义”对话框的“命令”选项卡中,展开“新建”类别,然后将“新建菜单”(或“新建菜单按钮”)从列表中拖出来,并将其放在工具栏上。这将在您放置菜单的位置添加菜单。
右键单击工具栏末端的空白区域,然后从上下文菜单中选择“新建”>“新建菜单”(或“新建菜单按钮”)。这将把按钮添加到工具栏的末尾。
右键单击现有按钮或菜单,然后选择“插入新按钮”>“新建按钮”(或“新建菜单按钮”),在您单击的按钮或菜单之后立即插入新菜单。
添加新菜单后,您可以对其进行编辑(如上所述,通过双击或右键单击),如果左键单击打开它,则可以以与顶级工具栏相同的方式在其中添加项目。
请参见下拉按钮和菜单以了解不同的子菜单类型。
插入分隔符
要在两个按钮之间插入分隔符,您可以:
将按钮向右拖动一小段距离(几个像素)。如果你把按钮拖得太远,你会移动它——你只需要把它拖很小的距离就可以插入分隔符。
右键单击该按钮,然后启用上下文菜单中的“开始分组”选项。
在任何一种情况下,分隔符都将添加到您拖动或右键单击的按钮和紧挨着它的按钮(左侧)之间。
拆下分离器
要删除两个按钮之间的分隔符,您可以:
将按钮(分隔符右侧的按钮)向左拖动几个像素。
右键单击该按钮,然后关闭上下文菜单中的“开始分组”选项。
在按钮之间留出间隙
您可以使用“间隔符”字段在按钮之间设置间距。
在“自定义”对话框的“命令”选项卡上,找到“新建”类别下的“间隔符”,然后将其拖到工具栏上。或者,右键单击现有按钮并选择“插入新按钮”>“间隔符”,或者右键单击工具栏的空白区域并选择“新建”>“分隔符”。
您可以手动调整间隔条的大小,也可以右键单击间隔条并启用“全宽”选项,使其自动右对齐任何后续的工具栏按钮
下载地址
- Pc版
Directory Opus64位中文专业特别版 v12.31
本类排名
- 1 wps office 2022最新版v12.1.0.18608
- 2 Anything(本地文件搜索神器)v1.3724.1020.314 官方安装版
- 3 apk downloader官方版正版
- 4 wps office 2016个人版v12.1.0.18608
- 5 wps office专业增强版v12.1.0.18608
- 6 PanTools(网盘管理)v1.0.37
- 7 pure apk install pc版官方版
- 8 wps office2023版v12.1.0.18608
- 9 wps office校园版v12.1.0.18608
- 10 Abelssoft File Organizer(文件管理)v6.0.51449 免费版
本类推荐
装机必备
换一批- 聊天
- qq电脑版
- 微信电脑版
- yy语音
- skype
- 视频
- 腾讯视频
- 爱奇艺
- 优酷视频
- 芒果tv
- 剪辑
- 爱剪辑
- 剪映
- 会声会影
- adobe premiere
- 音乐
- qq音乐
- 网易云音乐
- 酷狗音乐
- 酷我音乐
- 浏览器
- 360浏览器
- 谷歌浏览器
- 火狐浏览器
- ie浏览器
- 办公
- 钉钉
- 企业微信
- wps
- office
- 输入法
- 搜狗输入法
- qq输入法
- 五笔输入法
- 讯飞输入法
- 压缩
- 360压缩
- winrar
- winzip
- 7z解压软件
- 翻译
- 谷歌翻译
- 百度翻译
- 金山翻译
- 英译汉软件
- 杀毒
- 360杀毒
- 360安全卫士
- 火绒软件
- 腾讯电脑管家
- p图
- 美图秀秀
- photoshop
- 光影魔术手
- lightroom
- 编程
- python
- c语言软件
- java开发工具
- vc6.0
- 网盘
- 百度网盘
- 阿里云盘
- 115网盘
- 天翼云盘
- 下载
- 迅雷
- qq旋风
- 电驴
- utorrent
- 证券
- 华泰证券
- 广发证券
- 方正证券
- 西南证券
- 邮箱
- qq邮箱
- outlook
- 阿里邮箱
- icloud
- 驱动
- 驱动精灵
- 驱动人生
- 网卡驱动
- 打印机驱动





































网友评论