
Photoshop 2023官方版
v24.0.1 精简版- 软件大小:3.13 GB
- 软件语言:简体中文
- 更新时间:2023-03-23
- 软件类型:国产软件 / 图像处理
- 运行环境:WinXP, Win7, Win8, Win10, WinAll
- 软件授权:免费软件
- 官方主页:https://www.adobe.com/
- 软件等级 :
- 介绍说明
- 下载地址
- 精品推荐
- 相关软件
- 网友评论
photoshop 2023破解版是一款功能丰富的平面设计软件,用户可以在软件上设计各种平面作品,支持手机广告设计,支持web页面设计,支持交互式页面设计,支持3D页面设计,支持插画设计,支持照片美化处理,支持封面设计,功能非常丰富,可以满足设计人员需求,软件也提供很多扩展功能,可以添加预设内容到软件使用,可以添加画笔到软件使用,可以添加插件程序到Photoshop 2023使用,让用户可以根据自己的设计需求添加其他图片处理工具和素材内容到软件设计新的作品,如果你喜欢PS就可以下载Photoshop 2023精简版使用!
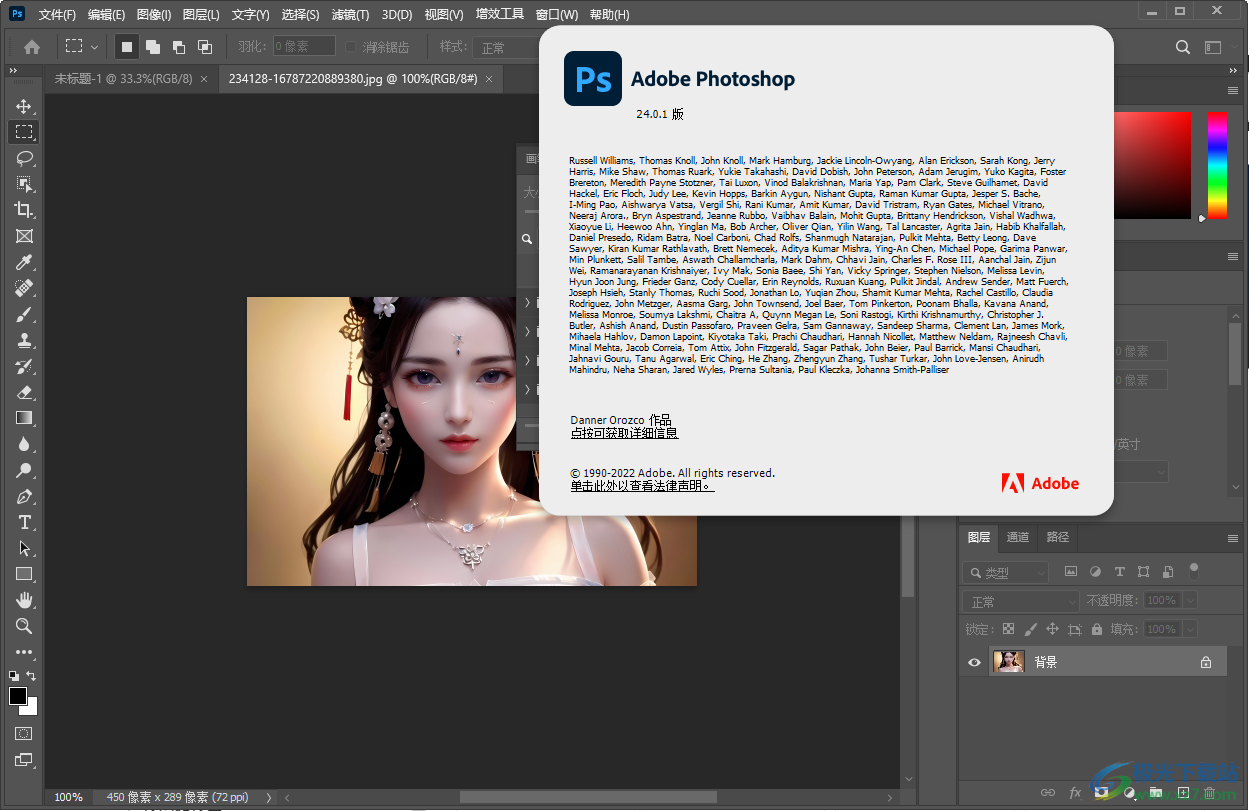
新版功能
一、为文档创建受密码保护的可共享链接
借助 Photoshop 中共享以供审阅工作流程中的最新更新,您可以通过设置密码来控制公共审阅链接的访问权限,同时确保更好的协作和反馈共享。这可确保非受邀用户只有在输入正确的密码后才能访问您的文件。
在设置密码后,您可以随时修改密码,或者完全删除密码要求。
共享以供审阅工作流程中的另一个功能增强是,在创建审阅链接以与其他人共享时,即使您在正在生成链接时关闭对话框,在成功生成链接或该过程失败时也会收到警报。
二、其他增强功能和更改可在公共应用程序中获得对 Photoshop 标题栏的贴靠窗口支持
在 2023 年 2 月发布的 Photoshop 版本 24.2 中,在 Windows 计算机上的主应用程序中,贴靠应用程序窗口(Beta 应用程序除外)。 使用“对象选择”工具更快、更好地进行选择
现在,通过改进的对象检测和对象优化功能,您的应用程序性能会更加出色。因此,请继续,使用高质量的蒙版轻松工作或获得更精细的人物和动物标记体验。
三、支持新型相机和镜头
在以下受支持配置文件的列表中查找新添加的相机和镜头。
佳能EOS R8 CR3
佳能EOS R50 CR3
松下LUMIX DC-S5M2 RW2
三星Galaxy S23前置摄像头
三星Galaxy S23后置长焦摄像头
三星Galaxy S23后置超广角摄像头
三星Galaxy S23后置广角摄像头
三星Galaxy S23+前置摄像头
三星Galaxy S23+后置长焦摄像头
三星Galaxy S23+后置超广角摄像头
三星Galaxy S23+后置广角摄像头
三星Galaxy S23 Ultra前置摄像头
三星Galaxy S23 Ultra后置超长焦摄像头
三星Galaxy S23 Ultra后置长焦摄像头
三星Galaxy S23 Ultra后置超广角摄像头
三星Galaxy S23 Ultra后置广角摄像头
软件优势
让您的原始照片改头换面。
利用 Photoshop 工具和滤镜将老照片翻新,将新照片做旧,并提升所有照片的效果。
Adobe Photoshop 色调/饱和度界面
去除颜色,增加戏剧效果。
创建黑白调整层,创造自定义黑白效果。调暗或调亮特定颜色的灰度值,实现更出色的对比度。
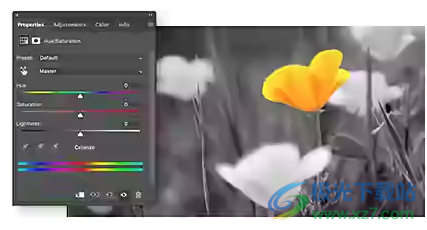
Adobe Photoshop 纹理选项界面
利用艺术效果滤镜打造复古风。
从滤镜库中的“艺术”子菜单中添加胶片颗粒,或添加杂色,模拟老照片的污垢或划痕。
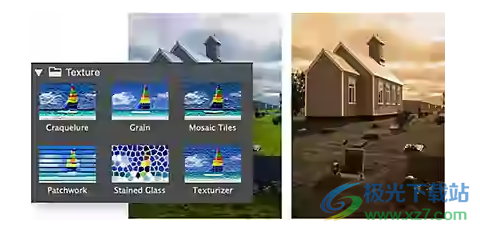
Adobe Photoshop 艺术滤镜界面
创造具备特定艺术风格的效果。
利用丰富的可选笔触滤镜,让您的照片看上去像是绘画作品。利用像素化滤镜模仿点彩画法,或利用抠图滤镜创造拼贴效果。
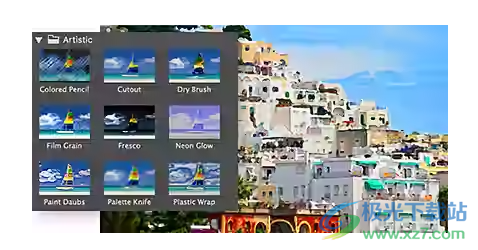
Adobe Photoshop 污点修复画笔界面
润饰照片,成为所有人最爱的照片编辑。
利用“污点修复画笔”工具消除瑕疵,使合影中的所有人都能满意。创建一个新层进行处理,让您的编辑不会对原始图像造成破坏。
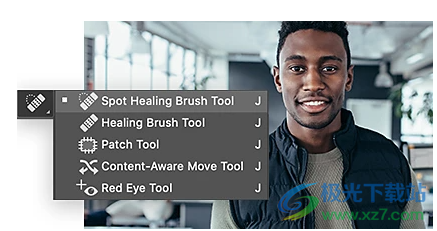
软件特色
1、Photoshop 2023提供图像处理功能,可以在软件上调整图像亮度对比度
2、可以为照片添加各种颜色效果,可以调整色彩
3、支持图片制作,您可以在软件上创建设计页面,使用钢笔工具、布尔运算设计图形
4、支持3D功能,您也可以在软件创建3D设计作品,可以从文件新建3D图层
5、支持图层合并功能,添加到多个3D图层可以直接合并
6、支持从所选图层新建3D模型、从所选路径新建3D模型、从当前选区新建3D模型
7、编组对象、将场景中的所有对象编组、将对象移到地面(J)、封装地面上的对象、从图层新建拼贴绘画(W)
8、拆分凸出、将横截面应用到场景、为3D打印统一场景、简化网格
9、从3D图层生成工作路径、渲染3D层Alt+Shift+Ctrl+R、渲染要提交的文档…
10、提供云文档功能,可以在软件上管理自己的云资源,可以升级云空间
11、支持云编辑功能,可以在软件直接打开云资源,可以共享文档内容并编辑ps内容
12、可以在软件界面调整图片的大小,可以轻松控制图像分辨率
13、使用Photoshop就可以自由调整颜色效果,调整相片内容
14、支持大部分相机导入。将相机连接到Photoshop 2023就可以开始导入相片执行处理
15、提供查看多个图像功能,可以在软件连续查看导入的图像
16、支持自定拾色器和色板功能,用户可以在软件上快速获取自己需要的颜色
17、提供高动态范围图像功能,您可以将相机的图像转换为高动态范围的挑选ing
18、支持匹配图像中的颜色,自动识别颜色内容,在颜色模式之间转换
19、支持抹除图像的部分内容,使用通道进行颜色和单色调整
20、支持向动作添加条件模式更改,从HTML、CSS和SVG添加色板
使用说明
1、启动Set-up.exe就可以进入安装界面
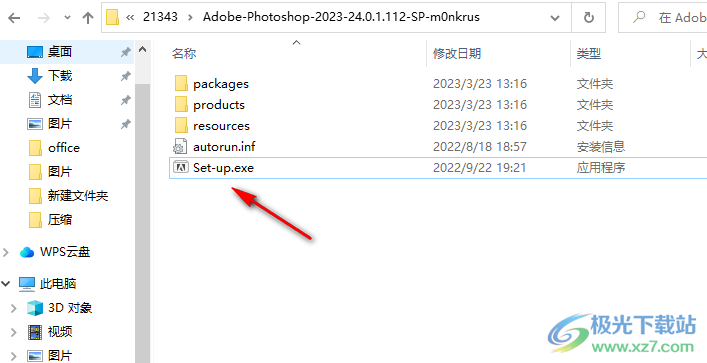
2、提示软件的安装地址设置界面,软件默认安装在C盘,点击继续
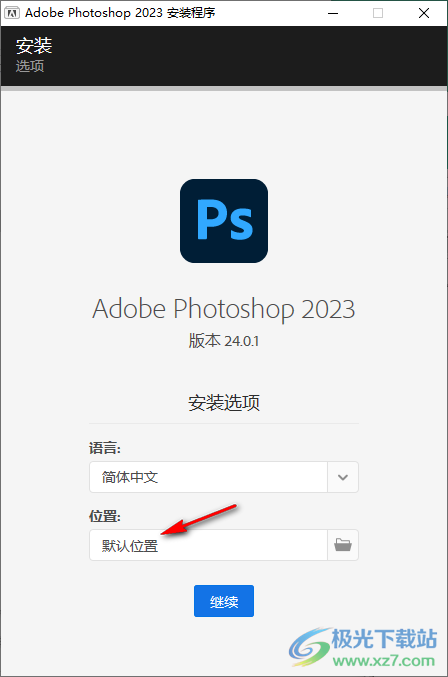
3、顶部是软件的安装引导界面,可以直接查看安装进度条
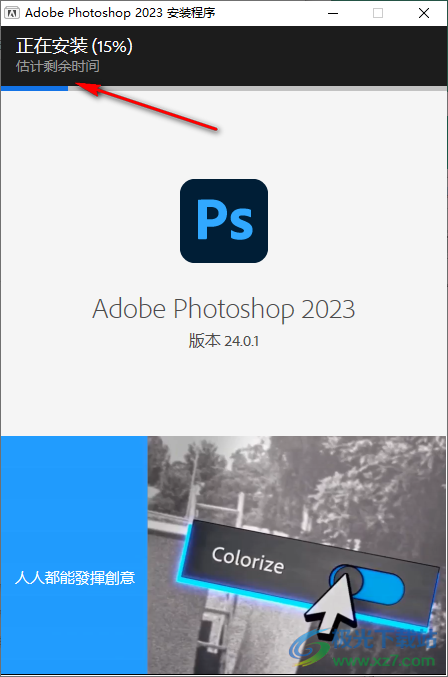
4、Photoshop 2023已经成功安装到电脑上,点击启动按钮打开ps
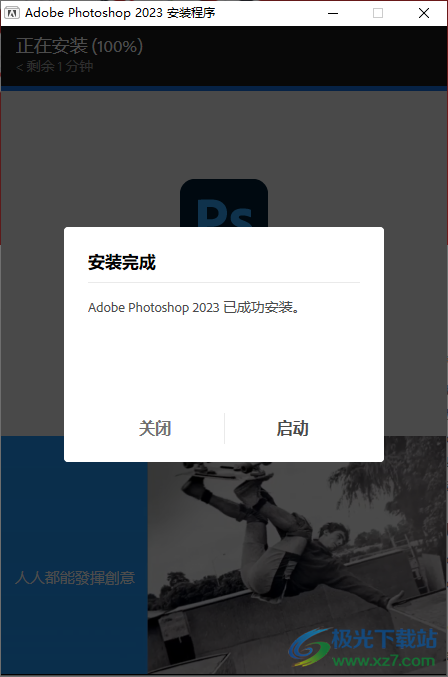
5、进入熟悉的界面就可以开始创建设计内容,可以使用软件提供的模板创建设计内容,可以在右侧设置宽高
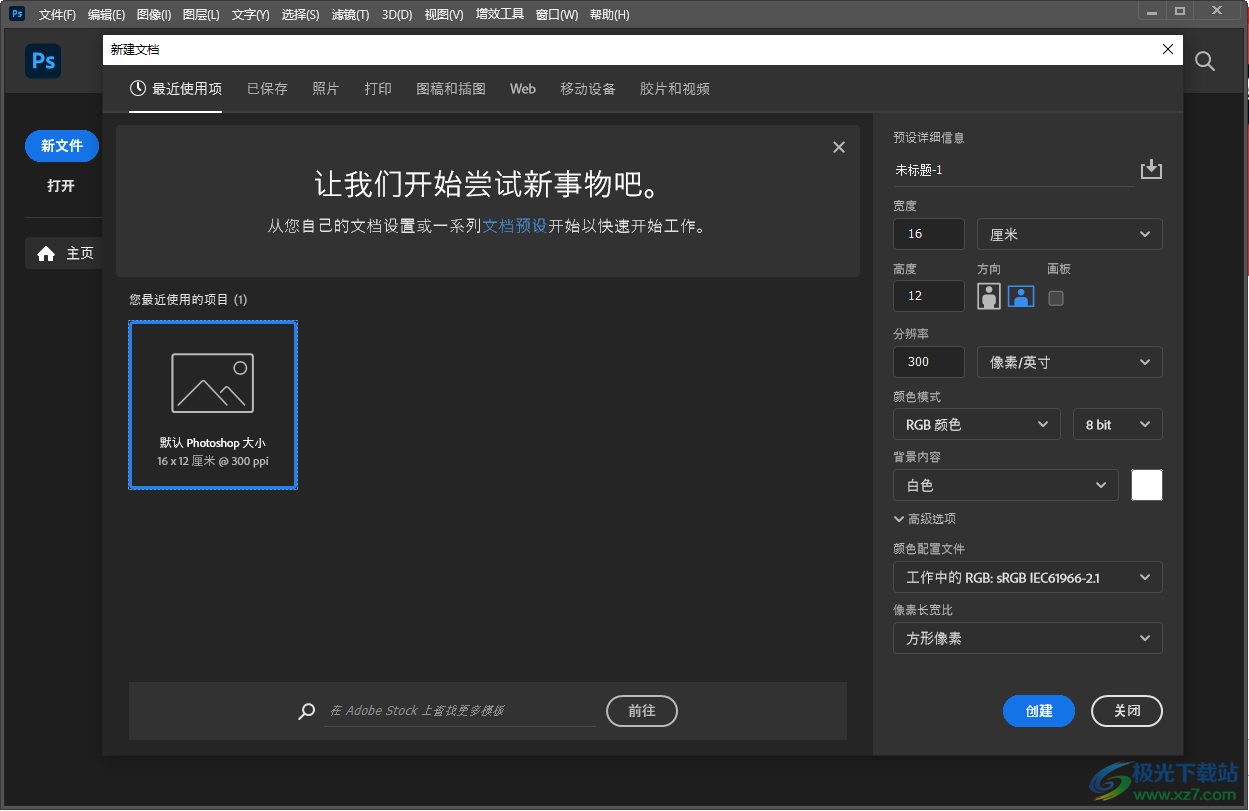
6、可以添加图像到软件使用,直接将本地的图像打开就可以使用PS功能处理图片
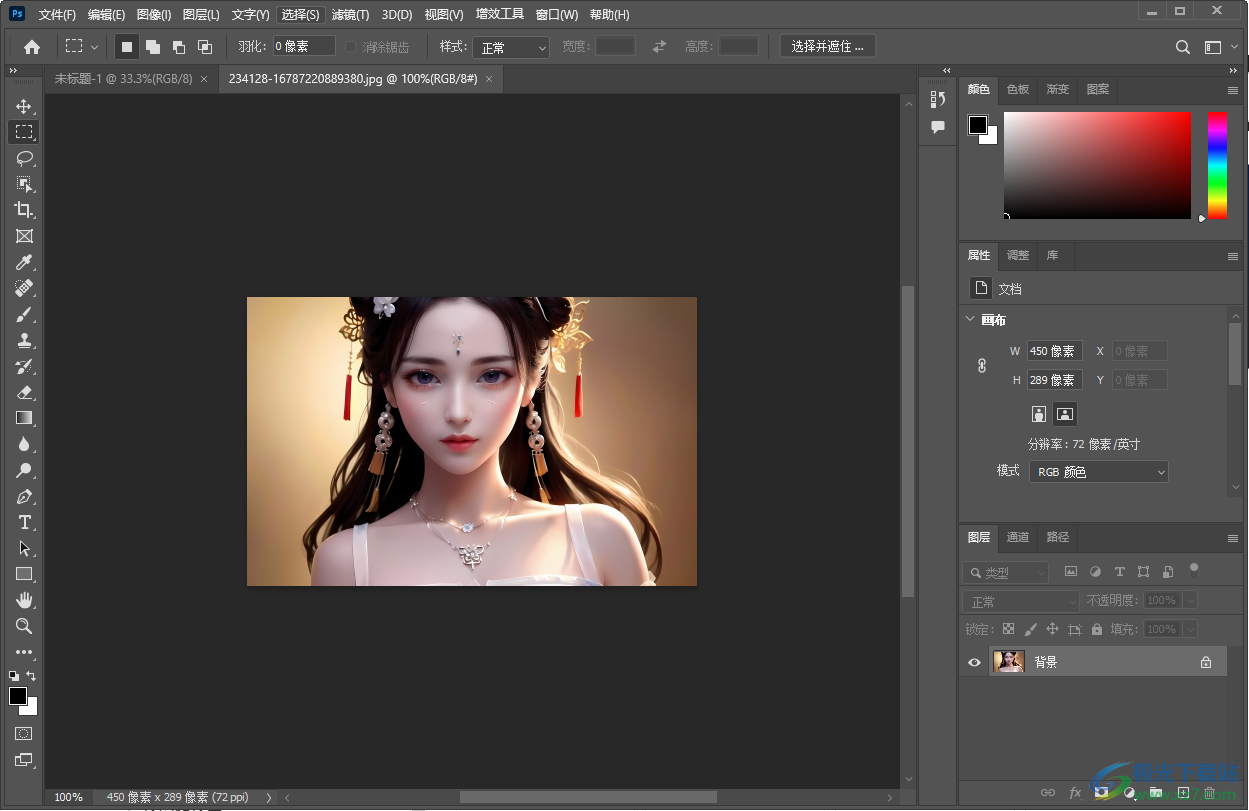
7、点击右键可以显示图层操作,支持复制图层、删除图层、从图层建立组、转换为智能对象、栅格化图层、栅格化图层样式、自由变换、色彩范围
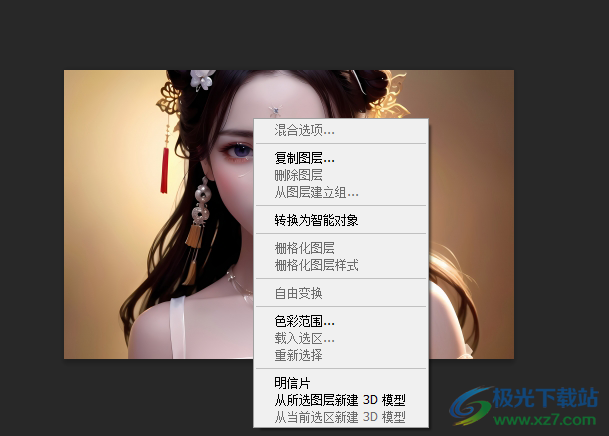
8、球面全景设置功能,可以选择导入全景图、通过选中的图层新建全景图图层、导出全景图
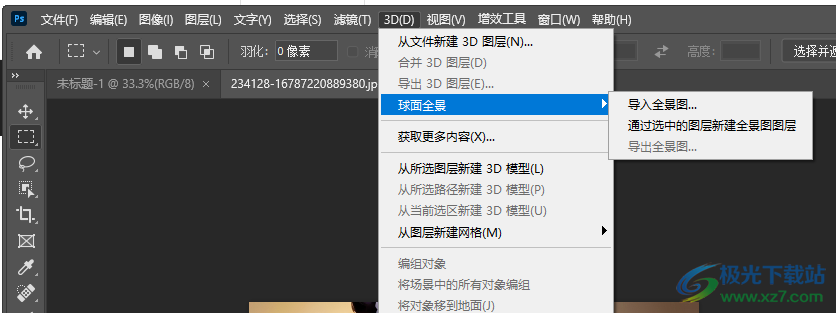
9、从图层新建网格功能,平面(P)、双面平面(T)、纯色凸出(E)、双面纯色凸出、圆柱体(C)、球体(S)
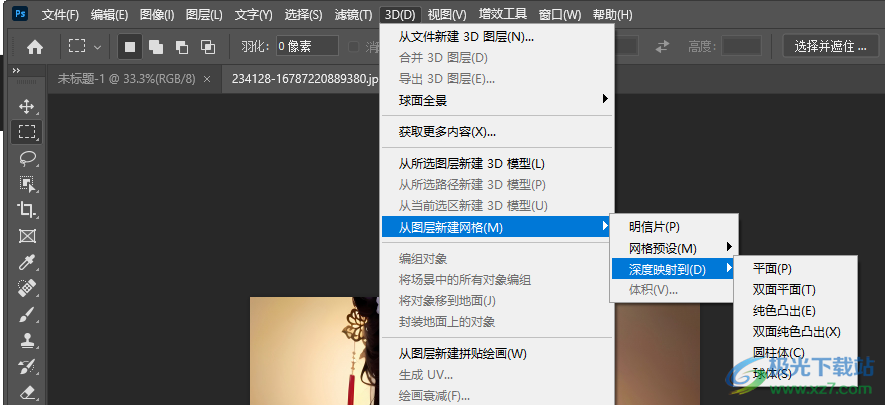
10、3D功能还是非常多的,可以选择生成UV..、绘画衰减(F).、绘画系统、在目标纹理上绘画(T)、选择可绘画区域(B)、创建绘图叠加(V)
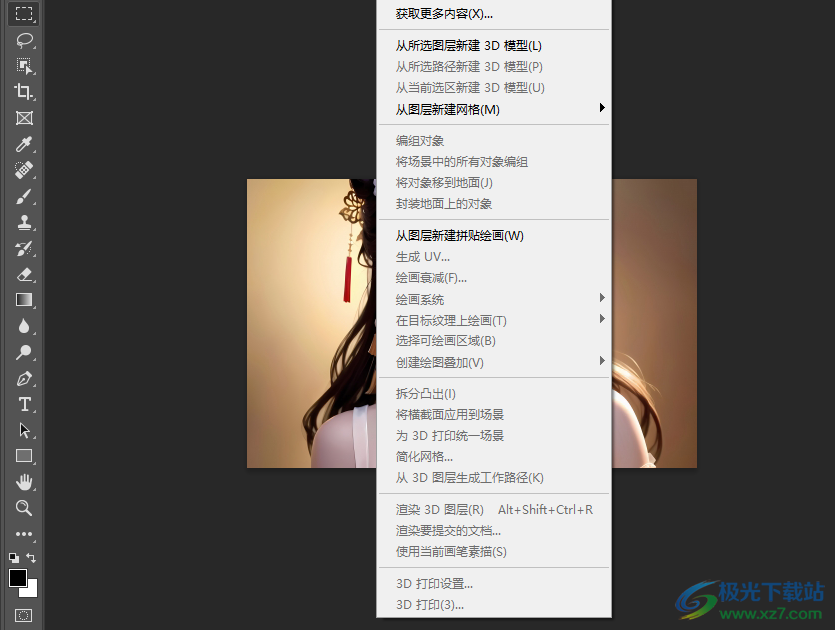
11、校样设置:工作中的CMYK(C)
工作中的青版(Y)
工作中的洋红版(M)
工作中的黄版(W)
工作中的黑版(B)
工作中的CMY版(P)
旧版 Macintosh RGB(Gamma 1.8)(A)
Internet 标准 RGB (sRGB) (S)
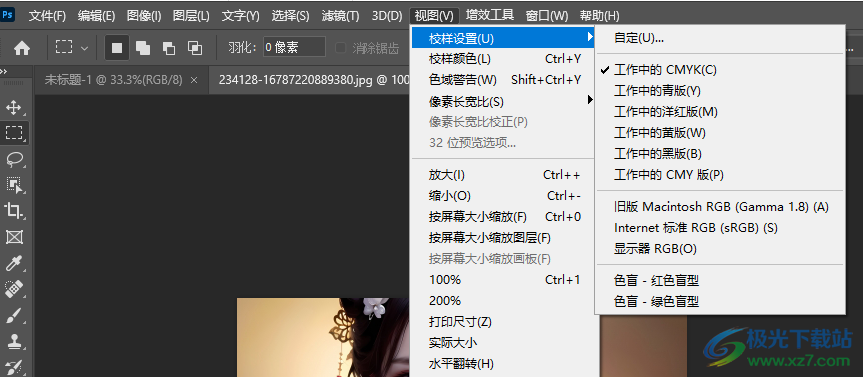
12、这里是窗口功能,可以找到画笔功能,如果有外部的画笔可以添加到软件使用
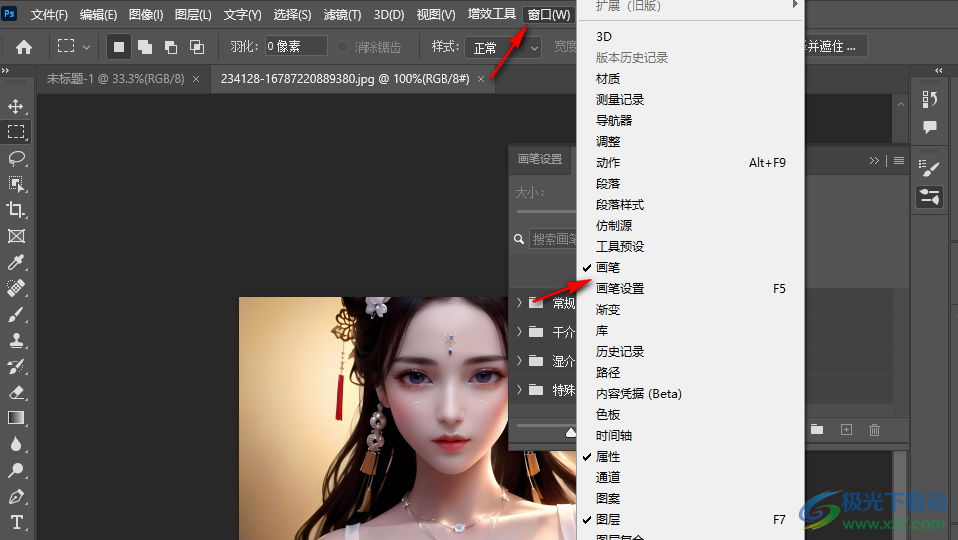
13、打开软件的画笔工具,点击菜单功能就可以显示导入画笔的选项
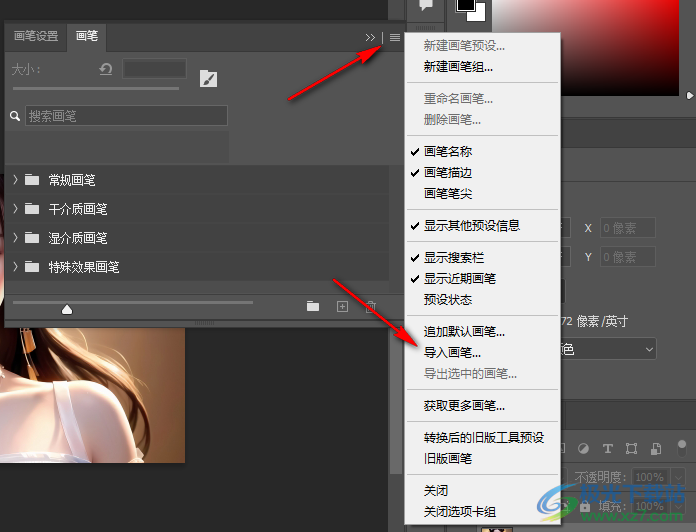
14、如果你的电脑有新的画笔就可以直接添加到本地使用
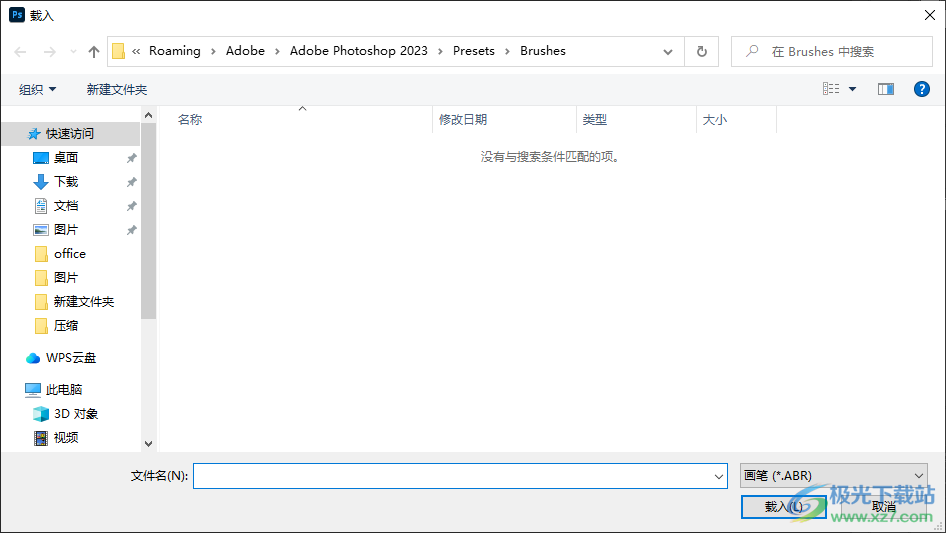
15、这里是软件的帮助界面,可以打开ps软件的帮助界面,搜索相关的功能
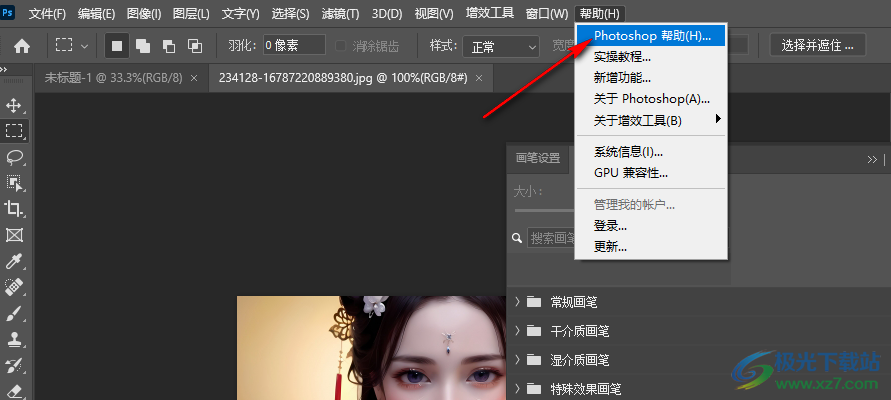
16、导出设置
快速导出为 PNG
导出为
导出首选项
存储为Web所用格式(旧版)
导出为 Aero..
画板至文件.
将画板导出到PDF..
将图层导出到文件
将图层复合导出到 PDF..
图层复合导出到文件
颜色查找表..
数据组作为文件(D)…
路径到 Illustrator…
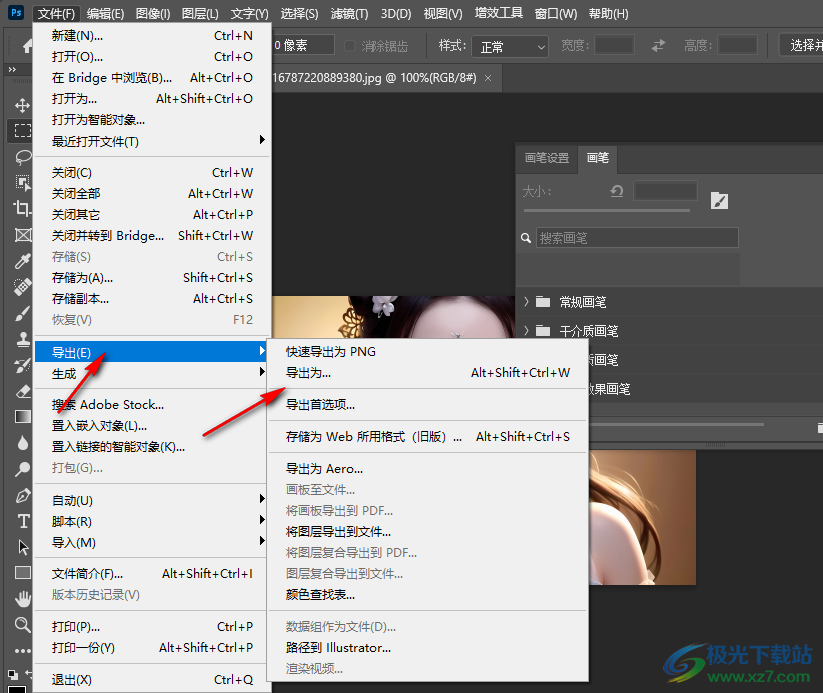
17、消除锯齿
文本排列方向
OpenType
创建3D文字(D)
创建工作路径(C)
转换为形状(S)
栅格化文字图层(R)
转换文本形状类型T
文字变形(W)..
匹配字体..
字体预览大小
语言选项
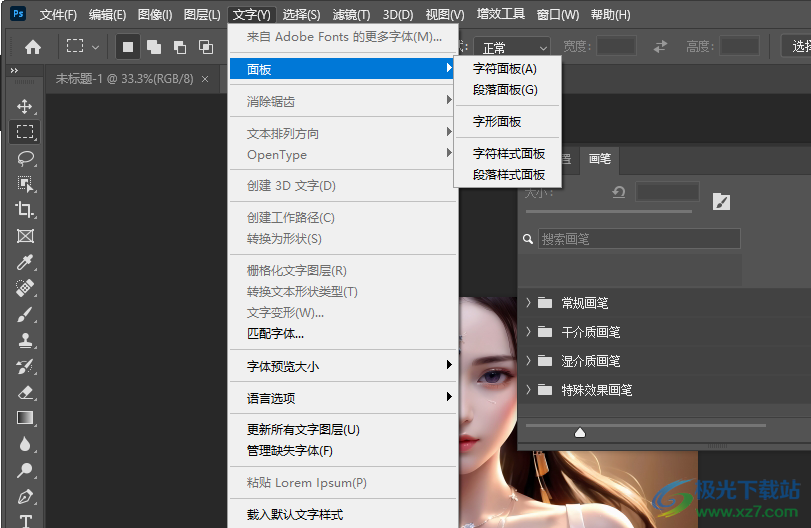
官方教程
置入命令可以将照片、图片或任何 Photoshop 支持的文件作为智能对象添加到您的文档中。可以对智能对象进行缩放、定位、斜切、旋转或变形操作,而不会降低图像的质量。
在 Photoshop 中置入文件
1、打开置入图片或照片的目标 Photoshop 文档。
2、执行下列操作之一:
(Photoshop) 选取“文件”>“置入”,选择要置入的文件,然后单击“置入”。
注意:
还可以将文件从 Windows 或 Mac OS 拖动到打开的 Photoshop 图像中。
(Bridge) 选择文件并选取“文件”>“置入”>“在 Photoshop 中”。
3、如果置入的是 PDF 或 Illustrator (AI) 文件,将显示“置入 PDF”对话框。选择要置入的页面或图像,设置“裁剪”选项,然后单击“确定”。有关“置入 PDF”对话框选项的更多信息,请参阅在 Photoshop 中置入 PDF 或 Illustrator 文件。 置入的图片会出现在 Photoshop 图像中央的边框中。图稿会保持其原始长宽比;但是,如果图稿比 Photoshop 图像大,则会将其调整到合适的尺寸。
注意:
除了使用“置入”命令之外,您还可以通过以下方式将 Adobe Illustrator 图片作为智能对象添加:从 Illustrator 中将图片拷贝并粘贴到 Photoshop 文档中。请参阅将 Adobe Illustrator 图片粘贴到 Photoshop 中。
4、(可选)可以执行下列任何操作来调整置入图片的位置或变换置入图片: 要调整置入图片的位置,请将指针放在置入图片的边框内并拖动;或者在选项栏中输入 X 值,指定置入图片的中心点和图像左边缘之间的距离。在选项栏中输入 Y 值,指定置入图片的中心点和图像的顶边之间的距离。
要缩放置入图片,请拖动边框的角手柄之一,或者在选项栏中输入 W 和 H 的值。拖动时,按住 Shift 键可以约束比例。
要旋转置入图片,请将指针放在边框外(指针变为弯曲的箭头)并拖动,或为选项栏中的“旋转”选项,输入一个值(以度为单位)。图片将围绕置入图片的中心点旋转。要调整中心点,请将其拖动到一个新位置,或者单击选项栏中“中心点”图标上的手柄。
要斜切置入图片,请按住 Ctrl 键 (Windows) 或 Command 键 (Mac OS) 并拖动外框的边手柄。
要使置入图片变形,请选取“编辑”>“变换”>“变形”,并从选项栏的“变形样式”弹出式菜单中选取一种变形。
如果从“变形样式”弹出式菜单中选取“自定”,请拖动控点、外框或网格的某一段或网格内的某个区域来使图像变形。
5、如果置入的是 PDF、EPS 或 Adobe Illustrator 文件,请根据需要设置选项栏中的“消除锯齿”选项。要在栅格化过程中混合边缘像素,请选择“消除锯齿”选项。在栅格化过程中,要在边缘像素之间生成硬边过渡效果,请取消选择“消除锯齿”选项。
6、执行下列操作之一: 单击选项栏中的“提交”
或按 Enter 键 (Windows) 或 Return 键 (Mac OS) 以将置入图片提交给新图层。单击选项栏中的“取消”
或按 Esc 可以取消置入。
在 Photoshop 中置入 PDF 或 Illustrator 文件
置入 PDF 或 Adobe Illustrator 文件时,请使用“置入 PDF”对话框来设置图片置入选项。
1、在打开目标 Photoshop 文档的情况下,置入 PDF 或 Adobe Illustrator 文件。
2、在“置入 PDF”对话框的“选择”下,根据要导入的 PDF 文档的元素,选择“页面”或“图像”。如果 PDF 文件包含多个页面或图像,请单击要置入的页面或图像的缩览图。 注意:可以使用“缩览图大小”菜单,在预览窗口中调整缩览图视图。“适合页面”选项用于在整个预览窗口中显示一个缩览图。如果有多个项目,则会出现一个滚动条。
3、从“选项”下的“裁剪到”菜单中选取一项,指定要包括的 PDF 或 Illustrator (AI) 文档部分:
外框:裁剪到包含页面所有文本和图形的最小矩形区域。此选项用于去除多余的空白。
媒体框:裁剪到页面的原始大小。 裁剪框裁剪到 PDF 文件的剪切区域(裁剪边距)。
出血框:裁剪到 PDF 文件中指定的区域,用于满足剪切、折叠和裁切等制作过程中的固有限制。
裁切框:裁剪到为得到预期的最终页面尺寸而指定的区域。
作品框:裁剪到 PDF 文件中指定的区域,用于将 PDF 数据嵌入其它应用程序中。
4、单击“确定”关闭“置入 PDF”对话框。
5、如有必要,请设置选项栏中的任何定位、缩放、斜切、旋转、变形或消除锯齿选项。
6、单击“提交”以将图片作为智能对象置入到目标文档的新图层上。
将 Adobe Illustrator 图片粘贴到 Photoshop 中
可以从 Adobe Illustrator 拷贝图片,然后将其粘贴到 Photoshop 文档中。
1、在 Adobe Illustrator 中,指定复制和粘贴行为的首选项:
要在将图稿粘贴到 Photoshop 文档时自动将其栅格化,请关闭“文件处理和剪贴板”首选项中的“PDF”和“AICB(不支持透明度)”选项。
要将图稿作为智能对象、栅格化图像、路径或形状图层进行粘贴,请打开“文件处理和剪贴板”首选项中的“PDF”和“AICB(不支持透明度)”选项。
2、在 Adobe Illustrator 中打开文件,选择要拷贝的图片,然后选取“编辑”>“拷贝”。
3、在 Photoshop 中,打开要将 Adobe Illustrator 图片粘贴到的文档,然后选取“编辑”>“粘贴”。
注意:
如果在 Adobe Illustrator“文件处理和剪贴板”首选项中关闭了“PDF”和“AICB(不支持透明度)”选项,则在将图片粘贴到 Photoshop 文档中时会自动将其栅格化。可以跳过此过程中的其余步骤。
在“粘贴”对话框中,选择粘贴 Adobe Illustrator 图片的方式,然后单击“确定”:
智能对象:将图片作为矢量智能对象粘贴,在对矢量智能对象进行缩放、变换或移动操作时,不会降低图像的质量。置入图片时,其文件数据将嵌入到 Photoshop 文档中单独的图层上。
像素:将图片作为像素进行粘贴,在将图片栅格化并置入 Photoshop 文档中其自己的图层上之前,可以对其执行缩放、变换或移动操作。
路径:将图片作为路径进行粘贴,可以使用钢笔工具、路径选择工具或直接选择工具对其进行编辑。路径将粘贴到在“图层”面板中选定的图层上。
形状图层:将图片作为新形状图层(该图层包含填充了前景色的路径)进行粘贴。
5、如果已在“粘贴”对话框中选择“智能对象”或“像素”,请进行所需的任何变换,然后单击 Enter 或 Return 以置入图片。
下载地址
- Pc版
Photoshop 2023官方版 v24.0.1 精简版
相关软件
本类排名
本类推荐
装机必备
换一批
谷歌浏览器Google Chromev100.0.4896.75 64位官方最新版

WinRAR官方64位v5.80 正式官方版

腾讯电脑管家win10专版v13.5.20525.234 官方最新版

iTunes 32位for Windows 12.10.8.5 多语言官方版

腾讯应用宝pc版v5.8.2 最新版

360安全卫士电脑版v13.1.0.1151 官方正式版

百度网盘pc版v7.14.2.9 官方最新版

搜狗拼音输入法电脑版v11.0.0.4909 正式版

酷狗音乐播放器电脑版v9.2.29.24113 官方最新版

爱奇艺pps影音客户端v7.10.122.2375 官方最新版

微信2022最新电脑版v3.6.0.18 官方版

wps office 2016专业版V11.1.0.7875 pro版_附序列号
- 聊天
- 微信电脑版
- yy语音
- skype
- qq电脑版
- 视频
- 优酷视频
- 腾讯视频
- 芒果tv
- 爱奇艺
- 剪辑
- 会声会影
- adobe premiere
- 爱剪辑
- 剪映
- 音乐
- 酷我音乐
- 酷狗音乐
- 网易云音乐
- qq音乐
- 浏览器
- 360浏览器
- ie浏览器
- 火狐浏览器
- 谷歌浏览器
- 办公
- wps
- 企业微信
- 钉钉
- office
- 输入法
- 五笔输入法
- 搜狗输入法
- qq输入法
- 讯飞输入法
- 压缩
- winzip
- 7z解压软件
- winrar
- 360压缩
- 翻译
- 谷歌翻译
- 金山翻译
- 英译汉软件
- 百度翻译
- 杀毒
- 360杀毒
- 360安全卫士
- 火绒软件
- 腾讯电脑管家
- p图
- 美图秀秀
- photoshop
- 光影魔术手
- lightroom
- 编程
- vc6.0
- java开发工具
- python
- c语言软件
- 网盘
- 115网盘
- 天翼云盘
- 百度网盘
- 阿里云盘
- 下载
- 迅雷
- utorrent
- 电驴
- qq旋风
- 证券
- 华泰证券
- 方正证券
- 广发证券
- 西南证券
- 邮箱
- 阿里邮箱
- qq邮箱
- outlook
- icloud
- 驱动
- 驱动精灵
- 打印机驱动
- 驱动人生
- 网卡驱动












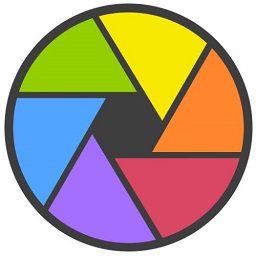















网友评论