
LogViewPlus(日志分析工具)
v2.5.51 免费版- 软件大小:31.2 MB
- 软件语言:英文
- 更新时间:2023-07-04
- 软件类型:国外软件 / 信息管理
- 运行环境:WinXP, Win7, Win8, Win10, WinAll
- 软件授权:免费软件
- 官方主页:https://www.logviewplus.com/
- 软件等级 :
- 介绍说明
- 下载地址
- 精品推荐
- 相关软件
- 网友评论
LogViewPlus提供日志分析功能,通过这款软件就可以对服务器日志、网站日志、网络设备日志分析,直接在软件打开日志文件就可以开始读取数据,您可以在软件使用过滤器查询日志数据,支持文本筛选器、日志级别筛选器、值筛选器、日期时间筛选器、SQL筛选器、解析消息过滤器、合并筛选器,使用对应的工具就可以筛选您需要的日志内容,从而将符合条件的日志分析并保存使用,软件的功能还是比较多的,可以同时分析多个日志,可以打开几个GB的大型日志文件,可以在统计图显示报告,需要就下载吧!
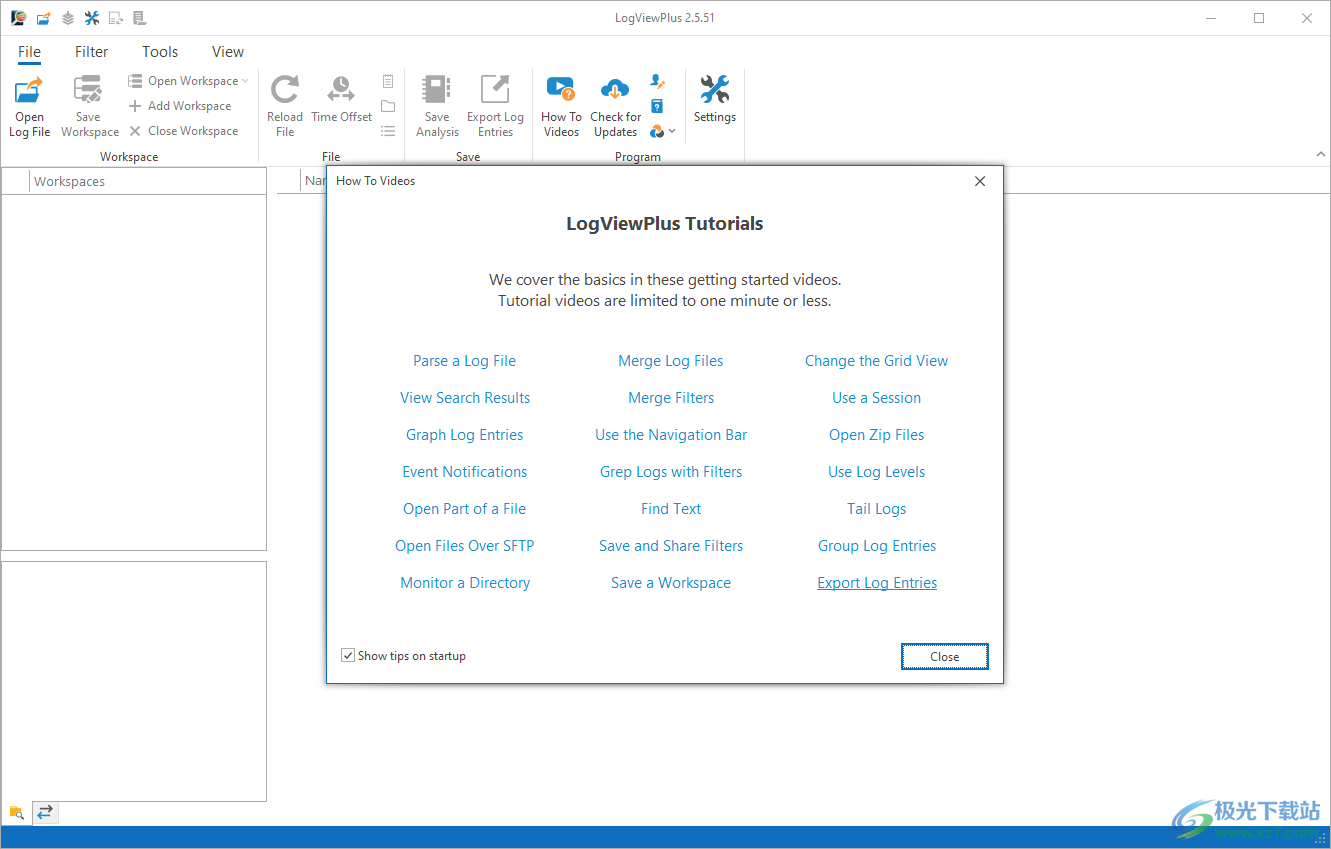
软件功能
合并日志文件
使用LogViewPlus,您可以根据需要打开任意数量的日志文件,然后按按钮将它们组合在一起。合并的日志文件条目会自动按日期排序,因此信息似乎由单个进程写入。合并日志文件可以让您更深入地了解多个进程如何相互交互。
快速数据筛选器
筛选日志文件比搜索更好,因为筛选器可以链接。例如,可以将日志文件缩小到特定线程,然后仅在该线程中进行搜索。筛选器也可以在跟踪日志文件时自动更新。这类似于tail和grep,但完全针对Windows进行了重新设计。
多个日志源
LogViewPlus可以做的不仅仅是读取日志文件。我们支持其他数据源,如数据库、UDP、系统日志和 Windows 事件日志。LogViewPlus 具有高度可扩展性,我们致力于帮助您查看和分析日志,无论底层格式、协议或存储方法如何。
窗户中的尾巴做对了!
LogViewPlus通过类似于Unix“tail”命令的功能处理实时日志文件更新,该命令在日志条目写入日志文件时跟踪日志条目。这意味着您会立即在日志查看器中看到新的日志条目。无需弄乱刷新按钮。像专业人士一样在窗口中跟踪日志文件。无需命令行。
来自任何地方的尾部日志文件
LogViewPlus包括对SFTP,FTP,SCP和SSL等技术的内置支持,以及映射驱动器和Samba共享。因为世界上充满了网络,并且本地计算机上通常不存在所需的日志文件。现在,您可以在 Windows 中读取和跟踪所有日志文件,而无需启动 telnet 会话。
打开大型日志文件
在记事本中为 4GB 日志文件而苦苦挣扎?LogViewPlus 喜欢大型日志文件,可以在大约 500 秒内打开 30 MB 的日志文件(取决于您的硬件)。但LogViewPlus也可以做一些更聪明的事情。它可以将文件划分为块,并让您决定对哪个块感兴趣。您甚至可以打开多个区块,然后根据需要合并日志。
软件特色
书签和注释可帮助您跟踪重要的日志条目。
目录监视器会自动检测并打开新的日志文件。
分析器配置向导简化了日志分析器配置。
自定义目录浏览器,可轻松查找日志文件。
LogViewPlus具有广泛的设置选项,便于配置。
高度可自定义的网格视图,可让您控制可见数据。
模板可以帮助您快速应用常见的筛选器链。
为每个日志文件视图计算“已用时间”列。
具有正则表达式、突出显示和通配符的高级文本搜索。
LogViewPlus 可以在日志文件滚动时自动跟踪日志文件。
会话跟踪会随着时间的推移收集和分组新的日志条目。
向搜索结果视图添加筛选器,以便更轻松地查找日志条目。
工作区可以记住并重新加载日志文件和视图。
将日志条目视图导出为其他格式,例如 CSV 或 HTML。
将筛选器与 AND/OR 操作相结合以创建复杂查询。
SMTP 事件通知可以监视日志文件并发送电子邮件。
使用方法
1、将LogViewPlus软件直接安装到电脑,安装地址是C:UsersadminAppDataLocalProgramsLogViewPlus

2、打开软件一次,随后直接关闭软件
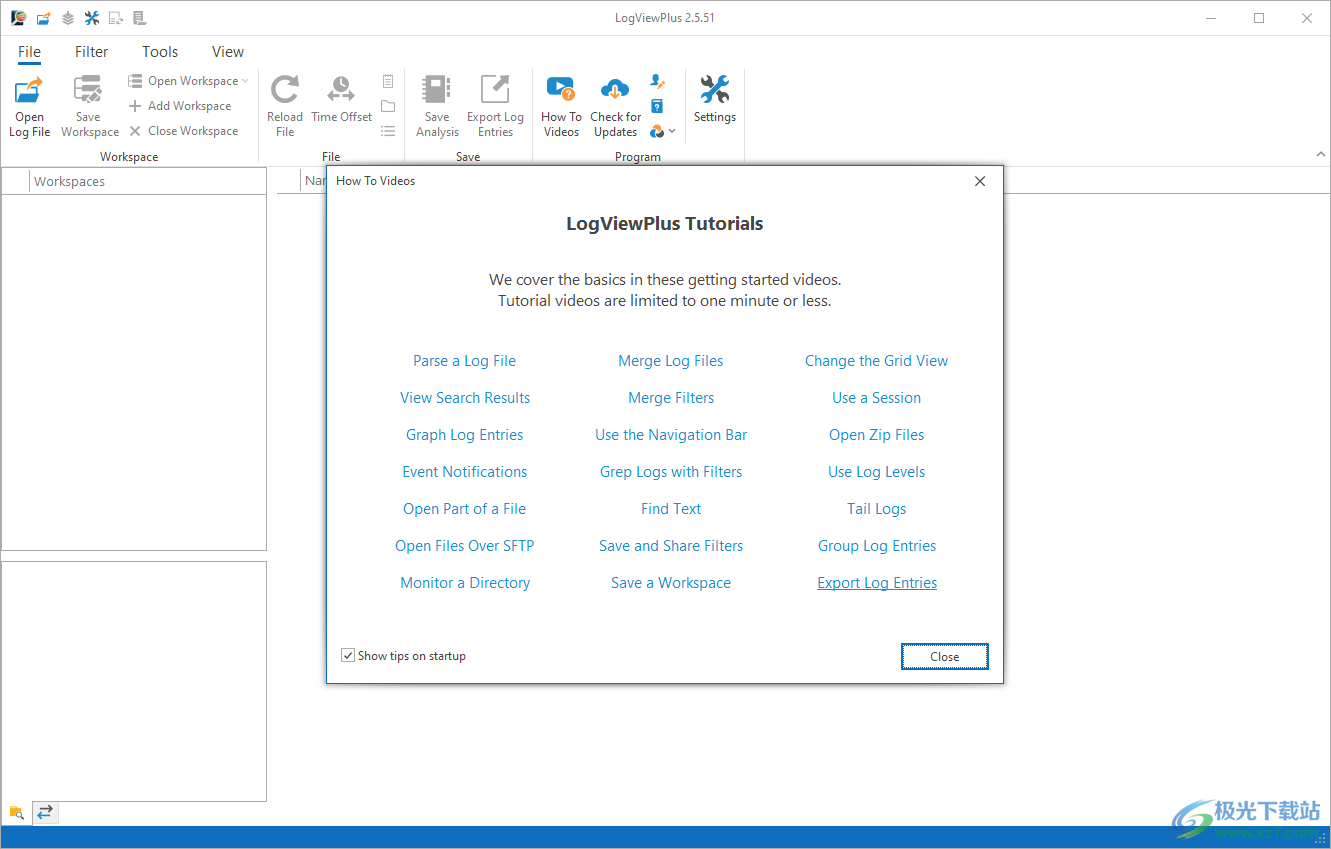
3、将补丁LogViewPlus Patch v.2.6.exe复制到软件安装地址,右键管理员身份运行,点击patch添加补丁
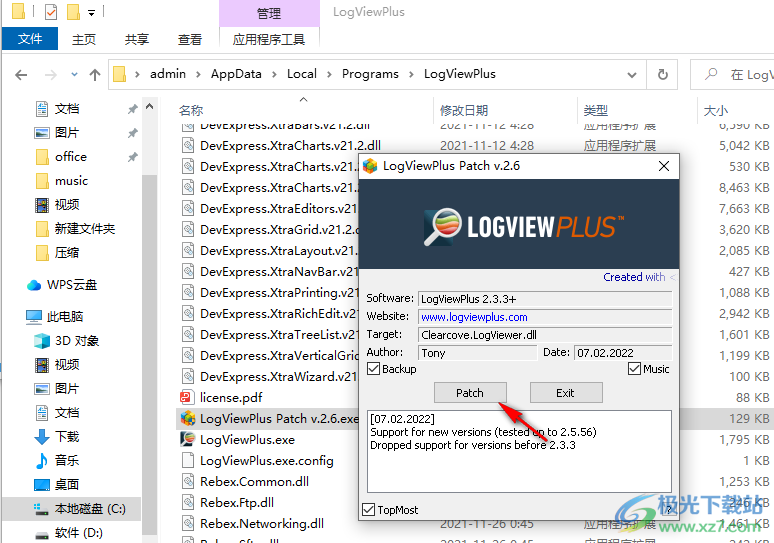
4、打开软件就可以免费使用了,点击添加本地日志文件按钮

5、直接进入文件管理器,可以从C盘D盘打开日志文件,从而在软件上开始分析日志
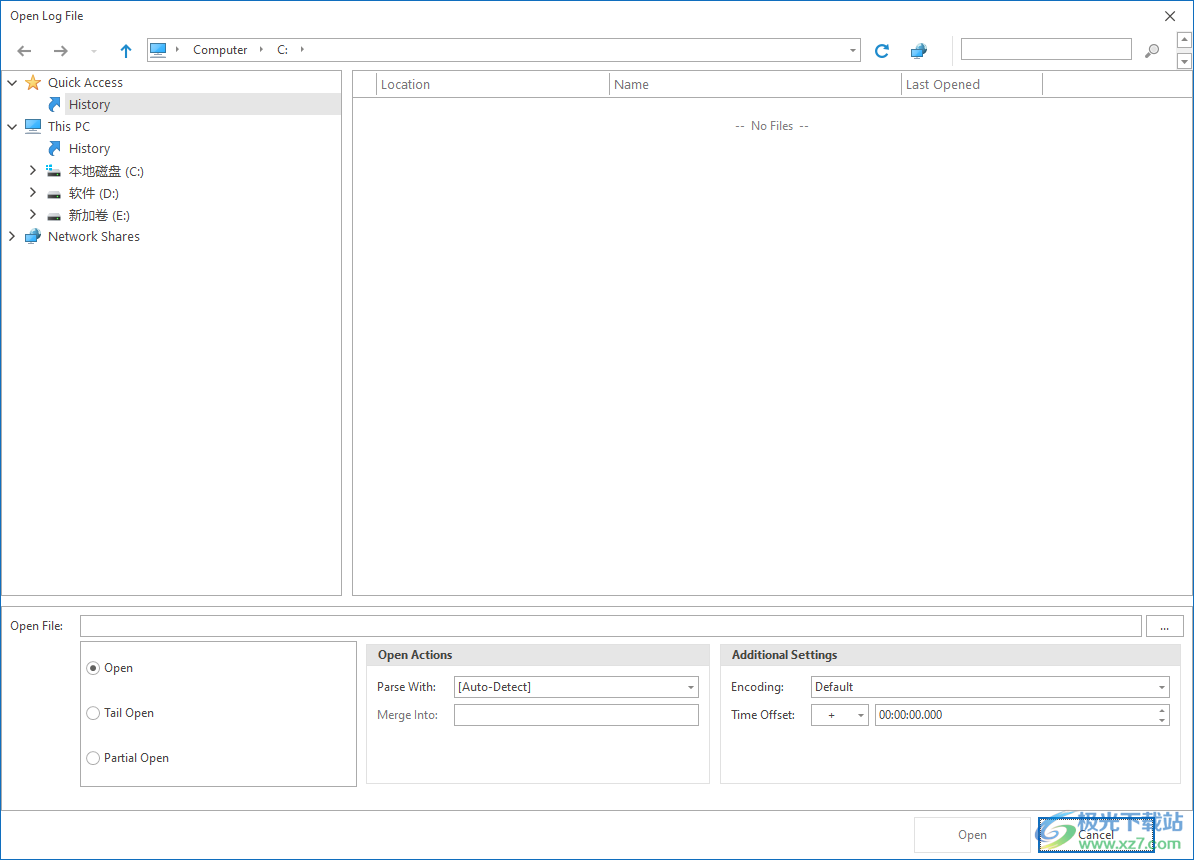
6、保存工作区:保存当前工作区,包括所有日志文件、筛选器和目录监视器。
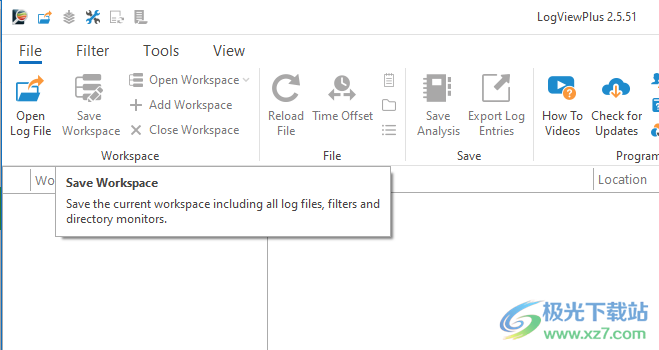
7、添加工作空间:使用新的工作空间名称保存当前工作空间。

8、保存分析:导出日志条目、书签、注释和过滤器为可通过LogViewPlus直接打开的zip文件格式。
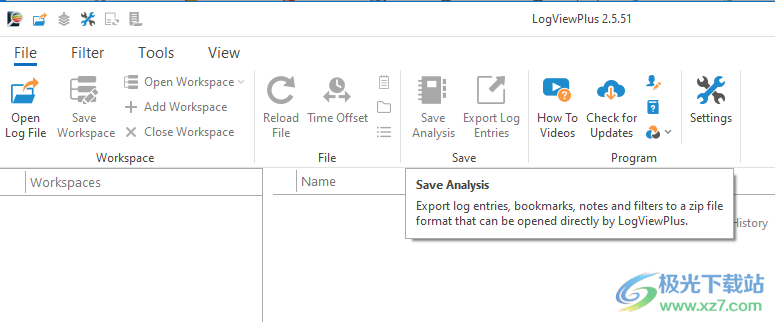
9、导出日志条目:将日志条目从当前视图导出到CSV、HTML或新的日志文件。
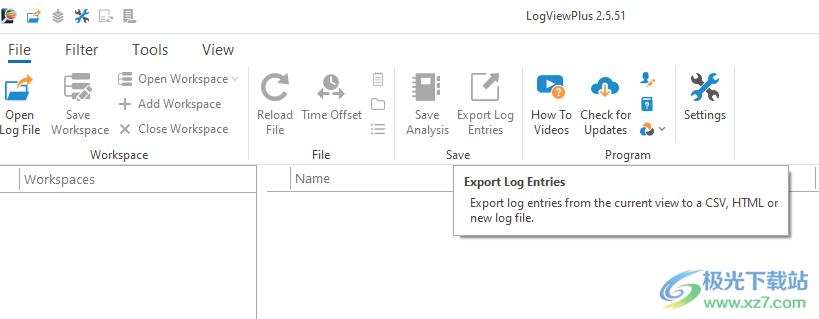
10、合并筛选器(Ctrl+M):将多个筛选器合并到一个视图中。
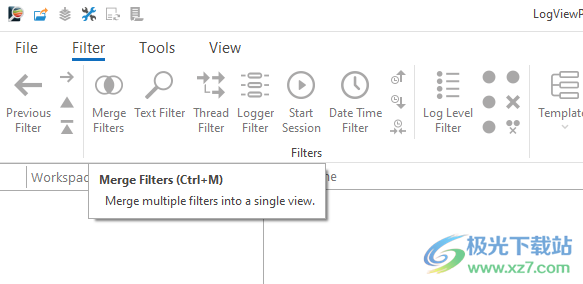
11、日期-时间筛选器(Ctrl+D):创建一个显示时间范围内的日志消息的筛选器。
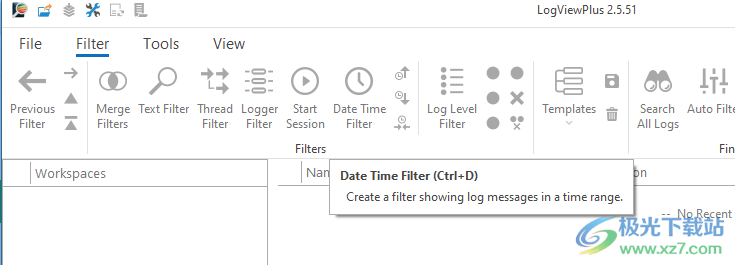
12、报告(Ctrl+G):根据当前筛选器中的日志条目数据生成报告。
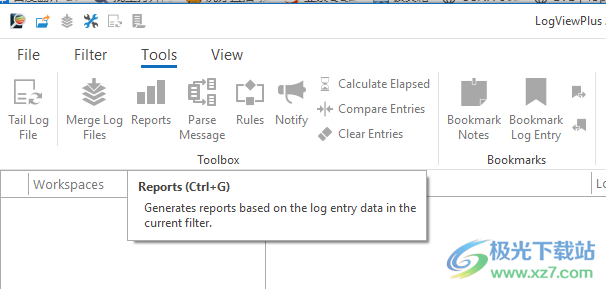
13、通知(Ctrl+N):向筛选器添加通知可确保在检测到匹配的日志条目时向您发出警报。
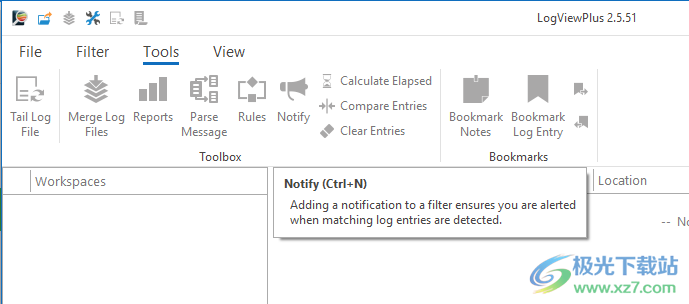
14、清除条目(F4):从文件中删除所有日志条目。使用F5重新加载日志文件。Ctrl+F4从所有文件中删除所有实体。
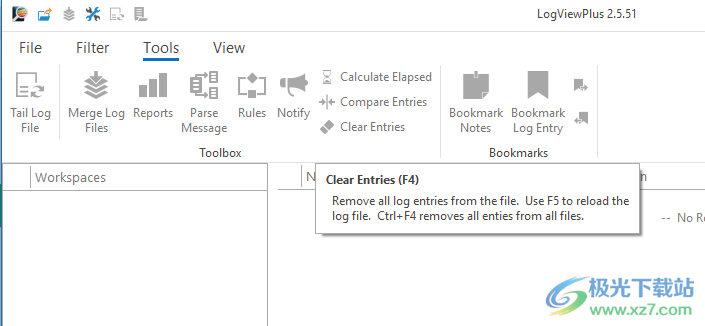
15、启动设置
自动打开最后一个工作区。
仅运行一个应用程序实例。
以全屏模式启动。
保存并恢复窗口位置。
从应用程序最大化开始。
在通知区域中运行。
始终显示在其他窗口之上。
在Windows启动时运行。
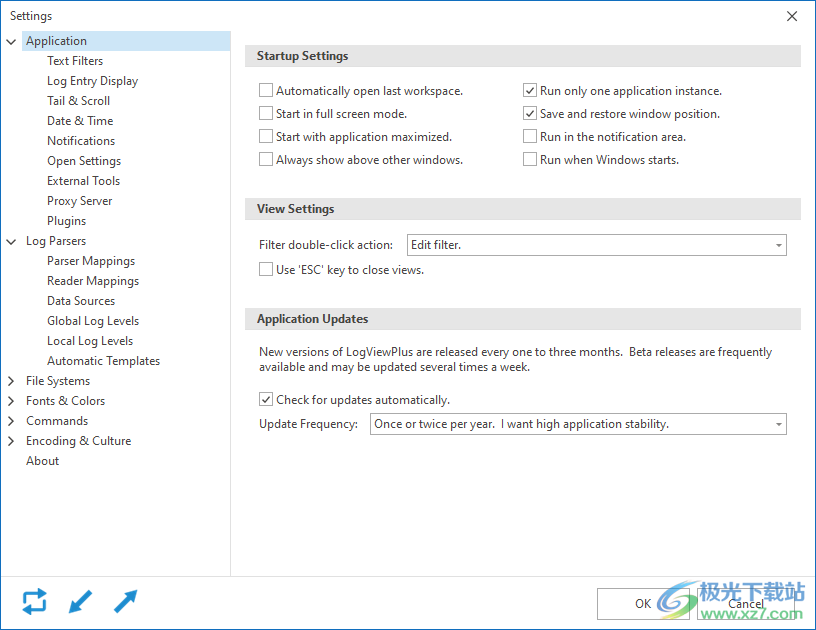
16、文本过滤器设置
默认情况下,文本搜索应区分大小写。
默认情况下,文本搜索应与整个单词匹配。
默认情况下,文本搜索应使用正则表达式。
自动将文本筛选器添加到搜索结果窗口。
创建文本过滤器时自动创建全局高亮显示。
为每个高亮显示使用不同的颜色。
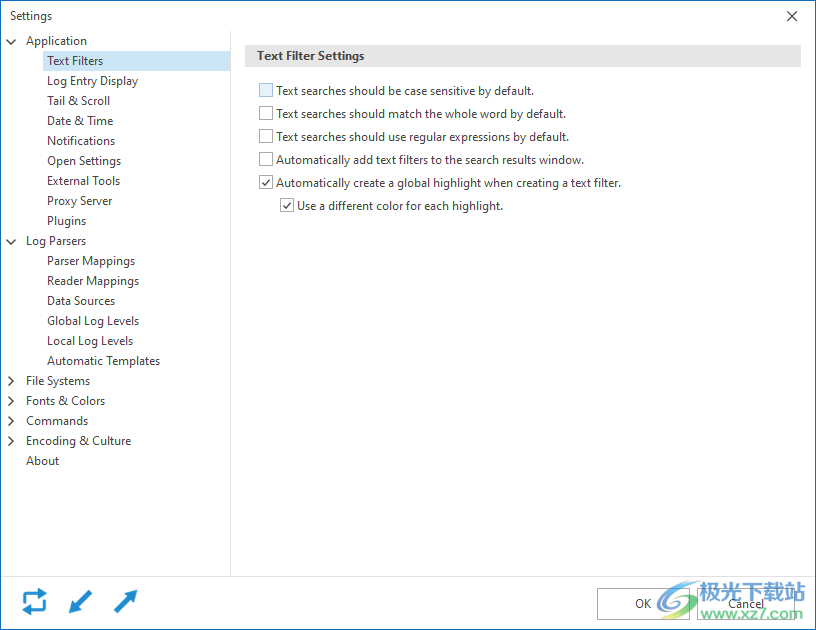
17、尾部和滚动设置
打开后自动跟踪日志文件。
初次加载后,按日期升序对日志条目进行排序。
滚动或重新创建日志文件时,请清除所有日志条目。
更改跟踪频率(更高的值需要更多的CPU):高
跟踪远程文件时,在4小时后停止监视
尾部打开文件时,默认打开最后一个:5Kilobytes(KB)
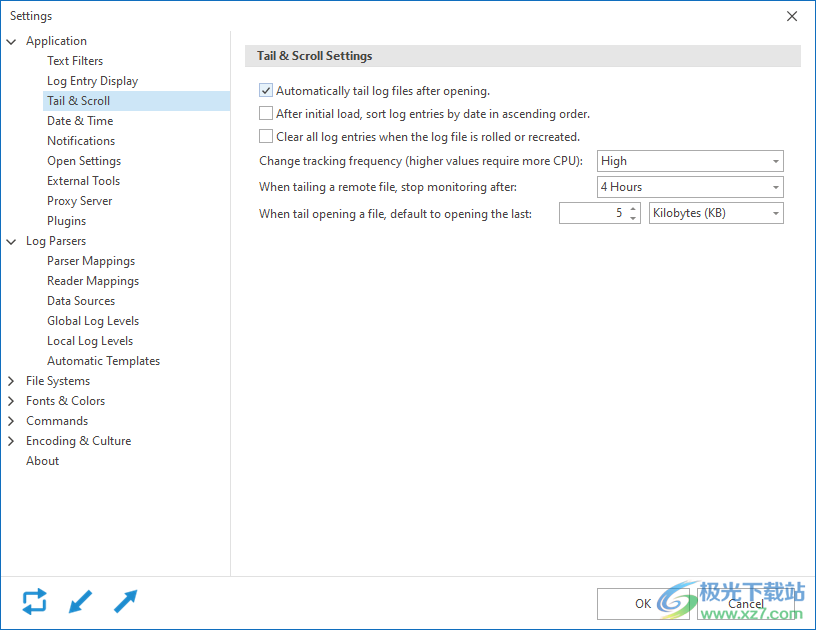
18、LogViewPlus筛选器可以配置为在匹配新日志条目时通知您。使用以下设置管理通知提供程序。
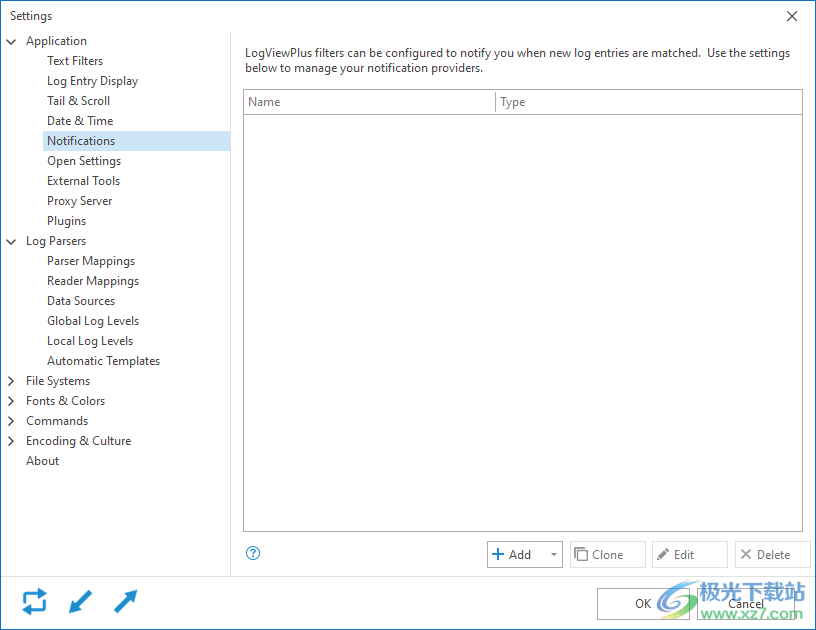
19、打开设置
根据规则打开文件时,只能使用已知的解析器打开文件。
最近的历史
在设置最近的历史记录跟踪时,请记住,收集文件信息可能会影响启动性能。特别是如果您的文件历史记录引用了远程文件。
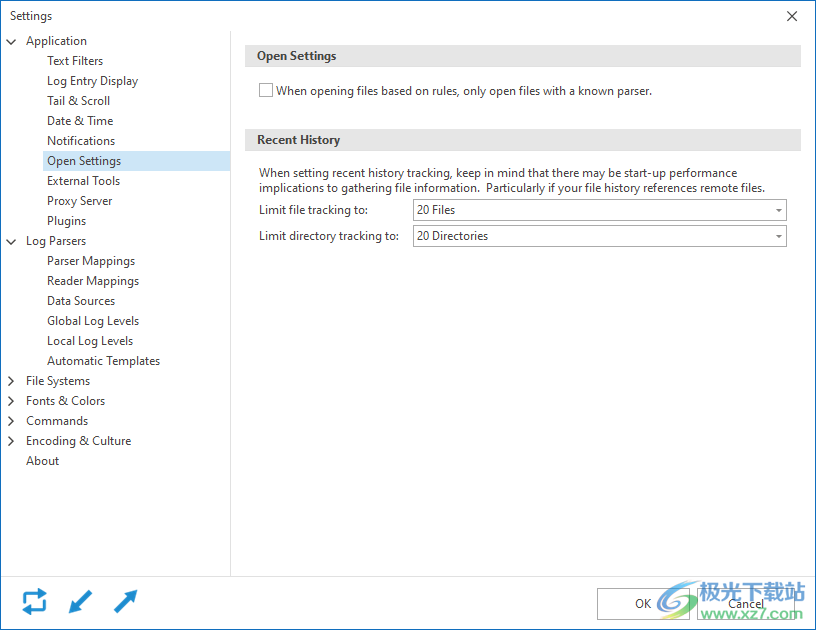
20、LogViewPlus将使用以下规则来确定如何解析日志文件。如果没有找到匹配的配置,LogViewPlus将默认为BasicParser。
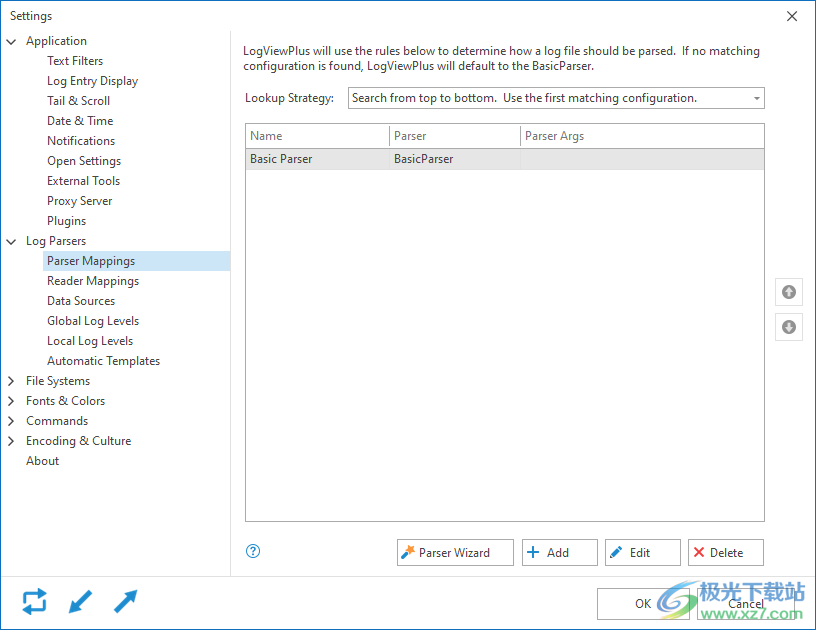
官方教程
搜索所有日志
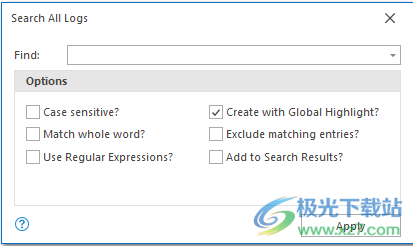
“全部搜索”命令镜像“文本筛选器”对话框的配置选项,但有一个例外 - 不能将搜索限制为特定的日志文件列。搜索所有日志文件时,将始终针对原始日志条目执行搜索。
“全部搜索”命令不是筛选器,它的工作方式更像是大多数应用程序中的传统搜索框。搜索结果将显示在“搜索结果”窗口中,结果按找到它们的日志文件分组。例如:
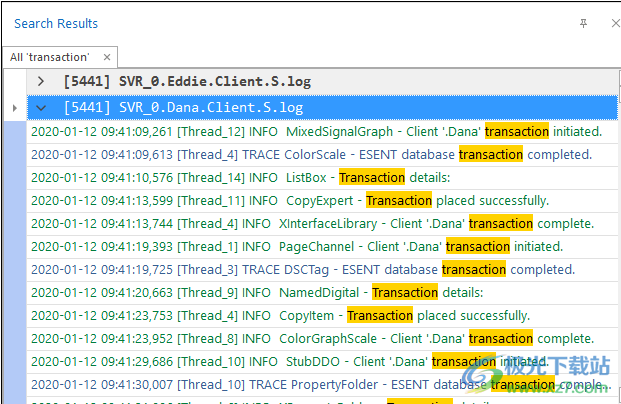
在这里,我们可以看到搜索“事务”在两个单独的日志文件中匹配,每个日志文件有 5441 个匹配项。
解析器配置
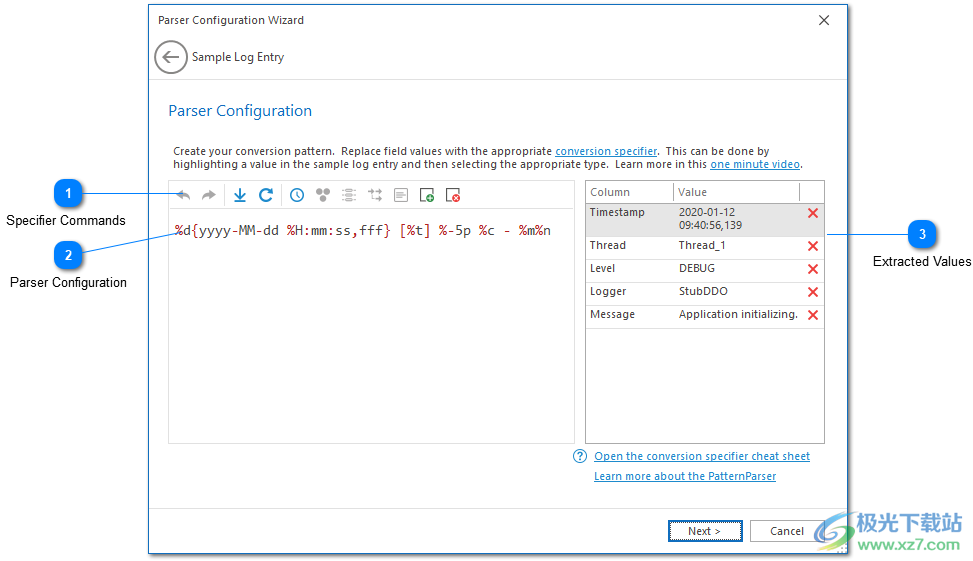
解析器配置屏幕旨在帮助您快速创建能够解析日志文件的模式。
要创建解析器配置,只需突出显示字段值,然后选择相应的说明符命令。为获得最佳结果,我们建议在示例日志条目中从左向右移动。
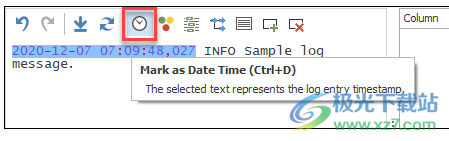
提取值后,该值将替换为相应的转换说明符。提取的值将与列名称一起显示在“提取的值”网格中。
如果已使用转换说明符,则可以在工具栏上禁用该说明符。某些转换说明符只能使用一次。在上面的示例中,您可以看到已添加优先级列,因此在上下文菜单中禁用了此命令。
通过文本选择方法添加自定义列时,需要提供列名称。自定义列命令只是 %S 转换说明符的包装器。
最后,在配置 XML 或 JSON 解析器时,请务必注意,可以删除未使用的节点。这些分析器仅涉及包含转换说明符的节点或具有包含转换说明符的子节点。
1、说明符命令

说明符命令工具栏允许您从日志条目中提取值,并将其替换为转换说明符。还可以在解析器配置上下文菜单上访问所有工具栏命令。
下一节将详细介绍这些命令。还可以将鼠标悬停在命令上以查看包含完整说明的工具提示。
2、解析器配置
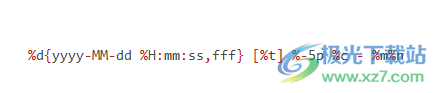
解析器配置视图显示解析器配置的正在进行版本。如果您熟悉转换说明符,则可以直接键入分析器配置。但是,我们建议选择文本并使用说明符命令工具栏对其进行标记。为了获得最佳效果,应在从左到右进行时执行此操作。
3、提取的值
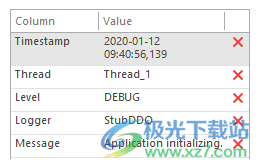
提取的值网格显示将在提供分析器配置的情况下从示例日志条目中提取的值。还将显示值的列名称。从提取的值列表中删除值会将其添加回解析器配置。
突出显示管理器

突出显示允许您搜索文本并对其进行标记以使其更易于查找。LogViewPlus 突出显示管理器可以轻松管理所有文本突出显示。
1、亮点列表
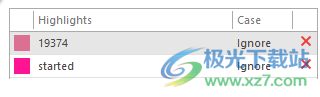
突出显示列表显示所有当前应用程序突出显示。突出显示列表是可编辑的,允许您更改给定突出显示的颜色文本或区分大小写。要删除突出显示,请单击删除列中的红色 X 图标。
请注意,当突出显示列表处于对话框模式时,仅当单击“确定”按钮时,才会保存更改。
2、创建突出显示
创建突出显示区域允许您创建新的突出显示。只需在提供的文本框中键入要突出显示的文本,然后单击创建命令即可。
下面讨论使用其他设置(如搜索选项和高亮颜色)创建突出显示。
3、搜索选项
搜索突出显示选项允许您指定应如何执行文本搜索。这些选项包括区分大小写、全字匹配和正则表达式的使用。
有关文本搜索执行选项的详细信息,请参阅文本筛选器文档。
4、高亮颜色
突出显示颜色下拉列表允许您确定新突出显示的颜色。
5、应用更改
完成突出显示的配置后,您可以应用更改。
请注意,仅当突出显示管理器处于对话框模式时,应用更改的选项才可用。否则,更改将自动保存。
下载地址
- Pc版
LogViewPlus(日志分析工具) v2.5.51 免费版
相关软件
本类排名
本类推荐
装机必备
换一批
谷歌浏览器Google Chromev100.0.4896.75 64位官方最新版

WinRAR官方64位v5.80 正式官方版

腾讯电脑管家win10专版v13.5.20525.234 官方最新版

iTunes 32位for Windows 12.10.8.5 多语言官方版

腾讯应用宝pc版v5.8.2 最新版

360安全卫士电脑版v13.1.0.1151 官方正式版

百度网盘pc版v7.14.2.9 官方最新版

搜狗拼音输入法电脑版v11.0.0.4909 正式版

酷狗音乐播放器电脑版v9.2.29.24113 官方最新版

爱奇艺pps影音客户端v7.10.122.2375 官方最新版

微信2022最新电脑版v3.6.0.18 官方版

wps office 2016专业版V11.1.0.7875 pro版_附序列号
- 聊天
- 微信电脑版
- yy语音
- skype
- qq电脑版
- 视频
- 优酷视频
- 腾讯视频
- 芒果tv
- 爱奇艺
- 剪辑
- 会声会影
- adobe premiere
- 爱剪辑
- 剪映
- 音乐
- 酷我音乐
- 酷狗音乐
- 网易云音乐
- qq音乐
- 浏览器
- 360浏览器
- ie浏览器
- 火狐浏览器
- 谷歌浏览器
- 办公
- wps
- 企业微信
- 钉钉
- office
- 输入法
- 五笔输入法
- 搜狗输入法
- qq输入法
- 讯飞输入法
- 压缩
- winzip
- 7z解压软件
- winrar
- 360压缩
- 翻译
- 谷歌翻译
- 金山翻译
- 英译汉软件
- 百度翻译
- 杀毒
- 360杀毒
- 360安全卫士
- 火绒软件
- 腾讯电脑管家
- p图
- 美图秀秀
- photoshop
- 光影魔术手
- lightroom
- 编程
- vc6.0
- java开发工具
- python
- c语言软件
- 网盘
- 115网盘
- 天翼云盘
- 百度网盘
- 阿里云盘
- 下载
- 迅雷
- utorrent
- 电驴
- qq旋风
- 证券
- 华泰证券
- 方正证券
- 广发证券
- 西南证券
- 邮箱
- 阿里邮箱
- qq邮箱
- outlook
- icloud
- 驱动
- 驱动精灵
- 打印机驱动
- 驱动人生
- 网卡驱动

















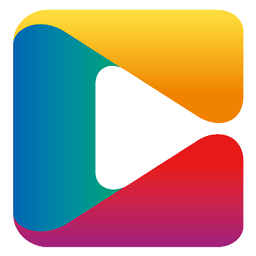




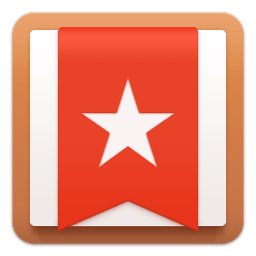
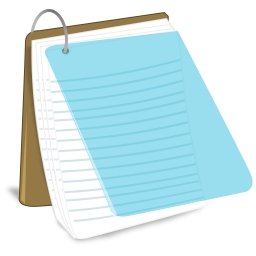
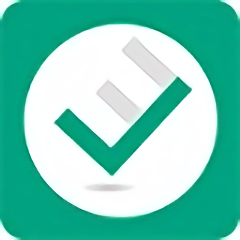



网友评论