
圆方家居云设计系统
v9.0.0.1473 官方版- 软件大小:224 MB
- 软件语言:简体中文
- 更新时间:2023-08-16
- 软件类型:国产软件 / 家居设计
- 运行环境:WinXP, Win7, Win8, Win10, WinAll
- 软件授权:免费软件
- 官方主页:https://www.yfway.com/
- 软件等级 :
- 软件厂商:广州市圆方计算机软件工程有限公司
- 介绍说明
- 下载地址
- 精品推荐
- 相关软件
- 网友评论
圆方家居云设计系统提供家居设计功能,可以通过这款软件快速设计图纸,以后就可以按照图纸内容装修,软件界面支持户型添加功能,可以选择自己的家庭户型开始设计,也可以导入CAD户型图到软件使用,也支持在软件手动绘制户型,户型设计完毕就可以开始铺砖,支持划分区域铺砖,支持自由铺砖,支持三维铺砖,可选功能还是非常多的,满足家居设计需求,软件也提供模型下载功能,可以添加厨卫阳台、家具组合、灯饰家电、公装、家具、厨卫用品等模型到设计项目中使用,需要就下载吧!
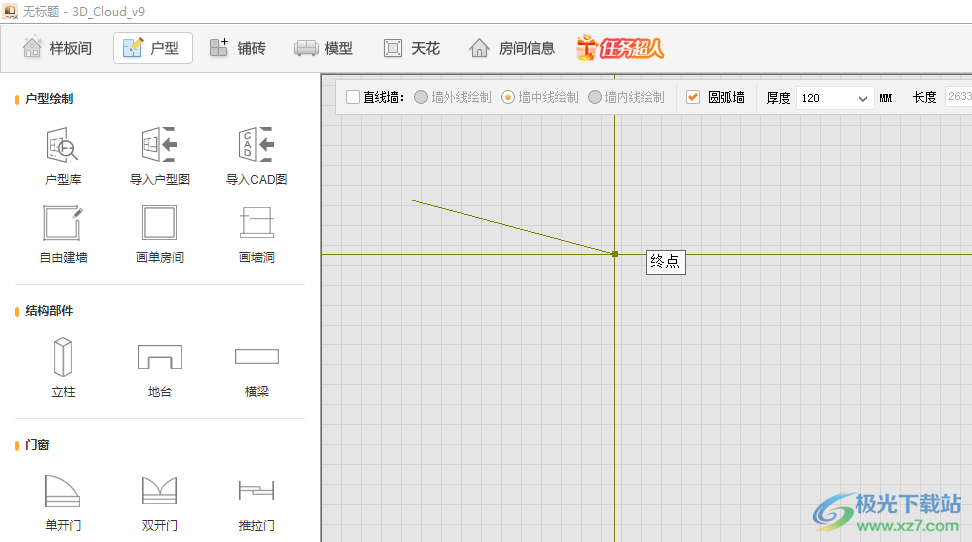
软件功能
1、户型绘制
户型库、导入户型图、导入CAD图、自由建墙、画单房间、画墙洞
2、结构部件
立柱、地台、横梁
3、门窗
单开门、双开门、推拉门、折叠门、阳台门、矩形窗、飘窗、转角窗、转角飘窗
4、铺砖
平面铺砖、铺砖方案、更换瓷砖、划分区域、自由铺砖、水刀拼花、瓷砖加工、瓷砖入库、三维铺砖
5、模型
平面模型、模型应用、模型上传、三维模型
6、天花
天花应用、天花造型、手绘天花、布置筒灯、天花上传
7、渲染
效果图、光速渲染、光子渲染、全景图、全景图渲染、全景图封装
软件特色
1、圆方家居云设计系统提供图纸设计和三维效果设计功能
2、可以在软件手动绘图,自己设计户型
3、可以在软件创建模型,设计家装三维模型
4、支持灯光编辑功能,设计场景和设计灯光都可以在软件编辑
5、支持渲染功能,设计完毕的项目就可以直接点击渲染,从而获取渲染图
6、支持报价功能,可以直接在设计完毕生成报价单,可以将数据导出xls
使用方法
1、圆方家居云设计系统安装界面如图所示,点击一键安装

2、这里是登录界面,请使用微信扫描二维码登录注册/邀请

3、进入软件就可以点击开始创建,可以在软件选择户型,可以查看更多方案
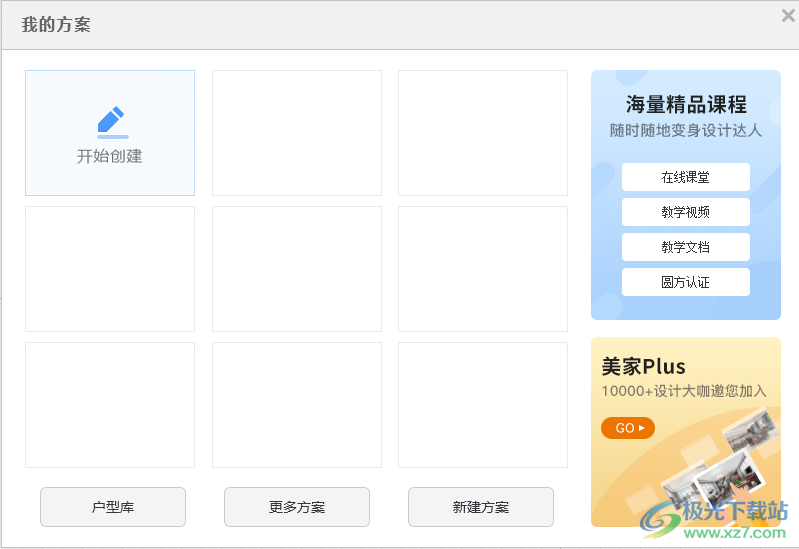
4、户型设计功能,支持户型库、导入户型图、导入CAD图、自由建墙、画单房间、回墙洞
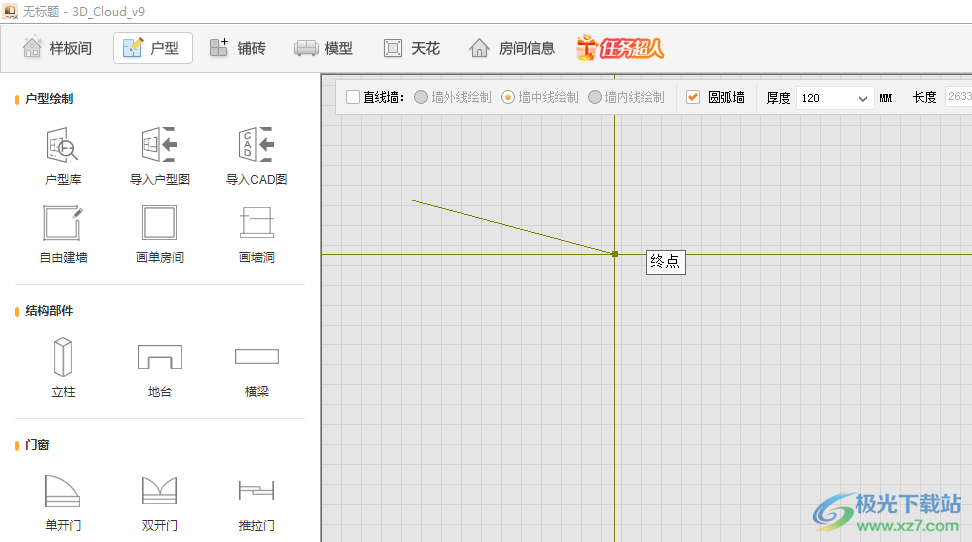
5、种子功能,可以在这里下载种子使用,支持现代简约
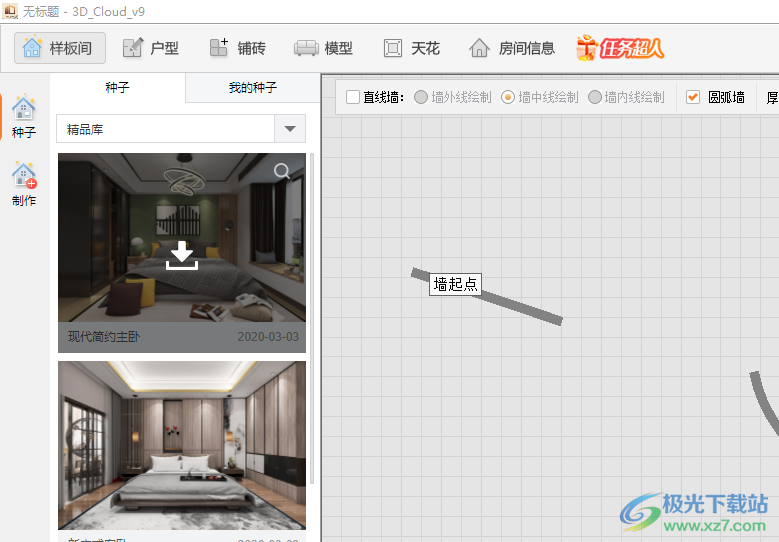
6、种子制作,种子是上传到设计云平台上的设计方案。在使用软件做好方案并保存后,提交种子任务,软件会自动制作方案种子并上传到个人云端。

7、铺砖功能,连续直铺、连续斜铺、人字铺、人字铺(竖)
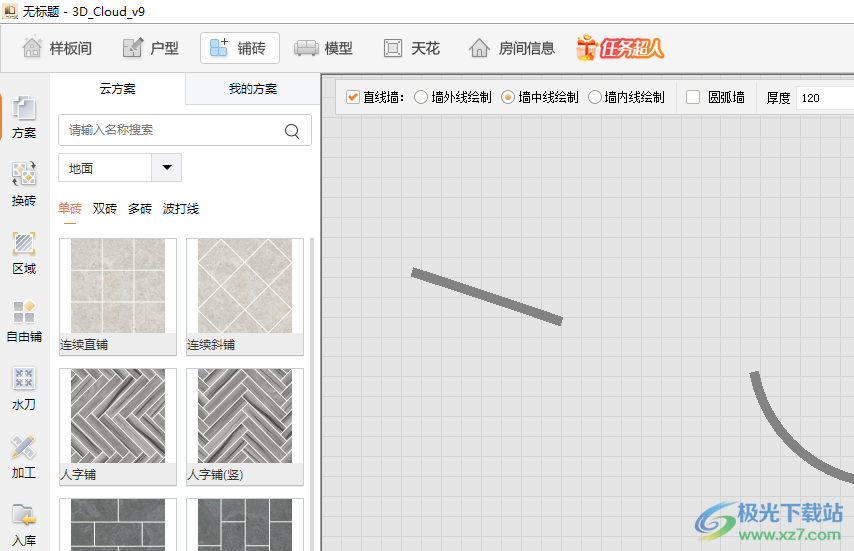
8、任意区域设置,横向铺3、竖向铺3、砖宽度800、砖高度800、砖缝3、角度0
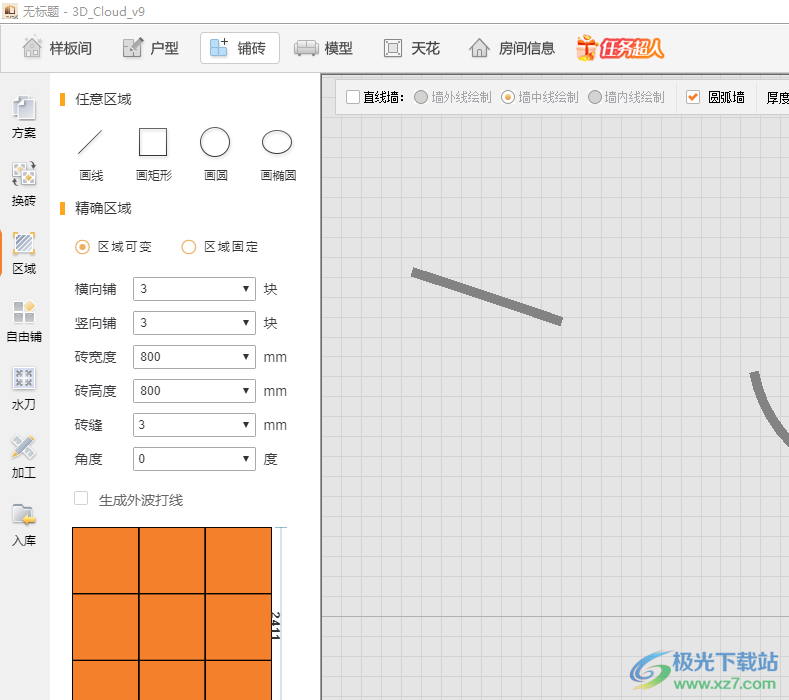
9、天花板设计功能,可以在软件下载模板使用们可以输入名称查询

10、智能布灯:灯光墙距离250mm、灯光间隔2500mm,灯光墙距离原参数为250mm,灯光间隔原参数为2500mm!
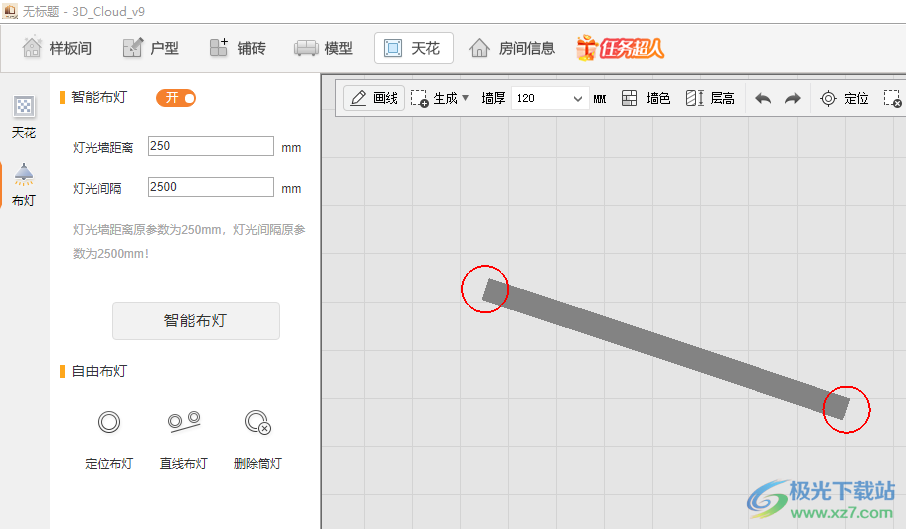
11、绘图界面,生成墙体、自动生成房间、检测墙体闭合、生成区域
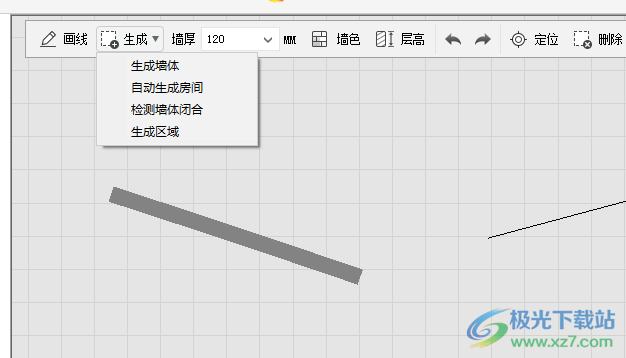
官方教程
普通建模
下面以做弧形背景墙为例。
1、点击“任意区域”中的画线,红色线框代表该墙面的区域,通过复合线、圆或椭圆的命令,(此例子里应用了复合线,可切换直线和圆弧命令)在红色线框内画出弧形背景墙的轮廓。右键结束选择,将自动生成拉伸区域。

2、点击区域可编辑拉伸区域的参数,设置拉伸厚度为 200,基面距离为 0,点击“确定”。点击界面左侧 “生成”,回到三维实景。往不同的墙面贴上不同的材质,就可以实现弧形背景墙的制作。
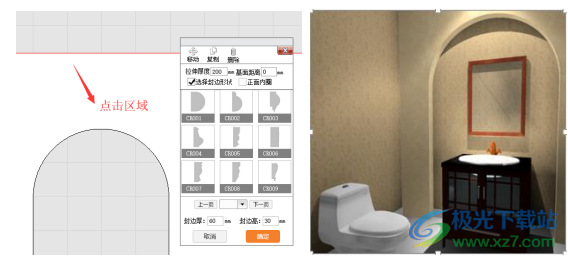
3、选择“任意区域”中的“画矩形”/“画圆”/“画椭圆”可直接绘制出相应的区域。
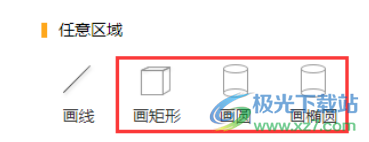
4、选择“装饰线条”可绘制出欧式线条、边框、画框等线框类物体。

建模导入 CAD
软件可以导入相对复杂的 CAD 图,通过区域生成,生成复杂的立面造型,解决实际建模中的画线和放样问题,为背景墙建模带来方便。
导入 CAD 前,请先打开 CAD 软件检查及修改:
1、绘制 CAD 时建议使用线条(复合线、直线、圆弧和圆,其他线条不建议使用)绘制封闭区域,图形须移动到坐标原点;
2、打散写块的文件,删除里面的家具、文字以及填充物等,避免过多的线条重叠,如下图中的花瓶和电视机等,剩下背景墙线条;
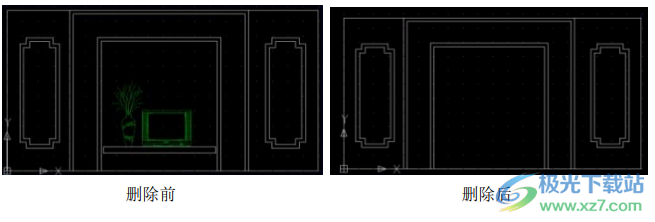
3、另存为 CAD2000 版本。
以下,以导入背景墙为案例,讲解建模导入 CAD 的过程:
1、打开软件,进入三维空间,点击“建模”,选择要新建模型的表面,案例讲解的是背景墙建模,故选择某墙面,进入建模操作界面。
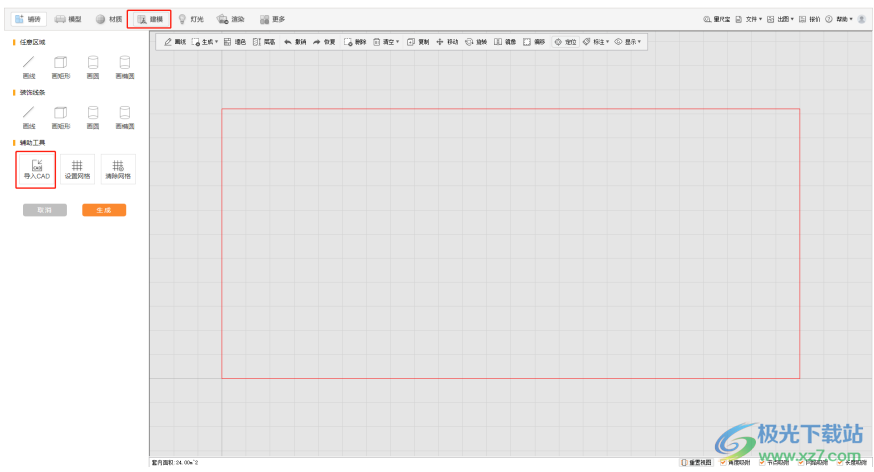
2、定位:为了准确生成背景墙的位置,在导入 CAD 前,可先用标记做定位( )。点击标记命令,会提示“请选择基准点”,左键单击有吸附作用的角点为基准点,再在右上角对话框中输入 X、Y 轴距离,即离所选基准点水平方向、垂直方向的距离。

3、导入 CAD:点击导入 CAD 按钮,选择需导入的 CAD 图,点击打开,进入建模界面

移动到标记定位点,有红色角点出现代表已吸附,单击一下鼠标左键确定放置的位置。

4、生成区域:导入 CAD 图后,对各个闭合的线框生成区域。点击区域生成命令,会提示“选择要搜索的区域的内部一点”,点击需生成区域的闭合线内,即可生成白色区域。
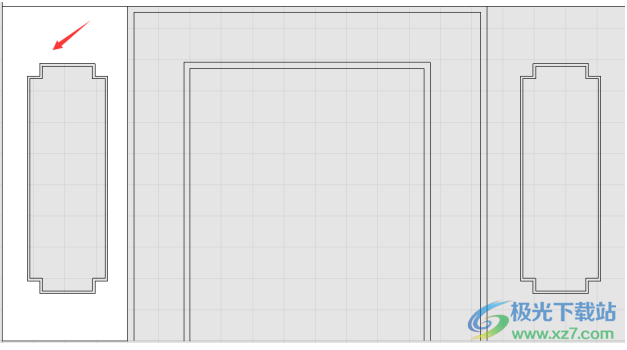
5、设置区域拉伸高度:区域生成后,通过设置拉伸高度来呈现不同的层次感,左键单击区域,呈绿色选中状态,右上角出现对话框,可输入拉伸高度。下图是各区域拉伸高度。
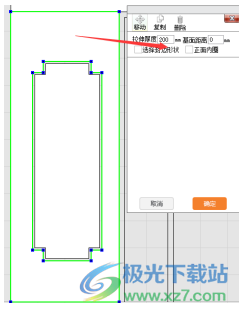
6、装饰线条:若需在区域造型上再加线条造型营造凹凸层次感,点击“装饰线条”中的“画线”,沿着区域造型的红线画,起点和终点闭合后,在弹出的对话框中,不勾选生成背板、基面距离设置成 100mm(因装饰线条生成是以原墙面为基面,当生成的区域拉伸高度为 100mm,此时线条也要设置基面距离为 100mm,才能显示在原区域的上面)。

若要在没生成过区域上做装饰线条,点击装饰线条,沿着红线画,画三边即可,C 键结束。勾选生成背板,中间即生成一面可设置材质的表面,并生成一圈封边,选择生成的封边形状后,点击确定。
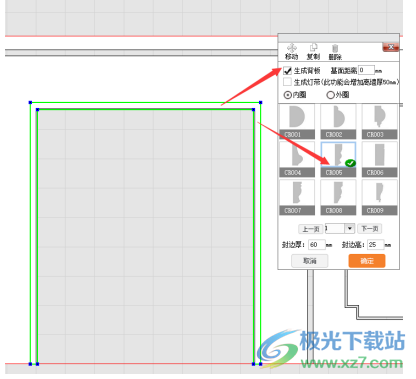
7、完成后,选择“清空”-“清空 CAD 图”,清除 CAD。再点击左侧界面按钮生成 ,进入三维。
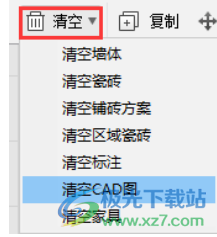
8、设置材质:进入三维后,可对模型进行材质设置
点击材质命令,选择需要的材质,如石材,选择适合的材质赋予到模型表面。可用选取命令,选择已贴上的材质,再点击赋予,连续赋予到需设置同样材质的表面上。这样一个简单的背景墙就做好了。
下载地址
- Pc版
圆方家居云设计系统 v9.0.0.1473 官方版
本类排名
本类推荐
装机必备
换一批- 聊天
- qq电脑版
- 微信电脑版
- yy语音
- skype
- 视频
- 腾讯视频
- 爱奇艺
- 优酷视频
- 芒果tv
- 剪辑
- 爱剪辑
- 剪映
- 会声会影
- adobe premiere
- 音乐
- qq音乐
- 网易云音乐
- 酷狗音乐
- 酷我音乐
- 浏览器
- 360浏览器
- 谷歌浏览器
- 火狐浏览器
- ie浏览器
- 办公
- 钉钉
- 企业微信
- wps
- office
- 输入法
- 搜狗输入法
- qq输入法
- 五笔输入法
- 讯飞输入法
- 压缩
- 360压缩
- winrar
- winzip
- 7z解压软件
- 翻译
- 谷歌翻译
- 百度翻译
- 金山翻译
- 英译汉软件
- 杀毒
- 360杀毒
- 360安全卫士
- 火绒软件
- 腾讯电脑管家
- p图
- 美图秀秀
- photoshop
- 光影魔术手
- lightroom
- 编程
- python
- c语言软件
- java开发工具
- vc6.0
- 网盘
- 百度网盘
- 阿里云盘
- 115网盘
- 天翼云盘
- 下载
- 迅雷
- qq旋风
- 电驴
- utorrent
- 证券
- 华泰证券
- 广发证券
- 方正证券
- 西南证券
- 邮箱
- qq邮箱
- outlook
- 阿里邮箱
- icloud
- 驱动
- 驱动精灵
- 驱动人生
- 网卡驱动
- 打印机驱动
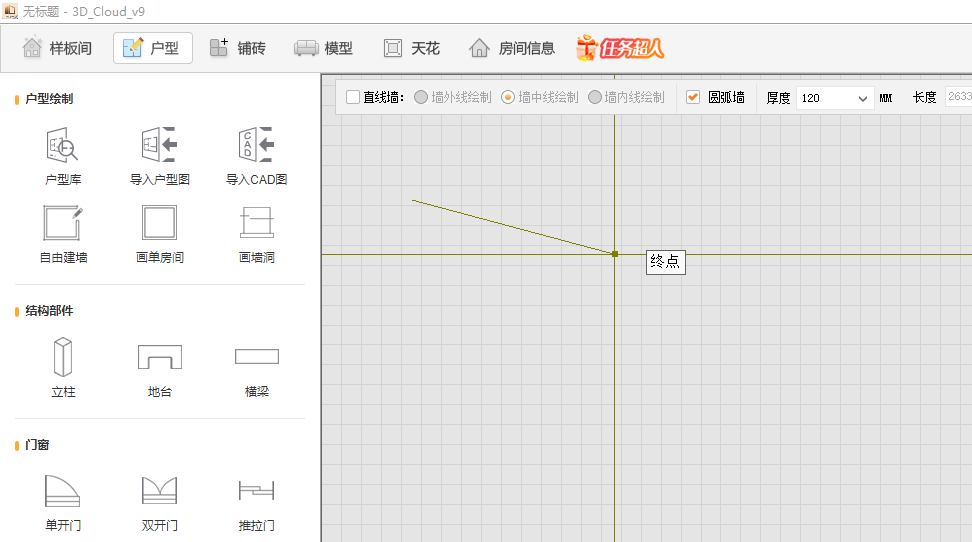
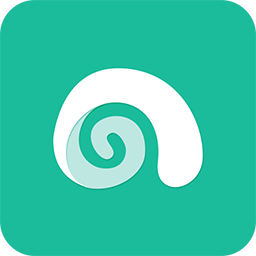

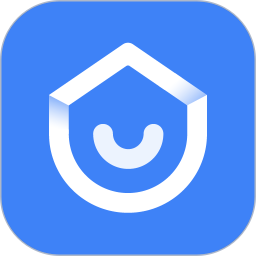



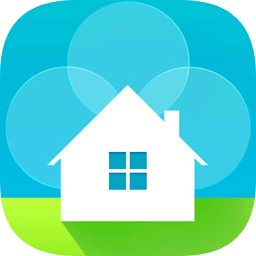

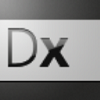
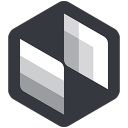


























网友评论