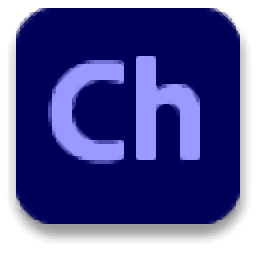
Adobe Character Animator 2022中文版
v22.5.0.53 官方版- 软件大小:1.71 GB
- 软件语言:简体中文
- 更新时间:2023-09-05
- 软件类型:国外软件 / 动画制作
- 运行环境:WinXP, Win7, Win8, Win10, WinAll
- 软件授权:免费软件
- 官方主页:https://www.adobe.com/cn/
- 软件等级 :
- 软件厂商:adobe
- 介绍说明
- 下载地址
- 精品推荐
- 相关软件
- 网友评论
Character Animator
2022提供人偶动画设计功能,可以通过这款软件为人偶配置动作,为人偶配置声音,官方已经提供的很多二维的人偶模型,直接选择喜欢的人物、动物模型就可以进入动作跟踪界面,您可以连接到相机捕捉自己的面部表情,将面部动作和说话的动作拍摄到Character
Animator
2022软件,从而立即显示在虚拟的人偶上,方便以后编辑人偶动画,制作人偶视频,如果您需要将自己的动作同步到模型上就可以下载这款软件使用!
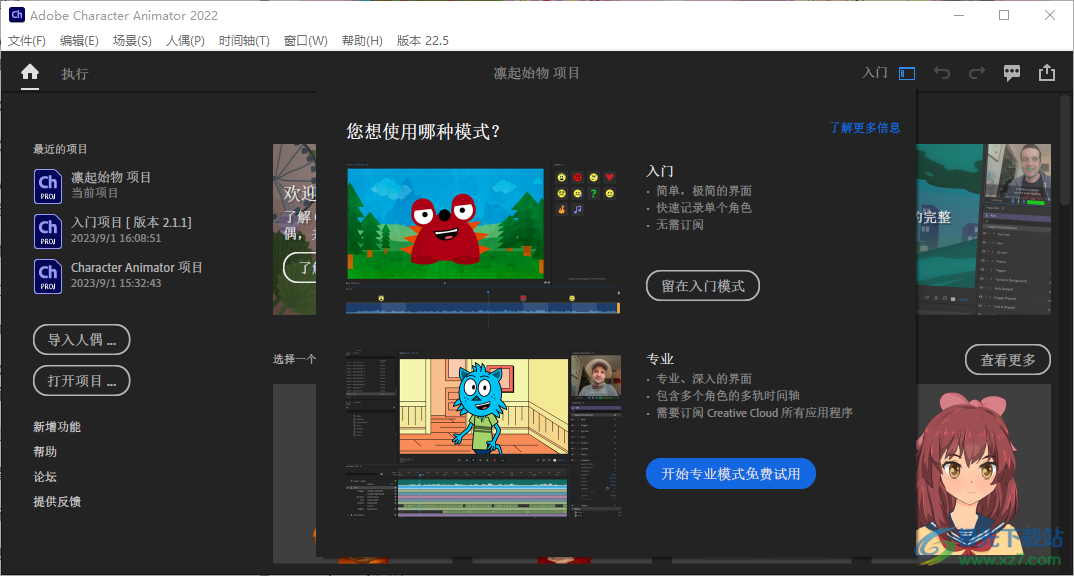
软件功能
1、可以将真实人物动作添加到模型,选择一个二维动画模型同步动作
2、走路的动作可以添加到人物模型上,让模型也可以走路
3、支持面部捕捉功能,连接相机就可以拍摄自己的面部动作
4、支持声音同步,说话的声音也可以录制到Character Animator软件
5、支持记录单个角色,需要设计动物、人物动画就可以录制单个模型
6、支持多个角色对话设置,可以录制不同的角色动画,可以在时间轴编辑多轨动画
7、丰富的人偶资源,启动主程序就可以显示很多角色人偶
8、支持相机和麦克风功能,可以在软件配置硬件设备
9、支持创景设置功能,可以在Character Animator添加动画场景
10、支持入门模式,可以按照软件的引导和使用软件提供的素材创建动作
11、支持人偶导入功能,如果你有自己制作的人偶就可以添加到主程序使用
12、支持专业模式,您可以使用分层的Adobe photoshop和Illustrator文档创建人偶。您也可以使用 Puppet Maker 或角色工具
13、支持录制功能,可以在软件上对动画内容录制,可以重播动画
14、支持导出设计内容,设计的场景可以直接导入保存,方便运用到其他项目
15、支持使用PuppetMaker创建人偶、根据图稿创建人偶、将人偶组合到场景
软件特色
让您的木偶栩栩如生
利用由 Adobe Sensei AI 提供支持的身体跟踪器,可以立即对整个身体进行动画设计。只需跟踪您的动作,您的木偶就会跟随您的脚步移动。
制作自然的人物肢体动画
地面探测和将肢体固定在场景中的能力提供了更好的控制。让您的人物跳跃、跳舞、弯腰、蹲下等等。
更有效地浏览时间轴
在时间轴上搜索音轨和音轨项。隐藏或隔离音轨,为作品着色,并创建组以更好地进行组织。
让您的木偶栩栩如生
现在,您可以使用音频文件在 Photoshop 或 Illustrator 中制作木偶动画。借助由 Adobe Sensei 提供支持的语音识别动画制作,简单的音轨就可以使您的角色活在相应的动作和表情中。
使用方法
1、将Character Animator 2022直接安装到电脑,点击继续
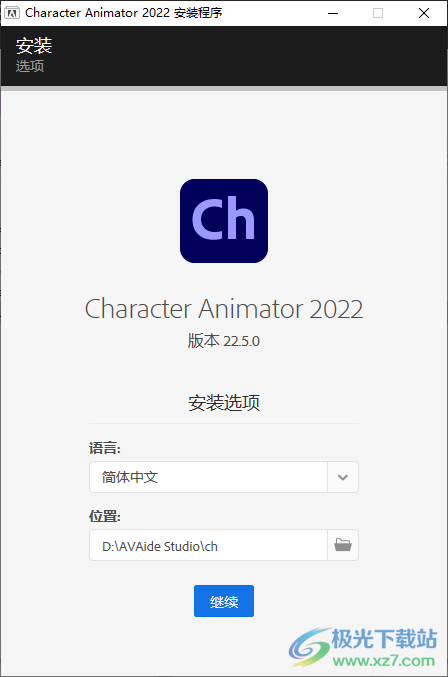
2、这里是软件的关闭界面,安装完就点击关闭
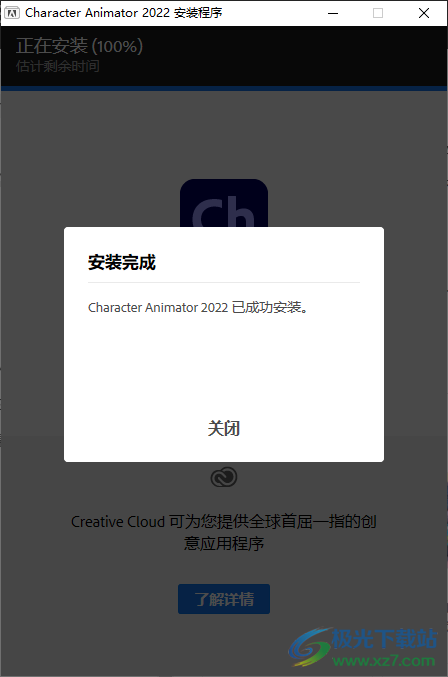
3、显示主程序界面,可以在这里开始创建人偶,选择一个官方的人偶使用
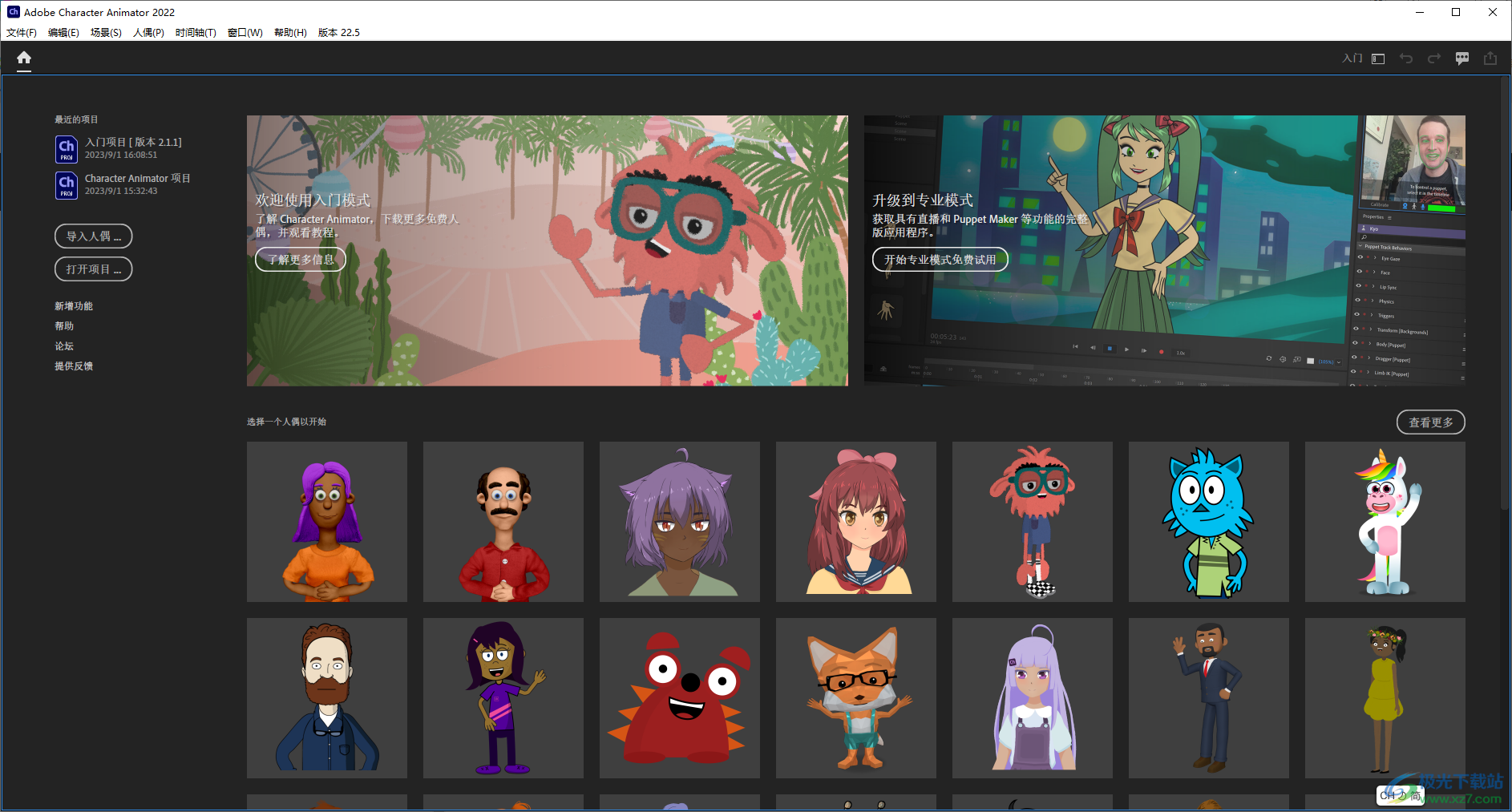
4、相机设置功能,使用相机拍摄自己的人脸,从而获取动作
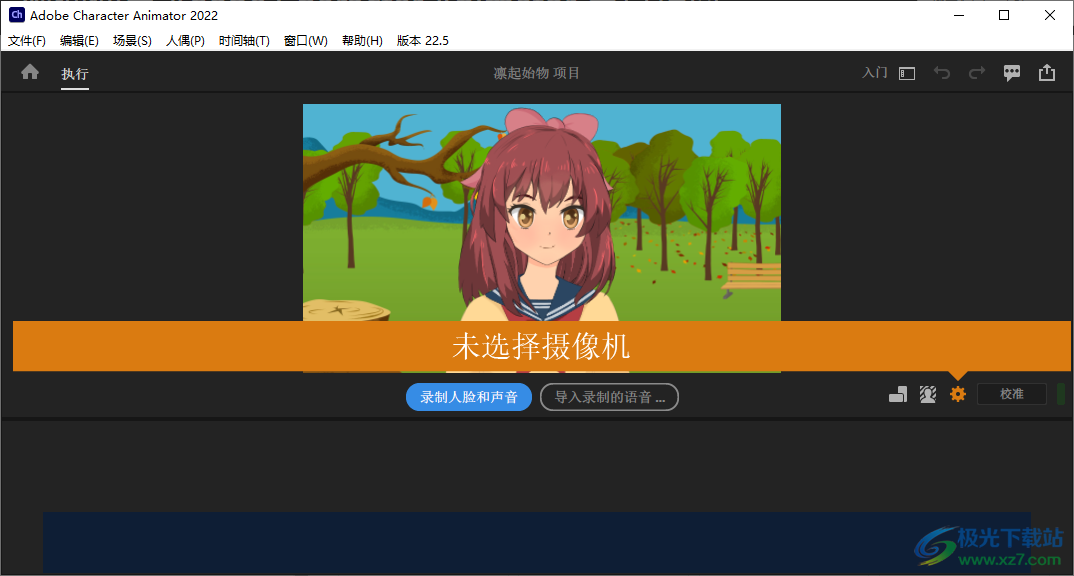
5、音频设备配置,如果你需要录制声音就可以直接在软件打开音频设备

6、保存已命名的项目版本、将项目另存为、打开 Puppet Maker、打开角色工具

7、支持批处理导入形同步转录文本,将媒体文件复制到项目文件夹

8、新建场景、添加到新场景、拍摄快照、显示快照、增加快照不透明度、减小快照不透明度
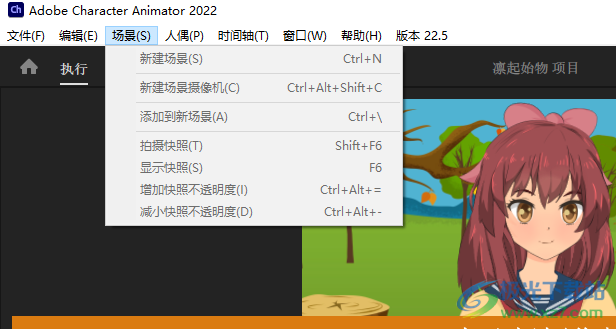
9、将项目选择添加到人偶、添加循环、分组图层、互换所有左右标记、创建剪贴蒙版、转换过时触发键
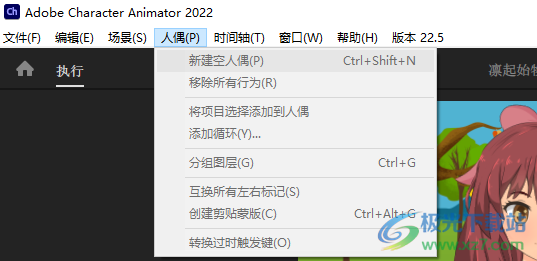
10、根据场景音频计算“唇形同步"镜头、计算从音频和脚本导入的唇形同步转录文本、通过语音计算头部运动
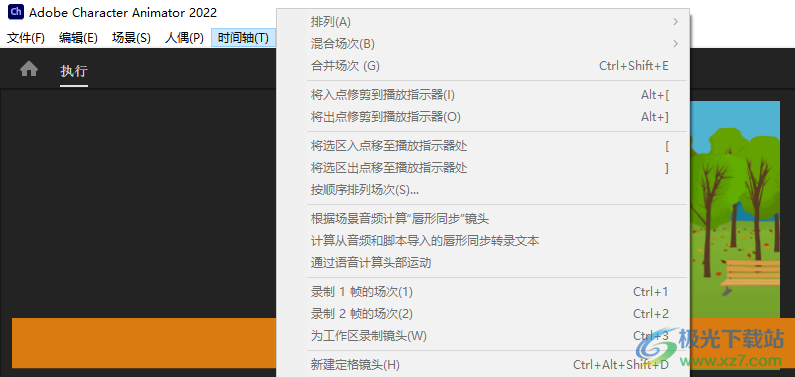
11、工作区:重置"执行"(R)..保存对此工作区所做的更改、另存为新工作区(N)..删除工作区(D)
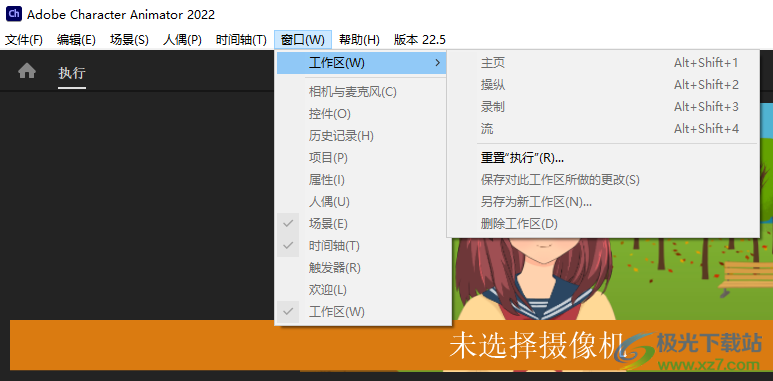
12、查看软件的新增内容、Character Animator 帮助
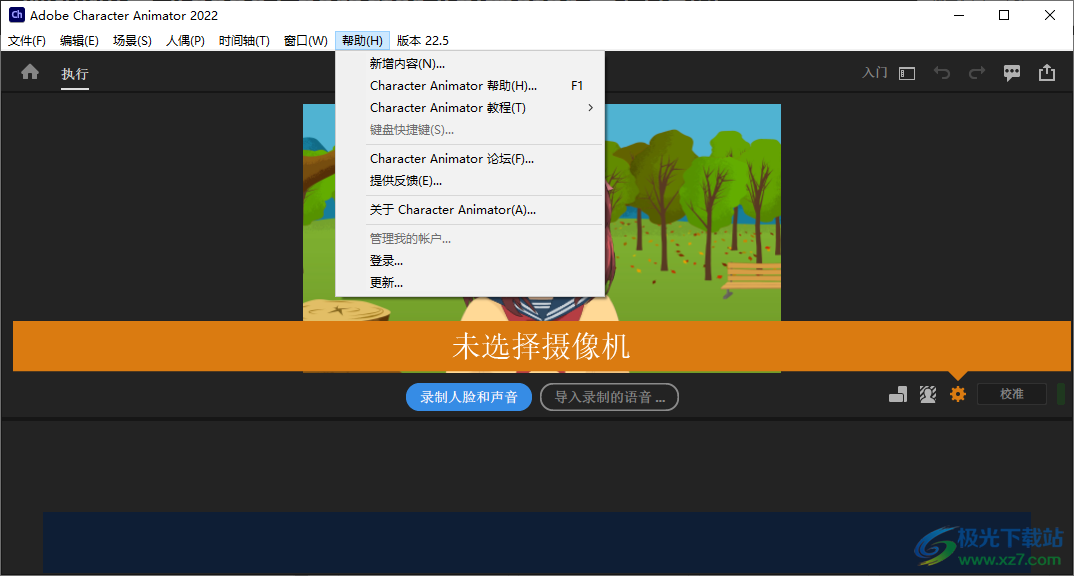
官方教程
使用“人偶”面板
使用 Character Animator 中的人偶面板,您可以查看人偶组、图层、网格和自动手柄。也可以在此面板中对人偶进行操纵。阅读此文档以了解可以使用人偶面板执行的不同任务,以及如何在人偶面板中导航。
打开人偶以便操纵
要打开某个人偶,请执行以下操作之一:
在“项目”面板中双击人偶。
在“人偶”面板的右侧栏中双击人偶的图层。
在“时间轴”面板中双击人偶的轨道项或轨道标题(左侧)。
此时将在“人偶”面板中打开人偶。面板在左侧(侧栏)显示图层结构,在右侧显示图层的外观和任何关联的手柄。面板底部是命令和工具,用于处理图层和手柄。“属性”面板也有用于所选图层的设置。
人偶面板
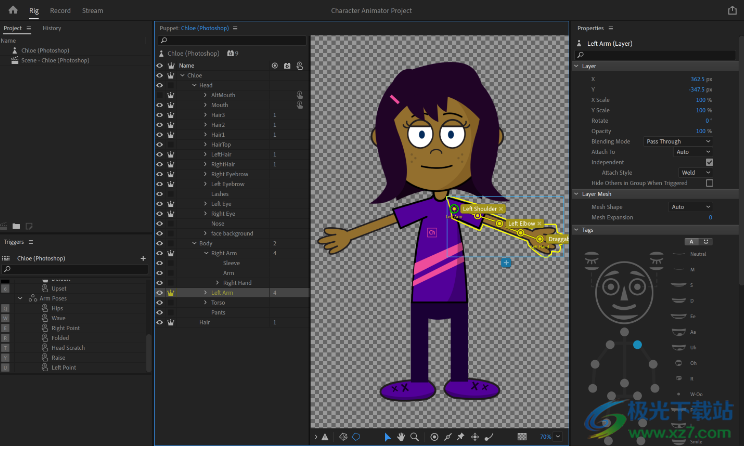
打开人偶或人偶内部的组
您可以打开某个人偶以查看其整个图层层级,也可单独打开某个人偶内部的某个组以聚焦该人偶的特定部位。
1、打开人偶
双击“项目”面板或“时间轴”面板中的人偶。
应用程序会切换到“操纵”工作区,并在“人偶”面板中打开选定的人偶。
2、打开人偶内部的组
要打开人偶内部某个特定的组,请执行以下操作:
在“人偶”面板的图层列表中,双击该组。
面板中只会显示这些组的图层和操纵。
要切换回去查看上一个人偶视图,请执行以下操作:
单击“人偶”面板图层列表首行的“返回”按钮。
利用此按钮,可轻松切换到双击该组时显示的父级人偶或组。不同于选择“文件”>“关闭”以关闭组,使用“返回”按钮仍然将该组保留在“人偶”面板选项卡菜单所打开的人偶列表中。
3、切换到父人偶或组
如果双击人偶面板中的某个人偶组,则可使用“返回”按钮(,Command/Ctrl+[)在面板顶部组名称旁边,可用于切换回双击该组时正在查看的父人偶或组。不同于按下 Command/Ctrl+W(“文件”>“关闭”)以关闭组,“返回”按钮仍然将该组保留在“人偶”面板选项卡中打开的人偶列表中。
4、关闭人偶或组
执行以下任一操作:
在聚焦“人偶”面板的情况下,按 Command+W (macOS) 或 Ctrl+W (Windows)。
单击“人偶”面板的选项卡菜单(通过蓝色的人偶名称),然后选择“关闭”(关闭当前人偶)、“关闭其他”(关闭除当前人偶以外的所有人偶)或“全部关闭”(关闭所有人偶)。
在“人偶”面板中导航

5、平移“人偶”面板的内容
执行以下任一操作:
1.选择“手形”工具,然后在“人偶”面板中拖动。
2.按住空格键或 Option 键 (macOS)/Alt 键 (Windows) 的同时,在“人偶”面板中拖动。
3.按住鼠标中键的同时,在“人偶”面板中拖动。
6、缩放“人偶”面板的内容
执行以下任一操作:
1.选择“缩放”工具,然后在“人偶”面板中单击以放大到该位置,或按住 Option 键 (macOS)/Alt 键(Windows) 的同时单击,以进行缩小。
2.按 Command+“=”键 (macOS)/Ctrl+“=”键 (Windows) 以相对于“人偶”面板中心放大,或按 Command+“-”键 (macOS)/Ctrl+“-”键 (Windows) 以相对于“人偶”面板中心缩小。
3.使用“人偶”面板右下角的“缩放人偶”控件,可相对于“人偶”面板的中心进行缩放。
4.按住 Option 键 (macOS)/Alt 键或 Ctrl 键 (Windows) 的同时旋转鼠标滚轮或在触控板上垂直轻扫,可根据鼠标指针的位置进行放大或缩小。
5.当鼠标指针位于“人偶”面板上时,在触控板上使用两根手指的捏合缩放手势。
6.从“人偶”面板右下角的“缩放人偶”菜单中选择“适合”,可缩放人偶图稿,使其适合“人偶”面板的边界。
7、在“人偶”面板中将场景置中并重置缩放
执行以下任一操作:
1.按住 Option 键 (macOS)/Alt 键 (Windows) 的同时在“人偶”面板中双击,可将人偶置中并将缩放比例重置为 100%。
2.按住 Option 键 (macOS)/Alt 键 (Windows) + Shift 键的同时在“人偶”面板中双击,可将人偶置中并重置其缩放比例,使其适合“人偶”面板的边界。
8、显示人偶的网格和自动手柄
使用“人偶”面板左下角附近的按钮,可显示选定图层的可变形网格,详情如下所示:
1.要仅显示或隐藏三角形网格,请单击 “显示网格”按钮。
2.要仅显示或隐藏网格的轮廓和自动附加的独立子图层位置,请单击“显示网格轮廓和自动手柄”按钮。
用于查看网格和自动手柄的按钮

选定图层所属人偶的独立区域上方,显示的黄色三角形重叠,就是网格。网格轮廓是环绕网格轮廓的一条实线。将子图层的原点位置设置为使用“附加至”,则子图层的原点位置会自动显示为绿点。
可通过“属性”面板中的“图层网格”设置,控制网格的密度和形状。
导出场景时,不会包括这些网格可视化效果。
9、在“人偶”面板中更改背景颜色
可通过如下所示的不同方式显示人偶的透明区域,从而提供与人偶图稿之间的鲜明对比:
在“人偶”面板的右下角,单击“背景颜色”按钮(一个小小的色卡)。
使用此按钮,可在黑色、白色和深浅透明网格(棋盘)之间循环。
“背景颜色”按钮

下载地址
- Pc版
Adobe Character Animator 2022中文版 v22.5.0.53 官方版
本类排名
- 1 Adobe Animate 2024(动画设计)v24.0
- 2 PixelOver(像素艺术动画软件)v0.15.0.3
- 3 铁锅炖启动器(Blender辅助工具)v2.0.0 官方版
- 4 keyshot6 32位安装包官方版
- 5 adobe flash cs5电脑版v11.5.0 简体中文版
- 6 DAZ Studio(3D动画制作软件)v4.12.06
- 7 adobe animate 2022免费版v22.0.8.217 官方版
- 8 keyshot最新版本v10.0.198 官方版
- 9 Cartoon Animator(2D动画制作软件)v5.2.2112.1
- 10 Autodesk 3ds max2024中文版
本类推荐
装机必备
换一批- 聊天
- qq电脑版
- 微信电脑版
- yy语音
- skype
- 视频
- 腾讯视频
- 爱奇艺
- 优酷视频
- 芒果tv
- 剪辑
- 爱剪辑
- 剪映
- 会声会影
- adobe premiere
- 音乐
- qq音乐
- 网易云音乐
- 酷狗音乐
- 酷我音乐
- 浏览器
- 360浏览器
- 谷歌浏览器
- 火狐浏览器
- ie浏览器
- 办公
- 钉钉
- 企业微信
- wps
- office
- 输入法
- 搜狗输入法
- qq输入法
- 五笔输入法
- 讯飞输入法
- 压缩
- 360压缩
- winrar
- winzip
- 7z解压软件
- 翻译
- 谷歌翻译
- 百度翻译
- 金山翻译
- 英译汉软件
- 杀毒
- 360杀毒
- 360安全卫士
- 火绒软件
- 腾讯电脑管家
- p图
- 美图秀秀
- photoshop
- 光影魔术手
- lightroom
- 编程
- python
- c语言软件
- java开发工具
- vc6.0
- 网盘
- 百度网盘
- 阿里云盘
- 115网盘
- 天翼云盘
- 下载
- 迅雷
- qq旋风
- 电驴
- utorrent
- 证券
- 华泰证券
- 广发证券
- 方正证券
- 西南证券
- 邮箱
- qq邮箱
- outlook
- 阿里邮箱
- icloud
- 驱动
- 驱动精灵
- 驱动人生
- 网卡驱动
- 打印机驱动
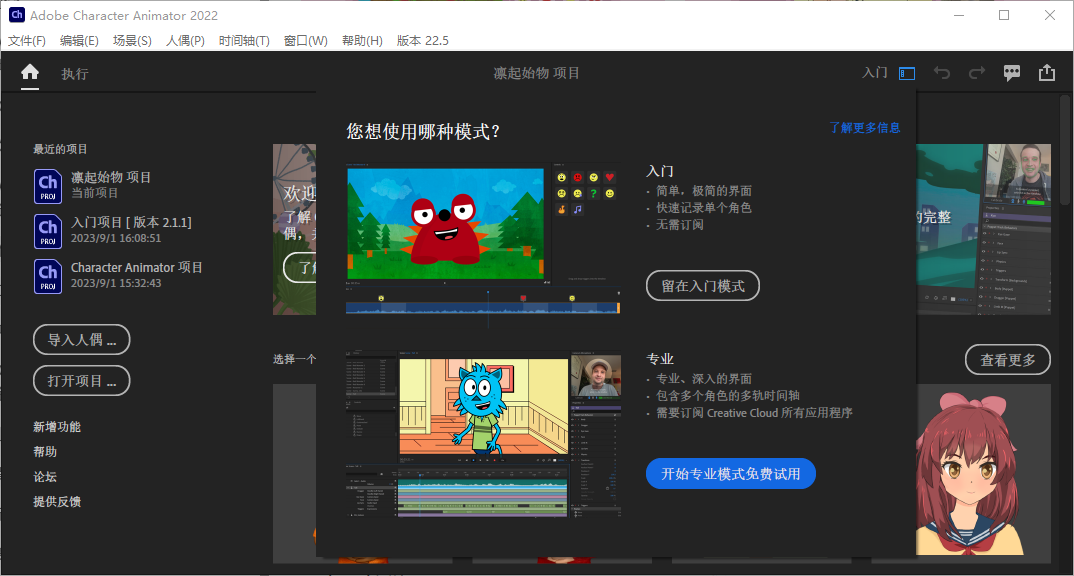

































网友评论