
Autodesk Inventor Pro 2024下载
免费版- 软件大小:5.38 GB
- 软件语言:英文
- 更新时间:2023-09-07
- 软件类型:国外软件 / 机械电子
- 运行环境:WinXP, Win7, Win8, Win10, WinAll
- 软件授权:免费软件
- 官方主页:https://www.autodesk.com.cn/
- 软件等级 :
- 软件厂商:autodesk
- 介绍说明
- 下载地址
- 精品推荐
- 相关软件
- 网友评论
autodesk inventor Pro
2024提供零件设计功能,可以使用这款软件设计机械零件,软件提供三维模型设计功能,可以在软件上创建装配零件模型,设计机械零件模型,设计标准件,设计机电零件,启动软件就可以在顶部菜单找到相关的构建工具,可以新建一个装配设计项目,添加官方提供的装配体就可以开始设计模型相关的内容,也可以在软件编辑草图,将草图转换为模型使用,这里小编推荐的是Inventor
Pro 2024破解版,新版对部件、零件、工程图、草图都提供了一些增强的选项,需要就可以下载体验!
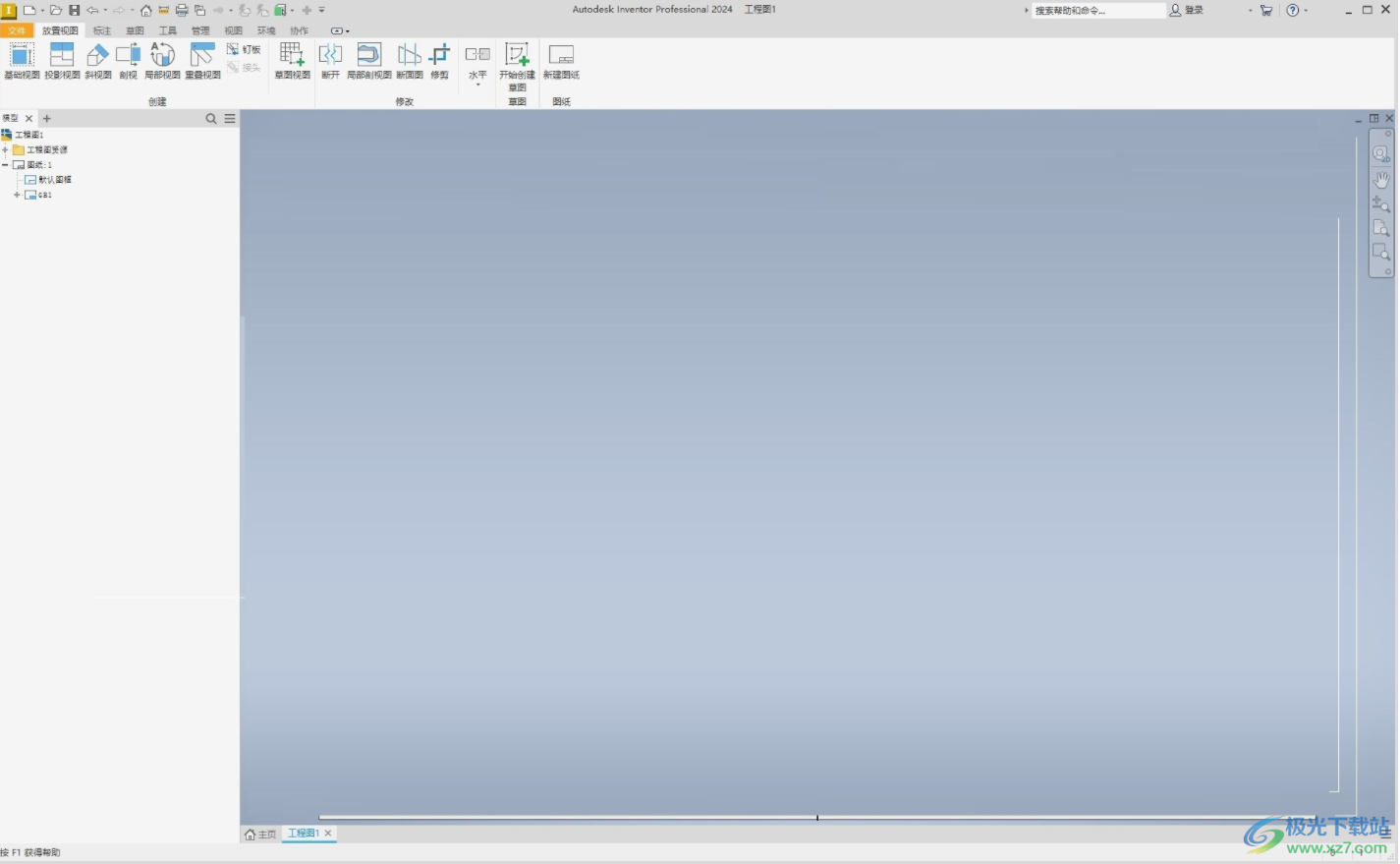
新版功能
1、部件增强功能 (2024.1 版新特性)
部件特征
将参与件添加到部件特征或焊接件准备特征的功能已扩展,以支持选择多个参与件。该供您支持窗选。在特征上单击鼠标右键,选择“添加参与件”,然后选择参与该特征的零部件。
2、原点定位特征
现在,可以识别指定给原点定位特征的自定义名称,并填充用于“镜像零部件”、“阵列零部件”和“衍生部件”等命令的各种对话框。

3、三维布管增强功能
在“三维布管样式”对话框中,“默认半径”编辑字段现在可用于所有三维布管样式。默认折弯半径等于 2*“公称直径”值。更改的值将用于新的自定义折弯。具有自定义折弯的现有管线将更新以反映新的折弯半径值
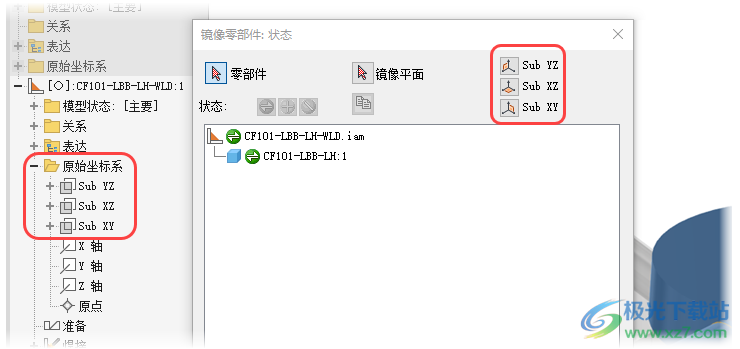
4、零件增强功能 (2024.1 版新特性)
原点定位特征
现在,可以识别指定给原点定位特征的自定义名称并填充各种对话框,例如“镜像”、“生成零部件”、“生成零件”、“矩形”和“环形阵列”以及“衍生零件”。
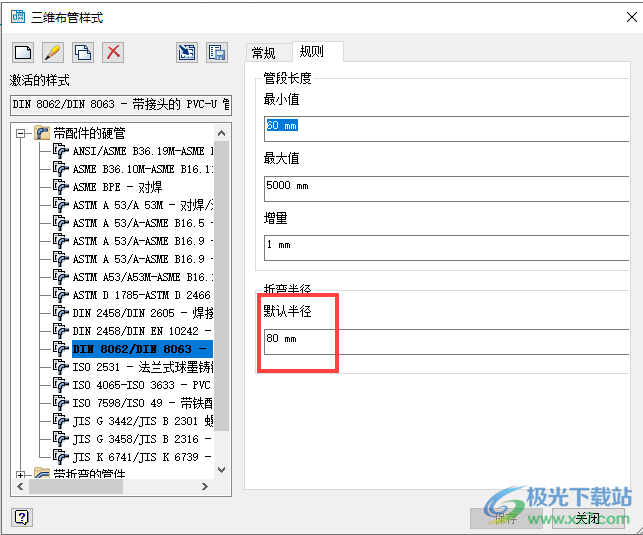
5、三维标注或基于模型的尺寸标注
在三维标注 (3DA) 的正向创建过程中,用于更改标注平面的快捷菜单选项已从“选择下一个候选平面”重命名为“更改为下一个候选平面”
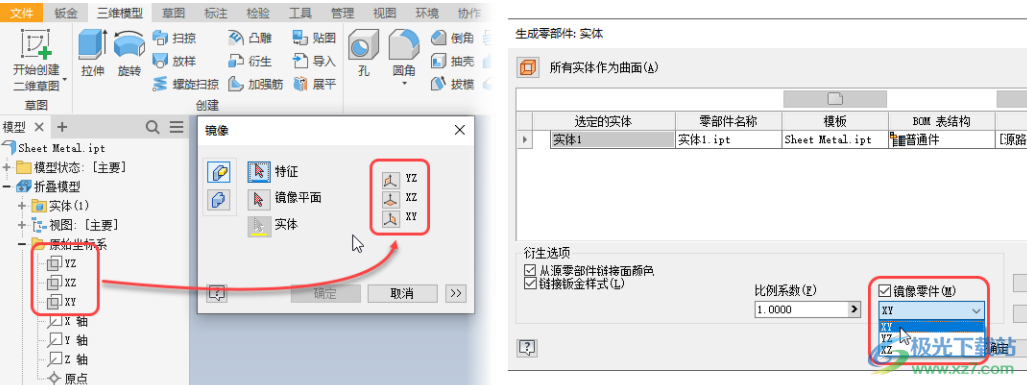
6、草图增强功能 (2024.1 版中的新增功能)
使用公式粘贴
粘贴复制的草图时,快捷菜单现在提供了“使用公式粘贴”选项。用户定义的参数包含在粘贴操作中。复制并粘贴与源草图关联的参数,而不创建副本。“使用公式粘贴”仅在同一文档内受支持,在文档之间不受支持

7、取消草图
此增强功能会影响所有二维和三维草图工作流,而不管文档类型如何。对于工程图,这包括标题栏、视图草图、图纸草图、符号草图和图框。对于零件,包括草图块。
启动或编辑草图时,“取消草图”命令将使用“完成草图”命令填充功能区。
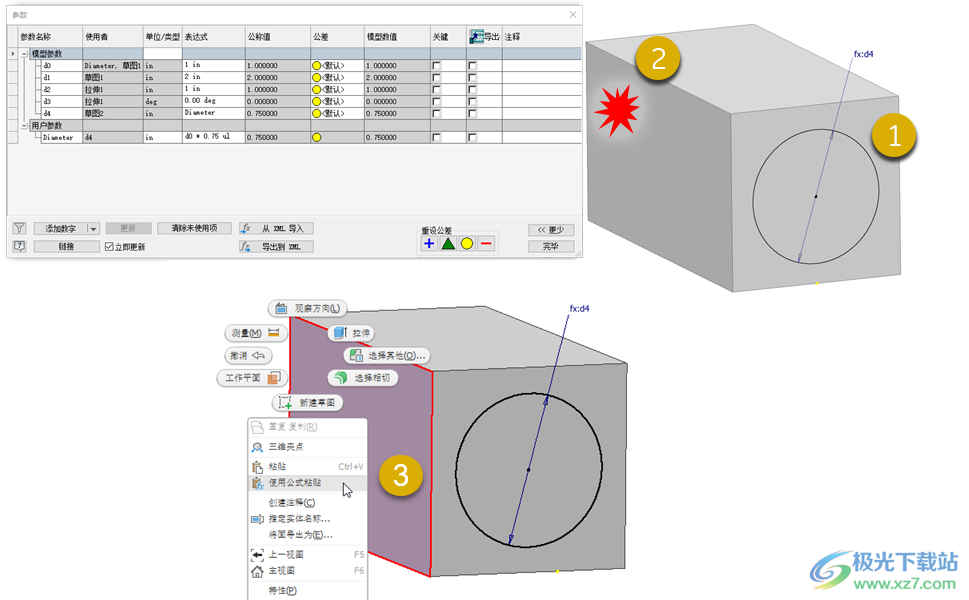
软件特色
1、原点定位特征名称
原点定位特征早就可以重命名,但自定义名称不会转移到使用原点定位特征创建其他特征的对话框中。此版本包含使用原点定位特征传播到这些对话框的自定义名称,例如:
零件和部件环境的镜像
衍生零件和衍生部件 - 用于镜像的工作平面
生成零件和生成零部件 - 用于镜像的工作平面
矩形阵列 - 工作轴
2、画布导航
添加了新的应用程序选项,用于控制在画布中动态观察模型时是否使用轴心点。取消选择该选项后,将使用旧版动态观察行为。
在选中该选项的情况下放大设计时,动态观察将使用最近的模型点。将光标放在要用作轴心的模型点附近,然后按住 Shift 键并使用鼠标中键围绕模型点进行动态观察。取消选择该选项后,动态观察轴心将对应于三维最小边界框的中心。
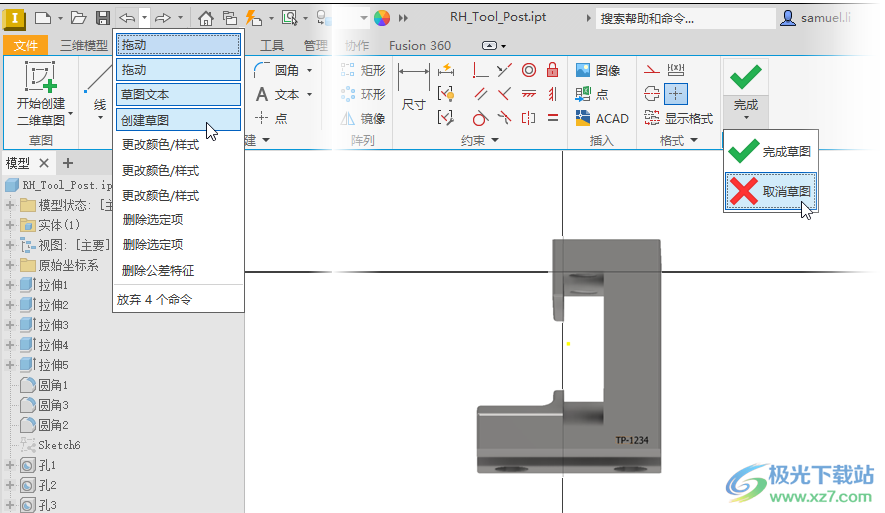
3、采用 AMD GPU 的 GPU 线程渲染
AMD 已更新了驱动程序。现在,使用更新的驱动程序的计算机上支持贴图和线程渲染。
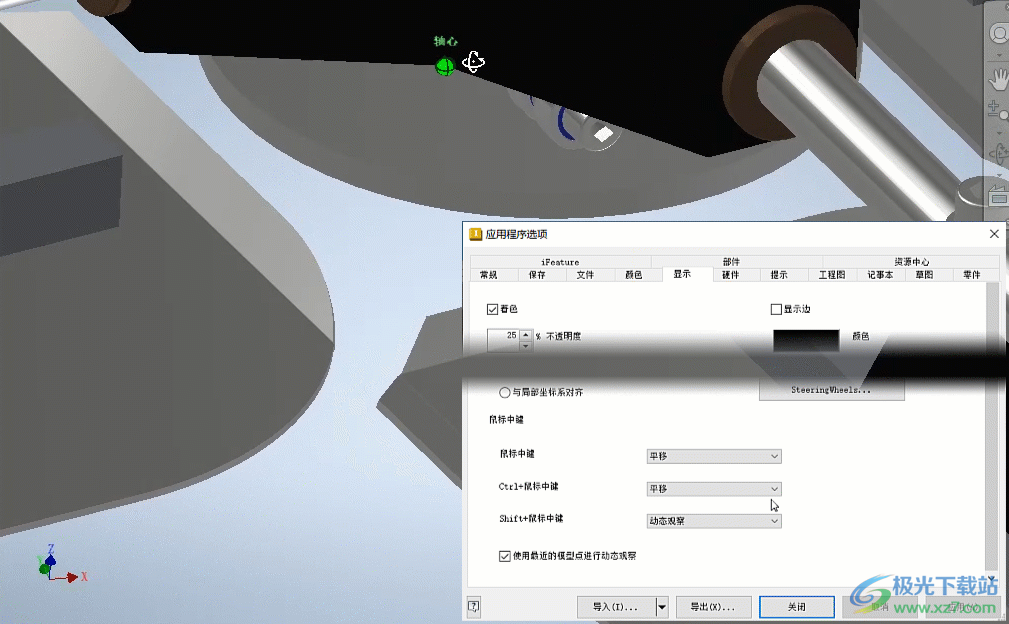
4、GPU 渲染
GPU 渲染现在支持在 IBL 光源中使用标准光。

5、iLogic 增强功能
添加了“后处理特征”浏览器节点
如果文档中存在后处理特征,iLogic 规则编辑器的“模型”选项卡中现在会显示“后处理特征”浏览器节点。在该节点上单击鼠标右键,然后选择“捕获当前状态”以捕获定义。在“部件”中,选择“后处理特征”节点以捕获所有定义。
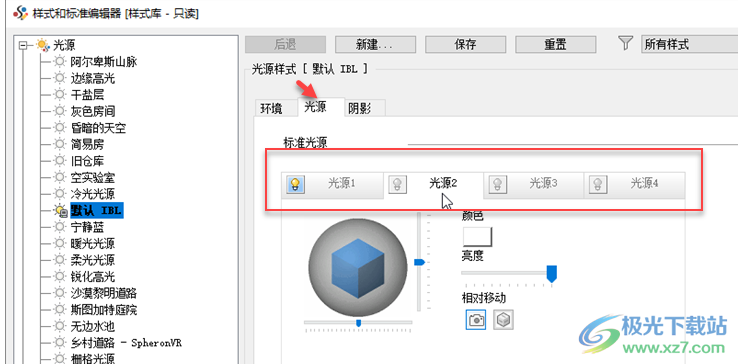
6、捕获资源中心零件的当前状态
资源中心零件的 iLogic 规则编辑器中添加了一个用于捕获当前状态的新选项。该选项不捕获规格,而是获取键值并为代码提供名称值列表。这样可以更轻松地指定各个所需值,而不必将它们合并为一个规格值。
在规则编辑器中的“资源中心”组件上单击鼠标右键以显示并使用新添加的“捕获当前状态(Components.Add by Designation)”选项。请注意,该选项仅在部件中可用。
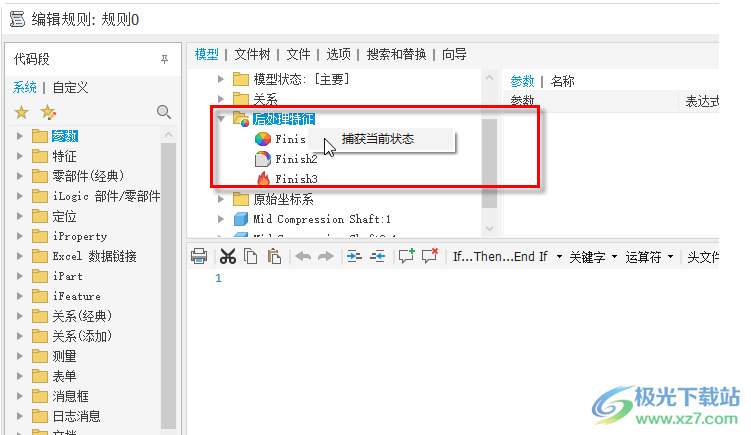
官方教程
使用常规标注的步骤
使用“常规标注”命令可以为三维模型添加尺寸、孔注释和表面粗糙度符号。
在开始之前,请在“文档设置”->“标准”选项卡中设置单位,然后在“标注”->“激活的标准”下拉列表中选择所需的标准。
添加或编辑尺寸
1.在功能区上,单击“标注”选项卡 --“常规标注”面板 --“尺寸”。
2.选择要标注尺寸的几何图元。
3.(可选)执行以下任意操作,然后单击以放置尺寸:
在关联菜单中单击“更改标注平面”,或者使用 Shift 快捷键,然后选择备用标注平面。
在关联菜单中单击“更改为下一个候选平面”,或者使用空格快捷键循环浏览备用平面。
4.单击小工具栏中的下拉列表,然后选择尺寸样式,例如“基本”。

5.还可以选择执行以下任一操作:
将光标放置在值框中,然后为值添加前缀或后缀。
若要访问更多选项,请单击小工具栏中的“编辑尺寸”以显示对话框,然后进行任何所需的更改。
6.单击“确定”以添加尺寸。
7.编辑尺寸的步骤:
在显示区域或浏览器中选择尺寸,单击鼠标右键,然后从关联菜单中选择“编辑”。
在显示区域或浏览器中双击该尺寸。
更改所需的尺寸值,然后单击“确定”。
提取现有尺寸
在基于模型的定义中包含现有尺寸的步骤:
1.在浏览器中的特征上单击鼠标右键,然后选择“显示尺寸”。
2.单击任何可见尺寸,然后从关联菜单中选择“升级”以创建三维标注。
如果模型尺寸包含公差信息,则该信息将包含在升级的尺寸中。
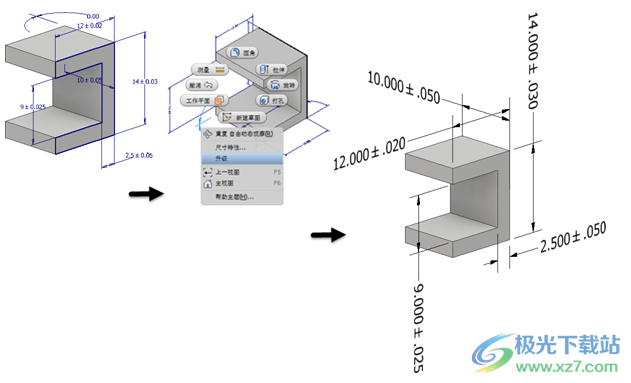
如果您编辑升级的三维标注,请选中“同步参数公差”,以将公差更改应用于草图尺寸。清除该复选框可更改三维标注公差,而不更改草图尺寸。
编辑标注指引线
可以通过添加或删除顶点来修改标注指引线。
1.在标注浏览器节点或画布中的标注上单击鼠标右键,然后选择:
“添加顶点”以增加指引线中用于更改指引线形状的顶点数。
“删除顶点”以减少指引线中的顶点数。
2.添加的顶点将显示在指引线上。单击并拖动可重新定位顶点。
3.删除顶点时,在选择“删除顶点”后,单击要删除的顶点。
添加或编辑孔/螺纹注释
选择指引线或浏览器节点时,由孔/螺纹注释标注的孔和螺纹会交叉亮显。
1.在功能区上,单击“标注”选项卡 --“常规标注”面板 --“孔/螺纹注释”。
2.选择孔特征。
3.(可选)执行以下任意操作,然后单击以放置孔注释:
在关联菜单中单击“与几何图元对齐”,然后选择一条边或轴来确定文本方向。
在关联菜单中单击“更改标注平面”,或者使用 Shift 快捷键,然后选择备用标注平面。
在关联菜单中单击“更改为下一个候选平面”,或者使用空格快捷键循环浏览备用平面。
4.还可以选择执行以下任一操作:
启用“使用全局精度”复选框或清除该复选框,然后单击下拉列表值以更改精度。
启用“使用零件公差”复选框或清除该复选框,然后单击下拉列表值以更改公差。
若要访问更多选项,请单击小工具栏中的“编辑孔注释”以显示对话框,然后进行任何所需的更改。
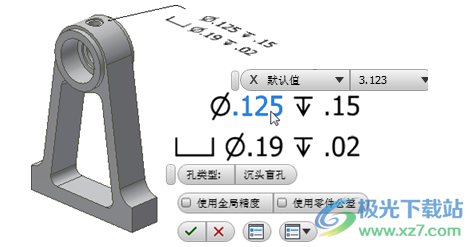
5.单击“确定”以添加孔/螺纹注释。
6.编辑孔/螺纹注释的步骤:
在显示区域或浏览器中选择孔/螺纹注释,单击鼠标右键,然后从关联菜单中选择“编辑”。
在显示区域或浏览器中双击孔/螺纹注释。
更改所需的值,然后单击“确定”。
添加或编辑表面粗糙度符号
默认情况下,使用单线段指引线创建表面粗糙度标注。若要创建多条指引线线段,请启动该命令,单击鼠标右键,然后单击“单线段指引线”以取消选中该选项。
1.在功能区上,单击“标注”选项卡 --“常规标注”面板 --“表面粗糙度”。
2.选择模型面。
3.(可选)执行以下任意操作,然后单击以放置表面粗糙度标注:
在关联菜单中单击“与几何图元对齐”,然后选择一条边或轴来确定文本方向。
在关联菜单中单击“更改为下一个候选平面”,或者使用空格快捷键循环浏览备用平面。
4.还可以选择执行以下任一操作:
单击下拉列表,然后选择所需的表面粗糙度符号。
单击“长边加横线”、“多数”或“全周边”旁边的复选框以修改符号。
若要访问更多选项和预设,请单击小工具栏中的“编辑表面粗糙度符号”以显示该对话框,然后进行任何所需的更改。
“编辑表面粗糙度符号”位于小工具栏中的此处

5.单击字母以启用值框,添加所需的光洁度值,然后单击“确定”以创建符号。
6.编辑表面粗糙度符号的步骤:
在显示区域或浏览器中选择表面粗糙度标注,单击鼠标右键,然后从关联菜单中选择“编辑”。
在显示区域或浏览器中双击该表面粗糙度标注。
更改所需的值,然后单击“确定”。
添加或编辑焊接符号
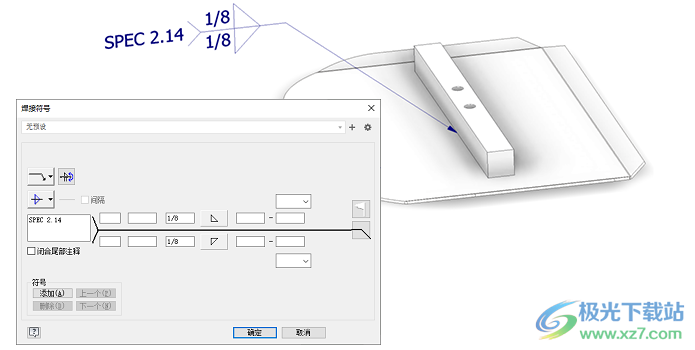
1.在功能区上,单击“标注”选项卡 --“常规标注”面板 --“焊接符号”。
2.选择要将焊接符号固定到的几何图元。
如果选择的是边,放置后,您可以沿边移动固定点以调整其位置。
如果选择的是面,放置后,您可以将固定点移至面边界内的任意位置。
3.在预览过程中,使用以下控件更改标注平面 (Shift) 和对齐方式 (Tab)。
4.单击以放置指引线。
5.单击鼠标右键,然后单击“继续”以定义焊接符号。
6.在“焊接符号”对话框中,设置要由符号表示的特征。
7.(可选)若要包括子焊接,请使用以下“符号”选项:
添加 - 延伸指引线并添加次符号集。
删除 - 移除当前符号集,无论是主符号集、次符号集,还是其他符号集。
下一个 - 使组中的下一个符号处于激活状态以进行编辑或删除。
上一个 - 使组中的上一个符号处于激活状态以进行编辑或删除。
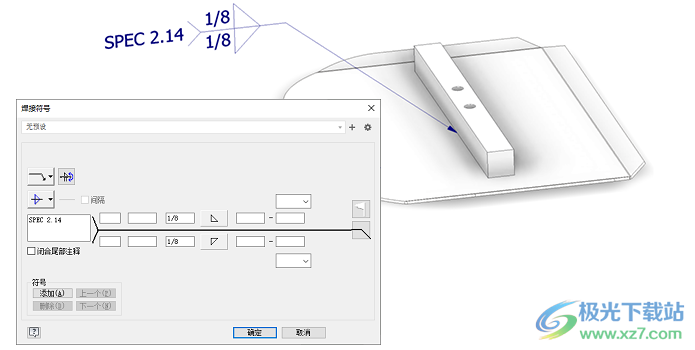
添加或编辑基准目标
若要精确定位基准目标,请执行以下任一操作:
开始绘制二维草图,放置草图点,然后添加定位尺寸标注。
创建和定位工作点。
提示: 如果创建二维草图点,则启动命令时,系统会自动将基准目标指定给这些点。
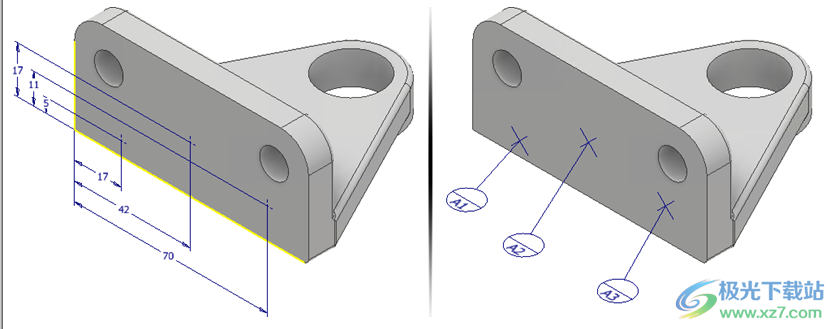
1.(可选)在启动命令之前,创建二维草图点或放置工作点。
2.在功能区上,单击“标注”选项卡 --“常规标注”面板 --“基准目标”。
3.如果没有现有的二维草图点,请选择所需的工作点,或在一个平面模型面上至少单击三个位置。选定的位置不应在一条直线上。
4.(可选)亮显基准目标并在放置基准目标标注后执行以下任一操作:
在关联菜单中单击“切换对齐方式”,或使用 Tab 快捷键来循环浏览可用的对齐方式。
在关联菜单中单击“更改标注平面”,然后选择一个平面来确定符号和文本的方向。
在关联菜单中单击“更改为下一个候选平面”以循环浏览备用平面。
5.选择一种类型:
点 - 使用点位置定义基准目标区域。
圆形 - 建立圆形基准目标区域。输入目标区域的直径。(可选)清除“将尺寸应用于所有基准目标”复选框,单击每个目标并输入唯一的直径值。
矩形 - 建立矩形基准目标区域。输入目标区域的长度和宽度。(可选)清除“将尺寸应用于所有基准目标”复选框,单击每个目标并输入唯一的长度和宽度值。

6.单击下拉列表以选择一个基准标签。选择“自定义”以指定未出现在列表中的标签。
7.单击“确定”以创建基准目标。
注: 创建后,不能更改基准目标类型。
若要编辑基准目标,请执行以下任一操作:
在显示区域或浏览器中选择基准目标标注,单击鼠标右键,然后从关联菜单中选择“编辑”。
在显示区域或浏览器中双击基准目标标注。
在特性面板中更改所需的值,然后单击“确定”。
关于预设
预设是预定义的特征特性(包括公差和布尔输出选项)的集合。选择后,预设将在特性面板中填充其值。这样可以轻松重复使用常用的特性集。
可以使用预设为特性面板“填充上”您要使用的值,然后根据特征需求修改这些值。可以基于这些值创建新预设,或者另存为当前预设以覆盖之前的值。
如果使用预设创建特征,当下次创建该类型的特征时,最近使用的预设将填充特性面板。 在编辑旧特征时,用于创建该特征的值将加载到特性面板并且预设名称为“无预设”。
预设界面
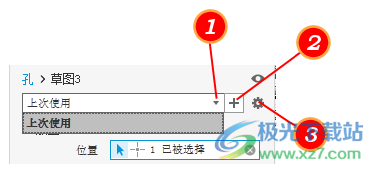
1.预设的下拉列表。
2.从当前参数创建新预设。将提供默认名称,但可以更改。
3.预设设置,其包含
a.保存当前项 - 将当前设置保存为您命名的预设,或者使用默认名称。
b.重命名当前项 - 为当前预设提供其他名称。当重命名预设时,可以使用 Esc 键退出流程并恢复之前的名称。
c.删除当前项 - 选择要删除的预设,然后单击“删除当前项”。
d.排序顺序(Sort Order)
最近使用项 - 按最近使用排序
创建日期 - 按最旧预设到最新预设的顺序排序
字母数字 - 先按数字,然后按字母排序
上次修改时间 - 按最近修改时间排序
e.新(特征类型)默认值
设置特征特性面板默认值。
上次使用 - 使用最近使用的参数填充字段。 它是临时预设,当使用的设置更改时,它会更改。
使用当前预设 - 使用选定的预设值填充字段。
无预设 - 使用安装的值填充一些字段,与旧版行为相同。
无预设
如果预设显示“无预设”,这表示该特征是一个旧特征,或者是使用“按上次使用的样式”值创建的特征。如果它是一个旧特征,并且您更改值,且该值不同于当前的“上次使用项”值,则会将其命名为 Custom 预设。
使用“拉伸”、“旋转”、“扫掠”或“螺旋扫掠”时,“无预设”的布尔输出是上次使用的选项:“新建实体”或“求并”。如果两者都不是上次使用项,则系统默认会选择“求并”。
星号 (*) 表示什么?
预设名称上的 (*) 星号(例如 *Preset 1)表示特征定义值已从保存的版本更改为其他版本。可以使用设置下拉菜单保存修改的预设,从而替换以前的预设或使用+保存新预设中的更改。
预设和样式
由于预设和样式是分别定义的,因此有时它们两个可能不兼容。当发生不兼容时,将无法访问预设。该预设仍然会显示在列表中,但处于禁用状态并以灰色文本显示。若要启用预设以使用与其不兼容的样式,您需要修改不兼容的特性或值。
内置预设
内置预设是为特定命令预定义的。值基于在“文档设置”-“单位”选项卡中指定的单位类型。预设以双格式(公制和英制)存储,并且为只读内容。将内置预设设置为默认值时,有一些特定的规则适用于这些预设。
上次使用 (默认预设)- 当“上次使用”引用内置预设时,会使用文档单位设置。如果值发生更改,这些会由星号标记,所有值都是静态的,并且不再遵循该操作的文档单位设置。
使用当前预设 - 通过设置“使用当前预设”将预设指定为默认值时,会使用内置预设的原始值,并使用来自文档单位设置的单位类型显示这些值。
无预设 - 字段值遵循文档单位设置。上次使用的值将按每个文档进行保存。如果您单击“应用”以提交或重新启动命令,预设将切换回“无预设”,从而使用上次使用的值,而不应用文档单位设置。
新建自定义预设 - 您可以将内置预设用作自定义预设的基础。然后,仅更改所需的值。更改后的值将另存为新预设,它引用其余值的内置预设。自定义预设将保留使用的单位值,并且不会随文档单位设置而更改。为可以生成实体或曲面的特征创建新预设时,曲面模式状态将包含在预设中。
显示内置预设 - 默认情况下,将显示内置预设。如果不使用,可以将其隐藏。
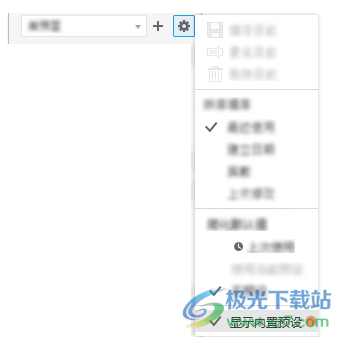
公差值
可以为参数指定公差,这些公差将保存在预设中。单击弹出箭头,选择“公差...”,然后指定公差类型和范围。将该预设保存到您确定的一个命名位置。
若要关闭“公差”,请将“公差类型”设置为“默认值”并保存设置。通过彩色指示器可以轻松识别出具有公差的值。
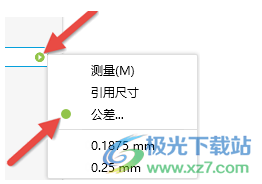
使用预设
以下内容介绍了如何创建、保存、编辑和管理预设以及生成的文件。 在预设中保留的参数和值可能会因命令而异。
注: 特性面板选项“推断布尔运算”优先于预设。如果预设未按预期工作,请取消选择此选项。
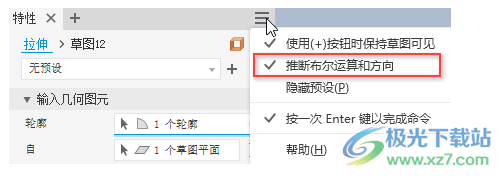
创建新预设
当命令处于激活状态时,特性面板将会显示。
1.如果以前创建了该类型的特征,则“预设”字段会显示“上次使用”。面板值将填充上次使用的值。如果这是第一次创建该类型的特征,则该字段会显示“无预设”。
2.在特性面板中修改特征参数。
3.单击+ “创建新预设”,然后指定预设名称或者按 Enter 键接受默认名称。
保存预设
“上次使用”预设包含用于最近放置的该类型特征的参数。当没有为新创建的特征保存预设时,“上次使用”将会显示。可以按原样使用“上次使用”预设,也可以修改其值。可以通过单击+“创建新预设”并接受默认名称或提供名称,随时将更改的预设保存为新预设。“上次使用”设置在会话之间继续保留。
当编辑特征时,用于创建该特征的预设将加载到对话框中。如果预设显示“无预设”,这表示该特征是一个没有预设的旧特征,或者是使用“上次使用”值创建的特征。如果它是一个旧特征,并且您更改值,且该值不同于当前的“上次使用项”值,则会将其命名为 Custom 预设。
预设上的 (*)(例如 *Preset 1)表示特征定义值已从保存的版本更改。可以使用设置下拉菜单保存修改的预设,从而替换以前的预设或使用+将其用作全新的预设。
用于尺寸参数的公差值存储在预设中。
“拉伸”、“旋转”、“扫掠”和“螺旋扫掠”的布尔输出选项存储在预设中。对于“拉伸”和“旋转”,“推断布尔运算和方向”高级设置会指示软件根据模型中的轮廓和实体来建议布尔选项。该设置将覆盖预设布尔选项。
编辑预设
在编辑特征时,“预设”字段将填充上以下内容:
用于创建特征及其值的命名预设。
无预设(如果该特征是旧特征,或者是使用“上次使用”值创建的)。如果它是一个旧特征,并且您更改值,且该值不同于当前的“上次使用”值,则会将其命名为自定义预设。
通过“无预设”创建的特征会在编辑过程中显示“无预设”。您可以更改为其他预设或“上次使用”(如果需要)。
按原样使用预设,或者根据您的需要修改参数。可以创建新预设以保留更改的参数值。
管理预设文件
对于每个用户,在 %USERPROFILE%AppDataRoamingAutodeskInventor xxxxPresets 文件夹中都有一个预设文件。该文件包含在以该 %USERPROFILE% 身份工作时创建的任何特征预设。
“上次使用”预设存储在父文件夹 %USERPROFILE%AppDataRoamingAutodeskInventor xxxx 中,文件名为 PresetSettings.xml.2019bak。
如果您喜欢对所有用户使用单一预设文件,可以更改位置。文件路径存储在“应用程序选项”中,可以通过转至“应用程序选项”--“文件”选项卡并导航到新位置进行更改。此路径还显示在“项目”对话框下面部分中的“文件夹选项”内。
可以将预设从一个版本移植到下一个版本。若要了解详细信息,请参见移植应用程序选项和自定义设置的步骤。
旧命令的预设
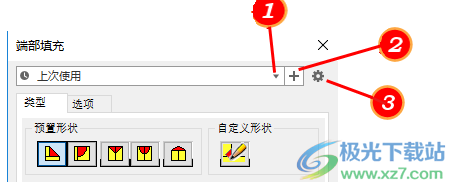
以下旧工程图命令使用“预设”功能:
端部填充
焊接符号
表面粗糙度符号
在工程图中检索模型标注
新特性:2023.2
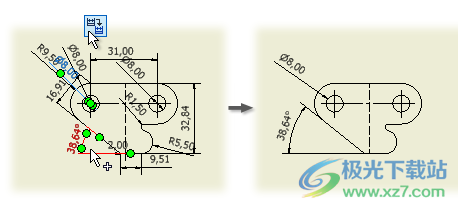
1.在功能区上,单击“标注”选项卡-“检索”面板-“检索模型标注”。
2.选择要检索标注的视图。
3.若要检索草图、特征或零件尺寸,请单击“草图和特征尺寸”选项卡,然后执行以下任意操作:
单击“选择源”以预览并仅从选定的特征或零件源中选择尺寸。
单击“选择特征”以预览并选择特征、草图或视图尺寸。
单击“选择零件”以预览并选择零件尺寸。
4.若要检索三维模型标注,请单击“三维标注”选项卡,然后执行以下任意操作:
选择“设计视图”以预览并仅选择视图表达中可见的三维标注。
启用或禁用以下任意过滤器:
通用尺寸
公差特征
指引线文本
孔和螺纹注释
表面粗糙度
通用注释
注: 可以在部件的工程视图中检索单个零部件三维模型标注。
5.选择要在工程视图中保留的显示的标注。选定的标注将会亮显。
6.单击“应用”检索选定的标注,然后单击“取消”关闭对话框。单击“确定”应用并关闭对话框。
注: 一个模型标注不能显示在同一张图纸的多个视图中。
创建视图时自动检索尺寸

1.单击“文件”-“选项”以访问“应用程序选项”对话框。
2.在“工程图”选项卡上,选择“在工程图上检索所有模型尺寸”选项。选中该复选框可以在放置视图时自动检索模型尺寸。
创建基础视图时检索模型尺寸
向工程图添加基础视图时,请选择“工程视图”对话框的“显示选项”选项卡中的“所有模型尺寸”。
从视图中删除检索的标注
1.选择每个要删除的标注。
2.按 Delete 键,或者单击鼠标右键并从菜单中选择“删除”。
注: 使用“检索模型标注”可在不同视图中显示标注,或者在从中将其删除的视图中重新显示该标注。
向包含衍生零件特征的视图添加模型尺寸
1.选择包含衍生零件特征的视图。
2.在视图中单击鼠标右键,然后选择“检索尺寸”。
3.激活“选择来源”后,在浏览器中展开视图并选择衍生体。
4.选择衍生零件特征。
5.单击“选择尺寸”,然后选择要保留在工程视图中的尺寸。选定的尺寸将会亮显。
注: 当在衍生零件特征上添加尺寸时,只从源零件中添加在衍生零件特征中出现的、并仍具有几何参考的尺寸。无法检索衍生草图的尺寸。
更新日志
2024.1.1 Update
附加模块 - 资源中心
解决了在使用“保存副本为”后,复制的标准不再可用的问题。INVGEN-70342
解决了在资源中心中单击“应用”按钮后,“族”对话框未能打开的问题。INVGEN-70488
工程图 - 打印
解决了 Inventor 2024.1 中的“多图纸打印”功能不工作的问题。INVGEN-70573
模型状态
解决了非对称拉伸中的“距离 B”无法以模型状态保存的问题。INVGEN-70795
平台
提高了保存含有大量视图的工程图时的稳定性。INVGEN-71253
平台 - API
提高了与 API HighlightSet 工作流相关的稳定性。INVGEN-70607
转换器
解决了在以隐藏模式打开文档的情况下创建的 SVF 的起始视图不正确的问题。INVGEN-70324
用户界面
解决了在“另存为”对话框中无法选择“选项”的问题。INVGEN-70329
2024 Update
修复的问题
附加模块 - 三维标注
解决了无法检索三维标注公差特征的问题。INVGEN-61728
解决了“隐藏所有标注”/“显示所有标注”命令中不包含基准目标浏览器节点的问题。INVGEN-61696
附加模块 - 三维 PDF
提高了导出为三维 PDF 的性能。INVGEN-26594
附加模块 - BIM 转换器
解决了 RFA 文件以错误的单位导出的问题。INVGEN-64173
提高了导出 BIM 内容时的稳定性。INVGEN-65055
附加模块 - 三维布线
解决了将部件导入钉板时不创建任何内容的三维布线问题。INVGEN-54815
解决了 BOM 表长度问题以及保存和更新对 BOM 表所做的更改时出现的问题。INVGEN-59728
解决了在库导出/导入过程中忽略区域类型自定义特性的问题。INVGEN-60926
附加模块 - 资源中心
解决了自定义库中的族特性不持续存在的问题。INVGEN-52241
解决了使用 2 个显示器时的资源中心显示问题。INVGEN-53441
解决了 UPDATE 族过程(现在通过 MERGE 方法完成)不执行删除和添加的问题。MERGE 方法在数据同步环境中不会产生负面影响 - 这也是 Microsoft 提出的有关如何解决此类问题的建议。INVGEN-56590
解决了资源中心族表中的自定义列特性不接受逗号的问题。INVGEN-56938
解决了资源中心内三维布管样式的问题。INVGEN-58028
解决了资源中心族对话框中英制分数大小的排序问题。INVGEN-58801
解决了螺钉 ISO 14581_2013(E) 标准中阻止“刷新标准零部件”的螺纹问题和参数映射问题。
以下标准中阻止“刷新标准零部件”的参数映射问题也已修复:
螺钉 ISO 14582_2013(E)
螺钉 ISO 14584_2011(E)
螺钉 ISO 14585_2011(E)
螺钉 ISO 14586_2011(E)
螺钉 ISO 14587_2011(E) INVGEN-59659
解决了尝试从资源中心放置时缺少变体的问题。INVGEN-60526
解决了资源中心族表计算中的精度问题。INVGEN-60998
提高了在编辑列后资源中心族表的稳定性。INVGEN-61097
解决了在某些族中排序时导致 Inventor 冻结的资源中心族对话框问题。INVGEN-63182
修复了无法从自定义资源中心库插入零部件的问题。INVGEN-64265
附加模块 - 设计加速器
解决了与核心设计加速器功能相关的问题。INVGEN-46354
解决了键槽轮毂和轴模型中缺少圆角的问题。INVGEN-50629
解决了在编辑轴零部件后缺少特征(例如圆角和倒角)的问题。INVGEN-60591
解决了正齿轮中导致 Sh(免受点蚀安全系数)具有较大负值的问题。INVGEN-61681
附加模块 - FeedbackAddin
解决了使用 Autodesk 帐户登录时可能发生崩溃的问题。INVGEN-62461
附加模块 - 结构件生成器
将“disc”消息拼写错误更正为“disk”。INVGEN-56118
解决了在处理模型状态时,与结构件生成器相关的稳定性问题。INVGEN-59465
解决了结构件生成器不支持由 Vault 模式为所有文件(结构件、结构件部件和骨架)定义的文件名的问题。INVGEN-63915
“角接”功能现在具有一个新选项,可用于控制修剪算法的操作方式。该选项会尝试在结构件上查找平整面,并将其用作修剪相应结构件的平面。如果未找到平整面,则使用边界框作为替代方法。如果找到了平整面(也与结构件中心线相交),它仍可能不会生成预期结果。现在,在计算修剪平面时,可以仅强制使用结构件边界框。INVGEN-63986
对于结构件生成器部件,iAssembly 命令处于禁用状态。INVGEN-64538
下载地址
- Pc版
Autodesk Inventor Pro 2024下载 免费版
相关软件
本类排名
本类推荐
装机必备
换一批
谷歌浏览器Google Chromev100.0.4896.75 64位官方最新版

WinRAR官方64位v5.80 正式官方版

腾讯电脑管家win10专版v13.5.20525.234 官方最新版

iTunes 32位for Windows 12.10.8.5 多语言官方版

腾讯应用宝pc版v5.8.2 最新版

360安全卫士电脑版v13.1.0.1151 官方正式版

百度网盘pc版v7.14.2.9 官方最新版

搜狗拼音输入法电脑版v11.0.0.4909 正式版

酷狗音乐播放器电脑版v9.2.29.24113 官方最新版

爱奇艺pps影音客户端v7.10.122.2375 官方最新版

微信2022最新电脑版v3.6.0.18 官方版

wps office 2016专业版V11.1.0.7875 pro版_附序列号
- 聊天
- 微信电脑版
- yy语音
- skype
- qq电脑版
- 视频
- 优酷视频
- 腾讯视频
- 芒果tv
- 爱奇艺
- 剪辑
- 会声会影
- adobe premiere
- 爱剪辑
- 剪映
- 音乐
- 酷我音乐
- 酷狗音乐
- 网易云音乐
- qq音乐
- 浏览器
- 360浏览器
- ie浏览器
- 火狐浏览器
- 谷歌浏览器
- 办公
- wps
- 企业微信
- 钉钉
- office
- 输入法
- 五笔输入法
- 搜狗输入法
- qq输入法
- 讯飞输入法
- 压缩
- winzip
- 7z解压软件
- winrar
- 360压缩
- 翻译
- 谷歌翻译
- 金山翻译
- 英译汉软件
- 百度翻译
- 杀毒
- 360杀毒
- 360安全卫士
- 火绒软件
- 腾讯电脑管家
- p图
- 美图秀秀
- photoshop
- 光影魔术手
- lightroom
- 编程
- vc6.0
- java开发工具
- python
- c语言软件
- 网盘
- 115网盘
- 天翼云盘
- 百度网盘
- 阿里云盘
- 下载
- 迅雷
- utorrent
- 电驴
- qq旋风
- 证券
- 华泰证券
- 方正证券
- 广发证券
- 西南证券
- 邮箱
- 阿里邮箱
- qq邮箱
- outlook
- icloud
- 驱动
- 驱动精灵
- 打印机驱动
- 驱动人生
- 网卡驱动

























网友评论