
Materialise Magics(零件加工设计)
v24.1 中文破解版- 介绍说明
- 下载地址
- 精品推荐
- 相关软件
- 网友评论
Magics24中文破解版提供零件设计功能,可以通过这款软件创建新的零件,可以使用长方体创建零件,可以使用圆柱体创建零件,可以在软件查看零件列表、零件信息、零件修复信息、加工时间估算,可以为所选零件生成外壳和内核,可以合并所选零件为一个零件,可以从面创建一个实体,可以对零件切割或者打孔,全部功能都可以在顶部区域菜单找到,让用户在设计零件和修复零件的时候可以快速获取自己需要的工具,这里小编推荐的是Materialise
Magics中文破解版,需要就下载吧!

新版功能
Magics 24.1的新功能:
改进的算法
故障标准
更多关注零件和支架之间的故障以及零件分层

追索权风险
为了更好地评估可能发生的反冲碰撞,该算法现在将反冲方向和层厚度考虑在内。
值在机器属性中定义

特殊零件嵌套
为了确保高打印质量,请为特殊零件指定优先级,并将它们自动嵌套在平台中心。
在嵌套设置中为基于几何图形的嵌套选择新选项
在下表视图中选择要视为特殊零件的零件
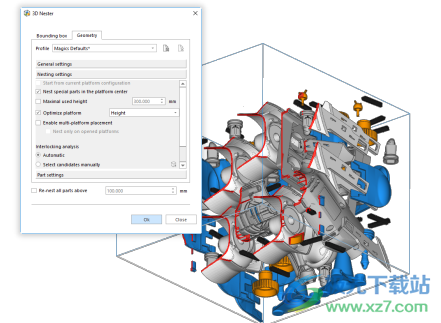
金属粘结剂喷射支架
添加筏
在支架下方生成一个木筏,以防止零件被弄脏
在生成筏之前预览筏并调整参数

音量支持参数
控制并固定支架长度
选择反转碎片模式
在“支持参数”页面中访问这些卷支持类型的新参数

转换零件点
通过沿自定义方向或平面平移零件点,可以更好地控制几何图形和顶点手动编辑。
选择选项“沿线平移”
选择要平移的点和要将坐标系定向到的线
通过分别使用坐标系的轴或正方形,沿轴或在平面上交互平移点

常规增强功能
三维视图操纵
在旋转圆内按住Alt键和鼠标右键,然后水平或垂直拖动鼠标,分别沿垂直或水平方向旋转视图。
相对于光标位置更准确地放大和缩小。
保存文件夹选项
在将所有选定零件保存到其原始文件夹或最后加载零件的文件夹之间进行选择。
在“设置”中的“应用程序工作文件夹”页面中更改首选方法。
零件排序
按名称对零件进行排序时(例如,在零件列表工具页中),可从字母数字顺序中获益。
新建许可证向导
使用新的许可证界面获得更好的用户体验
通过简化和改进的流程,更轻松地激活和管理您的许可证
通过许可证代码或密钥文件激活本地许可证
连接到浮动许可证服务器以使用安装在网络服务器上的许可证
查看您的个人许可证信息(系统ID、活动许可证代码、注册的浮动许可证服务器)并管理您的许可证状态
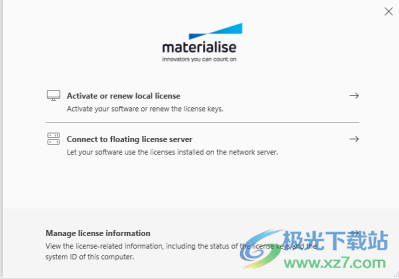
软件特色
加工风险分析
根据切片分布可视化所选零件加工失败或者变形的风险
过滤尖锐三角面片(Shift+F)
检测所选零件的属于一定边界条件内的尖锐三角面片。
细化和光滑
在尽保持原形状的同时光滑所选零件的表面。
细分零件
添加额外三角面片到所选零件或区域而不改变其外形。
合并
只保留外部三角面片而移除内部三角面片以清理零件
零件包裹(W)
包裹一层新表面到现有几何体以修复所选零件。
STL+结构
在零件内部创建只会在切片过程中生成的结构。
破解方法
1、安装Magics 24.0,可以切换Chinese安装,勾选底部同意协议直接点击安装
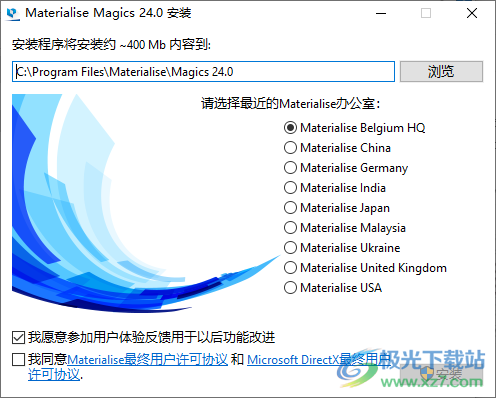
2、安装完毕以后进入C:Program Files(x86)Common FilesMaterialiseLicenseFiles6,管理员身份启动LicSrvConfig.exe
3、点击stop停止服务,随后将“自动密码服务器URL”更改为https://localhost/MatPasswordsWS/MatPasswordsWS.asmx
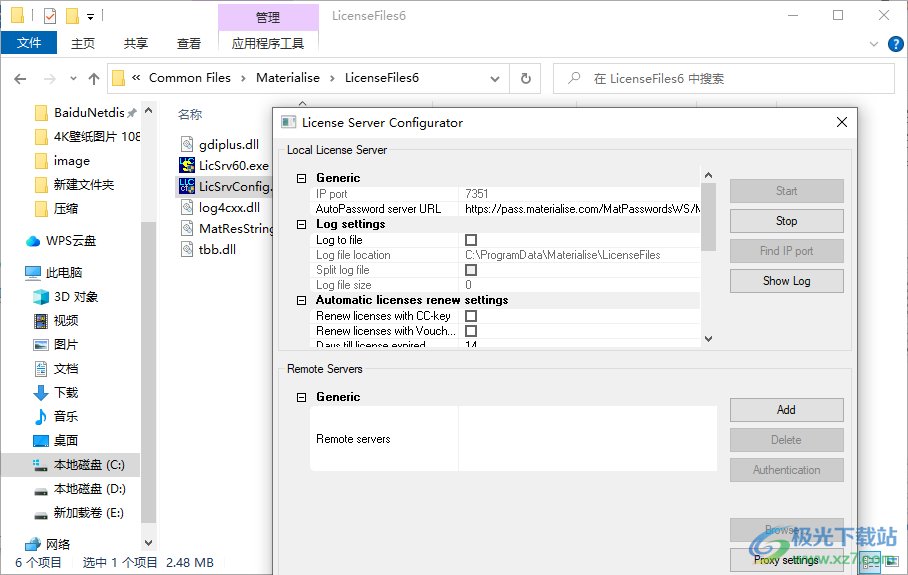
4、关闭这个软件界面,将ServerFix破解文件夹里面的补丁复制到“C:Program Files(x86)Common FilesMaterialiseLicenseFiles6”。
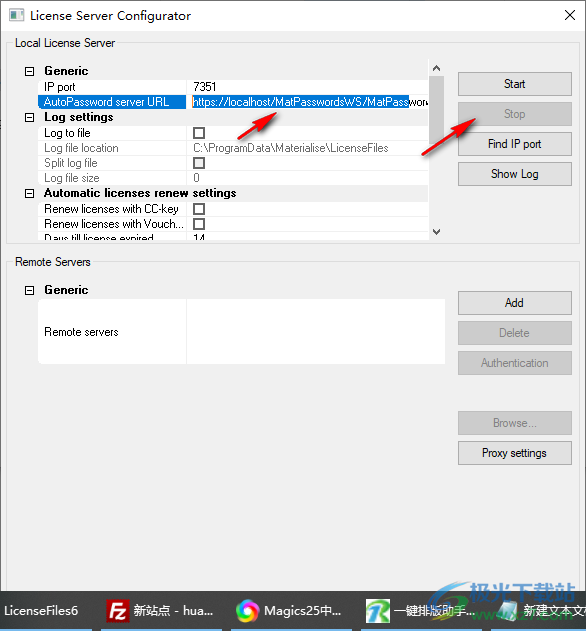
5、管理员身份启动LicSrvConfig.exe,点击start启动服务;将破解文件夹MagicsFix里面的三个文件复制到C:Program filesMaterialiseMagics 24.0替换
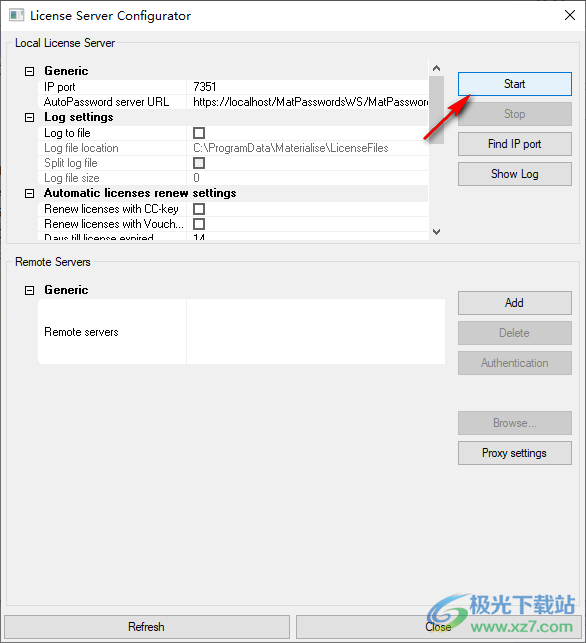
6、随后直接运行Magics 24.0,点击显示许可证和系统信息,点击下一步
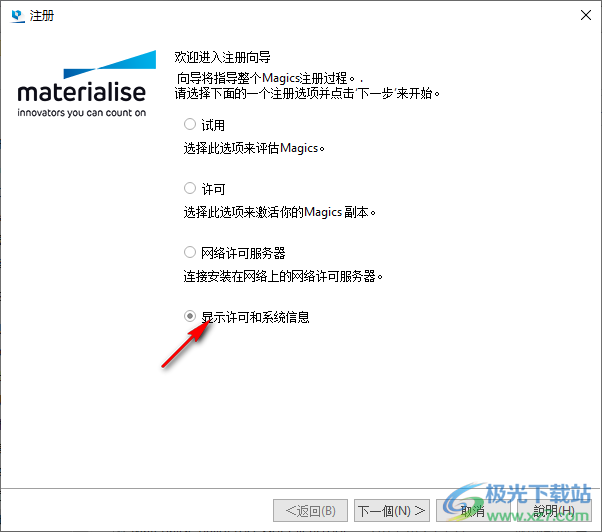
7、在软件会显示系统ID

8、使用记事本打开破解文件夹里面的magics24.matkey,将所有“AAAAAAAA-AAAA-AAAA-AAAAAAAAAAAAAAAAAAA”替换为您的系统id,保存文件

9、点击浏览添加magics24.matkey,点击注册
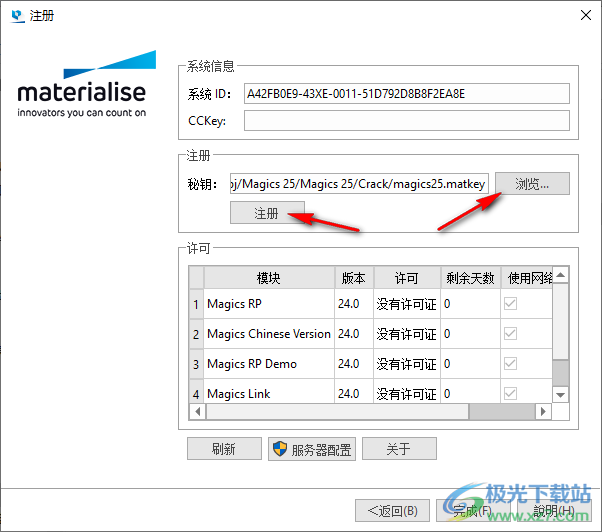
10、提示秘钥注册成功,软件可以正常使用
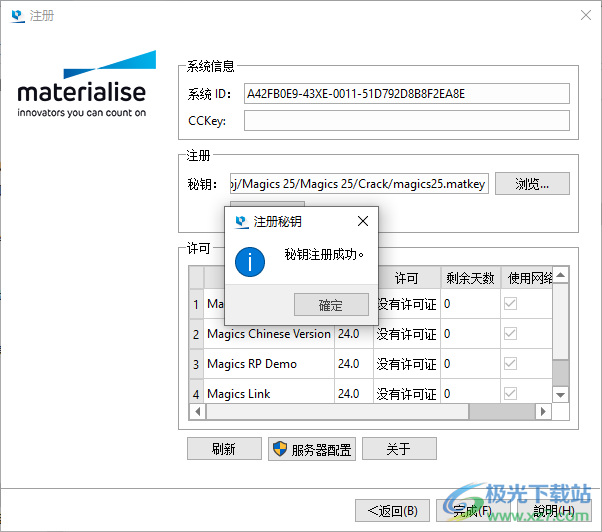
11、启动软件一次,提示有新的版本,直接关闭软件
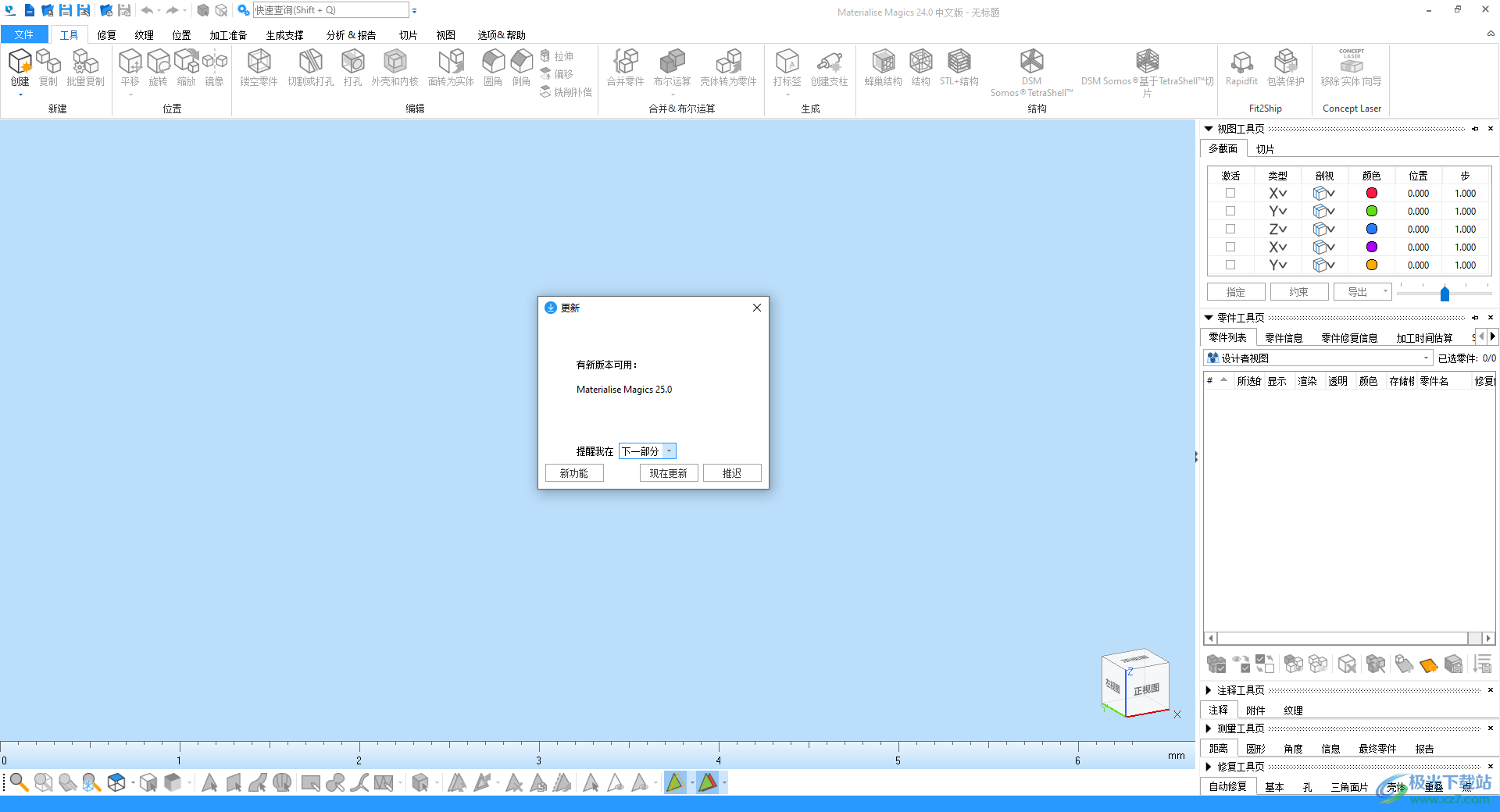
11、安装Magics 24.1
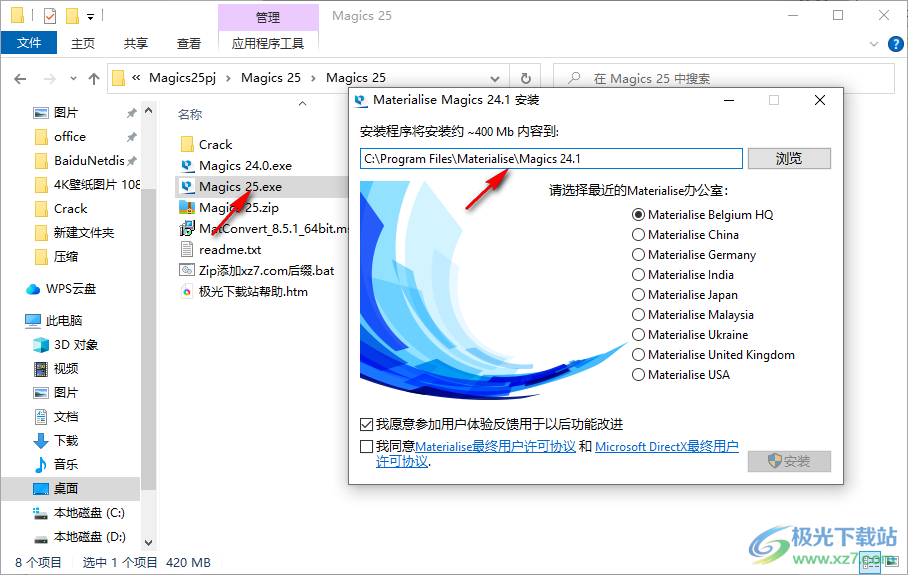
12、将MagicsFix里面的补丁复制到C:Program filesMaterialiseMagics 24.1替换内容
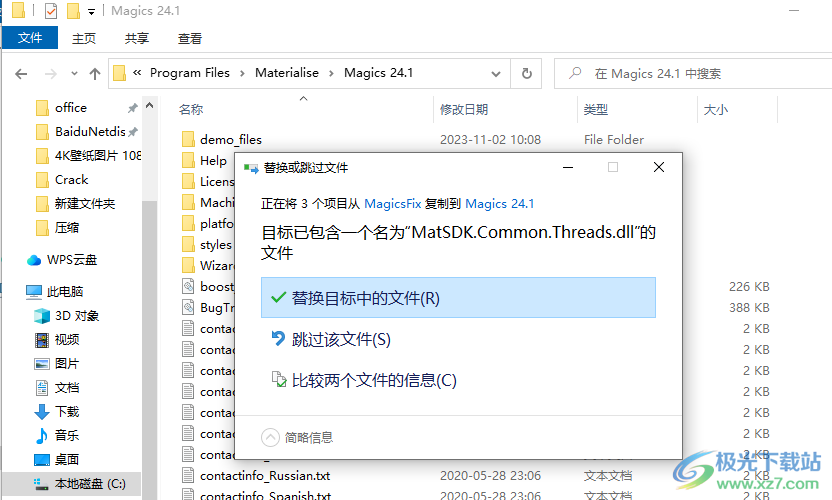
13、打开Magics 24.1软件一次,打开以后直接关闭
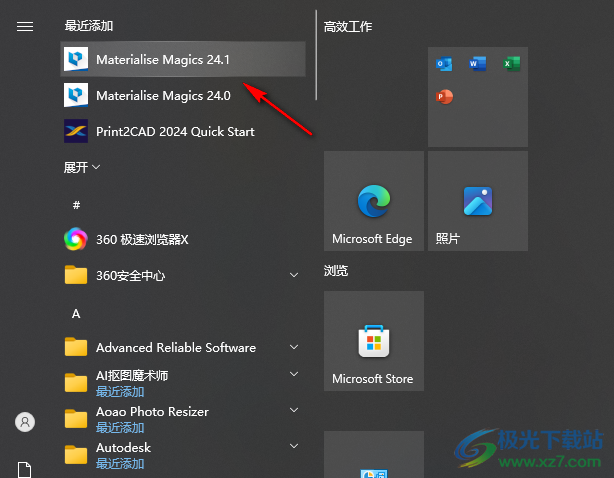
14、如图所示,现在可以正常使用Magics 24.1

15、卸载Magics 24.0和MatConvert 9.1
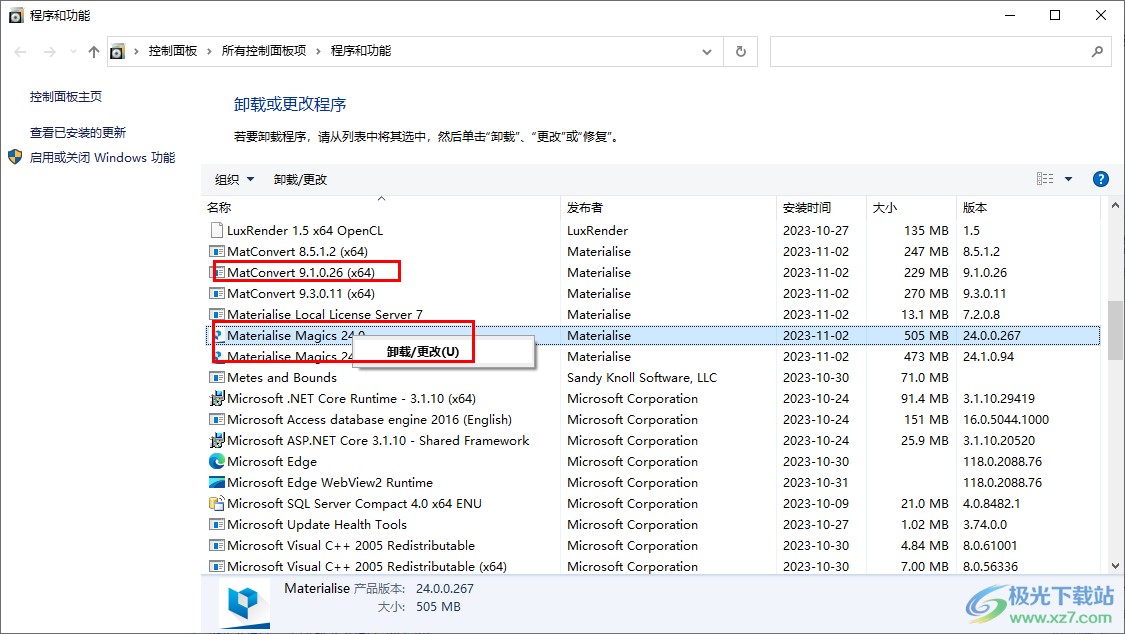
16、打开magics并转到“设置”>“模块”>“MatConvert”>“MatchConvert版本”->选择8.5.1
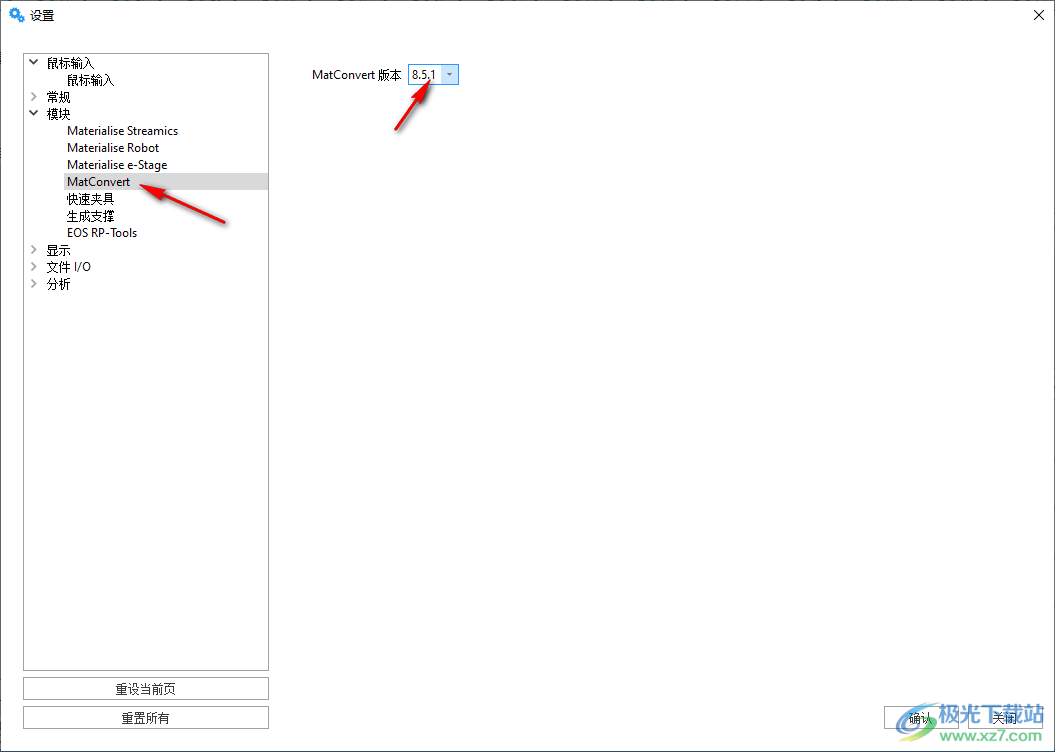
官方教程
工具页
页面显示在工作空间的右侧。用户可以通过隐藏工具页来扩大工作空间。
工具页分组在工具箱中。这些工具栏充当一个容器,用于对不同的页面进行分组。工具箱停靠在工作区的右侧。使用工具页左侧的箭头可以最小化或最大化工具栏
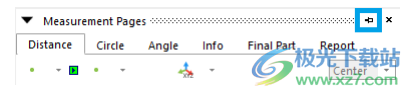
最大化工具箱可以在以下情况下最小化:
―使用最小化按钮将其最小化
―当没有足够的垂直空间时
―添加另一个工具箱或最大化最小化的工具箱时可能发生这种情况
―图钉将防止工具箱最小化
―单击最小化工具箱
―单击最小化工具箱的工具页时,工具箱会最大限度地显示单击的工具页。
―最小化或关闭另一个工具箱,以便有足够的空间最大化。
―
对于某些工具箱,Magics会自动确定高度(例如,支持生成模块中的零件列表或表面列表)。这取决于:
―剩余的空间。
―所需空间。
高度取决于:
―最小高度:Toolbox中Toolpage的高度
―零件清单中装载了多少零件。包含零件列表的工具箱的高度将以尽可能多的零件可视化的方式进行调整。
―自动调整工具箱大小永远不会自动最小化其他工具箱。
―当用户最小化工具箱时,将重新计算高度。
用鼠标右键单击“工具页”选项卡后,会弹出一个对话框。通过此对话框,用户可以选择他/她希望在当前工具箱中可视化的工具页。
多节工具页
多节工具页允许用户显示5个多节。当其中一个处于活动状态,另一个通过“视图”菜单处于活动状态时,Magic将始终在“剖面”和“多剖面”工具页之间切换。换句话说,“剖面”和“多剖面”不能同时显示
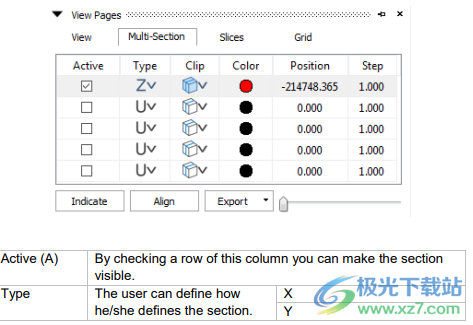
激活切片
当视口中存在切片时,“切片工具”页面可用。每个单独零件的视图模式可以通过零件列表进行控制。
―STL零件(蓝色图标)
若要激活STL零件的切片预览,请在零件列表中将其视觉样式转到“切片预览”。
可以在工具栏的“着色模式”按钮中找到一个同时更改所有STL零件视觉样式的快捷方式
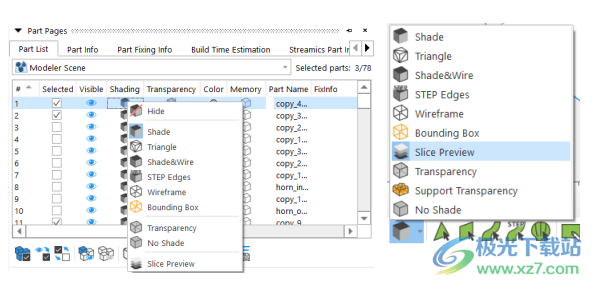
导入切片堆叠(绿色图标)
若要在导入的切片堆栈中显示切片,请在零件列表中将其视觉样式切换为“切片”。将切片文件导入Magics时,会激活切片堆栈。可以在切片页面中找到一个同时更改所有切片堆栈视觉样式的快捷方式
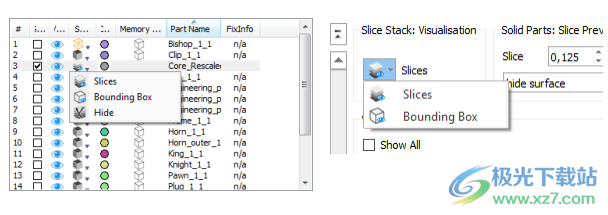
工作区域
旋转功能允许您的零件围绕屏幕的所有三个轴旋转。单击“旋转”按钮,然后使用鼠标左键(在工作空间中按它)旋转零件。
四重箭头
光标的移动在围绕屏幕中的三个轴的旋转中平移(3D移动)。按住Alt键可以分别沿垂直或水平方向旋转视图。
圆形箭头
光标的移动在围绕垂直于屏幕的轴的旋转中平移(2D移动)

工作区中心的一个圆圈将被可视化,以显示预期的行为。当光标位于圆圈内时,它将具有四箭头形状(三维移动)。当它在圆外时,它将具有圆形箭头形状(2D移动)。
鼠标还有一个旋转选项:
您也可以通过鼠标右键快捷方式访问此功能(无需单击“旋转”按钮)。按下RM并在移动鼠标的同时将其按住,零件将根据鼠标的移动进行旋转。
工作区上下文菜单
工作空间中的上下文菜单是对常用功能的快速访问点。上下文菜单的使用可以加快一般工作流程。根据调用菜单的位置,功能可能有所不同。

零件列表工具页
零件列表工具页跟踪零件场景中的零件和平台场景中的虚拟副本
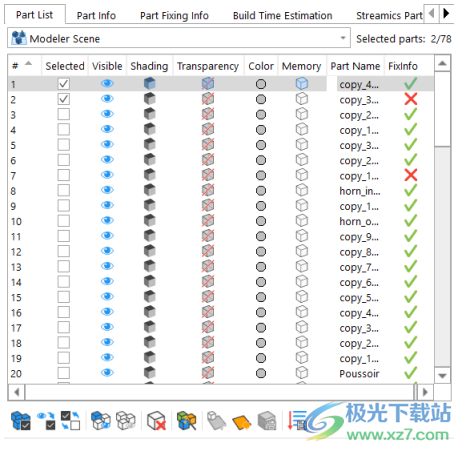
生成时间估计工具页
构建时间估计工具页面跟踪构建时间估计计算的设置;“我的机器”库中存储的所有机器,包括生成处理器机器,都可以在工具页中使用
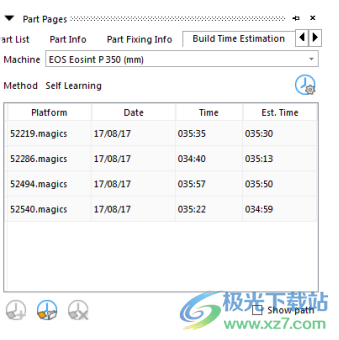
建议的工作方式
如果要创建固定到某一点的注释,请选择“文本和箭头”。在零件上捕捉一个点,然后单击它将其选中。将显示注释的预览。开始键入注释所需的内容。如果需要更改注释的位置,请将预览拖动到所需位置,然后释放鼠标左键

纹理工具页
纹理是在零件的选定三角形上打印图像。您可以读取、创建纹理零件并将其保存为ZPR、VRML或Magics文件
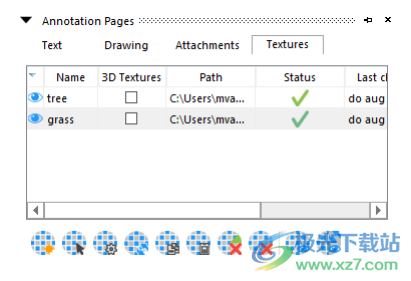
建议的工作方式
首先,你必须在你想放置纹理的三角形上做标记。然后在纹理工具页中创建一个新的纹理。按照工具页的每个步骤调整投影。
纹理对话框中的每个更改都将实时可视化。
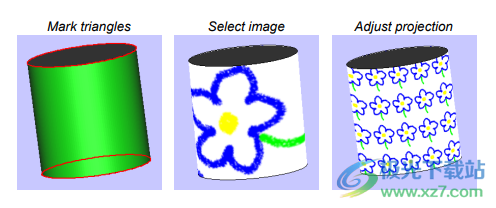
备注:纹理化后,零件可以在不丢失纹理的情况下进行编辑和/或修复。下图显示了用牙齿切割的纹理零件
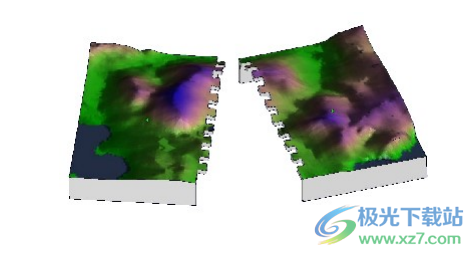
测量页面
魔术识别不同的特征:点、线、平面、圆、圆柱体和球体。您可以通过移动鼠标指针来选择一个特征。魔术将捕捉到您选择的类型的所有功能(当您移动到该功能时,该功能将被标记)。例如,点(见图)用圆形标记。在“设置”中,您可以选择Magics应识别的功能。例如,您可以确定只想捕捉到剖面中或线框上的点…

单击鼠标左键,您将选择标记的特征。选择测量的所有特征后,如果检查了设置的测量部分中的绘制特征,则这些特征将被标记。
例如,一个点用十字表示(见图),一条线用一条线表示(见图图),一个球体用3个环极圆表示。当设置窗口的测量部分中的绘制特征未打开时,可以选择该特征,但不会以特殊方式指示。

要选择测量,请单击主工具栏()或测量工具页面中的图标“选择零件”。鼠标指针变为绿色圆形,表示您处于选择模式。单击测量值以选择测量值。选择测量后,将出现一些夹点。在图中,选择了值为10的测量值。测量线的中间以及延长线与测量线的一个交点上有一个夹点。

可以通过将特征指示器之一拖动到位于零件其他位置的相同特征来调整测量。这样你就可以得到一个新的测量。为此,您首先必须选择一个测量值。在“设置”窗口中,可以指示要如何显示测量值(带或不带箭头和尺寸界线、夹点的大小…)。
如果您对测量值在屏幕上的位置不满意,可以更改此位置。首先,用鼠标选择一个测量值。如果选择尺寸界线交叉点处的夹点,则可以围绕连接选定要素的轴旋转测量指示线。选择测量线中间的夹点时,可以使尺寸界线更长或更短。
使用键盘上的Delete(删除)按钮可以删除选定的测量值
要删除一个或多个测量值(但不是全部),必须遵循以下两个步骤:
―选择要删除的尺寸(按住shift按钮可选择多个尺寸)
―点击键盘上的Delete(删除)按钮。
单击相应工具页面中的清除测量按钮,可以一次删除所有测量
下载地址
- Pc版
Materialise Magics(零件加工设计) v24.1 中文破解版
相关软件
本类排名
本类推荐
装机必备
换一批
谷歌浏览器Google Chromev100.0.4896.75 64位官方最新版

WinRAR官方64位v5.80 正式官方版

腾讯电脑管家win10专版v13.5.20525.234 官方最新版

iTunes 32位for Windows 12.10.8.5 多语言官方版

腾讯应用宝pc版v5.8.2 最新版

360安全卫士电脑版v13.1.0.1151 官方正式版

百度网盘pc版v7.14.2.9 官方最新版

搜狗拼音输入法电脑版v11.0.0.4909 正式版

酷狗音乐播放器电脑版v9.2.29.24113 官方最新版

爱奇艺pps影音客户端v7.10.122.2375 官方最新版

微信2022最新电脑版v3.6.0.18 官方版

wps office 2016专业版V11.1.0.7875 pro版_附序列号
- 聊天
- 微信电脑版
- yy语音
- skype
- qq电脑版
- 视频
- 优酷视频
- 腾讯视频
- 芒果tv
- 爱奇艺
- 剪辑
- 会声会影
- adobe premiere
- 爱剪辑
- 剪映
- 音乐
- 酷我音乐
- 酷狗音乐
- 网易云音乐
- qq音乐
- 浏览器
- 360浏览器
- ie浏览器
- 火狐浏览器
- 谷歌浏览器
- 办公
- wps
- 企业微信
- 钉钉
- office
- 输入法
- 五笔输入法
- 搜狗输入法
- qq输入法
- 讯飞输入法
- 压缩
- winzip
- 7z解压软件
- winrar
- 360压缩
- 翻译
- 谷歌翻译
- 金山翻译
- 英译汉软件
- 百度翻译
- 杀毒
- 360杀毒
- 360安全卫士
- 火绒软件
- 腾讯电脑管家
- p图
- 美图秀秀
- photoshop
- 光影魔术手
- lightroom
- 编程
- vc6.0
- java开发工具
- python
- c语言软件
- 网盘
- 115网盘
- 天翼云盘
- 百度网盘
- 阿里云盘
- 下载
- 迅雷
- utorrent
- 电驴
- qq旋风
- 证券
- 华泰证券
- 方正证券
- 广发证券
- 西南证券
- 邮箱
- 阿里邮箱
- qq邮箱
- outlook
- icloud
- 驱动
- 驱动精灵
- 打印机驱动
- 驱动人生
- 网卡驱动

























网友评论