
DxO PureRAW3中文版
v3.2.0.545 电脑版- 介绍说明
- 下载地址
- 精品推荐
- 相关软件
- 网友评论
DxO PureRAW3中文版提供RAW数码照片处理功能,相机拍摄的照片可以直接添加到这款软件执行优化,可以在软件选择降噪调整功能,使用高级降噪优化图像细节效果,让人像更加清晰,也可以使用光学模块校正镜头,为RAW后期处理提供帮助,让摄影师可以获取高质量的图像,方便添加到广告设计,添加到平面设计上使用,DxO PureRAW3中文破解版针对数码图像进行处理,可以添加RWA、crw;*.mrw;*.arw等图像,无法添加JPG、png等常规图像,需要就下载吧!

软件功能
无噪点照片
人工智能驱动的去噪和去马赛克为您提供清晰、干净、无噪音的图像
无与伦比的锐化
镜头配置文件可在最需要的地方提供锐化 - 并非在整个图像上均匀锐化
增强细节,改善色彩
绘制出令人惊叹的细节水平,并在低光下实现更准确的色彩
传奇的光学校正
自动消除镜头缺陷,包括渐晕、色差和畸变
只需点击几下即可获得令人惊叹的结果
无需复杂的滑块或猜测 — DxO PureRAW 3自动提供完美的结果
lightroom® 的完美伴侣
无缝集成到任何工作流程中,包括 Adobe photoshop® 和 Lightroom®
软件特色
1、DxO PureRAW3提供RAW图像处理,可以提升图像质量
2、软件提供丰富的参数调整功能,可以对降噪细节参数调整
3、可以加载光学模块修复相机拍摄图像出现的光学瑕疵
4、为数码相片提供高级图像校正,并且可以作为Lightroom的辅助工具使用
5、提供快速处理模式,可以使用软件提供的一些降噪预设方案处理图像
6、支持深度PRIME、广色域、清晰视图、相机和镜头校正、线性DNG
7、丰富的镜头和相机支持,大部分厂商的相机都可以在这款软件导入图像
8、多种格式支持可以选择;*.ori;*.rw2;*.nrw;*.srw等格式添加
9、可以添加;* rwl;*.3fr;*.dng;*.dxo;*.4rw等数码相片
使用方法
1、启动DxO PureRAW3就可以在软件添加数码相片开始编辑,可以拖动图像到软件
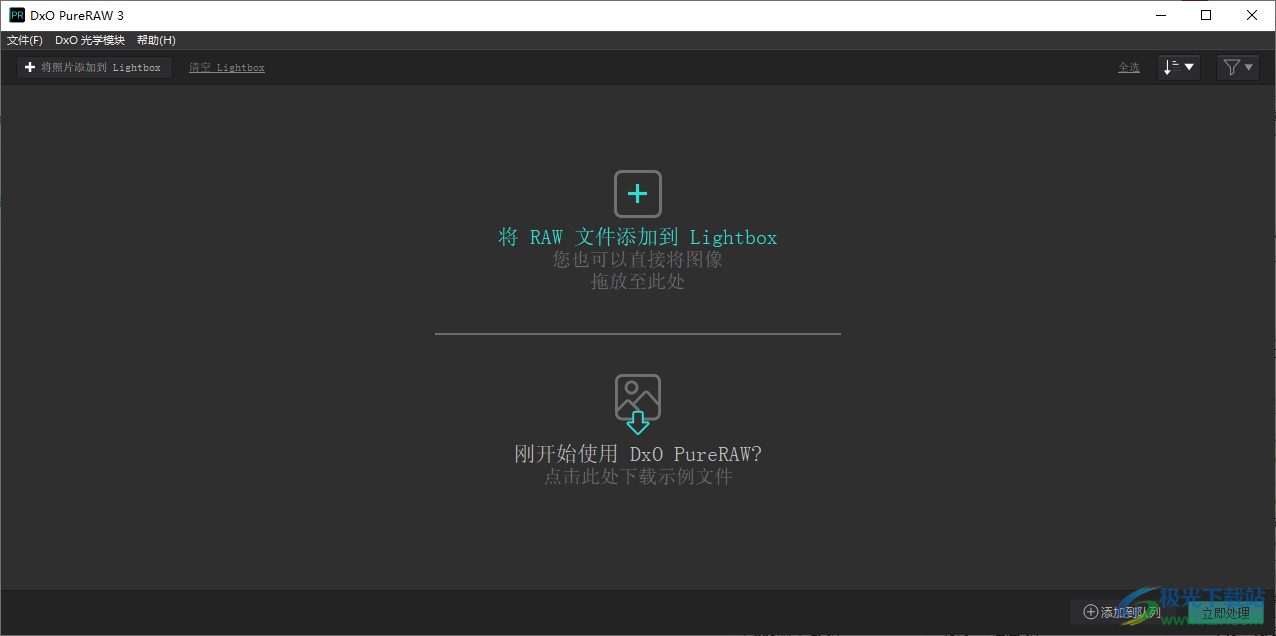
2、从文件夹添加处理的图像,可以添加*.raf;*.nef;*.cr2;*.cr3;*.crw;*.mrw等格式的数码照片
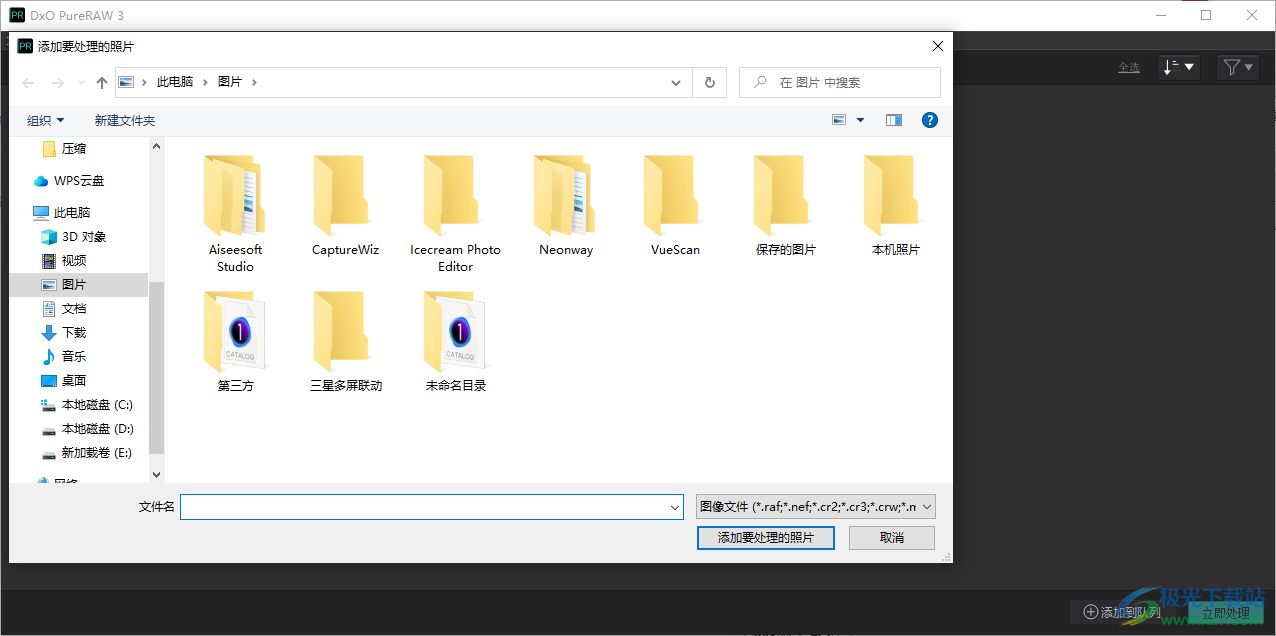
3、自动选择(仅使用CPU)
更改此设置需要重新启动 DxO PureRAW
选择部分支持的GPU(使用*标识)可能导致卡顿和/或错误。不受支持的GPU会被自动禁用。
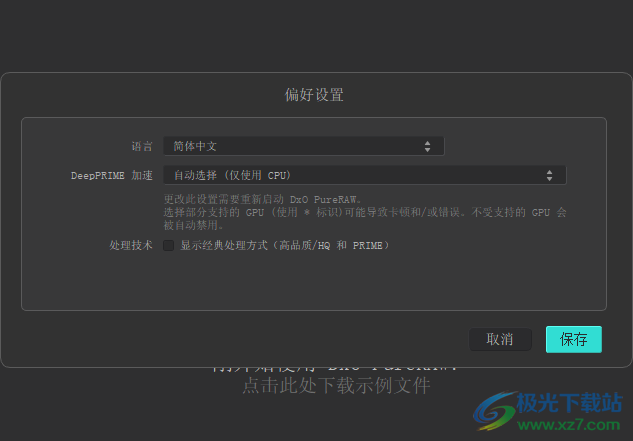
4、帮助菜单
DxO PureRAW3在线用指南
键盘快捷键
帮助
检查是否有更新
支持的相机&镜头
关于DxOPureRAW3
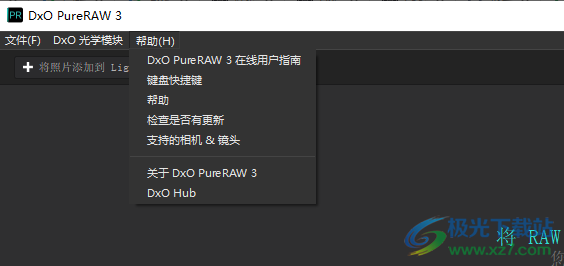
官方教程
优先
DxO PureRAW 3 不允许您直接从相机或存储卡导入图像。为此,您需要使用您选择的软件或设备将图像传输到硬盘驱动器。将照片添加到硬盘后,DxO PureRAW 3 允许您通过导航到保存照片的文件夹或通过 Finder (Mac) 或文件资源管理器将照片拖放到程序屏幕上来添加照片(电脑)窗口。
第一次使用 DxO PureRAW 3 时,允许您添加照片的视图是空的,而是建议以下按钮和说明:
1. 添加RAW文件进行处理。
2. 拖放 RAW 文件。
3. 下载示例 RAW 图像(由 DxO 提供以试用该软件)。
4. 将照片添加到灯箱(上方工具栏中的按钮)。
添加 RAW 文件进行处理
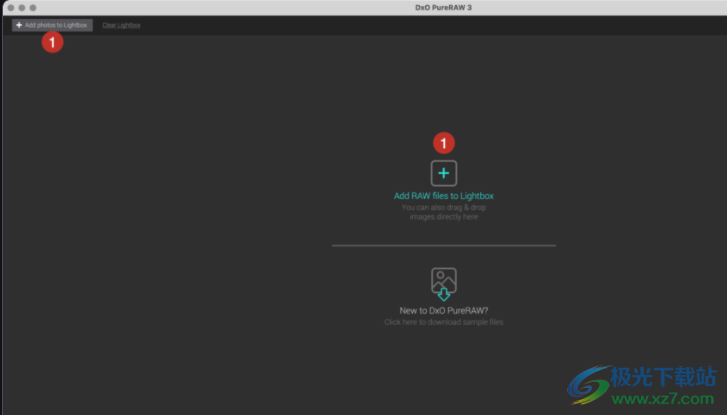
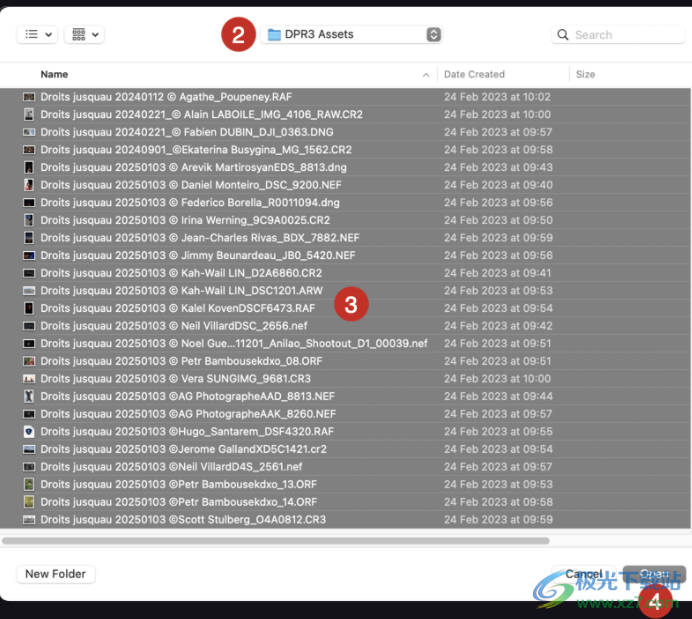
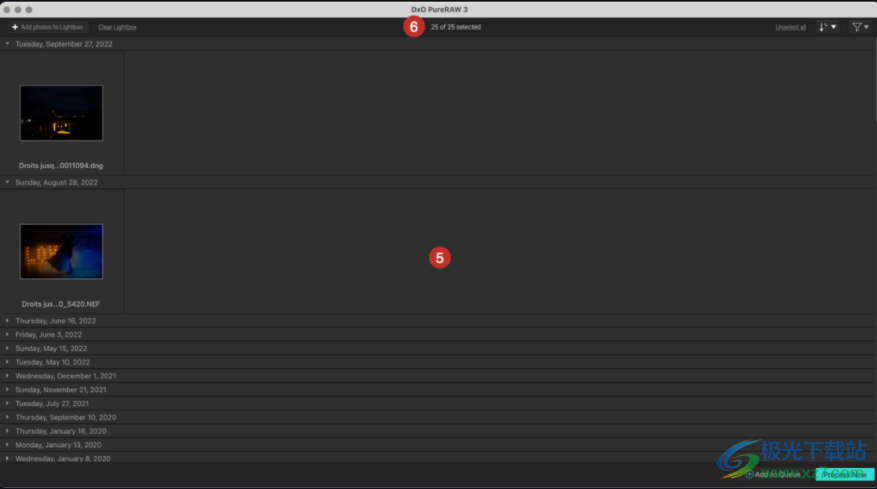
第一种添加照片的方法:
1.单击中心的“添加要处理的 RAW 文件”,或单击上方工具栏中的“添加到灯箱”。如果您没有 RAW 文件,或者想要对自己以外的图像运行测试,则可以通过单击“下载示例 RAW 文件”来使用示例。
2.将打开一个系统窗口:找到您要添加的照片的数量和文件夹。
3.从文件夹中选择图像。
4.单击“打开”按钮。*
5.所选图像显示为缩略图。默认顺序是按日期排列。
6.上部工具栏显示显示的图像数量。
*DxO PureRAW 3 打开图像后,光学模块对话框就会打开(请参阅下面有关安装和管理 DxO 光学模块的段落)。
添加照片的第二种方法:
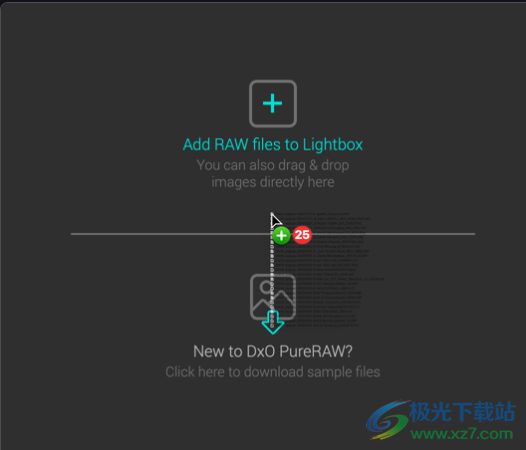
1.在操作系统窗口中打开图像文件夹(Mac 上的 Finder,PC 上的文件资源管理器)。
2.选择一个文件夹或一组图像,然后将项目拖放到 DxO PureRAW 3 窗口中。即使 DxO PureRAW 3 窗口中已存在缩略图,您也可以使用此方法。
3.其余步骤与第一种方法相同。
添加照片的第三种方法:
1.Mac:将一张或多张图像拖放到 Dock 中的 DxO PureRAW 3 图标。此操作将打开程序并显示图像。
2.PC:将一张或多张图像拖放到桌面上的 DxO PureRAW 3 图标上。此操作将打开程序并显示图像。
第四种添加照片的方法:
使用 Finder (Mac) 或文件资源管理器 (PC),右键单击一个图像或一组图像。然后,在上下文菜单中,选择使用 DxO PureRAW 3 打开。
帮助
当您第一次将图像添加到 DxO PureRAW 3 时,程序会自动要求您下载并安装与用于拍摄图像的设备相匹配的 DxO 光学模块。此信息包含在图像的 EXIF 元数据中。
当您从 Lightroom Classic 处理图像或作为文件资源管理器 (PC) 或 Finder (Mac) 工作流程的一部分处理图像时,也会发生此步骤。有关这些特定工作流程的更多信息,请参阅用户指南中有关这些主题的部分。
DxO 光学模块可提高镜头性能并纠正以下镜头缺陷:
渐晕:纠正图像边缘周围的变暗,通常是由于大光圈或与镜头设计和质量缺陷有关。
畸变:直线变形,特别是在焦距较短的情况下。确定了两种类型的失真:桶形(线条朝图像外侧弯曲)和枕形(线条朝图像中心弯曲)。
色差:沿着高对比度轮廓出现彩色边纹,例如明亮天空下的树枝上。彩色边纹通常在图像边缘最明显,但也可能出现在整个图像中。
镜头清晰度:整个图像的均匀化和优化。
下载并安装 DxO 光学模块
添加图像后,如果未安装 DxO 光学模块或模块丢失,将自动打开一个窗口,并提供下载和安装与您的设备、相机机身和镜头对应的 DxO 光学模块的信息。
为此,您需要连接到互联网。该屏幕由以下部分组成:

1.检测到 DxO 光学模块并准备下载。*
2.以上都不是(不会应用校正):如果提供的 DxO 光学模块与设备不匹配,您可以选中此选项以防止进行任何光学校正。
3.保存:开始下载 DxO 光学模块。如果您不立即使用它们,下次您添加使用相同相机镜头组合拍摄的照片时,系统会再次建议它们。这些模块会立即安装,因此您无需重新启动程序。
4.取消:关闭窗口而不下载或安装任何模块。
*如果出现任何歧义,例如,如果 EXIF 元数据不允许程序确定使用了哪个镜头,因为有多个版本或多代可用,则窗口将建议几种可能的选择,以便您可以选择正确的 DxO 光学模块手动。
您可以通过以下三种方式之一使用 DxO 光学模块:
要下载并应用 DxO 光学模块,请单击“保存”。
要下载但不应用 DxO 光学模块:为每个相关模块选择以上任何一项(不会应用校正),然后单击“保存”。
要不下载任何 DxO 光学模块,请单击“取消”。
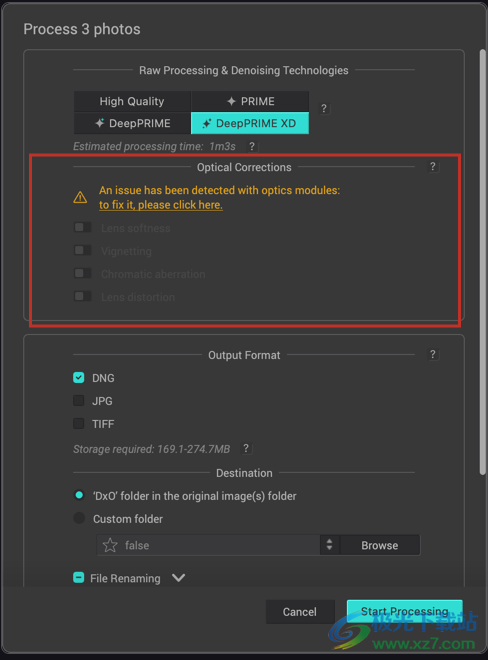
如果您尝试在未下载或安装所用设备的 DxO 光学模块的情况下处理图像,处理选项窗口将显示警报。当您单击黄色警报时,将出现下载光学模块的对话框,使您能够安装缺少的模块。
如果要显示已安装的光学模块和等待下载的光学模块的列表,请转至 DxO 光学模块菜单并选择 DxO 光学模块选项。
下载阶段出现的同一窗口将打开,显示 DxO 光学模块的状态:
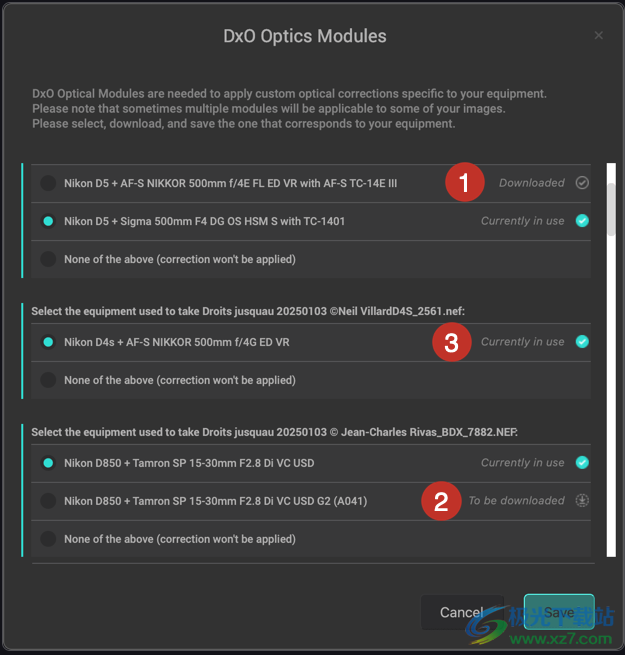
1.已下载:DxO 光学模块已下载并安装。
2.可供下载:现在可以下载 DxO 光学模块。
3.使用中:指示当前正在使用的 DxO 光学模块。
选择照片
选择图像意味着选择要处理的照片。您可以选择单张照片、多张照片或文件夹中的所有照片。
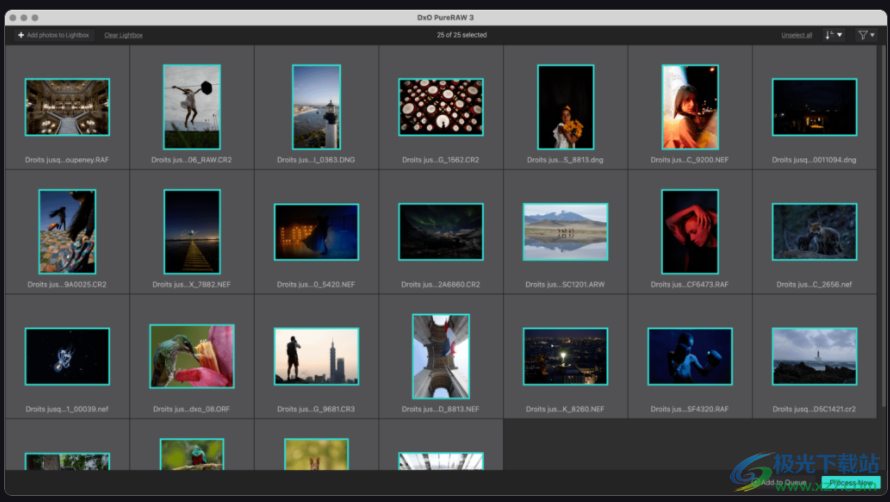
所选图像的缩略图周围有浅灰色边框和青色边框。要选择照片:
一张图像:单击图像。
多个不连续的图像:按住 Cmd (Mac) 或 Ctrl (PC) 键的同时单击要选择的每个图像。
多个连续图像:单击该系列中的第一张图像,然后在按住 Shift 键的同时单击该系列中的最后一张图像。
要立即选择 DxO PureRAW 3 显示的所有图像,请单击上部工具栏右侧的全选。选择图像后,该选项将变为取消全选。单击它,您将取消选择所有选定的图像。
如果您想取消选择特定图像,请单击带有青色边框和复选标记的缩略图。但是,单击“取消选择”按钮速度更快。
透明灯箱
上部工具栏中的“清除灯箱”选项可让您清除 DxO PureRAW 3 中的所有图像。如果您经常编辑大量照片,并且在准备好处理新批次时希望从空白屏幕重新开始,则此功能非常有用。注意:
原始图像和优化图像仅从 DxO PureRAW 3 中删除,而不是从原始硬盘或文件夹中删除。
保留已安装的 DxO 光学模块。
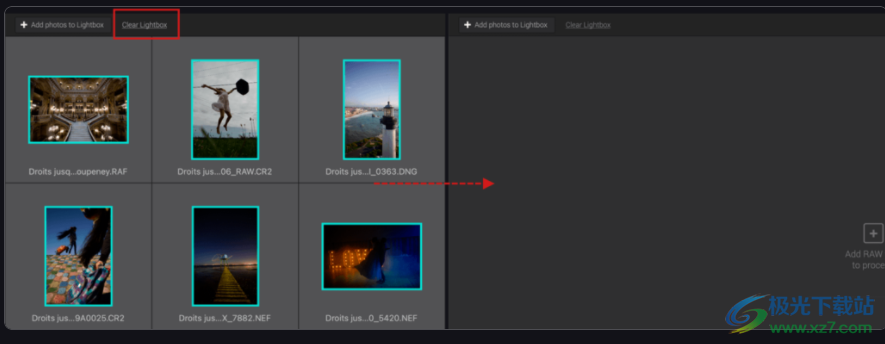
处理照片(独立模式)
选择并选择照片后,您就可以处理它们了。这涉及使用 DxO 光学模块应用光学校正,然后使用噪声处理进行部分去马赛克,以生成:线性 DNG 文件(保留 RAW 文件宽容度)以在您首选的程序中完成处理、TIFF 文件(您也可以使用常用的照片软件进行校正和修饰),或 JPEG 文件以便立即用于发送或共享。
为此,请按照下列步骤操作:
选择RAW处理和降噪技术。
选择光学校正。
选择输出格式。
选择输出图像的目标文件夹和重命名约定。
将处理后的图像导出到您选择的软件(可选)。
开始处理。
要开始处理,您可以:
单击右下角的“立即处理”。
右键单击图像选择,然后选择处理文件。
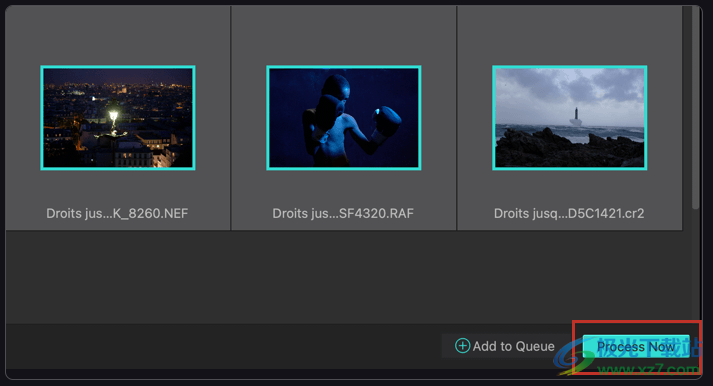
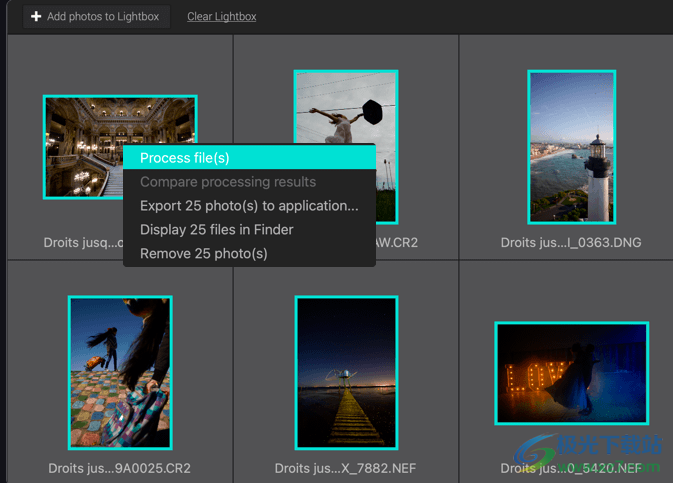

接下来,选择您的优化选项:
选择RAW降噪处理技术
在本部分中,您可以使用 4 个选项之一选择 DxO PureRAW 3 如何处理 RAW 文件并对其进行降噪:
HQ:高质量去噪方法,速度与质量相结合的首选。
PRIME:对图像进行深入分析以最佳保留细节和颜色的方法。计算需求更加密集,因此处理时间将比标准高质量去噪更长。
DeepPRIME:该方法基于人工智能,比其他两种方法产生更高质量的结果。
DeepPRIME XD:DeepPRIME 的高级版本,可提供更精细的细节提取。
仅当您选择在首选项中显示 HQ 和 PRIME 方法时,它们才可见。
选择其中一种 RAW 处理和降噪技术后,DxO PureRAW 会在按钮下方立即显示估计处理时间。
2. 选择光学校正:
DxO PureRAW 3 可让您定义要应用于图像的光学校正。选择所有这些以充分利用 DxO Labs 的技术,或者如果您想将这些更正委托给您常用的软件,则只选择其中一些。您有以下选择。每个校正都可以通过单击相应的开关来激活或停用:
镜头柔和度:默认为标准(相当于 DxO PhotoLab 镜头清晰度设置,全局滑块设置为 +1),您还可以选择柔和、强或硬的强度。光学清晰度提高了从画面中心到边缘的图像细节和整体图像清晰度。
渐晕:补偿画面较暗的边缘。
色差:消除高对比度轮廓上发现的色边。
镜头畸变:校正扭曲的线条。这涉及选择首选的裁剪水平;有3个选项:
图像按原始比例裁剪:按照原始图像的宽度和高度比例裁剪图像。校正畸变的前沿不再可见。
最大矩形:裁剪图像,以便仅消除出血,而不管原始图像的比例如何。
完整的图像区域:图像根本没有被裁剪,保留了出血,边缘周围的黑色区域可见。此选项可让您将裁剪任务留给常用的图像处理程序。
3. 选择输出格式
处理后的图像的最佳输出格式取决于您想要如何使用它们。有 3 个选项,但您可以选择所有选项来一次性创建图像的不同格式版本:
DNG:生成线性 DNG 文件,保留原始 RAW 文件的特征和可逆性,允许在 Lightroom Classic 或 Camera Raw 等第三方程序中进一步编辑。
JPG:生成 JPEG 文件以供立即使用或分发。如果选择此格式,滑块可让您调整压缩,从而调整输出文件的质量;默认设置为 90,范围为 10 到 100。
TIFF:生成高质量 TIFF 文件,以便在其他应用程序(例如 Photoshop)中进行修饰工作。选择此格式时,您可以选择以下选项之一:
8 位,适用于重量较轻的 TIFF 文件。
8 位压缩 – TIFF 文件经过压缩以节省存储空间。
16 位,可提供最高质量的文件,可以进一步校正和润饰,但不具备 DNG 的灵活性和可逆性。
当您选择输出格式时,DxO PureRAW 3 会计算所需的存储空间并将其显示在格式选项的正下方。如果您正在处理多个图像批次,则此信息尤其重要。
4. 选择目标文件夹
在“目的地”部分,您有两个选项:
原始图像文件夹中的“DxO”文件夹:处理后的图像会自动发送到原始图像文件夹中名为 DxO 的子文件夹。
自定义文件夹:单击“浏览”按钮(打开文件浏览器窗口)后,您可以选择和/或创建目标文件夹。默认情况下,DxO PureRAW 建议操作系统的图像文件夹。
如果单击“浏览”按钮左侧的双箭头,则会弹出一个浮动窗口,其中包含最喜欢的路径和最近使用的文件夹的列表。您可以通过单击文件夹路径左侧的星号将文件夹标记为收藏夹。
“目标”部分还允许您使用前缀或后缀以及自定义名称重命名已处理的文件。RAW处理方法只需添加在“RAW处理和去噪技术”部分中选择的技术的名称。
前缀、后缀和自定义文本可以组合。在重命名选项下方,您将看到实时文件名的预览。
5. 导出到应用程序
DxO PureRAW 3 允许您在您选择的程序中打开处理后的图像。在“导出”部分中,您将找到以下选项:
DxO PureRAW 3 允许您在您选择的程序中打开处理后的图像。在“导出”部分中,您将找到以下选项:
处理后不导出:不启动处理后的图像传输。如果您想直接在 DxO PureRAW 3 中检查处理后的图像,或者如果您想推迟在您的首选软件中查看或使用处理后的图像,请使用此选项。
Adobe Lightroom Classic/Adobe Photoshop:这些选项仅在您的计算机上安装后才会出现。对于 Lightroom Classic,图像将通过“导入”选项打开,而对于 Photoshop,图像将直接打开。DNG 将在 Camera Raw 中打开,如果 Photoshop 和 Camera Raw 设置为打开 JPEG 和/或 TIFF,则它们也将被打开。
选择软件:此选项打开操作系统的程序文件夹。您可以选择您喜欢的任何程序,即使在退出 DxO PureRAW 3 后,它也会出现在下拉菜单中。您可以添加任意数量的程序。
通过使用原始 RAW 文件导出复选框,您可以将原始图像附加到处理后的图像,并在适用的情况下在目标程序中打开它们。
6.开始处理
选择选项后,您可以开始优化所选照片:
单击“开始处理”按钮(对话框将关闭)。
DxO PureRAW 3 的下部栏中显示进度条,其中包含已处理的图像数量和预计剩余时间。
图像缩略图中还会出现进度条。
单击“显示队列”时,将显示正在处理的图像列表。已完成的图像会被检查并变灰,仍在处理的图像由旋转图标指示,等待处理的图像由计时器图标指示。最后,每个缩略图都 附有其文件名、目标路径和已处理文件的名称。要返回灯箱,请单击左下角的隐藏队列。
如果图像已经过处理,缩略图上会标有青色复选标记。
现在,灯箱中显示的图像是优化后的图像,而不是原始图像。
原件名称将替换为处理后照片的名称。
浮动窗口会告诉您处理已完成,并询问您是否愿意: 将处理后的照片导出到外部程序;查看 DxO PureRAW 3 中的结果;或在系统窗口中打开图像文件夹(Mac 上的 Finder 或 PC 上的文件资源管理器)。如果您不想立即查看图像,请单击窗口左上角的 X。


下载地址
- Pc版
DxO PureRAW3中文版 v3.2.0.545
本类排名
本类推荐
装机必备
换一批- 聊天
- qq电脑版
- 微信电脑版
- yy语音
- skype
- 视频
- 腾讯视频
- 爱奇艺
- 优酷视频
- 芒果tv
- 剪辑
- 爱剪辑
- 剪映
- 会声会影
- adobe premiere
- 音乐
- qq音乐
- 网易云音乐
- 酷狗音乐
- 酷我音乐
- 浏览器
- 360浏览器
- 谷歌浏览器
- 火狐浏览器
- ie浏览器
- 办公
- 钉钉
- 企业微信
- wps
- office
- 输入法
- 搜狗输入法
- qq输入法
- 五笔输入法
- 讯飞输入法
- 压缩
- 360压缩
- winrar
- winzip
- 7z解压软件
- 翻译
- 谷歌翻译
- 百度翻译
- 金山翻译
- 英译汉软件
- 杀毒
- 360杀毒
- 360安全卫士
- 火绒软件
- 腾讯电脑管家
- p图
- 美图秀秀
- photoshop
- 光影魔术手
- lightroom
- 编程
- python
- c语言软件
- java开发工具
- vc6.0
- 网盘
- 百度网盘
- 阿里云盘
- 115网盘
- 天翼云盘
- 下载
- 迅雷
- qq旋风
- 电驴
- utorrent
- 证券
- 华泰证券
- 广发证券
- 方正证券
- 西南证券
- 邮箱
- qq邮箱
- outlook
- 阿里邮箱
- icloud
- 驱动
- 驱动精灵
- 驱动人生
- 网卡驱动
- 打印机驱动
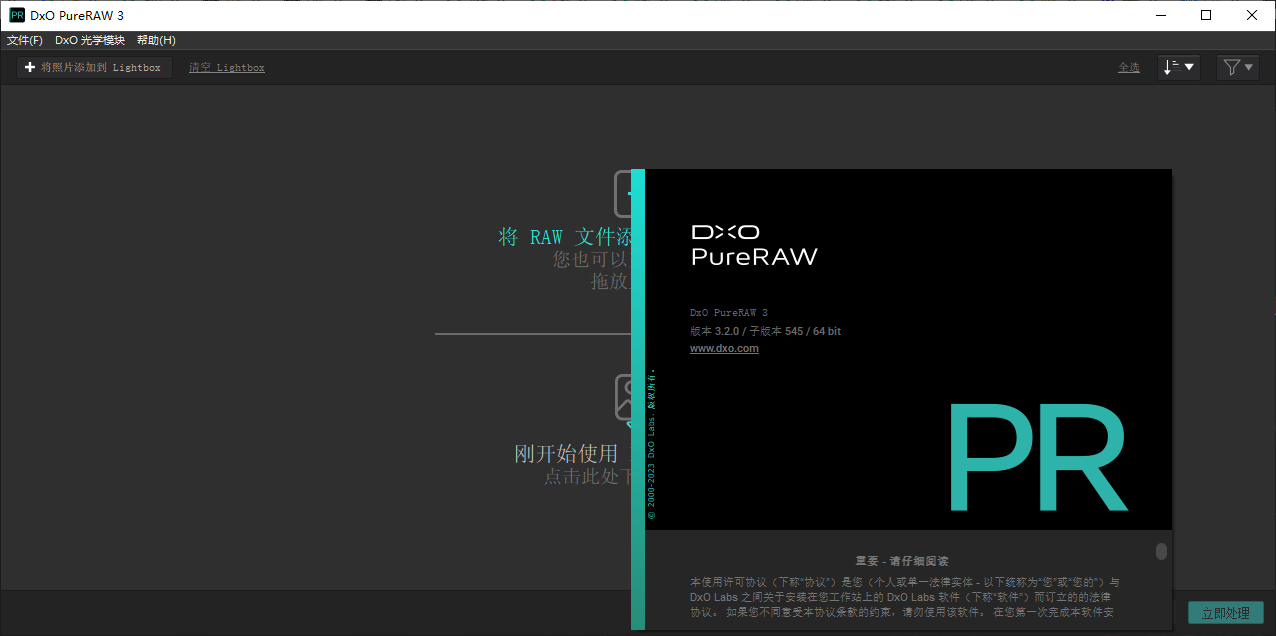















































网友评论