
Vero VISI 2023(CAM建模软件)
v2023.1.0.144 中文版- 介绍说明
- 下载地址
- 精品推荐
- 相关软件
- 网友评论
Vero VISI 2023提供非常多的功能模块,您可以在软件上找到建模工具,方便用户使用实体工具快速设计零件,设计其他设备模型,支持分析功能,设计的零件可以在软件上执行分析,可以检测几何参数,可以分析设计的零件是否存在问题,方便调整模型,优化设计,也可以使用Vero VISI 2023软件设计模具,金属设计,机械设计,木材加工都可以在这款软件上创建模具,本次小编推荐的是Vero VISI 2023,如果你需要这款软件就可以下载体验!
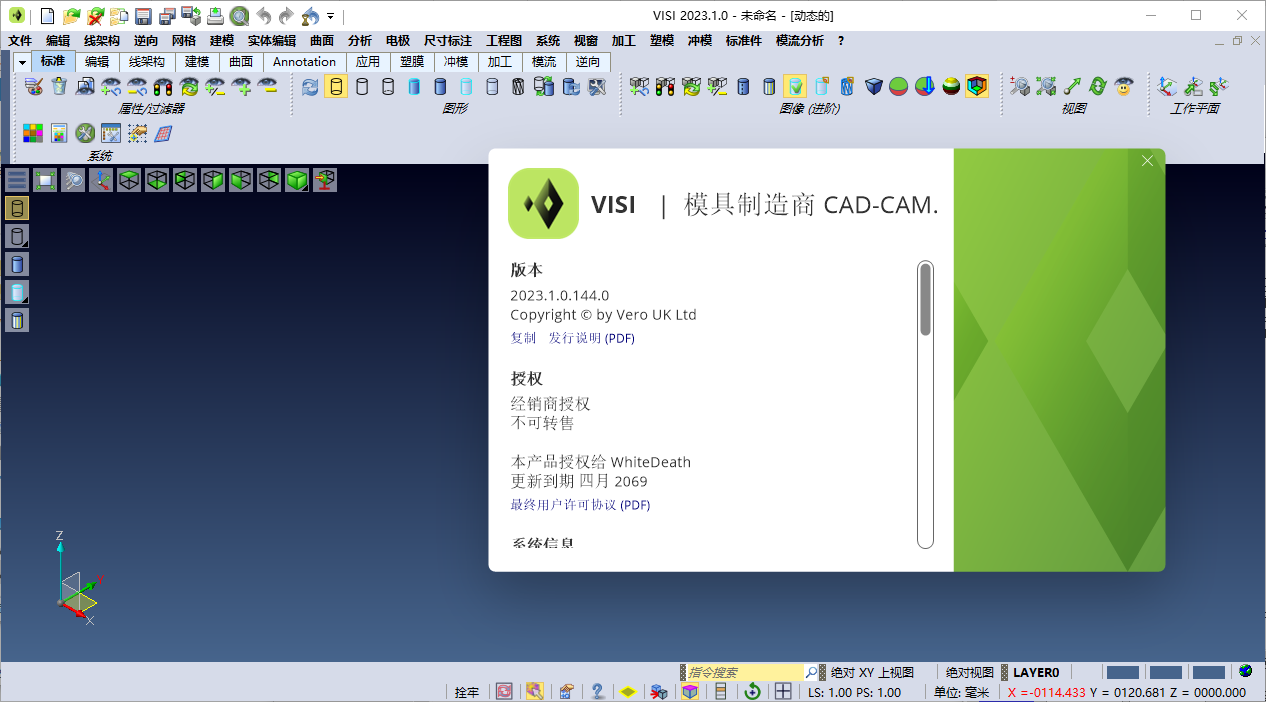
新版功能
1、分析电脑辅助设计
CAD分析得益于一项新功能,该功能改进了分析阴影模式集。已将“拔模分析”添加到现有的“底切和辅助功能”阴影中,对拔模角度进行了动态分析。它使用与底切模式相同的技术,但扩展到更多范围。只需单击图形工具栏上的颜色或数字标签,即可更改每个范围的颜色和角度值。
2、维修功能电脑辅助设计
现在,在“验证”命令中集成了“修复车身的无效面”命令中使用的修复功能。现在,还可以使用“自动缩放”功能放大任何潜在的问题。
3、反向模块电脑辅助设计
CAD反向模块的开发增强了反向和铸造过程。阴影视图改善了扫描操作,提供了更好,更快的反馈。添加了新的零件展开功能,以封装线性和非线性折弯的展开过程。该系统能够集成对原始零件所做的调整,只需单击一下即可重建对所有展开阶段的更改。现在,反向工程受益于更快,更精确的曲面创建。
通过点扫描,现在可以在扫描操作期间显示阴影的点云,从而使操作员可以立即查看已正确扫描的内容以及是否丢失了任何内容。
他添加了一个附加选项来自动创建网格作为扫描结果,他说,当需要更快而不是详细的结果时,该选项特别有价值。
现在,在反向过程中进行探测的增强功能可检测到零件相对于探测点位置的正确直径。添加了“圆/槽”探测功能,用于探测和设计圆或槽,并提供了多个选项以确保所探测的元素尺寸正确且位置正确。
新的曲线探测功能允许用户在零件旁边探测曲线。这可以节省使用曲线识别形状的时间-可以将它们用于创建相对曲面,而无需首先创建网格。
4、曲面创建|电脑辅助设计
已经审查了与在平面上工作,从网格中获取半径和圆锥体时有关曲面创建的所有特征,从而节省了时间,并在模型准备期间提供了质量更高的曲面。现在可以定义一些约束的参考方向或表面。在创建曲面时,用户可以选择方向,然后添加约束类型-平行,垂直或同心。
添加了“网格到高级曲面”功能以创建高质量的曲面,这是标准“网格到曲面”命令的替代方法。
软件特色
建模功能
-曲面、实体和线框几何图形的单一数据库。
-包括变分设计的所有设施。
-先进的固体和表面自动混合。
-重量、体积、惯性矩和其他物理特性计算。
-参数化的机械形式。
-简单使用工作平面来简化三维构建。
三维建模使设计项目的不同方面能够组合在一个数据库中。
通过所有这些方面的逻辑连接,VISI融合了从概念设计到生产和测试的整个制造周期。
详细信息包括:
无限制的撤消和重做级别。
长方体、圆柱体、圆锥体、棱柱体和圆环体等实体原始形式的构造。
实体运算(布尔运算),包括局部或部分加法。
自动横截面计算和可视化。
具有恒定或可变半径的实体之间的混合。
用于多面角、重叠混合和“消失”面之间的高级混合情况。
沿导向曲线生成实体。
实体的转换和平移。
阴影和隐藏线删除。
组或符号定义和编辑。
NURBS曲面设计和动态修改。
在可变平面中标注尺寸的实体对象的尺寸标注。
与其他CAD系统的可选接口(例如IGES、DXF、STL、PARASOLID等)。
零部件在相关平面视图中的自动投影。
使用方法
1、将Vero VISI 2023直接安装到电脑,点击下一步

2、这里是软件的安装地址设置界面,默认安装在C:VISI2023.1
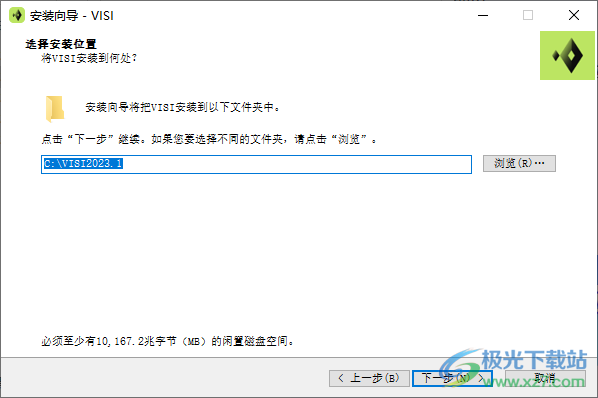
3、等待软件安装结束,需要花费很长时间
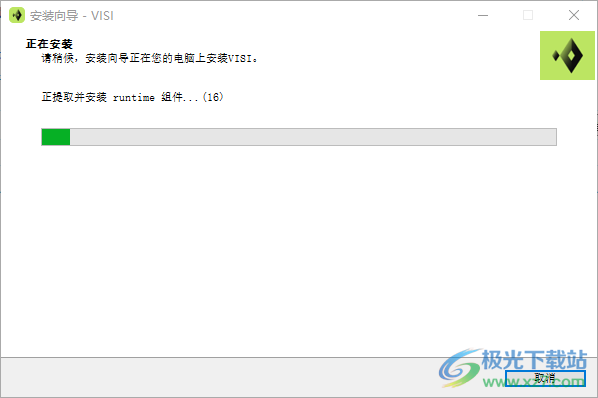
4、提示软件已经安装结束,可以阅读版本记录
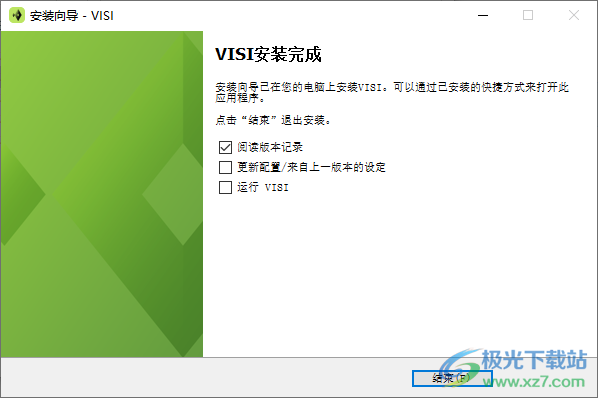
5、安装完毕打开官方的授权管理服务器一次,打开以后才能创建许可文件目录
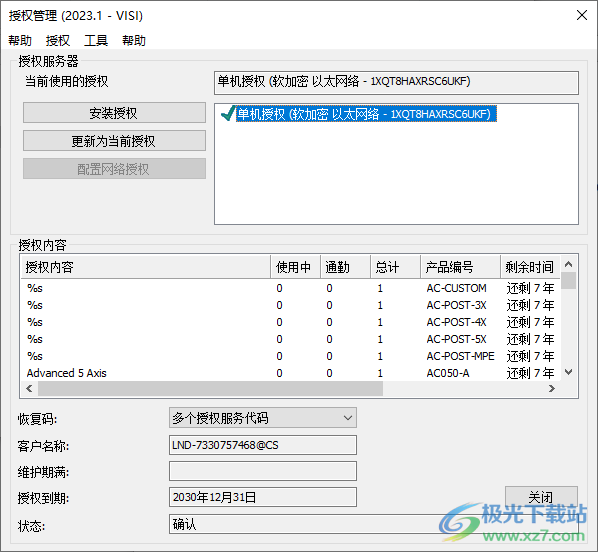
6、随后打开medicine文件夹,复制里面的补丁lservrc到许可目录保存,地址是:C:ProgramDatavero softwareclsN14--1XQT8HAXRSC6UKF

7、这里是软件的主界面,可以看到界面都是中文,现在软件已经可以使用
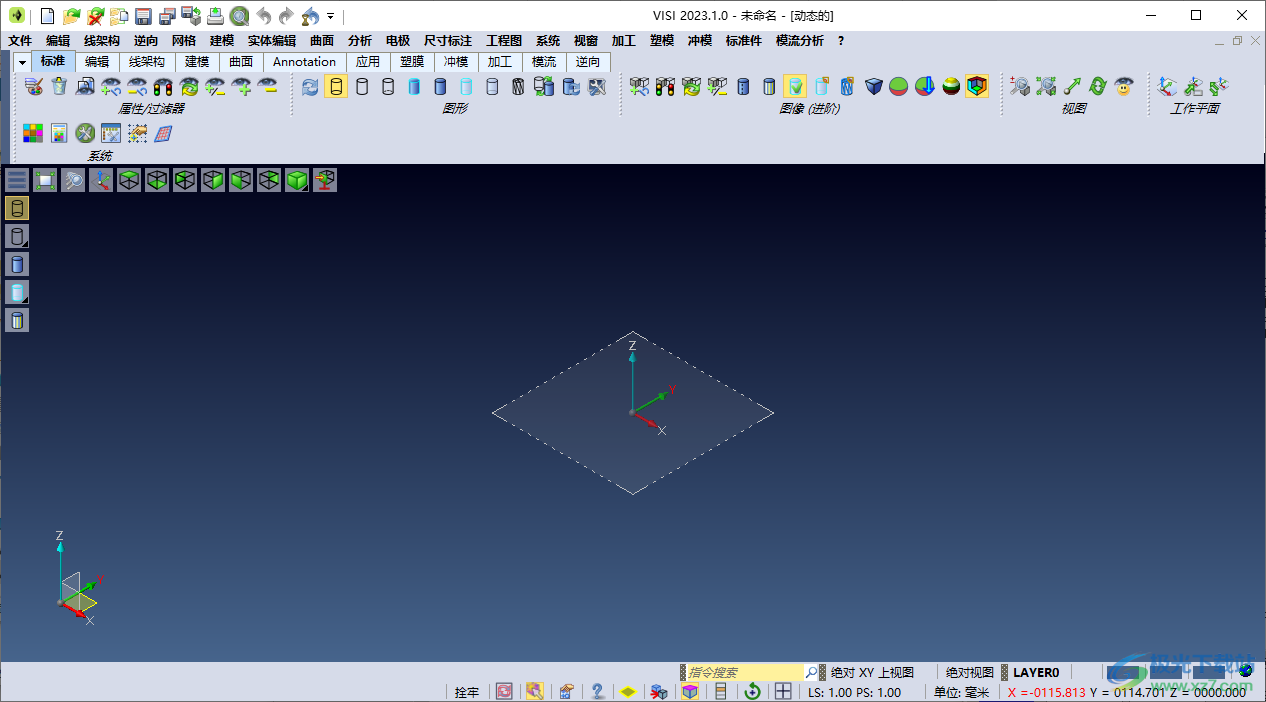
官方教程
概述
使用此命令可以基于要加工的口袋创建电极尖端。
可以采用三种不同的方法来创建电极并执行三种不同选择方法:
Body方法
剖面法
Face方法
使用上述方法之一完成选择步骤后,将出现以下对话框:
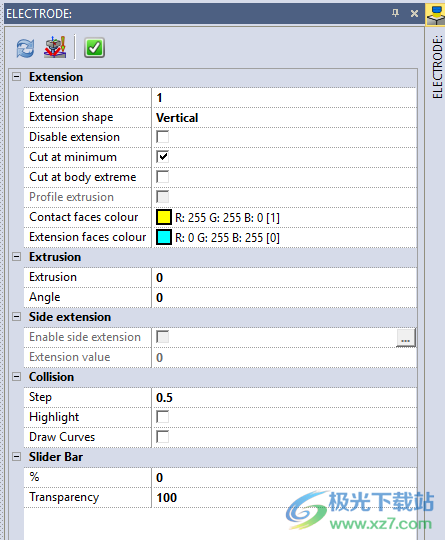
概述
使用该命令可以直接选择已经具有所需电极尖端形状的主体来创建电极尖端。
##选择车身(V1),车身选择后,系统将要求:
电极移动的方向(例如Z)(V2)
检查碰撞的物体通常是必须在其上产生电极的工件(V3),但它可以是任何其他物体。
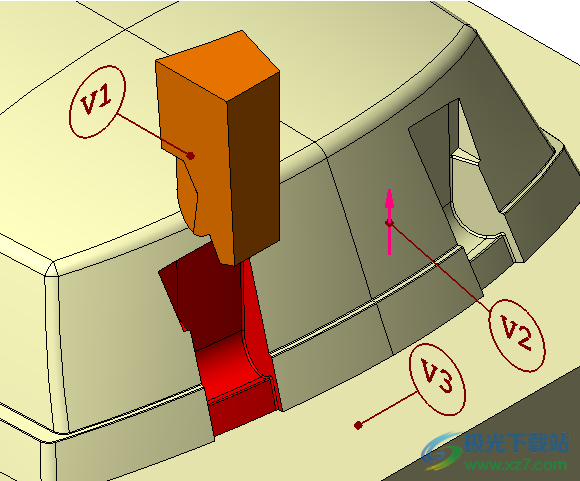
注:用于制作电极尖端的主体必须处于工作位置,这意味着与要加工的口袋重合
通过轮廓法创建电极
概述
使用此命令可以通过选择轮廓来创建电极尖端。
选择顺序:
##选择轮廓V1,该轮廓V1定义了待加工的口袋的区域,在轮廓选择之后,系统将要求:
##电极移动的方向(例如Z)V2
##目标物体(工件)V3,系统必须在其上沿着给定方向搜索给定轮廓中包括的面,该物体就是工件
##作为电极尖端必须完成的点的底部点V4(尖端的最低点)
##在点3之后,系统在目标身体上沿着给定方向自动选择轮廓区域中包括的所有面部,直到给定的底部点(这些是下图中的红色面部),在此之后,用户仍然可以最终添加/删除面部或与M2确认
##检查碰撞的物体,通常是必须在其上创建电极的工件,但也可以是任何其他物体
示例:
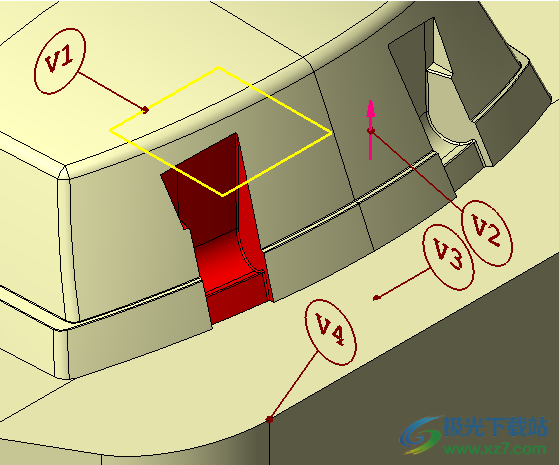
通过面选择创建电极
概述
使用此命令可以创建电极尖端,直接选择要加工的区域或口袋的表面。
##选择要用电极(V1)加工的区域或口袋的面,在面选择之后,系统将要求:
##电极移动的方向(例如Z)(V2)
##检查碰撞的物体,通常是必须在其上创建电极的工件(V3),但也可以是任何其他物体

文本
概述
说明:
通常,所有图形都包含描述性文本和注释。此命令允许您通过设置不同的选项以True Type格式创建和定位文本。
文本可以应用于各种大小和任何角度。
选择命令后,通过在显示的对话框中输入相关数据来定义文本及其特征:
使用的默认True Type Font可通过“默认True Type字体”选项中的“系统/设置/选项”进行设置
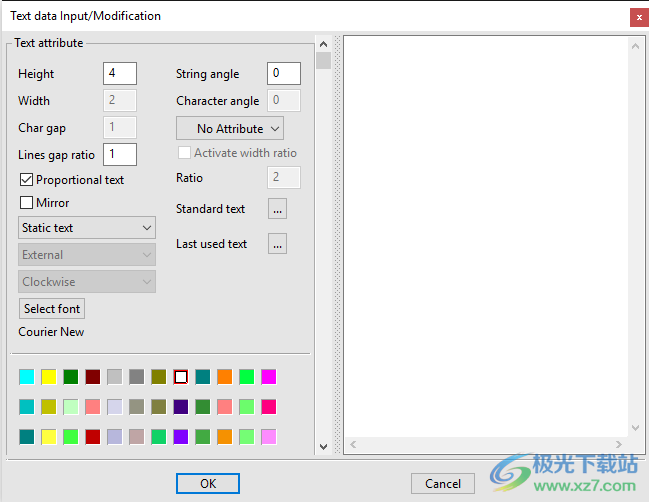
编辑文本
概述
此命令可以更改一个或多个文本字符串。
说明:
使用最方便的“元素图标”和“选择图标”方法选择要修改的文本字符串,最后选择“块控制图标”。
如果只选择一个文本字符串,则可以通过取消标记“静态文本”选项并使用点图标和文本位置图标标识新位置来修改文本字符串、文本特征和文本位置。
还可以编辑静态/比例文本并将其转换为组/配置文件。
如果选择多个文本字符串,则可以仅修改文本特征。
编辑文本还可以通过多选来管理许多不同的文本,以转换为组/配置文件。
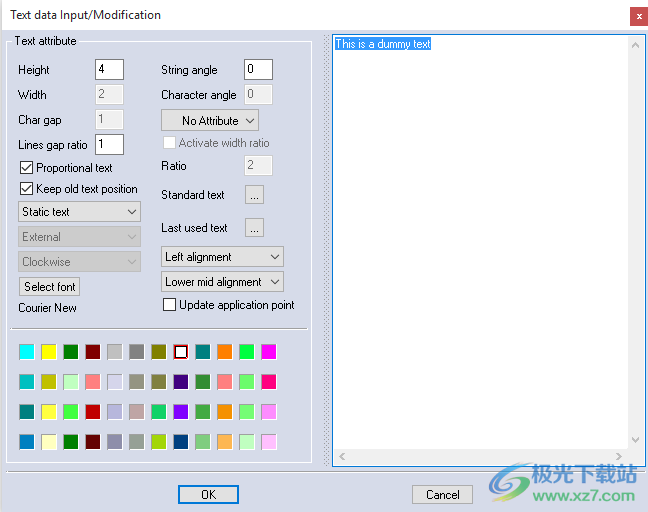
倒角
概述
此命令可在图形上创建倒角标注,将一条或多条引线添加到文字中。
此注释与“文本引线”非常相似,“选项”和“标注”选项卡将变灰,因为它们对此注释没有影响。
此注释可以通过“单个图元”或“编辑标注”进行编辑。
在三维环境中,可以使用“W”键在不同的坐标平面之间交换注释:三维文字引线。
说明:
使用“图元图标”或“点图标”选择将应用引线和文字的参照图元。使用空格键可以更改文本的应用点(八个不同的位置)。
使用下面显示的对话框输入不同的文本字符串、更改大小或修改文本属性(请注意,在确认文本之前,您也可以通过按“T”键或使用键盘上的CTRL+enter来显示此对话框)。
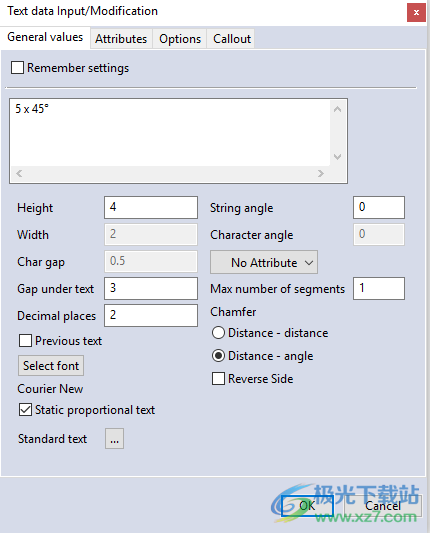
注释3D
概述
Note 3D是一种特定的注释,可用于不同类型的图元,事实上,可以使用屏幕左侧的适当图标选择线框图元、实体和曲面的边、面、点和实体或曲面。
它只能放置在三维环境中。
例如,拾取实体时,“选项”选项卡中的“部件管理器”字段可用。
拾取圆形或圆形边时,“注释三维”将报告直径值,“选项”选项卡将包含“公差”选项。
注释三维被视为一个标注,可以通过“单个图元”或“编辑标注”命令进行编辑。
说明:
一旦调用该命令,系统将允许您选择“点”、“图元”或“面”,而通过激活“实体特性”图标,该命令将选择整个实体。
根据选择,命令可以通过以下方式填充标签:
•相对和绝对点坐标;
•2D元素的长度或直径(如“文本引线”命令);
•几何和表面数据以及应用点坐标。
在没有A.M.数据的工作零件中,Note 3D仅显示Vero实体ID。Note 3D始终与屏幕平行,不可缩放(固定大小),并且在相关零件不在视图中时消失(被另一个零件隐藏或在关闭的图层上)。关闭参考零件所在图层的图形结果相同。移动或旋转图形时,系统会重新计算连接线,以保持静态Note和参考零件之间的关系。可以添加任何类型的注释,只需在文本数据/属性输入对话框的相关区域上书写即可。
使用下面显示的对话框输入不同的文本字符串、更改大小或修改文本属性(请注意,您也可以在确认文本之前显示此对话框,方法是按“属性”图标或“T”键,或使用键盘上的CTRL+enter。)
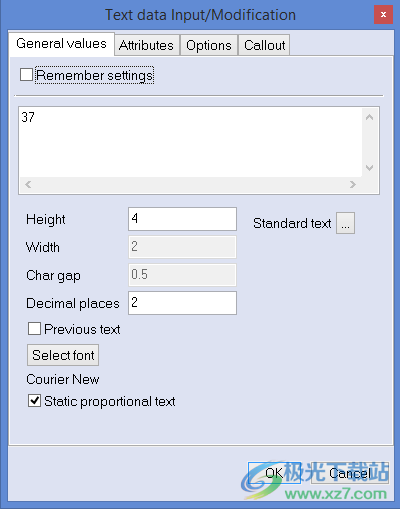
概述
NOTE允许在图形窗口中定义自由文本,而无需应用点。
说明:
该实体的主要功能是不受任何图形转换(平移/缩放+/-)的影响,并保持在图形窗口上的静态位置。

此命令通过同一对话框在本地和全局设置中使用NOTE 3D中的参数,您可以在第三个选项卡变灰时定义文本字体、大小和颜色。“上一个文本”按钮可恢复上次键入的文本。
实体可以通过“注释”->“编辑尺寸”命令进行修改。

单个元素
概述
此命令可从选定图元或两个选定点创建尺寸标注。
它可用于建模和PlotView环境。此尺寸不能用于样条曲线和多段线。在这种情况下,可以使用“曲线/多段线到直线/圆弧”命令将多段线或曲线转换为线段和圆弧。
此外,还可以在打印视图中转换属于视图和剖面的多段线。这将允许将多段线转换为圆弧/线段,从而更新选定的视图。
若要在属于视图/剖面的多段线上应用该命令,在选择要转换的多段线之前,需要关闭“聚合图标”。
说明:
此维度具有以下几个功能:
##线性尺寸
##径向尺寸
##直径尺寸
##2D尺寸
##三维尺寸
##编辑尺寸
##关联维度
该线性尺寸可以定义为平行于X轴、Y轴(当前工作平面)、参考元素的方向或连接两个参考点的假想线。尺寸图标类型提供了这些可能性。
在点图标IconP.png和元素图标IconE.png元素图标之间切换可以选择要标注尺寸的两个点或一个元素。此外,还提供了“组合拾取Combined.png”。
拾取要标注尺寸的图元或两个点。根据所选图元的类型,会在屏幕上绘制不同的标注样式。通过移动鼠标光标,可以将尺寸拖动到任何位置。为了对齐尺寸,可以使用网格图标在X和Y方向上控制光标步长,以提出带有网格步长值的对话框。
如果选择了SEGMENT,将生成LINERAL标注,并显示SINGLE ELEMENT的一系列图标(标注图标类型)。
注意:可以使用CTRL键选择两个图元(三维中的线段或线性边),在这种情况下,系统将在这两个选定图元之间创建一个图元尺寸。
选择图元的一侧定义注释开始的端点非常重要。
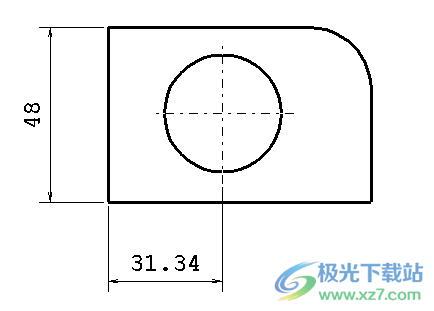
如果选择了CIRCLE/ARC,则RADIALor DIAMETRAL类型的尺寸标注将显示一组相关图标(CIRCLE/ARC尺寸标注图标)。

径向直径尺寸
通过选择适当的图标,可以在定位尺寸之前显示并选择尺寸。
选择尺寸并按:
##M键,通过使用鼠标来动态地定义新的文本位置;
##D键绘制直径符号(和/或特征字符串,如果径向尺寸存在);
##P键迫使尺寸平行于参考元件;
##A键强制内部/外部箭头;
##使用C键更改注释的拾取点,而不是缩短尺寸界线末端和拾取点之间的间隙(仅适用于线性标注);
##W键强制在三个不同平面(XY_XZ_YZ)之间进行交换以放置三维尺寸;
##空格键将尺寸定位到五个不同的标准位置;
##按CTRL+ENTER键编辑所选尺寸,因为您更喜欢管理尺寸属性(例如文本大小、字体、属性等)。;
##数字键可用于在移动尺寸时自动更改小数位数;
##如果设置了尾随零,按下数字键将产生相同数量的小数位数;
角度尺寸
概述
该命令可在两条线段或直线之间(甚至考虑实体或轮廓的元素)或线段/直线与轴之间创建角度标注。
说明:
使用“图元图标”和“轴图标”(如果需要)选择参照图元。
尺寸标注是在拖动模式下自动生成的,并在每个角度扇区之间移动光标,所有可能的配置都会显示出来。使用最方便的点图标选择标注位置,然后单击鼠标左键进行确认。角度是沿逆时针方向从第一条选定线段/直线到第二条选定线段或直线计算的。
通过选择要标注尺寸的两个线段/线,并依次按下互补角度图标,系统将计算并显示互补角度。
通过按键盘上的“特性”图标或T键或CTRL+ENTER,系统可以编辑默认参数。
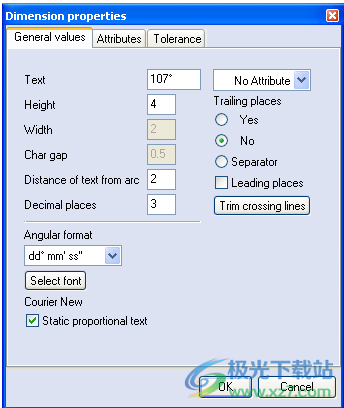
通过在角度标注定义过程中按空格键,可以将文字移动到五个不同的位置。
标注尺寸时,按“M”键将允许尺寸文本自由移动。
按下“A”键将强制尺寸为“内-外”。

按键:
##V1:所选元素;
##V2:带整数分隔符的补角;
##V3:节点。
编辑此尺寸类型时,可以通过选择修改图标一次添加/删除多个尺寸,而无需重新选择功能。
如果拾取已定义的角度标注,或使用“编辑标注”命令对其进行编辑,系统会在引线上显示一个节点点。
编辑角度标注时,只显示一个节点点。如果选择了此节点点,它将允许编辑角度标注。
资料
目录
1.基准1.概述1.冗余链路1.参数
概述
生成一系列线性标注,这些标注以公共基准为参照,并通过用户定义的距离(间距)相互分隔。
说明:
基准尺寸是完全动态的,选择基准点、下一个点和距离后,尺寸将在鼠标上变为动态的。
请记住使用最方便的点图标方法选择点,使用元素图标选择元素,或使用轴图标选择轴。
还请注意,选定的图元或轴将用作参照方向,所有尺寸将与该参照方向平行计算。
将显示一个对话框,用于定义两个连续尺寸之间所需的距离(垂直于参考方向表示):您可以直接从键盘或使用尺寸图标中的尺寸输入此距离。
选择网格图标,系统将显示一个对话框,使您能够输入垂直和水平捕捉。
从键盘上选择“特性”图标或按T键或CTRL+ENTER键,将显示对话框以更改颜色并为每个尺寸添加公差。
也可以使用窗口选择(通过使用最方便的“选择”图标),通过激活“在窗口中选择点”图标来选择多个点进行自动标注(例如:圆心)。
如果使用“编辑标注”命令编辑基准标注,系统将显示3个节点:
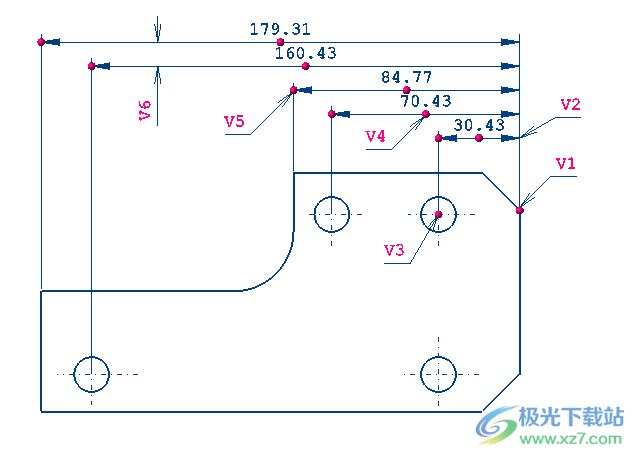
按键:
##V1:基准点;
##V2:第一维度;
##V3:节点#1;
##V4:节点#2;
##V5:节点#3;
##V6:距离。
编辑基准标注时,将显示3个节点点。每个节点点都可以用于编辑尺寸标注。
如果选择了“节点1(V3)”,则可以移动和更改尺寸界线的长度。如果尺寸界线被移动,尺寸标注组将自动更新。
如果选择了“节点2(V4)”,则可以编辑该特定标注文字或更改其属性。
可以对这些节点执行多重选择(CTRL键或图标)。
如果选择了节点3(V5),则可以上下移动整个尺寸组。
编辑尺寸标注时,修改图标。可用于添加和删除尺寸标注。
编辑维度时,选择“属性”图标将允许对维度组进行全局更改:
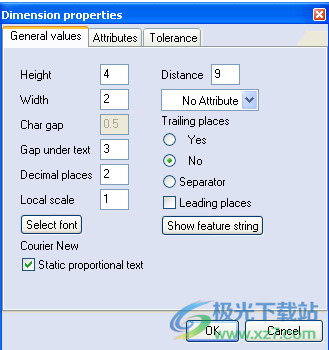
对齐
概述
生成一系列对齐的空间线性标注。生成第一个尺寸,就好像它是平行于直线、线段或轴的线性空间尺寸一样。生成后续尺寸标注,以便每个尺寸标注与第一个尺寸标注物理对齐。
说明:
要生成的每个维度都是最后一个维度的延续,因此此命令将只请求一个点(在前两个点之后)。
对齐标注是完全动态的,选择前两个点和轴后,该标注将在鼠标上变为动态标注。
尺寸标注将从拾取的点绘制到最后绘制的尺寸标注的最近一侧。
使用最方便的“点图标”方法为第一个尺寸选择一个起点,然后选择第一个测量点。然后分别使用元素图标或轴图标选择元素或轴:选定的元素(轴)将用作所有尺寸平行的参考方向。
选择网格图标,系统将显示一个对话框,允许您输入垂直和水平捕捉。
选择“尺寸图标类型:特性”图标,或从键盘按T键或CTRL+ENTER,系统将显示对话框,以输入文本大小调整和添加公差所需的所有参数。
如果在现有标注上向后移动鼠标,它将自动移动以适应新标注。
也可以使用窗口选择(通过使用最方便的选择图标方法),通过激活“在窗口中选择点”图标来选择多个点进行自动标注(例如:圆心)。
如果通过“编辑标注”命令编辑对齐标注,系统将显示3个节点点:
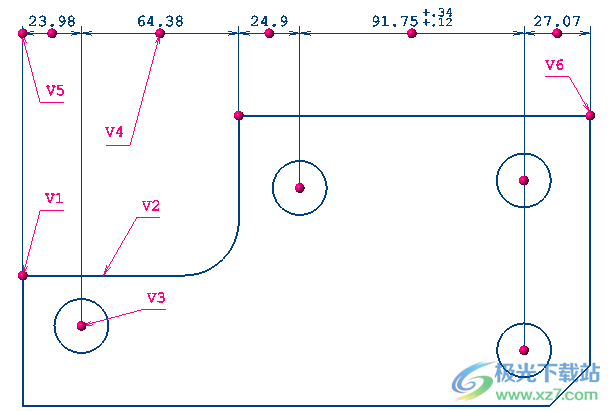
按键:
##V1:第一点;
##V2:参考元素;
##V3:节点#1;
##V4:节点#2;
##V5:节点#3;
##V6:最后一点。
每个节点点都可以用于编辑尺寸标注。
如果选择了“节点1(V3)”,则可以移动和更改尺寸界线的长度。如果尺寸界线被移动,尺寸标注组将自动更新。
如果选择了“节点2(V4)”,则可以编辑该特定标注文字或更改其属性。单击此节点,系统将显示“属性图标”对话框。这可用于编辑特定的标注文本或更改属性。
可以对这些节点执行多重选择(CTRL键或图标)。
如果选择了节点3(V5),则可以上下移动整个尺寸组。
编辑标注时,“修改图标”可用于添加和删除标注。
编辑标注时,选择“特性”图标将允许对标注组进行全局更改。
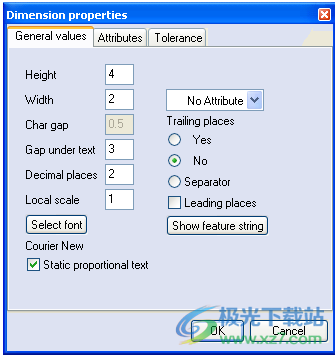
下载地址
- Pc版
Vero VISI 2023(CAM建模软件) v2023.1.0.144
本类排名
本类推荐
装机必备
换一批- 聊天
- qq电脑版
- 微信电脑版
- yy语音
- skype
- 视频
- 腾讯视频
- 爱奇艺
- 优酷视频
- 芒果tv
- 剪辑
- 爱剪辑
- 剪映
- 会声会影
- adobe premiere
- 音乐
- qq音乐
- 网易云音乐
- 酷狗音乐
- 酷我音乐
- 浏览器
- 360浏览器
- 谷歌浏览器
- 火狐浏览器
- ie浏览器
- 办公
- 钉钉
- 企业微信
- wps
- office
- 输入法
- 搜狗输入法
- qq输入法
- 五笔输入法
- 讯飞输入法
- 压缩
- 360压缩
- winrar
- winzip
- 7z解压软件
- 翻译
- 谷歌翻译
- 百度翻译
- 金山翻译
- 英译汉软件
- 杀毒
- 360杀毒
- 360安全卫士
- 火绒软件
- 腾讯电脑管家
- p图
- 美图秀秀
- photoshop
- 光影魔术手
- lightroom
- 编程
- python
- c语言软件
- java开发工具
- vc6.0
- 网盘
- 百度网盘
- 阿里云盘
- 115网盘
- 天翼云盘
- 下载
- 迅雷
- qq旋风
- 电驴
- utorrent
- 证券
- 华泰证券
- 广发证券
- 方正证券
- 西南证券
- 邮箱
- qq邮箱
- outlook
- 阿里邮箱
- icloud
- 驱动
- 驱动精灵
- 驱动人生
- 网卡驱动
- 打印机驱动




































网友评论