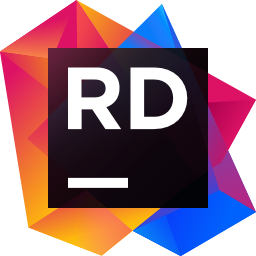
JetBrains Rider2023破解版
v2023.1.3 中文版- 软件大小:966 MB
- 软件语言:简体中文
- 更新时间:2023-11-21
- 软件类型:国外软件 / 编程工具
- 运行环境:WinXP, Win7, Win8, Win10, WinAll
- 软件授权:免费软件
- 官方主页:https://www.jetbrains.com/
- 软件等级 :
- 介绍说明
- 下载地址
- 精品推荐
- 相关软件
- 网友评论
jetbrains Rider2023破解版提供软件开发功能,可以帮助用户创建.NET、ASP.NET、.NET
Core类型的开发项目,您可以在软件上使用模板的模板创建新项目,可以直接通过 模板添加类库,添加桌面应用程序,添加单元测试项目,添加ASP.NET
Web应程,非常适合需要开发新软件的朋友使用;Rider2023功能已经得到增强,在游戏开发、代码编辑器、Web开发等方面都做了一些更新,如果你需要体验新的软件功能就可以下载JetBrains
Rider2023破解版使用。
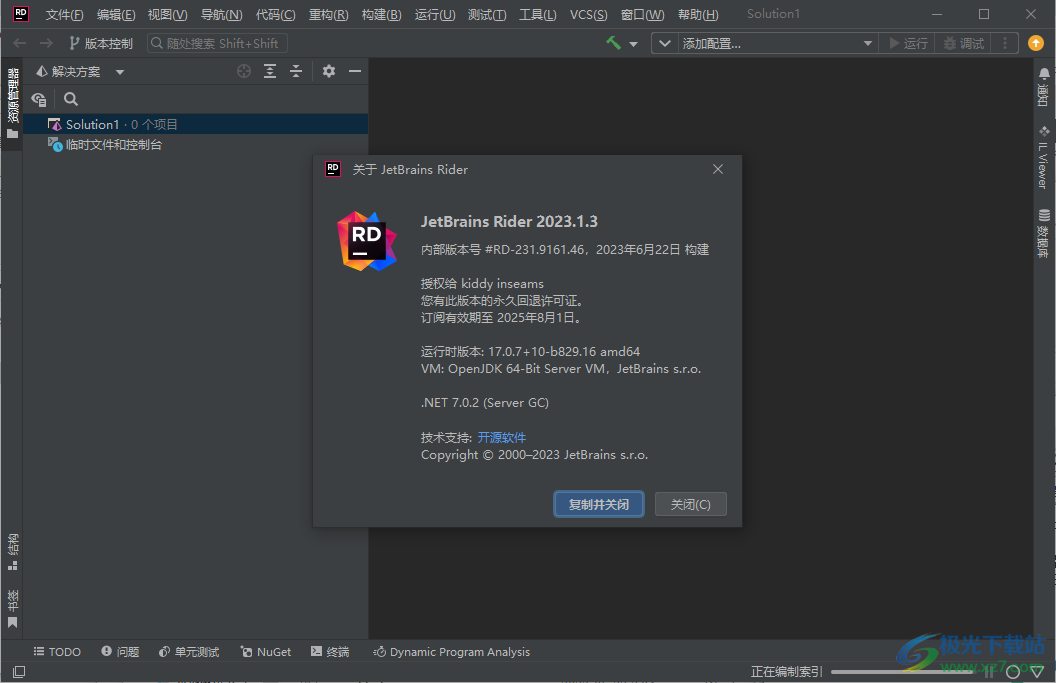
新版功能
游戏开发
Unity
1、DOTS 支持
面向数据的技术栈 (DOTS) 是 Unity 的一项重大架构更改。 它将组件数据存储在连续向量中,让系统能够以 CPU 效率更高的方式访问和修改。 这将提高性能,特别是对于更大、更复杂的项目。
在这个版本中,我们引入了对 Unity DOTS 的支持,巩固 Rider 最具创新性的游戏开发 IDE 的形象。
PreviousNextRider 2023.1 带有以下新功能:
新文件模板。
针对 DOTS 类型的 Code Vision。
创作组件到“baker”映射代码的自动生成。
帮助您编写和更新代码库以在新 DOTS 样式中工作的检查和快速修复
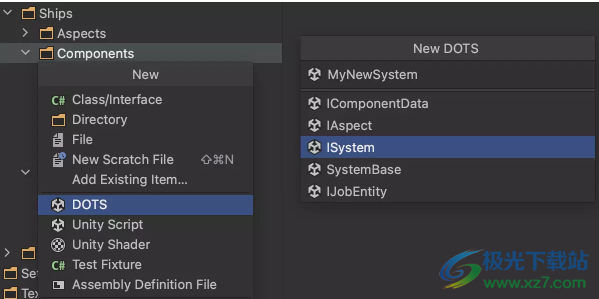
2、通过 USB 在 Android 设备上调试
虽然 Wi-Fi 可以用来调试 Android 游戏,但有时最好的选择还是使用线缆。 Rider 2023.1 现已支持通过 USB 调试 Android 游戏。
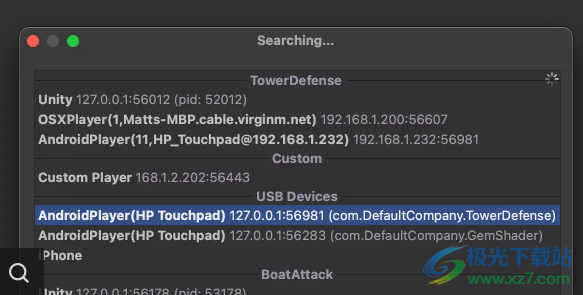
3、附加的播放器的临时运行配置
通过 Attach to Unity Process(附加到 Unity 进程)对话框调试播放器时,Rider 2023.1 将自动创建临时运行配置。 这使启动另一个调试会话更加简单。 您可以永久保存运行配置,并与团队共享。 这适用于所有受支持的播放器,包括台式机、移动设备、游戏主机和 USB 设备(iOS 或 Android)。
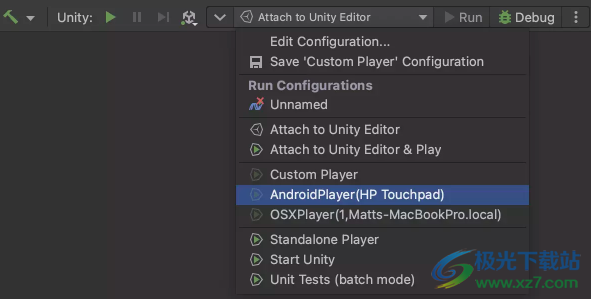
4、文档
Rider 已经提供了 .NET 基类库与核心 Unity API 的在线文档。 在这个版本中,您还可以快速访问 Unity 注册表软件包(包括 DOTS)的在线文档。 您可以按 F1 或查阅将鼠标悬停在符号上时出现的 Quick Documentation(快速文档)弹出窗口来查看文档链接。
与产品的其余部分一样,Rider 的 Unity 支持中的显示文本已本地化为中文、日语和韩语。Rider 也将尽可能为 Unity 在线帮助和工具提示摘要使用本地化的文档
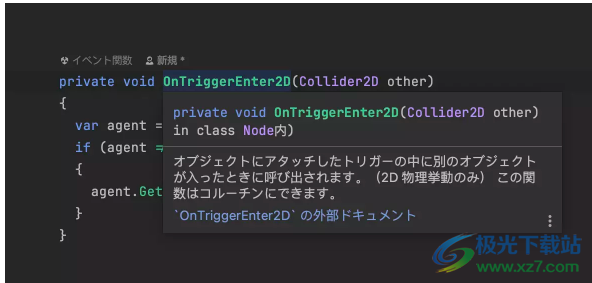
5、UI Toolkit 的人性化文件模板
从 Unity 2022.2 开始,UI Toolkit 是为 Unity 编辑器编写 UI 扩展程序的推荐方式。 为了帮助您入门,我们添加了 3 个基于 UI Toolkit 的新的可自定义文件模板:创建编辑器窗口、属性绘制器或自定义检查器编辑器。 它们仅适用于 Unity 2022.2 或更高版本,IMGUI 版本仍然可用。
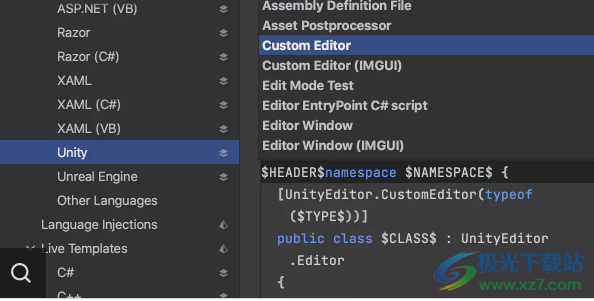
6、这还不是全部!
与往常一样,另外还有许多更改和更新,例如更准确地检测代码中的序列化字段,包括使用派生类型和 [SerializeReference] 特性的复杂场景。 我们还改进了对在 Unity 动画中查找 C# 代码用法并将方法高亮显示为事件处理程序的支持。 格式设置引擎也已更新,回应了将 [Header] 特性置于单独行上的热门请求。
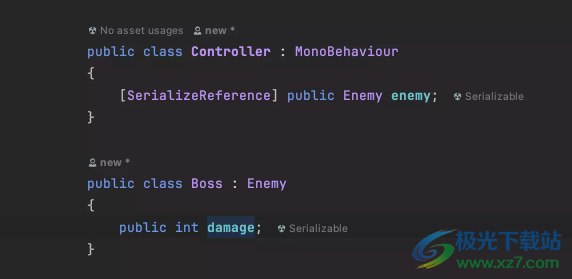
软件特色
杀手级代码分析
Rider 提供了 2200 多个实时代码检查,可以帮助您检测错误和代码异味。 提供 1000 多个快速修复,可以单独或批量解决检测到的问题:只需点击 AltEnter 进行选择。 要详细查看您的项目中的错误,请使用解决方案级错误分析 (SWEA):它可以监视您的代码库中的错误并让您了解是否某些方面出错,即使您没有在文本编辑器中打开存在问题的文件。
反编译器
想要了解第三方库代码的运行效果? 对 Rider 来说这不是问题:只需在库符号上调用 Go to Declaration,并在常规的编辑器标签页中让 Rider 将库类型反编译为 C#。 随后,您可以像往常导航源代码一样导航反编译的代码,以及查找和高亮显示用法。 不过,有时甚至不需要反编译:Rider 可以从 Microsoft Reference Source Center 等源服务器提取源代码。
破解方法
1、将JetBrains Rider2023直接安装到电脑,点击下一步
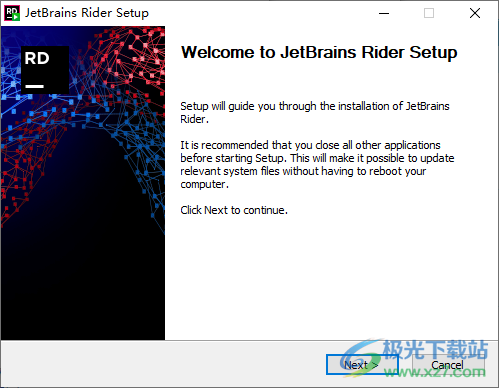
2、设置软件的安装地址,点击下一步继续安装
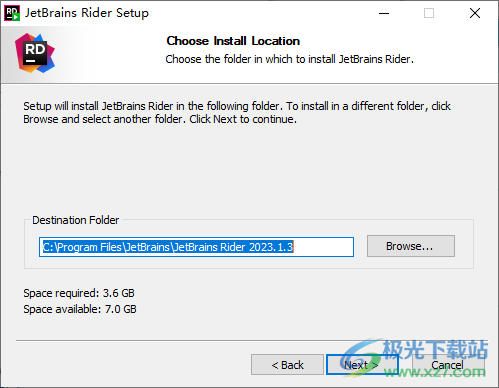
3、提示JetBrains Rider2023的安装进度条,等待软件安装完毕
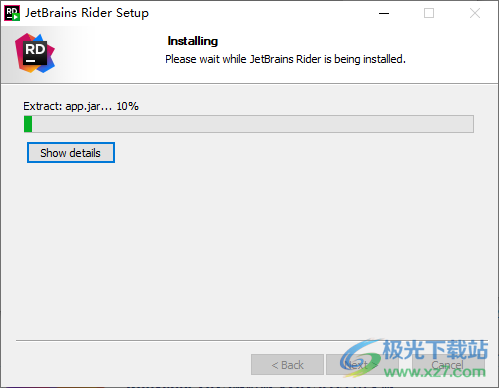
4、安装完毕直接复制补丁Patch JB 2023.x.x.exe到安装地址,右键管理员身份启动补丁就自动激活

5、打开JetBrains Rider2023软件,点击Plugins插件
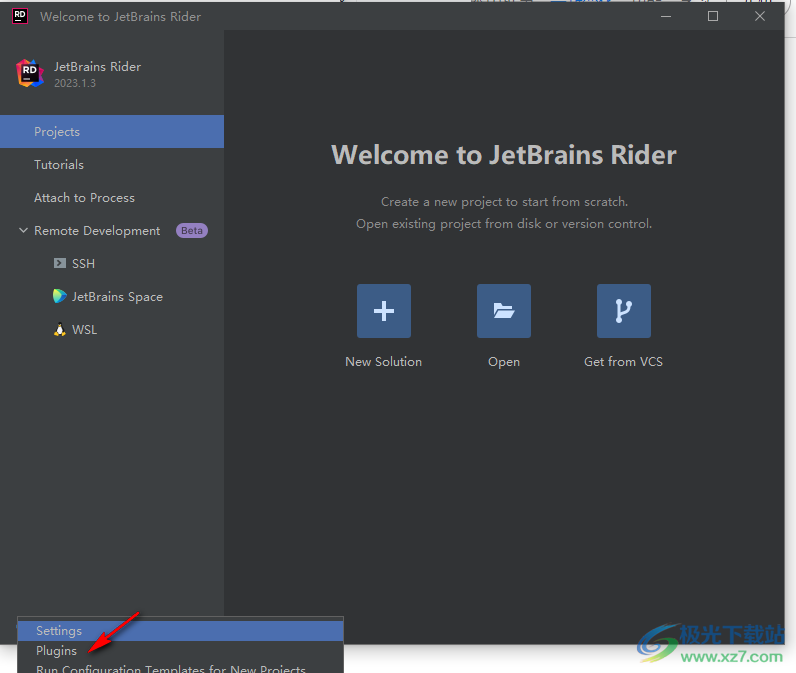
6、点击设置按钮选择Install Plugin from Disk.安装插件
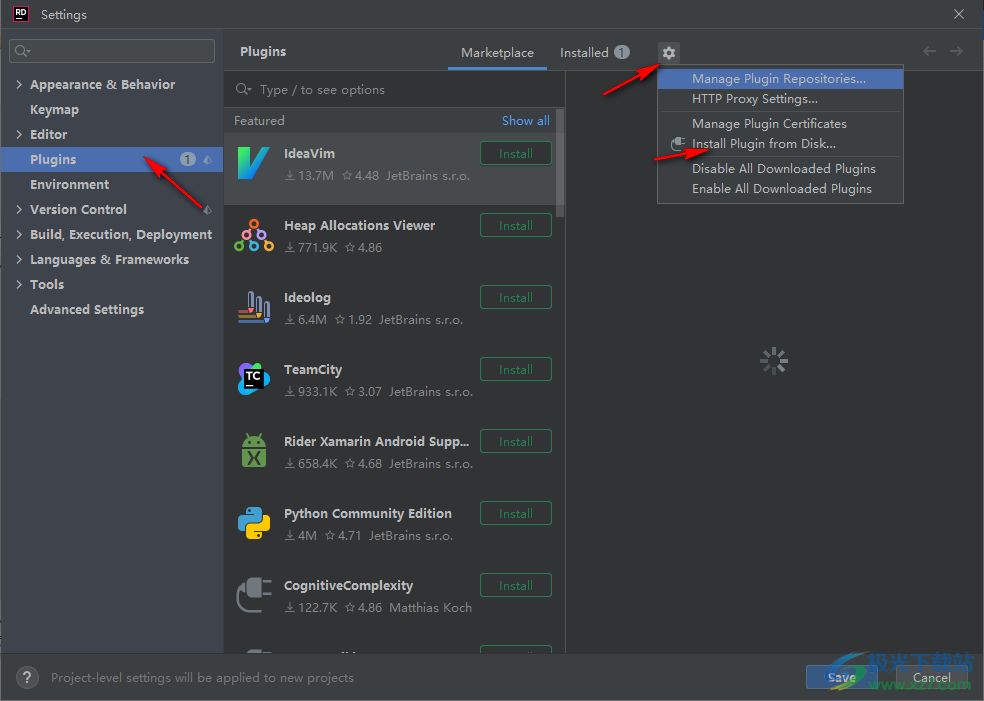
7、弹出插件添加界面,将lib文件夹里面的汉化插件zh.231.250.jar打开
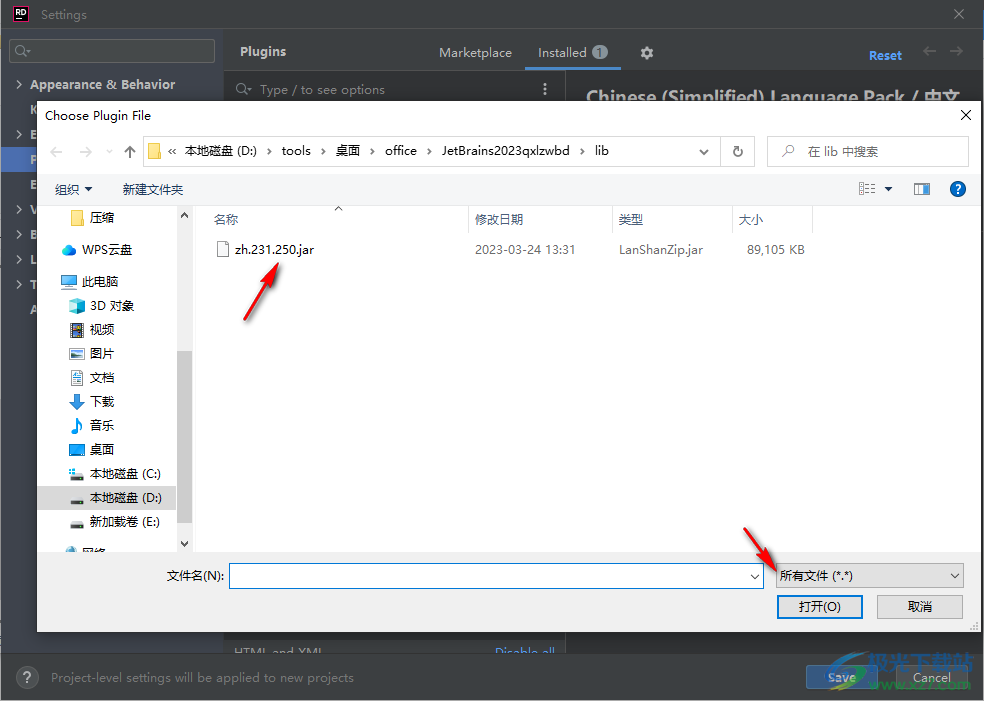
8、如图所示,中文语言包加载完毕,点击Restart IDE重启主程序
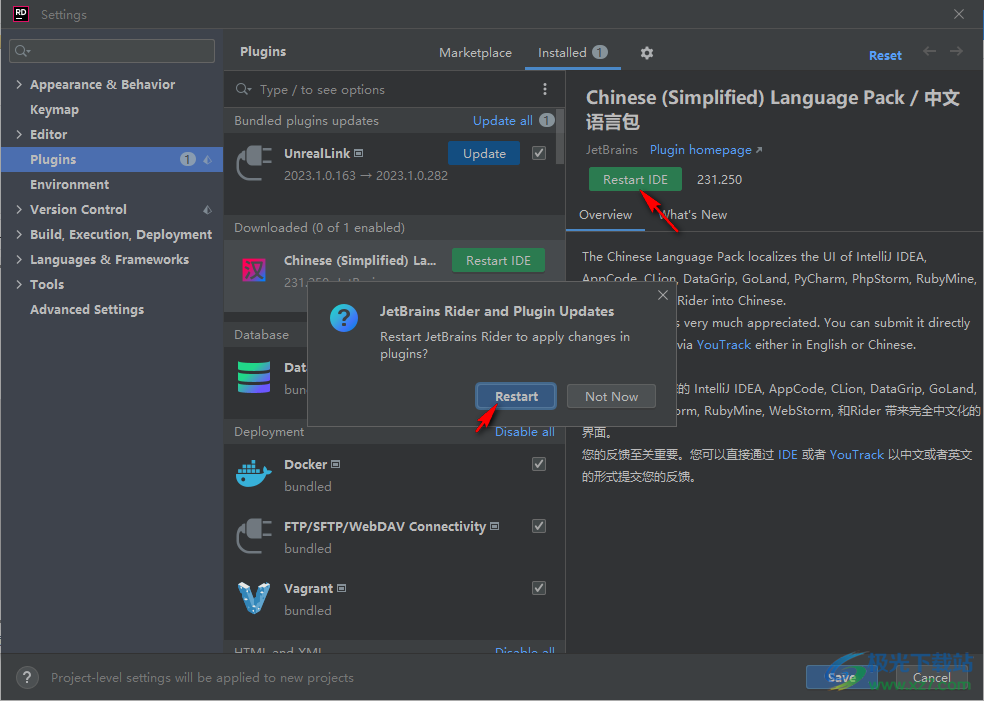
9、JetBrains Rider2023已经安装破解完毕,可以在中文界面开始创建项目

10、JetBrains Rider2023激活到2025年,对于试用软件来说已经足够了,需要就下载吧
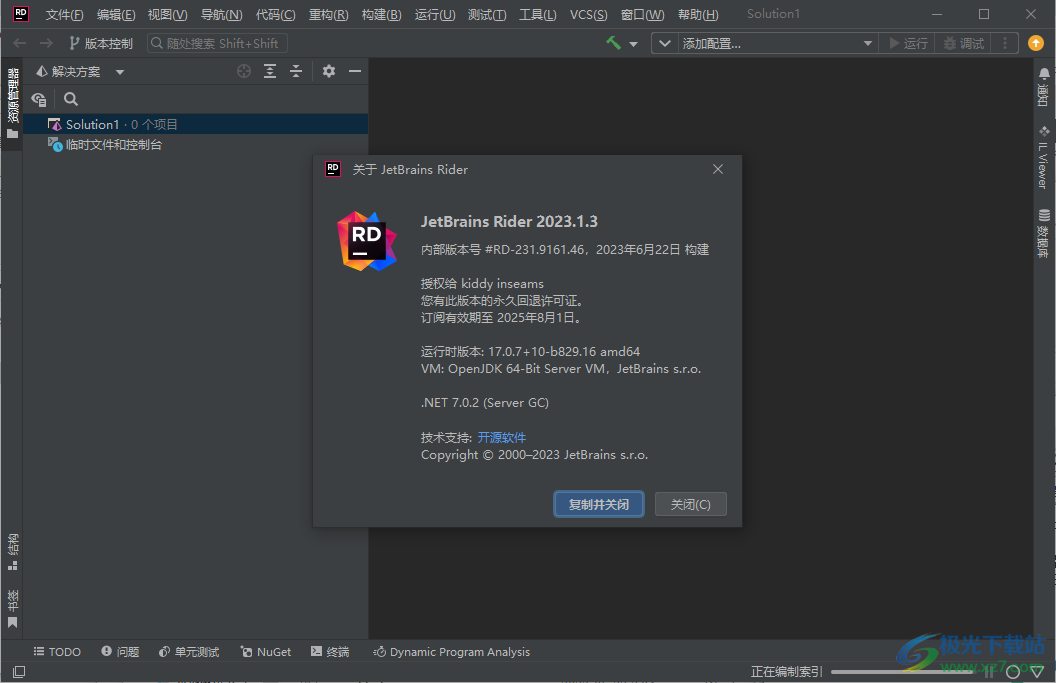
官方教程
处理插入符号并选择文本
您可以在编辑器中单击鼠标将插入符号设置到所需位置,然后拖动鼠标选择连续的文本块。
默认情况下,您只能在当前文档中的字符、空格和制表符处设置插入符号。或者,您可以在“编辑器”|” IDE 设置的常规页面,以便能够将插入符号设置在任何行中最后一个字符之后的任意位置。一旦您开始在行尾以外的位置键入,就会在行尾和输入开头之间添加必要数量的空格。Ctrl+Alt+S您可以双击注释或纯文本中的标识符或单词来选择它。
双击后,您可以拖动鼠标使所选内容与整个单词对齐。
对于标识符,您可以选择不选择整个 CamelCased 标识符,而只选择其中双击的大写单词。为此,请在编辑器 | IDE 设置 的“常规”页。Ctrl+Alt+S您还可以切换多个插入符号并具有多个选择范围。
除了鼠标之外,您还可以使用键盘快捷键来加快编辑器导航和选择操作的速度。下表列出了最方便的命令及其快捷方式。
如果要更改某些命令的快捷方式,请在 IDE 设置的 Keymap 页面上找到此命令,然后使用上下文菜单添加或删除快捷方式。Ctrl+Alt+S
移动插入符号
命令如何调用
将插入符号移动到上一个单词:
将插入符号移动到下一个单词:Ctrl+Left
Ctrl+Right将插入符号移动到当前单词的开头/结尾,然后沿同一方向逐字移动。
如果在“编辑器”|”一般 |IDE 设置的“键入帮助”页面,插入符号将移动到带有 CamelCase 名称的标识符中的下一个/上一个大写单词。Ctrl+Alt+S请注意,默认情况下,在插入符号上跳到当前单词的末尾。此行为可在“编辑器”|”常规设置页面。Ctrl+Right
将插入符号移动到行起点:
将插入符号移动到线端:Home
End将插入符号移动到当前行的第一个/最后一个字符。
转到包含声明:Ctrl+[将插入符号从其主体中的任意位置移动到类型或函数的声明。
将插入符号移动到匹配的支架:Ctrl+]当插入符号位于大括号、方括号或 HTML/XML 标记之前或之后时,请跳转到与之匹配的项目。
将插入符号移动到代码块开始:
将插入符号移动到代码块端:Alt+Shift+[
N/A将插入符号移动到封闭代码块的左/右大括号。
Next 方法:
Previous 方法:N/A
N/A将插入符号移动到当前类型中下一个/上一个成员的声明。
将插入符号移动到页面顶部:
将插入符号移动到页面底部:Ctrl+Page Up
Ctrl+Page Down将插入符号移动到当前可见编辑器区域的顶/底行,而不滚动。
向上翻页:
下一页:Page Up
Page Down将插入符号向上/向下移动到编辑器区域的当前高度,并相应地滚动文档,然后以相同的步骤向同一方向进一步滚动。
将插入符号移动到文本“开始”:
将插入符号移动到文本末尾:Ctrl+Home
Ctrl+End将插入符号移动到当前文档中的第一个/最后一个字符。
除了上面描述的基本插入符号移动命令外,还有许多其他方法可以导航当前上下文。
选择文本
命令如何调用
全选:编辑 |全选
Ctrl+A选择活动编辑器选项卡中的所有文本
留下选择:
正确的选择:Shift+Left
Shift+Right将选区从当前插入符号位置扩展到左侧/右侧的一个字符。
使用所选内容将插入符号移动到上一个单词:
使用选择将插入符号移动到下一个单词:Ctrl+Shift+Left
Ctrl+Shift+Right从当前插入符号位置到当前单词的开头/结尾进行选择,然后沿同一方向逐字扩展选择。
如果在“编辑器”|”一般 | IDE 设置的“键入帮助”页面,选择将扩展到带有 CamelCase 名称的标识符中的下一个/上一个大写单词。Ctrl+Alt+S
将插入符号移动到行开始并带有选择:
使用选区将插入符号移动到行端:Shift+Home
Shift+End从当前插入符号位置到当前行的开头/结尾进行选择。
将插入符号移动到代码块 从选择开始:
将插入符号移动到带有选择的代码块末尾:Ctrl+Alt+Shift+[
Ctrl+Alt+Shift+]从当前插入符号位置到封闭代码块的左/右大括号进行选择。
选择包含声明Alt+Shift+]选择包含成员、类型或命名空间的整个声明。
根据选择:
打倒选择:Shift+Up
Shift+Down从当前插入符号位置选择下一行/上一行中的相同或最近的列,然后以相同的方式沿同一方向扩展所选内容。
请注意,如果启用了列选择模式,则这些快捷方式将添加新的插入符号,而不是扩展选择。
将插入符号移动到带有所选内容的页面顶部:
使用所选内容将插入符号移动到页面底部:Ctrl+Shift+Page Up
Ctrl+Shift+Page Down从当前插入符号位置到当前可见编辑器区域的顶部/底部进行选择,而无需滚动。
向上显示所选内容:
向下翻页,选择内容:Shift+Page Up
Shift+Page Down选择与编辑器高度相对应的行数,从当前插入符号位置向上/向下,并相应地滚动文档,然后将选择范围扩展到同一方向的相同行数。
将插入符号移动到文本 从选区开始:
将插入符号移动到以选区结尾的文本Ctrl+Shift+End从当前插入符号位置到当前文档的开头/结尾进行选择。
扩展选择范围:编辑 |扩展选择范围
Alt+Shift+=选择插入符号处的单词,然后将选择范围扩展到包含逻辑代码块(例如,表达式、条件块、方法主体、类等)。
如果在“编辑器”|”一般 | IDE 设置的 Typing Assistance 页面,第一次调用命令时不会选择整个 CamelCased 标识符,而只会选择其中插入符号所在的大写单词。Ctrl+Alt+S此命令适用于其他 JetBrains Rider 功能。例如,可以将所选内容移动到所需位置、克隆所选代码段、将元素与相关空格和实用工具字符一起删除,或者使用模板中的代码包装所选内容。
收缩选择:编辑 |收缩选择
Alt+Shift+Minus使用“扩展选择”(Extend Selection) 扩展选择后缩小选择。该命令以相反的顺序工作(从最外层的包含块到插入符号处的单词)。
结构导航向前:
结构导航:Tab
Shift+Tab将所选内容移动到下一个/上一个逻辑代码元素。有关详细信息,请参阅使用 Tab 和 Shift+Tab 进行结构导航。
若要更改编辑器中任何项目的颜色和字体,请将插入符号设置为该项目,按或选择“帮助”|”从主菜单中找到操作。在打开的弹出窗口中,开始键入 ,选择相应的项目并按 。Ctrl+Qjump to colors and fontsEnter
多个光标和选择范围
在 JetBrains Rider 编辑器中键入、复制或粘贴时,您可以切换多个光标,以便您的操作同时应用于多个位置。还支持高级编辑器操作,例如代码完成和实时模板,并将应用于每个插入符号。
可以在文件中添加的插入符号数限制为 1000。如果要增加该限制,请打开自定义 JVM 选项“帮助”|”编辑自定义 VM 选项并添加以下行:.-Deditor.max.caret.count=
最近添加的插入符号被视为主插入符号。突出显示当前编辑器行、完成列表和其他视觉辅助功能将应用于主插入符号。当您关闭多个插入符号时,此插入符号也将保留。
添加和删除插入符号
您可以通过两种不同的方式添加插入符号:
到现有字符:
如果要添加新插入符号的位置没有字符、制表符或空格,则新插入符号将添加到目标行中的最后一个字符位置。

使用虚拟空间:
这样,您可以在任何行中最后一个字符之后的任何位置添加新的插入符号。一旦您开始在行尾以外的位置键入,就会在行尾和输入开头之间添加必要数量的空格。
您可以在编辑器 | IDE 设置的“常规”页,它们也在列选择模式下启用。Ctrl+Alt+S

使用鼠标在选定位置添加或删除插入符号
Ctrl+Alt+Click:在目标位置添加另一个插入符号。
Ctrl+Alt+Click:在多个插入符号之一将其删除。最后一个插入符号不会被删除。
使用键盘在当前插入符号的上方或下方添加插入符号
按两次,然后在不松开的情况下,按向上或向下箭头键。Ctrl如果启用了虚拟空间,则将在当前插入点位置的正上方或下方添加新插入符号。否则,在短于当前偏移量的线中,将在线端添加插入符号。
要使用虚拟空间在当前插入符号位置的正上方或下方添加插入符号,请按 / 。Alt+Shift+UpAlt+Shift+Down启用列选择模式(按 ),然后按 /。Alt+Shift+InsertShift+UpShift+Down要使用自定义快捷方式在当前插入符号的上方/下方添加插入符号,请打开 IDE 设置的 “Keymap”(键盘映射)页面,找到“使用虚拟空间克隆上方/下方插入符号”和“克隆上方/下方插入符号”操作,并为其分配所需的快捷键。Ctrl+Alt+S
在当前文档的每一行添加插入符号
按 将插入符号设置在第一行的开头,启用列选择模式(按 ),然后按 。Ctrl+HomeAlt+Shift+InsertCtrl+Shift+End
将插入符号添加到所选块中每行的末尾
在编辑器中选择一个代码块,然后按 。Alt+Shift+G
删除多个插入符号
按下可删除所有现有插入符号,但最后添加的插入符号除外。EscCtrl+Alt+Click在多个插入符号之一将其删除。最后一个插入符号不会被删除。
选择多个不连续范围
选择多个文本范围(非连续选择)时,请注意以下事项:
每个选择范围都与其自己的插入符号相关联,因此您可以开始键入以将所有选定范围替换为您的输入,也可以按 或 删除选择范围,但在范围的开头/结尾保留多个插入符号。Left ArrowRight Arrow一旦选择范围重叠,它们就会合并到具有单个插入符号的单个选择范围中。
选择工作独立于代码结构,即选择范围可以包括任何字符、标识符、字符串文本中的单词、注释或其部分。因此,在更改所选范围时必须小心,因为它们可能包含不同的标识符或其部分。
选择多个字词或文本范围
虽然将添加新的插入符号,但双击单词或将鼠标拖动到文本范围上(按住相同的键)将添加具有相应选择的新插入符号。Ctrl+Alt+Click

选择单词或文本范围的多个匹配项
如果要选择单词,请将插入符号设置在所需单词的出现处。否则,请使用鼠标或键盘快捷键选择所需的范围。
执行下列操作之一:
连续按下可查找并选择下一个出现区分大小写的匹配单词或文本范围。Alt+Shift+.按下可选择文档中所有区分大小写的匹配字词或文本范围。Alt+Shift+;要从上次选定的匹配项中删除所选内容,请按 。Alt+Shift+,在添加第二个或任何连续选择后,可以跳过它并使用 选择下一个匹配项。要将所选内容返回到最后跳过的匹配项,请按 。Alt+Shift+.F3Shift+F3
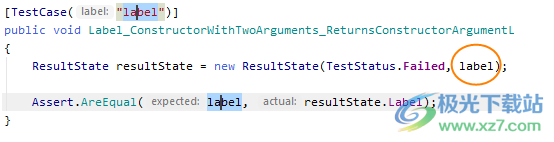
查找并选择字符串的多个匹配项
按或选择“编辑”|”查找 |从主菜单中查找。搜索窗格将显示在活动编辑器的顶部。Ctrl+F输入要查找和选择的字符串。在搜索字符串的右侧,您将看到当前文档中的出现次数。
(可选)按大小写限制搜索或仅匹配整个单词
Alt+CAlt+W按或单击工具栏上的“选择所有匹配项”。Alt+Shift+;在正常选择模式下使用鼠标选择文本的矩形片段
确保列选择模式已禁用。
若要选择区域作为单个矩形,请执行下列操作之一:
将插入符号设置在矩形的一个角,然后设置在对角线对角处。Alt+Shift+ClickAlt+Click并拖动鼠标进行选择。
将范围选择为多个矩形选择,然后将鼠标拖动到所需的代码部分上。Ctrl+Alt+Shift+Click因此,您将在每个受影响的文档行中具有多个选择范围。在短于矩形的行上,所选内容将仅跨越到最后一个字符。
请注意,如果启用了嵌体提示或代码视觉,则提示插入将在视觉上改变选择范围,但不会被复制。

使用键盘选择矩形片段
按 / 在当前行上方/下方添加插入符号,然后使用 和 键进行矩形选择。Alt+Shift+UpAlt+Shift+DownLeftRight所选内容还可以包括行尾之后的空格。如果复制所选内容,这些内容将替换为剪贴板中的空格。
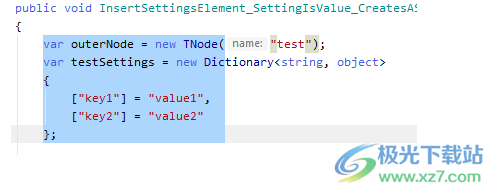
列选择模式
在列选择模式下,当前文档中的键盘导航和选择快捷键的工作方式不同,以简化添加多个插入符号和进行矩形选择的过程:
您将能够将插入符号设置在任何行中最后一个字符之后的任何位置。一旦您开始在行尾以外的位置键入,就会在行尾和输入开头之间添加必要数量的空格。
您也可以在正常选择模式下启用此功能 — 在编辑器 | IDE 设置 的“常规”页。Ctrl+Alt+S按下/或上下拖动鼠标将在当前插入符号的上方/下方添加新的插入符号,而不是进行连续选择。Shift+UpShift+Down启用的列选择模式仅影响当前编辑器选项卡。如果关闭或重新打开选项卡,它将切换回正常模式。
如果为当前文档启用了列选择模式,则状态栏上会显示“列”指示器。

在正常模式和列选择模式之间切换
压。Alt+Shift+Insert从主菜单中,选择“编辑”|”列选择模式。
从编辑器的上下文菜单中,选择 Column Selection Mode。
使用多个插入符号进行复制和粘贴
复制或剪切使用多个插入符号选择的文本范围时,每个插入符号的选择将作为单独的行放置到剪贴板中,即使原始选择在同一行上也是如此。Ctrl+CCtrl+X如果启用了列选择模式,则选择内容还可以在行尾后包含空格。如果复制所选内容,这些内容将替换为剪贴板中的空格。
从剪贴板粘贴任何多行内容时,可以在所需位置为每行添加多个插入符号,然后按 将每行粘贴到其自己的插入符号处。Ctrl+V
下载地址
- Pc版
JetBrains Rider2023破解版 v2023.1.3 中文版
相关软件
本类排名
- 1源码编辑器v4.11.2 官方版
- 2raptor汉化版v4.0.5.0003 中文版
- 3.net framework3.5win10离线版电脑版
- 4乐高ev3机器人课程软件(ev3 classroom lego education)v1.5.2 最新版
- 5msxml 6.10.1129.0官方版电脑版
- 6微软常用运行库合集2019.07.20官方版
- 7netframework4.5.2离线安装包电脑版
- 8microsoft .net framework2.0简体中文版电脑版
- 9.net framework4.6.1离线安装包v4.6.01055.00 正式版
- 10.net framework3.5离线安装包v3.5官方版 win10 64bit
本类推荐
装机必备
换一批
谷歌浏览器Google Chromev100.0.4896.75 64位官方最新版

WinRAR官方64位v5.80 正式官方版

腾讯电脑管家win10专版v13.5.20525.234 官方最新版

iTunes 32位for Windows 12.10.8.5 多语言官方版

腾讯应用宝pc版v5.8.2 最新版

360安全卫士电脑版v13.1.0.1151 官方正式版

百度网盘pc版v7.14.2.9 官方最新版

搜狗拼音输入法电脑版v11.0.0.4909 正式版

酷狗音乐播放器电脑版v9.2.29.24113 官方最新版

爱奇艺pps影音客户端v7.10.122.2375 官方最新版

微信2022最新电脑版v3.6.0.18 官方版

wps office 2016专业版V11.1.0.7875 pro版_附序列号
- 聊天
- 微信电脑版
- yy语音
- skype
- qq电脑版
- 视频
- 优酷视频
- 腾讯视频
- 芒果tv
- 爱奇艺
- 剪辑
- 会声会影
- adobe premiere
- 爱剪辑
- 剪映
- 音乐
- 酷我音乐
- 酷狗音乐
- 网易云音乐
- qq音乐
- 浏览器
- 360浏览器
- ie浏览器
- 火狐浏览器
- 谷歌浏览器
- 办公
- wps
- 企业微信
- 钉钉
- office
- 输入法
- 五笔输入法
- 搜狗输入法
- qq输入法
- 讯飞输入法
- 压缩
- winzip
- 7z解压软件
- winrar
- 360压缩
- 翻译
- 谷歌翻译
- 金山翻译
- 英译汉软件
- 百度翻译
- 杀毒
- 360杀毒
- 360安全卫士
- 火绒软件
- 腾讯电脑管家
- p图
- 美图秀秀
- photoshop
- 光影魔术手
- lightroom
- 编程
- vc6.0
- java开发工具
- python
- c语言软件
- 网盘
- 115网盘
- 天翼云盘
- 百度网盘
- 阿里云盘
- 下载
- 迅雷
- utorrent
- 电驴
- qq旋风
- 证券
- 华泰证券
- 方正证券
- 广发证券
- 西南证券
- 邮箱
- 阿里邮箱
- qq邮箱
- outlook
- icloud
- 驱动
- 驱动精灵
- 打印机驱动
- 驱动人生
- 网卡驱动





























网友评论