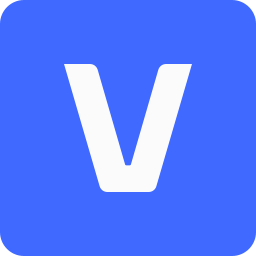
MAGIX VEGAS Pro(视频剪辑器)
v21.0.0.208 免费版- 软件大小:676.1 MB
- 软件语言:英文
- 更新时间:2023-12-14
- 软件类型:国外软件 / 视频处理
- 运行环境:WinXP, Win7, Win8, Win10, WinAll
- 软件授权:免费软件
- 官方主页:https://www.vegascreativesoftware.com/
- 软件等级 :
- 介绍说明
- 下载地址
- 精品推荐
- 相关软件
- 网友评论
VEGAS Pro 21破解版提供视频剪辑功能,用户可以通过这款软件设计自己的视频,直接将拍摄的视频添加到软件就可以在主界面播放,可以对时间轴区域显示的视频片段编辑,可以自由标记视频,可以删除视频,可以在多轨道上添加合成视频的其他资源,为后期视频制作以及电影制作提供方便;VEGAS Pro 21功能很多,您可以通过这款软件设计视频特效,使用软件提供的粒子工具就可以制作下雪效果,制作下雨效果,制作燃烧效果,也可以为视频添加各种广告文字或者字幕文字,需要就可以下载使用。
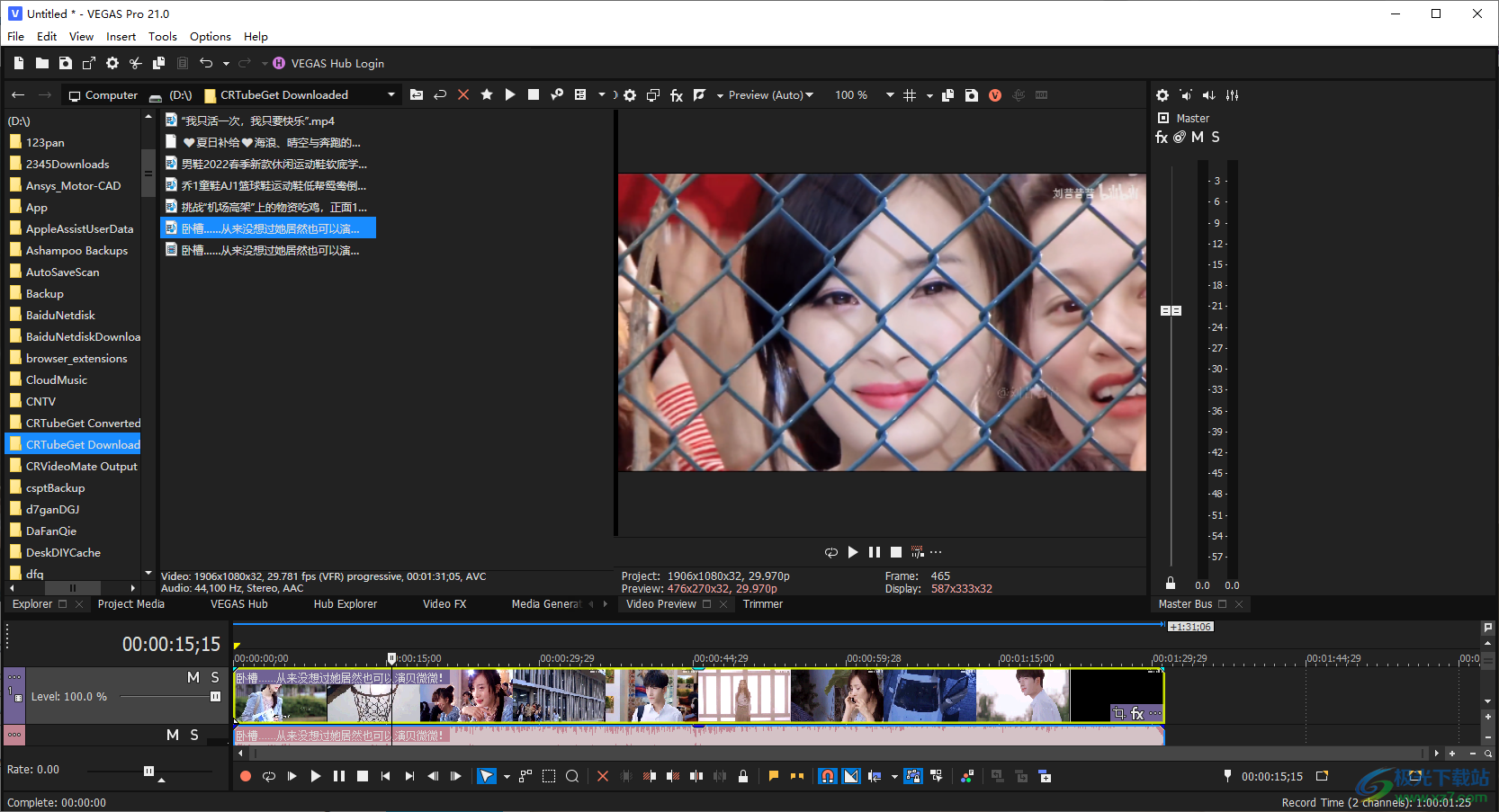
软件功能
1、AI驱动的合成
让 Z-Depth 完成繁重的工作,而您则专注于让您的视频流行起来。在视频的前景层和背景层之间添加字幕、对象和效果,无需手动遮罩。真正节省合成时间!
2、自动遮罩
使用 AI 创建蒙版是一件轻而易举的事。无需花费数小时使用 Bezier 工具,只需坐下来让 Smart Mask 完成繁重的工作:逐帧分析,精确跟踪移动对象,因此您可以在编辑中享受它们的乐趣。
3、完美的色彩,每一次
为您的视频设置合适的氛围,并将色调、饱和度和亮度参数调整到完美,避免任何颜色漂移或褪色的外观
4、抢救您的素材
不要扔掉那些镜头!使用 VEGAS Pro Edit,您可以消除视频噪点、稳定抖动的视频、消除霓虹灯周围的闪烁以及填充侧面任何烦人的黑条。
5、您的 3D 内容
将真人镜头与计算机生成的元素、逼真的动画和 3D 模型相结合,定制它们之间的无缝交互,从投射阴影到动态照明效果,为您的项目带来更多深度和真实感。
6、下一级效果
无论您的愿景有多复杂,我们的软件都是将您的想法变为现实的完美画布。您可以使用超过 390 种效果,包括模糊、镜头光晕和令人费解的网格扭曲,您将永远不会缺少可能性。
7、拓展您的可能性
使用 VEGAS Pro Suite,您不仅可以获得 VEGAS Pro Edit 强大的视频编辑功能,还可以获得集成的 SOUND FORGE Audio Studio、ACID Music Studio 和 Mocha VEGAS,为您的观众提供真正身临其境的视听体验。
8、SOUND FORGE
使用 SOUND FORGE 将素材中的音频打磨和优化到完美,并创建您自己的音景。您还可以制作自己的配乐:使用超直观的基于循环的 DAW ACID 来最大限度地提高音频的冲击力。
9、Mocha VEGAS
使用 Mocha VEGAS 体验运动跟踪的真正潜力,并改变您在 VEGAS Pro 中的编辑方式。 使用平面跟踪和稳定功能将运动跟踪蒙版固定到特定位置 - 它们将在整个项目中保持完美固定。
10、微调您的工作流程
获取 VEGAS Pro Post,享受 Edit and Suite 中包含的所有功能,同时解锁额外的关键帧动画和图像合成功能。从 800 多种视觉效果和预设、高级粒子生成器、3D 模型中进行选择,并通过代理媒体和时间线缓存享受流畅的性能
软件特色
VEGAS Z-Depth OFX 插件和合成器
调整事件
Offset 和 Wrap OFX 插件
智能遮罩
Mocha VEGAS
新的 GL 过渡
改进的按钮图标
基于云的文本转语音
VEGAS 内容改进
快速上传
在线帮助
使用说明
1、将VEGAS Pro 21直接安装到电脑,等等软件安装结束
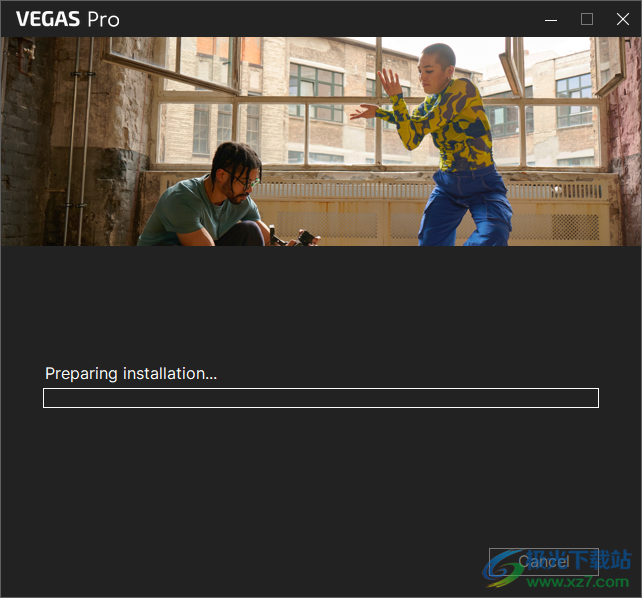
2、如图所示,现在VEGAS Pro 21已经安装到电脑,不要启动软件
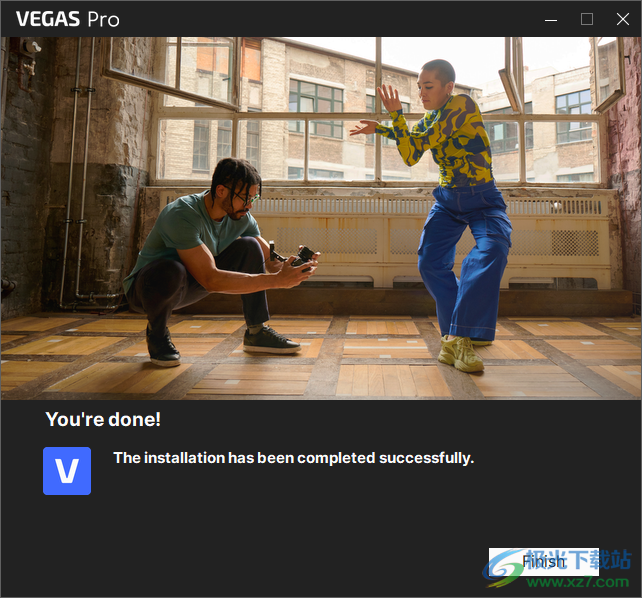
3、打开补丁MAGIX VEGAS Pro v21.0 patch.exe,将其安装到软件地址
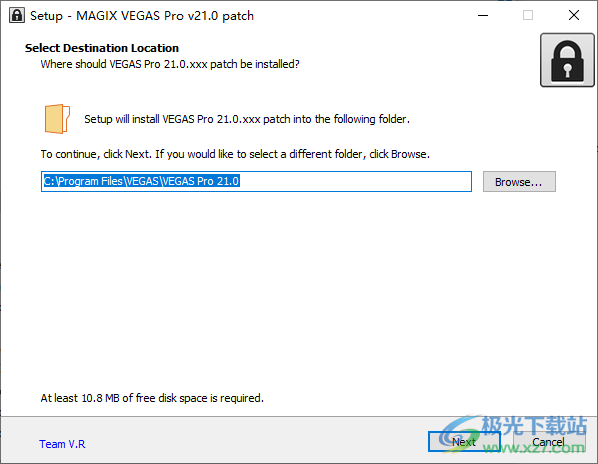
4、安装结束提示重启电脑,点击finish就可以直接重启
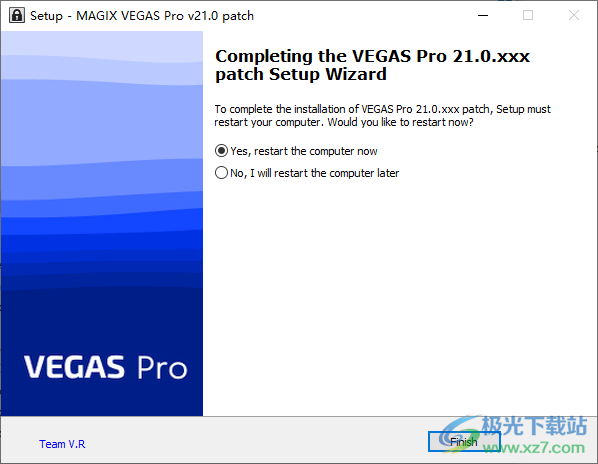
5、重启电脑以后就可以正常打开MAGIX VEGAS Pro使用了
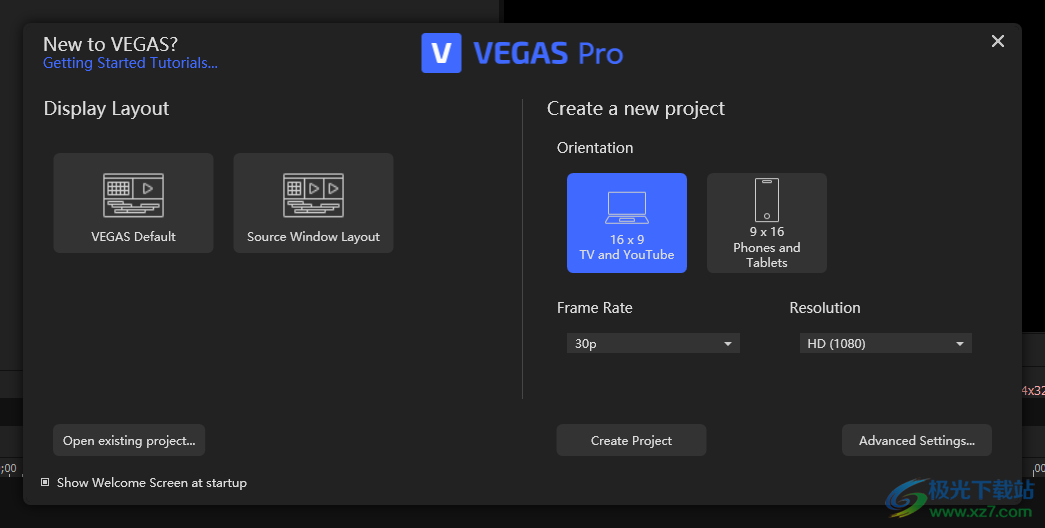
6、如图所示,这里就是视频的剪辑区域,可以在左侧添加视频素材
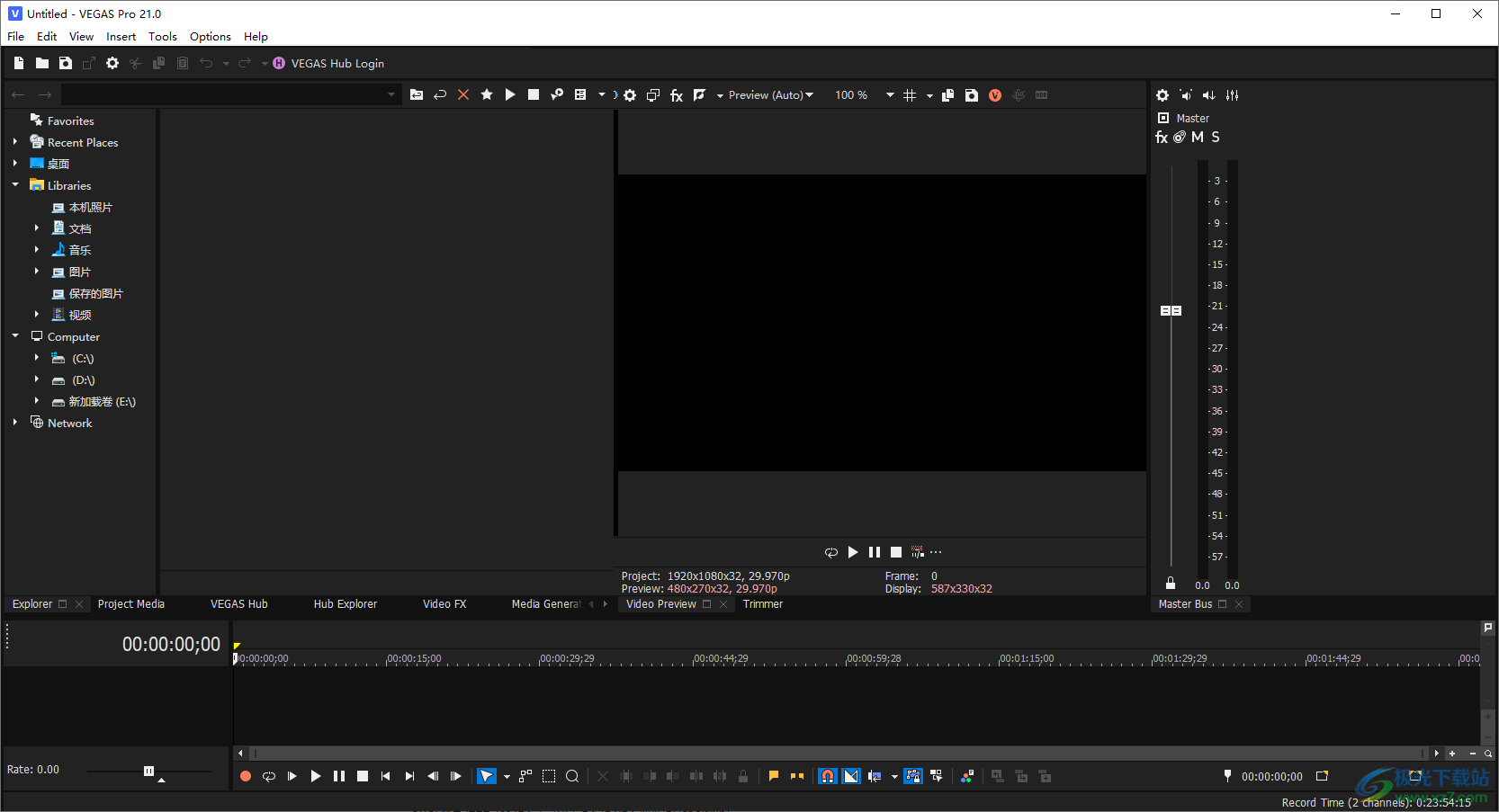
7、将视频添加到软件就可以开始播放,开始剪辑,小编不会剪辑视频所以就不演示了
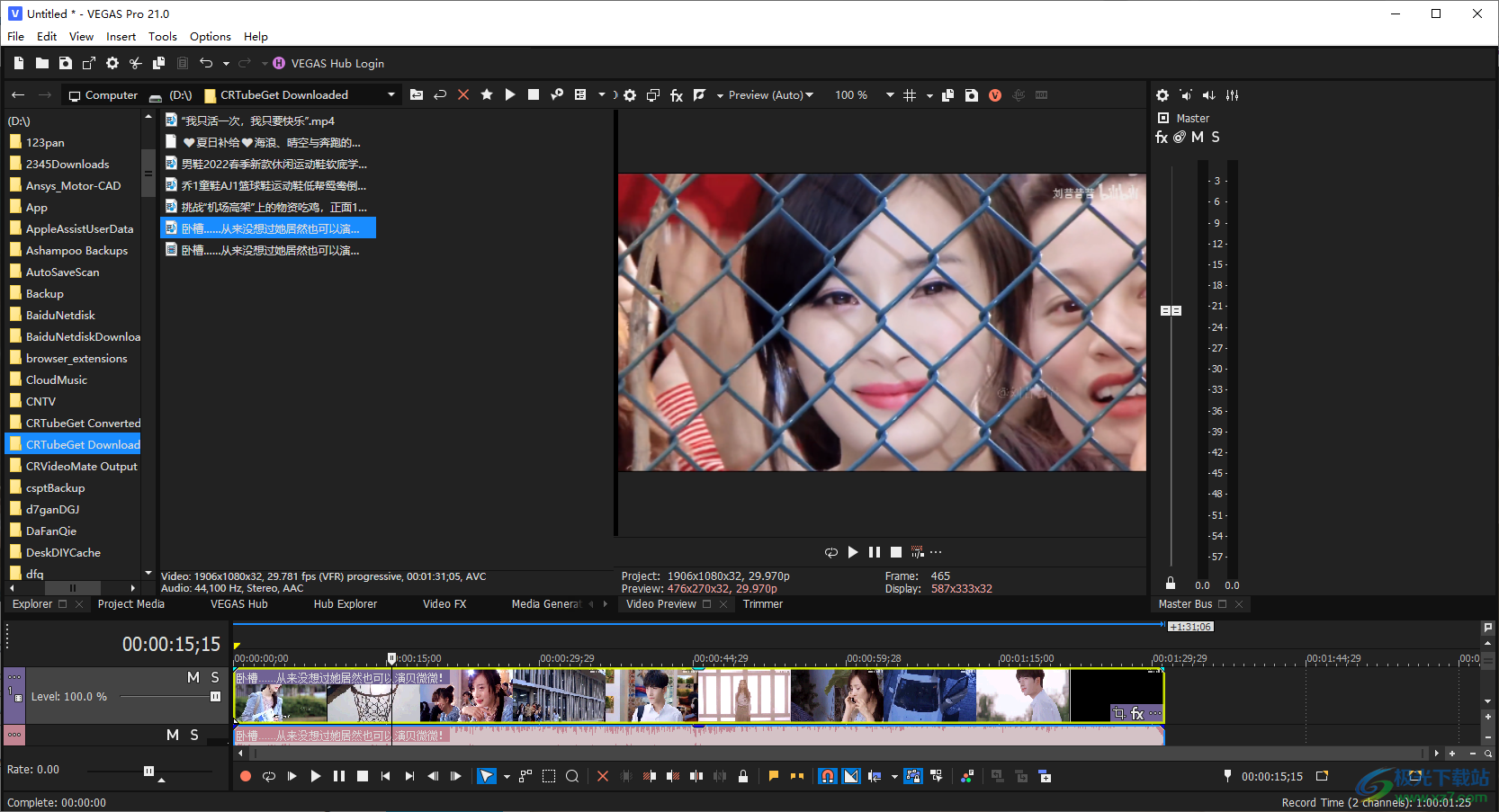
官方教程
360°视频
在一个360°的视频中,动作被同时记录在所有方向上。360°视频可以用包含两个180°镜头的特殊相机拍摄,也可以创建一个由几个普通相机组成的阵列,以在不同方向进行记录。在最简单的阵列中,有两个带有超广角镜头的相机,在两个方向上进行记录;更好的设置使用六个或更多的相机。其结果是,观看者可以通过确定观看方向来观看他或她自己的“周围”。
要在PC上执行此操作,请在播放过程中拖动鼠标。在移动设备上,可以使用内置的方向传感器:视图方向跟随设备的旋转。与VR眼镜或智能手机附件(如Samsung Gear VR或Google Cardboard)相结合,可以通过360°视频完全沉浸在虚拟环境中。360°视频由YouTube和Vimeo等最重要的视频平台支持。
从技术上讲,360°视频是常规的二维视频。相机周围球面的图像显示失真,类似于地球表面投影到世界平面地图上的方式。这导致相对较大的视频,以便在校正之后沿着强烈失真的边缘提供足够的分辨率。
为360°电影准备项目
要创建360°视频或发现录制视频片段的互动能力,您必须将项目设置为360°项目。要执行此操作,请选择属性。。。选项,或单击主工具栏上的“项目属性”按钮。
在“项目属性”对话框的“视频”选项卡上,选中“360°输出”选项。
这有两个目的:
在“视频预览”窗口中,可以使用一种特殊的360°平移和扫描模式来更改视点,即视频监视器中显示的360°全景的一部分。
渲染或上传视频时,会在输出视频文件中设置特殊属性,以确保播放器将视频识别为360°。
360°模式下的视频预览窗口
360°视频是将360°球体的内容映射到矩形曲面上的普通二维视频。

单击360°预览按钮将“预览”窗口切换到360°模式,在该模式下,您可以使用鼠标直接在“预览”窗中交互式调整透视图。

在“预览”窗口中用鼠标拖动可以更改方向。使用驼鹿滚轮放大和缩小视频。
将项目切换到360°时,预览窗口的360°模式不会自动激活,因为有时需要查看原始校正形式的视频,以便对缝合进行微调。
缝合
缝合描述了将来自单个相机或镜头的图像组合在一起以创建一个大图像,并将球形图像投影到视频的矩形表面上的过程。虽然更先进的相机可以自行缝合或配备专用缝合软件,但大多数只有两个镜头的简单相机都会创建一个视频,需要将其缝合在一起才能创建真正的360°视频。
360°摄像机上两个180°鱼眼镜头拍摄的未缝合视频图像

这些相机通常还包括缝合软件,但更优雅的解决方案是直接在VEGAS Pro中进行缝合。缝合由视频效果插件Dual Fish Eye stitching执行。
它是这样工作的:
1、确保360°预览模式已关闭(“预览窗口”工具栏中的按钮)。当效果对话框打开时,调整预览中的视点不起作用,您需要查看整个视频才能调整缝合。
2、在媒体或事件级别应用效果。视频预览现在如下所示:

正如你所看到的,必须进行一些微调才能获得完美的结果:
3、调整“视野”滑块,直到图片在边缘无缝融合(1)。
4、由于鱼眼光学的结果,光在每个透镜的图片的边界处相当低,这导致在这些边界处的视觉渐晕效果(2)。单击“图像渐晕”附近的三角形,然后调整“强度”和“范围”滑块以最小化效果。为了进行比较,您可以通过禁用“删除渐晕”复选框来关闭渐晕删除。您可以在“优化”下对参数进行额外的实验,以获得完美的结果,但在大多数情况下,这是不必要的。图像现在应该是这样的:

5、再次打开360°预览模式,欣赏全景。

你会发现几个流行的带有两个镜头的360°相机的预设。对于其他相机型号,可以更改以下参数
导出360°视频
为了保持在具有360°功能的播放器中观看360°视频的能力,激活“项目属性”中的360°输出选项非常重要。将您的视频上传到视频平台Youtube或Vimeo,在平台上获得360°视频。
5.1环绕工程
创建5.1声道混音,将听众包裹在混音中,或为DVD视频或5.1声道音乐项目准备音频。
5.1环绕是一种标准音频格式,由五个全范围声道和一个低频效果(LFE)声道组成。
五个全音域声道由位于听众前方的左、右和中央扬声器以及位于听众后方的左和右环绕扬声器再现。LFE通道可以连接到主扬声器或低音炮,低音炮几乎可以放置在任何地方。
中央频道通常用于将对话或声音锁定到视频屏幕。LFE通道通常被路由到超低音扬声器,以增强低音频频率,产生爆炸或碰撞等效果。该通道中的音频被限制在大约25赫兹到120赫兹的范围内。
设置5.1环绕项目
使用“项目属性”对话框可以为5.1环绕设置项目。
要预览5.1环绕项目,您需要以下硬件:
兼容5.1的声卡。
--或者--
具有三个立体声输出的声卡。
--或者--
三个立体声声卡。
六个有源扬声器或六个带六通道放大器的无源扬声器。
将项目设置为5.1环绕模式
1、从“文件”菜单中,选择“属性”。
2、选择音频选项卡。
3、从主总线模式下拉列表中,选择5.1环绕音响。
4、如果要将低通滤波器应用于分配给LFE通道的每个磁道,请选中启用LFE低通滤波器复选框。在低通滤波器的截止频率框中输入一个频率,以设置LFE通道将忽略音频的频率。
应用低通滤波器近似于5.1解码器中的低音管理系统,并确保您只向LFE通道发送低频音频。
5、单击“确定”。
音轨标题和主总线窗口切换到5.1环绕模式。
路由主总线输出
当您在5.1环绕模式下工作时,您需要指示将5.1声道混音的输出发送到哪里。
设置默认路由
使用“首选项”对话框的“音频设备”选项卡为5.1环绕声项目设置默认路由。有关详细信息,请参阅首选项-音频设备选项卡
1.从“选项”菜单中,选择“首选项”。将显示“首选项”对话框。
2.选择“音频设备”选项卡。
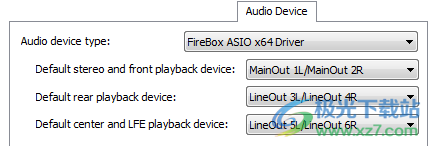
3.从音频设备类型下拉列表中选择一个设备。如果要选择播放三对立体声的特定设备,请选择Microsoft声音映射器以外的设备类型。
请参阅您的声卡文档,以确定环绕声输出所需的驱动程序类型。
4.从默认立体声和前置播放设备下拉列表中,选择连接前置扬声器的设备。
5.从默认后置播放设备下拉列表中,选择连接后置扬声器的设备。
6.从Default Center和LFE播放设备下拉列表中,选择连接中央扬声器和低音炮的设备。
覆盖默认设备路由
您可以随时使用环绕立体声主控上的音频设备选择器按钮来覆盖默认设备路由。
请参阅您的声卡文档,以确定环绕声输出所需的驱动程序类型。
1.打开主总线窗口。
2.单击音频设备选择器按钮,从菜单中选择一个频道,然后从子菜单中选择输出设备。
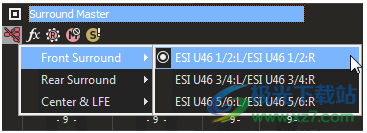
3.对每对通道重复步骤2。
打开连接放大器和扬声器
使用兼容5.1的声卡
如声卡文档所示,将带电源的扬声器连接到声卡的输出。
将声卡的前部、后部和中央/超低音扬声器输出连接到6声道放大器/家庭影院接收器上的相应输入。将前置、后置、中置和LFE扬声器连接到放大器。
使用具有三个立体声输出的声卡
将带电源的扬声器连接到声卡的输出端,将每对声道连接到该输出端。中心/LFE对的左通道是中心通道;右边的信道是LFE信道。
将声卡的输出连接到6声道放大器/家庭影院接收器上的适当输入。将前置、后置、中置和LFE扬声器连接到放大器。
您需要的音频电缆将取决于您的特定硬件。对于典型的应用程序,您需要三根电缆:每条电缆的一端有一个3.5毫米的立体声插头,另一端有双RCA连接器。
使用三个立体声声卡
将带电源的扬声器连接到声卡的输出端,您已将每对声道路由到该输出端。中心/LFE对的左通道是中心通道;右边的信道是LFE信道。
将声卡的输出连接到6声道放大器/家庭影院接收器上的适当输入。将前置、后置、中置和LFE扬声器连接到放大器。
多个声卡设置可能无法与ASIO驱动程序配合使用。一次只能使用一个ASIO驱动程序,某些ASIO驱动可能与其他音频驱动程序型号(如WDM和波形驱动程序)发生冲突。
您需要的音频电缆将取决于您的特定硬件。对于典型的应用程序,您需要三根电缆:每条电缆的一端有一个3.5毫米的立体声插头,另一端有双RCA连接器。
已知问题
在多处理器计算机上的一些不常见情况下,使用某些 Waves 5.2 插件时可能会遇到稳定性问题。在大多数情况下,可以通过清除 VEGAS Pro 中的“启用轨道缓冲”复选框(“音频设备”>“首选项”>“选项”)来解决稳定性问题。
您可能无法使用 Sony AVC 编码器中的某些设置组合来渲染大于 4 GB 的文件。
如果您安装了多个 VEGAS 或 MAGIX 应用程序(如 ACID、Sound Forge、CD Architect 等),卸载其他应用程序可能会导致您的音频插件从 VEGAS Pro 中删除。要恢复音频插件,请卸载并重新安装 VEGAS Pro。
选择“修剪器”窗口中的“显示视频监视器”按钮后,从 VEGAS Explorer 窗口预览的视频将在修剪器中播放。由于修剪器与资源管理器放置在同一窗口停靠中,因此您将看不到视频预览。要预览资源管理器视频,您可以将修剪器拖到新的停靠组,也可以关闭“显示视频监视器”按钮以在“视频预览”窗口中进行预览。
如果项目包含静止图像序列、分割的 .r3d 文件或 P2 MXF 文件,请不要选中“另存为”对话框中的“使用项目复制媒体”复选框。选中此复选框后,可能无法保存某些帧或段。
为 PDW-UI XDCAM 驱动器安装驱动程序 2.21 可能会阻止 VEGAS 启动。卸载驱动程序或升级到版本 2.3 将解决该问题。
如果您运行的是两个 VEGAS Pro 实例,则外部控制设备仅对软件的第一个实例可用。
在 Windows 10 计算机上将立体 3D 显卡用作具有 nVidia 3D Vision for Quadro 或 3D Vision Pro 设置的预览设备时,打开另一个窗口(如视频 FX 属性页)时,3D 输出可能会停止。如果发生这种情况,请确保您安装了最新的显卡驱动程序和 3D Vision USB 驱动程序。如果安装最新的驱动程序无法解决问题,请尝试切换主显示器和辅助显示器。还有一个已知问题,即主窗口中的内容会闪烁。这可以通过在窗口闪烁的部分上移动另一个窗口,然后关闭重叠窗口来解决此问题。
渲染 CineForm Neo3D 文件需要 CineForm NeoHD、Neo4K 或 Neo3D 5.1(或更高版本)或 GoPro-CineForm Studio、Studio Premium 或 Studio Professional。CineForm Neo Player 与其他 CineForm 产品不兼容。如果您安装了其他 CineForm 产品,请不要安装 Neo Player。
CEA608 和 CEA708 隐藏式字幕仅支持 AJA 卡上的 HD-SDI。AJA和DeckLink卡支持第21行字幕。
为了使某些设备显示在“设备资源管理器”窗口中,您可能需要将设备的 USB 连接设置从“自动”或“MTP”更改为“大容量存储”。
如果未安装 DVD Architect Pro,则“工具>刻录光盘>带菜单的 DVD”和“工具>刻录光盘>带菜单的蓝光光盘”命令不可用。
如果您想在项目中使用 RAW 相机文件,Microsoft 相机编解码器包将允许您查看 RAW 相机文件并将其添加到时间线。
通过SDI视频预览设备预览时,预览720p视频时可能会出现音频和视频质量问题。
使用 AJA SDI 设备时,音频和视频预览需要 AJA 驱动程序版本 10.1。请勿使用驱动程序版本 10.3。
为在通过SDI视频预览设备预览音频时获得最佳效果,请在加载项目或更改项目格式之前关闭外接监视器上的视频预览。
替换情节提要中的媒体不会在时间轴上替换它。
使用导入媒体功能直接导入主时间轴情节提要不会更新主时间轴。
自动滚动在情节提要中不起作用。
在情节提要中对媒体重新排序会将输入/输出点重置为开始/结束。
在32位项目中,在NVidia GPU上使用GPU加速进行Blackmagic RAW解码可能会出现潜在问题
下载地址
- Pc版
提取码=abyh
相关软件
本类排名
本类推荐
装机必备
换一批
谷歌浏览器Google Chromev100.0.4896.75 64位官方最新版

WinRAR官方64位v5.80 正式官方版

腾讯电脑管家win10专版v13.5.20525.234 官方最新版

iTunes 32位for Windows 12.10.8.5 多语言官方版

腾讯应用宝pc版v5.8.2 最新版

360安全卫士电脑版v13.1.0.1151 官方正式版

百度网盘pc版v7.14.2.9 官方最新版

搜狗拼音输入法电脑版v11.0.0.4909 正式版

酷狗音乐播放器电脑版v9.2.29.24113 官方最新版

爱奇艺pps影音客户端v7.10.122.2375 官方最新版

微信2022最新电脑版v3.6.0.18 官方版

wps office 2016专业版V11.1.0.7875 pro版_附序列号
- 聊天
- 微信电脑版
- yy语音
- skype
- qq电脑版
- 视频
- 优酷视频
- 腾讯视频
- 芒果tv
- 爱奇艺
- 剪辑
- 会声会影
- adobe premiere
- 爱剪辑
- 剪映
- 音乐
- 酷我音乐
- 酷狗音乐
- 网易云音乐
- qq音乐
- 浏览器
- 360浏览器
- ie浏览器
- 火狐浏览器
- 谷歌浏览器
- 办公
- wps
- 企业微信
- 钉钉
- office
- 输入法
- 五笔输入法
- 搜狗输入法
- qq输入法
- 讯飞输入法
- 压缩
- winzip
- 7z解压软件
- winrar
- 360压缩
- 翻译
- 谷歌翻译
- 金山翻译
- 英译汉软件
- 百度翻译
- 杀毒
- 360杀毒
- 360安全卫士
- 火绒软件
- 腾讯电脑管家
- p图
- 美图秀秀
- photoshop
- 光影魔术手
- lightroom
- 编程
- vc6.0
- java开发工具
- python
- c语言软件
- 网盘
- 115网盘
- 天翼云盘
- 百度网盘
- 阿里云盘
- 下载
- 迅雷
- utorrent
- 电驴
- qq旋风
- 证券
- 华泰证券
- 方正证券
- 广发证券
- 西南证券
- 邮箱
- 阿里邮箱
- qq邮箱
- outlook
- icloud
- 驱动
- 驱动精灵
- 打印机驱动
- 驱动人生
- 网卡驱动













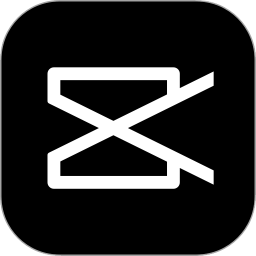




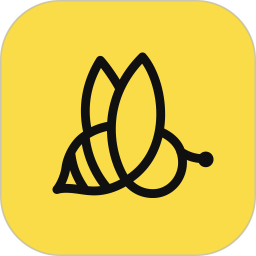









网友评论