
JP Software Take Command(命令行)
v31.01.19 电脑版- 软件大小:64.1 MB
- 软件语言:英文
- 更新时间:2024-09-29
- 软件类型:国外软件 / 编程工具
- 运行环境:WinXP, Win7, Win8, Win10, WinAll
- 软件授权:免费软件
- 官方主页:https://jpsoft.com/
- 软件等级 :
- 介绍说明
- 下载地址
- 精品推荐
- 相关软件
- 网友评论
JP Software Take Command是一款可以在可视化界面运行命令的软件,启动软件就可以显示窗口菜单,可以在主界面直接输入命令运行,也可以在软件顶部窗口找到其他的程序运行方式,添加你的程序到软件就可以立即运行,软件结合TTC命令工具使用,提供几百个内部命令,提供上百种功能,让用户可以在熟悉的命令行界面办公,无论是测试cmd脚本还是测试bat脚本都可以在这款软件找到适合的功能,软件也提供宏录制功能,方便对脚本录制,需要就下载吧。
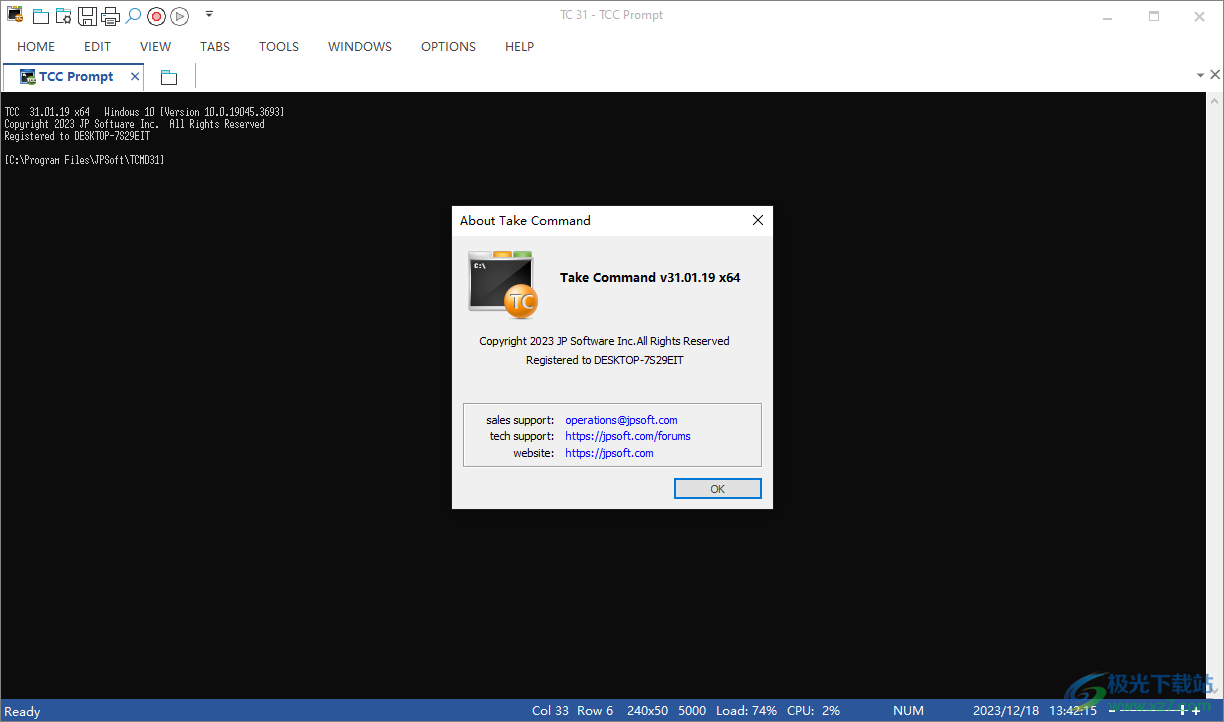
软件功能
1、与CMD.EXE兼容
Take Command 与您现有的 Windows 命令提示符命令和 CMD 批处理文件兼容,同时添加了数千个新功能。
2、多种语言
用户界面提供英语、法语、德语、意大利语、俄语和西班牙语版本。(提供英语、法语、德语和西班牙语版本的在线帮助。
3、定制
Take Command 是完全可自定义的,包括多个主题、输入和颜色、语法着色、菜单、工具栏和窗口。
4、熟悉
熟悉的集成环境意味着您可以立即提高命令提示符和批处理文件编程任务的工作效率。
5、快
它的速度很快 - 显示输出的速度比 CMD 命令提示符快 20-200%。 Take Command 运行批处理文件的速度比 CMD 快!
6、别名
您可以通过别名重新定义命令,为常规任务创建新命令和函数,并将常用命令分配给单个击键。
7、弹出式帮助
全面的帮助(包括命令行命令语法的上下文相关弹出帮助)可加快开发时间并减少语法错误。
8、批处理脚本
使用集成的编辑器和批处理文件调试器,在很短的时间内创建和调试批处理文件。
9、Explorer 集成
Take Command 将命令行的强大功能与 Explorer 的易用性相结合。您可以在选项卡式命令提示符窗口中操作文件,并在可选的资源管理器窗口中查看结果。
软件特色
Take Command 结合了 GUI 和字符模式界面的最佳功能。您可以在选项卡式窗口中打开多个控制台应用程序,当您需要直观查看文件夹和文件时,可以使用类似 Windows 资源管理器的界面。
Take Command 由三个元素组成,它们紧密地协同工作:
1、Take Command 环境 - 丰富的开发和操作环境,允许您:
•在选项卡式窗口中同时运行多个控制台和 GUI 应用程序,包括我们自己的 Take Command Console (TCC)、CMD、PowerShell 和 bash。与在标准 Windows 控制台窗口中运行应用程序相比,Take Command 的显示输出速度要快得多(最多 10 倍)。
•剪切和粘贴文本
•将文件从类似资源管理器的环境、其他应用程序或桌面拖放到选项卡窗口中
•使用功能齐全的编辑器创建和编辑命令脚本,包括语法高亮显示
•使用复杂的调试器调试批处理脚本,包括单步断点和条件断点
2、获取命令控制台 (TCC) - 与 CMD(Windows 10 / 11 / 2016 / 2019 / 2022 中的默认命令处理器)兼容的命令处理器,但通过数千个附加功能进行了大幅增强。TCC提供以下功能:
•以交互方式运行命令,例如 DIR、COPY 等。
•以交互方式运行批处理脚本文件,例如 .CMD、.BAT 或 .BTM 脚本
•根据定时计划或操作触发器(例如系统环境中的更改)将批处理脚本作为后台进程运行
3、以命令语言为例 - 一种基于CMD并与之兼容的成熟脚本语言,但得到了大量增强。它包括:
•265+ 内部命令
•390+功能
•320+ 变量
•CMD 兼容命令的数百个附加选项
•其他基础功能,例如访问 FTP 和 HTTP 站点的能力,就好像它们是本地磁盘驱动器一样
破解方法
1、将Take Command软件安装到电脑,点击next

2、等待Take Command软件安装结束
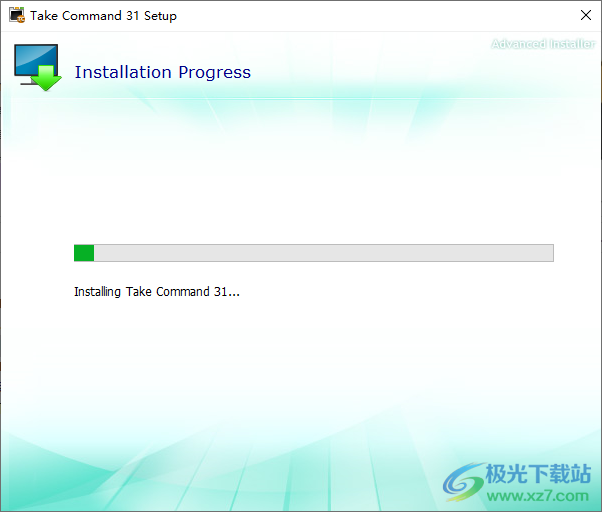
3、Take Command成功安装到电脑,可以直接点击close关闭安装界面
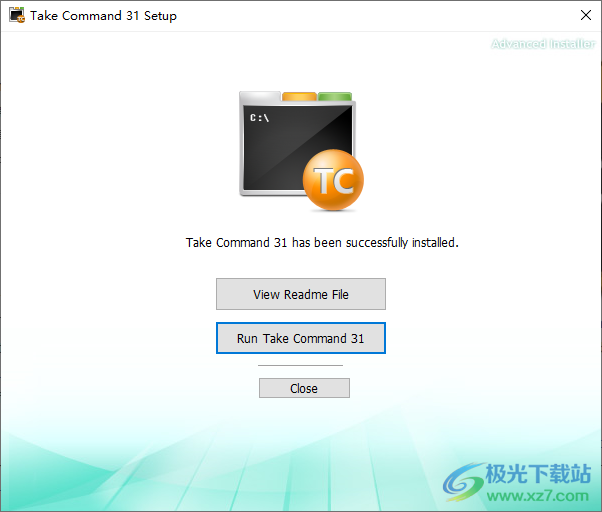
4、将补丁iphlpapi.dll复制到软件的安装地址保存就可以完成激活
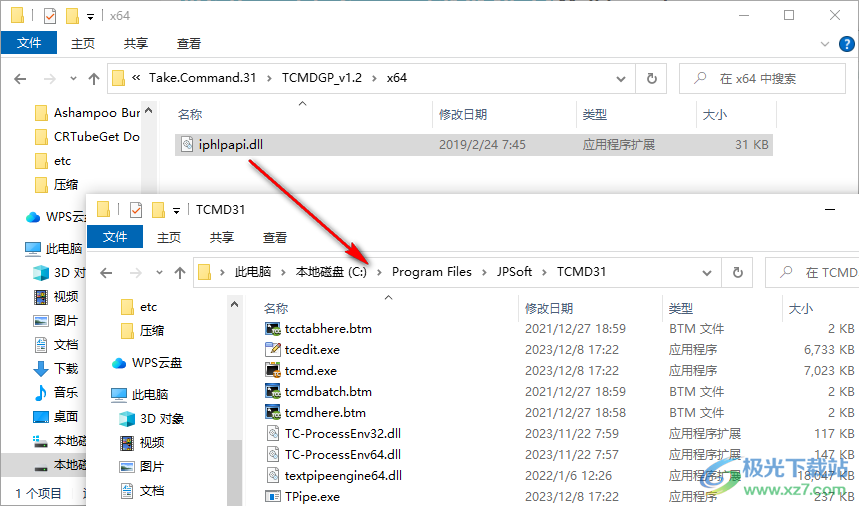
5、启动Take Command 就可以免费使用全部功能,可以在软件上直接输入命令内容,也可以查看帮助教程
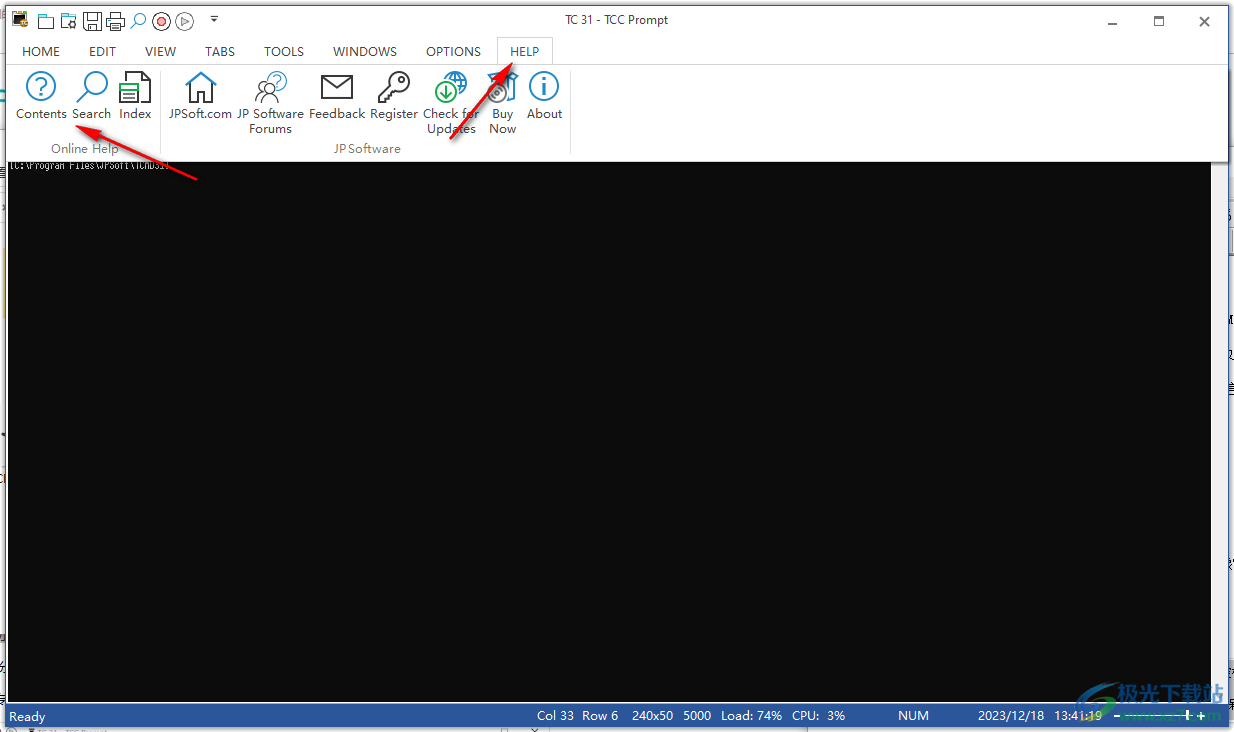
6、主页菜单,可以创建新的标签,可以开始运行一个程序,可以保存为HTML
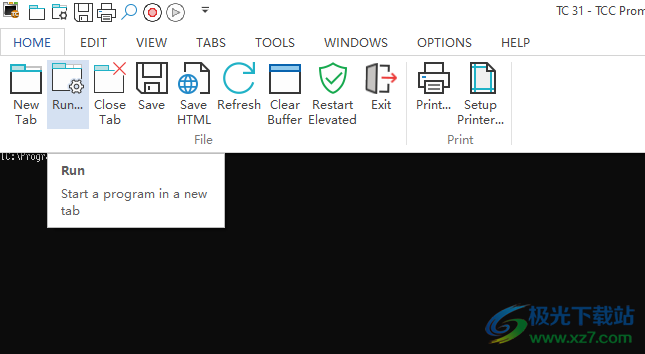
7、标签菜单界面,可以在这里设置Readonly只读,禁用此选项卡的键盘输入
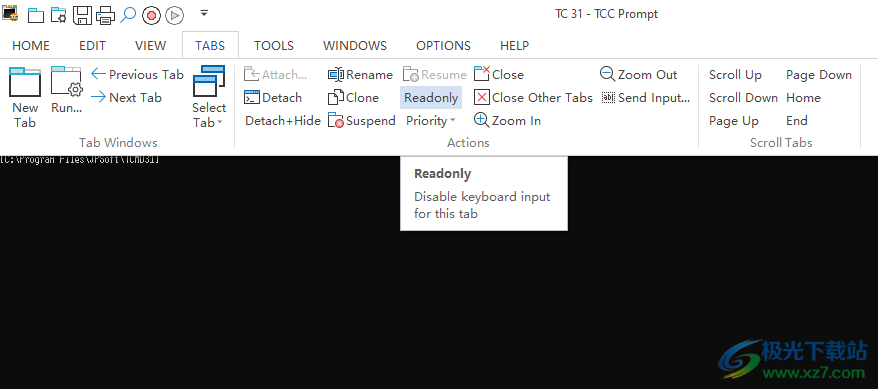
8、编辑功能,可以直接打开TC text编辑器,从而输入命令内容,也可以录制脚本
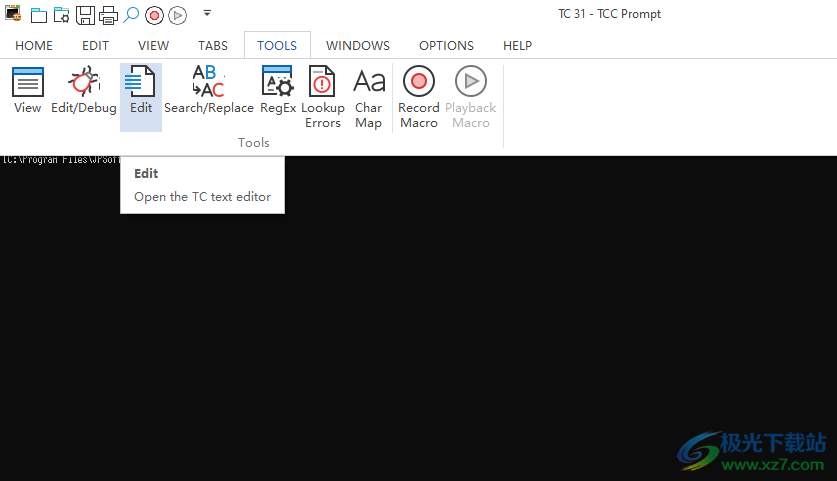
官方教程
“获取命令”对话框
“接受命令”菜单指向多个对话框。此处列出了每个信息以供快速参考,但通常您会发现从使用它的上下文中更容易了解每个信息(例如,在阅读工具栏上的部分后,工具栏对话框中引用的下面信息将更有用)。
Take Command 使用标准的 Windows 对话框执行打印、选择字体或浏览文件和目录等任务。由于这些对话框是由 Windows 提供的,而不是 Take Command,并且对许多不同的 Windows 程序都是通用的;因此,它们未记录在本帮助系统中。
下面列出的某些对话框后面括号中的引用显示了 可用于访问该对话框的菜单的名称。

运行程序
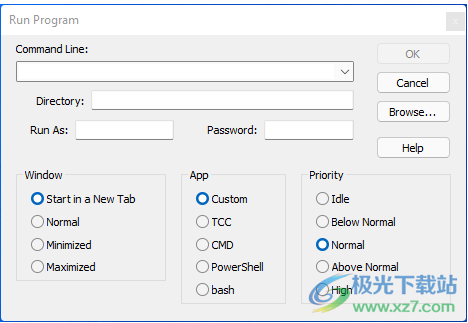
在命令行编辑框中,可以输入任何可执行程序的名称以及命令行参数。如果单击编辑框右侧的箭头,对话框将显示您在当前“接受命令”会话期间输入的先前命令的列表。
“浏览”按钮指向一个标准文件浏览器,您可以从中选择任何可执行程序。您的选择将放置在“命令行”编辑框中,您可以在选择“确定”运行程序之前添加参数。
您可以在“目录”编辑框中输入可选的启动目录 。
您可以指定一个可选的用户名和密码,程序应在其上下文中运行。(根据您的用户权限,您可能无法在 “获取命令”选项卡窗口。
“在新选项卡中启动”将在新的“执行命令”选项卡窗口中启动应用程序。这通常是一个 Windows 控制台(字符模式)应用程序,但 Take Command 也可以在选项卡窗口中运行许多简单的 GUI 应用程序(前提是应用程序没有多个父窗口)。
“正常”、“最小化”和“最大化”按钮确定将用于程序的窗口类型。如果选择“最小化”,程序将作为任务栏上的图标启动。Maximized 在全屏窗口中启动程序。“正常”按钮允许操作系统选择程序窗口的大小和位置。
应用程序组允许您选择预配置的 shell(TCC、CMD、PowerShell 或 bash)。如果要执行其他操作,请将此选项保留为“自定义”。
您可以选择以管理员身份运行以使用管理员权限启动程序。(此选项将调用 Windows UAC 对话框)。
查找文件
“查找文件/文本”(Find Files/Text) 对话框位于“编辑”(Edit) 菜单中,它以对话框形式提供与 FFIND 命令相同的功能。
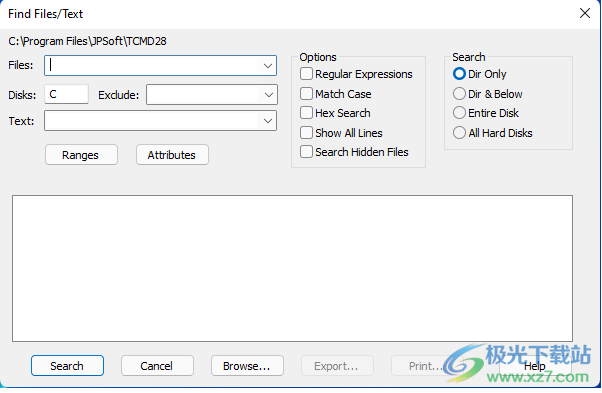
在“文件”字段中输入要搜索的一个或多个文件名 。您可以使用通配符,并将列表作为文件名的一部分。要在同一 Take Command 会话中从以前的搜索中选择文件,请单击“文件”字段旁边的向下箭头,或者在输入光标位于“文件”字段中时按向上或向下箭头。您还可以使用“浏览”按钮查找要包含在搜索中的文件。
在磁盘字段中输入要搜索的驱动器。除非在对话框的“搜索”部分中选择了“整个磁盘”,否则将忽略此字段。如果选择“所有硬盘”,则会自动设置此字段,以包括 Take Command 在系统上找到的所有硬盘驱动器号。
如果使用通配符指定要搜索的文件,则可以通过指定要从搜索中排除的文件,使用“排除”字段缩小搜索范围。与“文件”字段一样,“排除 ”字段可以包含通配符和包含列表。例如,如果要搜索扩展名以 I 开头的所有文件 ,但 . ICO 和 .INI 文件,您可以在“文件”字段中输入 *.i*,然后输入 *.ico;*在排除字段中.ini。
在“文本”字段中输入要搜索的文本(或十六进制值 )。您可以在搜索字符串中使用扩展通配符来增加搜索的灵活性。 如果要搜索否则会被解释为通配符的字符,请在文本周围使用反引号 '。例如,要搜索 A,后跟一定数量的其他字符,后跟 B,请输入 A*B 作为搜索字符串。要搜索文本字符串 A*B(A,后跟星号,后跟 B),请输入“A*B”作为搜索字符串(右反引号是可选的)。
您可以使用 TCC 样式的扩展通配符或正则表达式进行搜索。
选中“匹配大小写”框后,搜索区分大小写。如果选择了“十六进制搜索”,则忽略此选项。“十六进制搜索”选项表示您正在搜索十六进制值,而不是 ASCII 字符。有关详细信息,请参阅 FFIND 命令。
如果启用“所有行”,则将显示每个文件中的每个匹配行;否则将仅显示每个文件中的第一个匹配行。除非启用“隐藏文件”选项,否则具有隐藏和系统属性的文件将不会包含在搜索中。
通过“搜索”区域中的单选按钮 ,您可以指定希望 Take Command 查找文件的位置。如果选择“仅目录”或“目录和以下目录”,则搜索将从当前默认目录开始,显示在“文件”框上方。如果选择“整个磁盘”,则“Take Command”将使用您在“磁盘”字段中指定的驱动器。如果选择“所有硬盘”,Take Command 将搜索它在系统上找到的所有硬盘驱动器。
要开始搜索,请按搜索 按钮。搜索开始后,“搜索”按钮将更改为“停止”按钮,您可以使用该按钮在搜索完成之前中断搜索。
如果搜索生成匹配文件的列表,则可以使用“导出”按钮保存该列表,也可以使用“打印”按钮将其发送到默认打印机 。
如果在列表中选择一个匹配的文件(通过双击它,或使用光标选择它并按 Enter 键),Take Command 将显示另一个对话框,其中包含有关该文件的完整目录信息。在该对话框中,您可以运行文件(如果它是可执行文件、批处理文件或具有可执行扩展名)或编辑文件(及其关联的应用,如果没有关联,则可以使用记事本)。当您退出编辑器时,匹配文件的原始列表仍然可用。
配置对话框
此对话框可通过 OPTION 命令访问,其中包含多个选项的“页面”或“选项卡”,可用于更改 TCC 的外观和工作方式。
配置对话框显示活动 TCMD 的名称。INI 文件。
除非您选择“取消”按钮,否则您所做的任何更改都将立即生效。如果选择“应用”,则设置将仅在该会话期间应用。如果选择“确定”,设置将记录在 TCMD 的相应主要部分 ([4NT]) 中。INI 文件,每次启动该命令处理器时都会生效。如果要在 的 [Primary] 或 [Secondary] 部分中设置配置指令。INI 文件,您必须直接编辑文件,而不是使用对话框。同样,如果您修改了最初驻留在单独包含的 INI 文件中的指令,则新指令将保存到 main .INI 文件,但包含的文件本身不会被更改。明智的做法是验证包含文件中没有“旧”指令覆盖您对主文件所做的更改。
高深
如果您不熟悉“高级配置”对话框的用途或使用,请在继续操作之前查看主配置对话框主题。
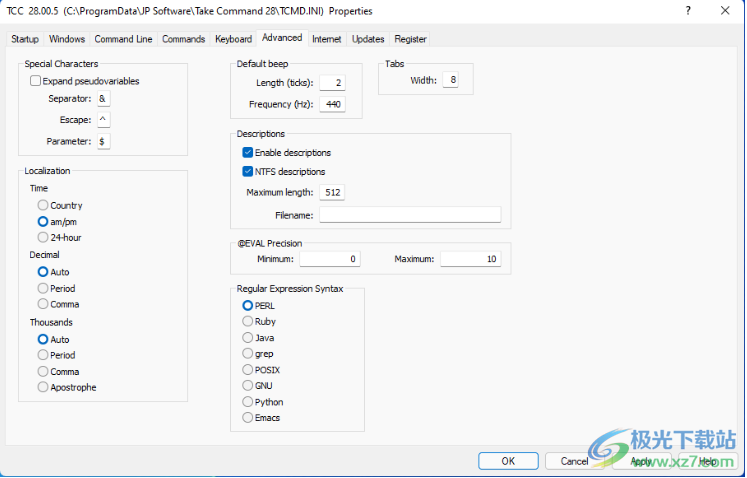
特殊字符:
分隔符 :用于分隔同一行上的多个命令的字符。默认值为与号 (&)。它可以通过 SETDOS 命令的 /C 选项进行动态修改。不能使用任何重定向字符 (| > < ) 或任何空格字符(空格、制表符、逗号或等号)。
逃生 :该字符用于抑制以下字符的正常含义。默认值为插入符号 (^)。有关特殊转义序列的说明,请参阅转义字符。不能使用任何重定向字符(|、> 或 <)或空格字符(空格、制表符、逗号或等号)作为转义字符。另请参见:SETDOS /E。
参数 :在百分号后使用的字符,用于指定批处理文件或别名中所有或所有剩余的命令行参数(例如,%$ 或 %n$;请参阅批处理文件参数和别名)。默认值为美元符号 [$]。参见:SETDOS /P。
地方化:
时间 :时间格式显示在 DATE、DIR、SELECT、TIME 和 TIMER 命令的输出以及 LOG 文件中。它对 %_TIME、%@MAKETIME、 PROMPT 的 $t 和 $T 选项或日期和时间范围没有影响。
国家根据为系统设置的国家/地区代码设置时间格式。
上午/下午以 12 小时格式显示时间,尾随“a”表示 AM,尾随“p”表示 PM。
24小时以 24 小时制时间格式 显示时间。
十进制 :设置用作@EVAL、数字 IF 和 IFF 测试、版本号和其他类似用途的小数点分隔符的字符。 唯一有效的设置是句点 [。]、逗号 [,] 和 Auto(默认值)。“自动”设置告诉TCC使用与当前国家/地区代码关联的小数点分隔符。 如果更改十进制字符,则需要调整千位字符,使两个字符不同。 参见:SETDOS /G。
千 :设置用作数字输出的千位分隔符的字符。唯一有效的设置是句点 [。]、逗号 [,] 和 Auto(默认值)。 Auto 告诉 TCC 使用与您当前国家/地区代码关联的千位分隔符。 如果更改千位字符,则需要调整十进制字符,使两个字符不同。参见:SETDOS /G。
默认蜂鸣声:
长度 :默认的 BEEP 长度(以系统时钟周期为单位)(每个周期约为 1/18 秒)。此外,“错误”的默认长度也会发出哔哔声(例如,如果您按下非法键)。
频率 :BEEP 命令的默认频率(以 Hz 为单位)。这也是“错误”蜂鸣声的频率(例如,如果您按下非法键)。要禁用所有错误哔哔声,请将频率设置为 0。如果这样做,BEEP 命令仍将可操作,但除非您明确指定频率和持续时间,否则不会产生声音。
您可以通过将 Length 设置为 0 并将 Frequency 设置为所需声音来播放错误时的系统声音:
0Windows 默认(“确定”)蜂鸣声
16Windows 关键停止(“手”)声音
32Windows 问题声音
48Windows 感叹号音
64Windows 星号声音
制表符:
制表位 :设置 LIST 输出的制表位 。允许的范围是 1 到 32。
描述:
启用描述:为文件处理命令(COPY、DEL、MOVE、REN 等)设置描述处理。如果禁用,则在移动,复制,删除或重命名文件时,TCC将不会更新描述文件。另请参见:SETDOS /D。
NTFS说明 :如果设置,TCC将使用NTFS SummaryInformation流中的“注释”字段来保存每个文件的描述,而不是DESCRIPT。ION 文件。优点是,无论哪个程序复制、移动或重命名它,描述都将始终保留在文件中。缺点是不能将描述附加到目录。
最大长度 :设置DESCRIBE的描述长度限制。允许的范围是 20 到 511 个字符。
文件名 :设置用于存储文件说明的文件名。默认文件名为 DESCRIPT。离子。另请参见:SETDOS /D。
@EVAL精度
最小值 :@EVAL显示的值中小数点后的最低位数。允许的范围是 0 到 1000。如果 Minimum 大于 Maximum,则将忽略此指令。您可以使用构造 @EVAL[expression=n,n] 覆盖此设置。参见:SETDOS /F。
最大值 :@EVAL显示的值中小数点后的最大位数。您可以使用构造 @EVAL[expression=n,n] 覆盖此设置。允许的范围是 0 到 1000;如果使用“=N,N”语法,则最大值为 10,000。参见:SETDOS /F。
正则表达式语法
设置要使用的正则表达式语法的类型。
宏记录器
Take Command 有一个宏记录器,可以记录和播放击键和鼠标操作。您可以通过多种方式控制宏录制器:
1.Win-F11 - 开始/停止宏录制
2.Win-F12 - 开始/停止宏播放
3.“快速访问”工具栏上的“录制和播放”按钮
4.“接受命令工具”菜单上的“录制和回放”按钮
5.TCC RECORDER内部命令
当宏录制器运行时,“快速访问”工具栏和“执行命令工具”菜单上的按钮将突出显示。Take Command 还将在显示屏右下角的 OSD 窗口中显示宏录制或宏播放。
使用回滚缓冲区
Take Command 将其选项卡窗口中显示的文本保留在“回滚缓冲区”中。您可以使用鼠标和“接受命令”窗口右侧的垂直滚动条滚动浏览此缓冲区,就像在任何 Windows 应用程序中一样。您还可以使用 Alt-Up 和 Alt-Down 键从键盘上一次滚动显示一行,并使用 Alt-PgUp 和 Alt-PgDn 键一次滚动一页。
如果向后滚动缓冲区以查看以前的输出,然后在命令行中输入文本,则 Take Command 将自动返回缓冲区底部以显示文本。
您可以在配置对话框的“选项卡”选项卡上设置回滚缓冲区的大小。
您可以使用TCC SAVECONSOLE命令或使用执行命令“主页/保存”或“主页/保存HTML”菜单选项将回滚缓冲区保存到文件(文本或HTML格式)。
下载地址
- Pc版
JP Software Take Command(命令行) v31.01.19
本类排名
本类推荐
装机必备
换一批- 聊天
- qq电脑版
- 微信电脑版
- yy语音
- skype
- 视频
- 腾讯视频
- 爱奇艺
- 优酷视频
- 芒果tv
- 剪辑
- 爱剪辑
- 剪映
- 会声会影
- adobe premiere
- 音乐
- qq音乐
- 网易云音乐
- 酷狗音乐
- 酷我音乐
- 浏览器
- 360浏览器
- 谷歌浏览器
- 火狐浏览器
- ie浏览器
- 办公
- 钉钉
- 企业微信
- wps
- office
- 输入法
- 搜狗输入法
- qq输入法
- 五笔输入法
- 讯飞输入法
- 压缩
- 360压缩
- winrar
- winzip
- 7z解压软件
- 翻译
- 谷歌翻译
- 百度翻译
- 金山翻译
- 英译汉软件
- 杀毒
- 360杀毒
- 360安全卫士
- 火绒软件
- 腾讯电脑管家
- p图
- 美图秀秀
- photoshop
- 光影魔术手
- lightroom
- 编程
- python
- c语言软件
- java开发工具
- vc6.0
- 网盘
- 百度网盘
- 阿里云盘
- 115网盘
- 天翼云盘
- 下载
- 迅雷
- qq旋风
- 电驴
- utorrent
- 证券
- 华泰证券
- 广发证券
- 方正证券
- 西南证券
- 邮箱
- qq邮箱
- outlook
- 阿里邮箱
- icloud
- 驱动
- 驱动精灵
- 驱动人生
- 网卡驱动
- 打印机驱动
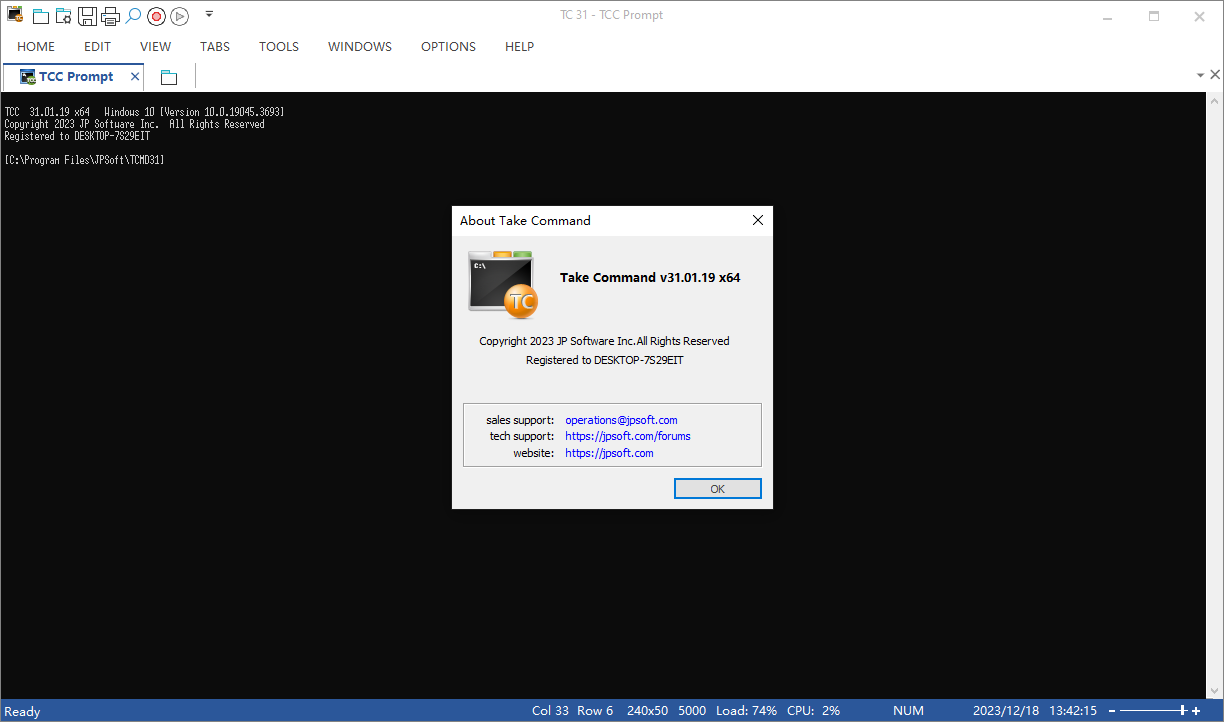













































网友评论