
ViewCompanion Premium(文件阅读器)
v15.01 电脑版- 介绍说明
- 下载地址
- 精品推荐
- 相关软件
- 网友评论
ViewCompanion Premium提供文件阅读和文件转换功能,软件支持几十种文件打开查看,您可以将CAD图纸添加到软件查看,可以将本地的PDF图纸添加到软件查看,可以将图像加载到软件查看,兼容的格式还是非常多的,高级版本也提供了图像编辑功能,您可以对CAD图纸添加标注,可以添加文本注释,也可以对图纸零件测量各种数据,相关的操作都可以在顶部区域的功能菜单找到,并且都提供文字介绍,方便新用户快速学习使用,需要的朋友就下载吧。
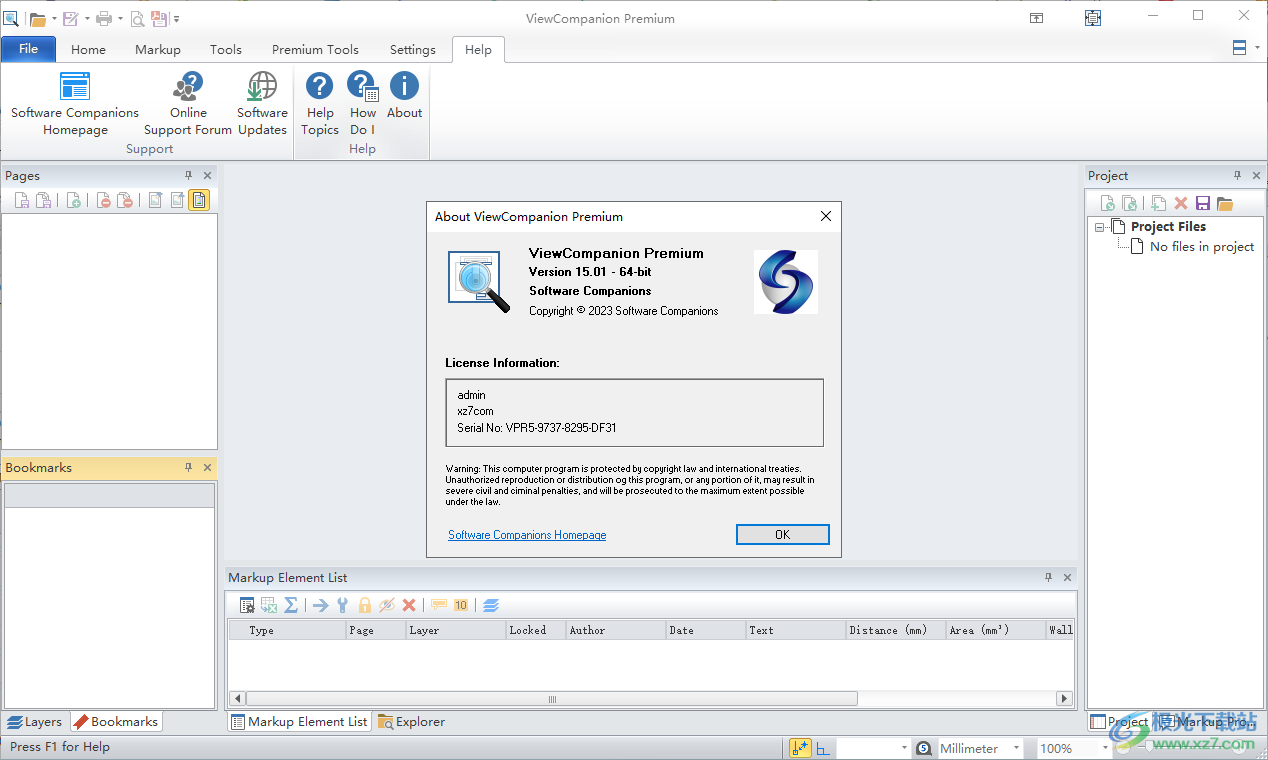
软件功能
ViewCompanion 是一款功能强大的 HPGL、HPGL/2和HP-RTL 文件浏览和打印工具。支持 CAD 程序或绘图仪生成的HPGL、HPGL/2和HP-RTL文件。ViewCompanion 的主要特性是支持PS、PDF、DWF、DXF、JPG、PCX、PNG、TIFF、BMP、EMF、WMF 等文件格式之间的相互转换,这是旗舰版。与标准版的区别是可以使用简单的绘图元素(如矩形、椭圆、文字、箭头、图像等)对打开的文件进行修改,并且修改所用的绘图元素保存在单独的文件,不会影响原始文件。
可快速准确地查看所有支持的文件格式。
可以打印到所有支持windows的绘图仪和打印机。
可以将文件转换为多种标准格式,包括PDF、DXF、DWF、TIFF、CALS等。
可用于进行精确测量。使用可用的测量工具检查距离和面积。
使用ViewCompanion可以使用戳记、文本、测量值、云、图像、符号和许多其他元素对图形进行注释。
有三种不同的ViewCompanion版本可供选择,因此您可以选择最适合自己的功能级别。
ViewCompanion的所有版本都可以打开PLT、Adobe PDF、todesk/' target='_blank'>autodesk DWF、CGM、HPGL、HPGL-2、HP-RTL和Calcomp文件。
标准版提供了查看、打印和转换PLT、HPGL/2、CGM、DWF和其他文件格式所需的所有基本功能。
Pro版本包括Standard的所有功能,此外还增加了对许多不同光栅格式的支持,包括TIFF、CALS、PNG和JPEG。
您可以使用专业版和高级版将PDF文件转换为其他格式,例如TIFF。
软件特色
专业版和高级版增加了以下功能:
查看、打印和转换TIFF、JPEG、PNG、CALS、EDMICS、SFF、DCX、PCX、WEBP、JPEG2000和BMP文件。
如果您有Microsoft office™ 或安装在您的系统上的LibreOffice,您可以查看、打印和转换Word、excel和powerpoint格式。
高级版增加了以下功能:
逐页比较PDF文件。
PDF到CAD功能,用于将PDF文件转换回可编辑的CAD格式(例如DXF或DWF)。
PDF/A一致性工具,包括批处理文件和单个文件。
PDF Optimizer工具。
PDF文件的数字歌唱(单个或批量)。
使用WIA接口进行扫描。
用于打印的文件夹监视(热文件夹打印)。
高级光栅工具:“取消扭曲”、“清理”、“调整大小”等。
使用方法
1、将ViewCompanion Premium直接安装到电脑,点击下一步
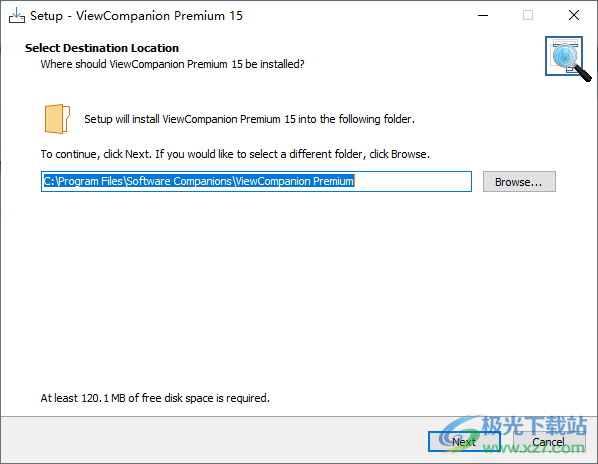
2、提示软件的安装进度条界面,等等安装结束

3、打开软件就可以点击输入注册码按钮,直接点击第一个
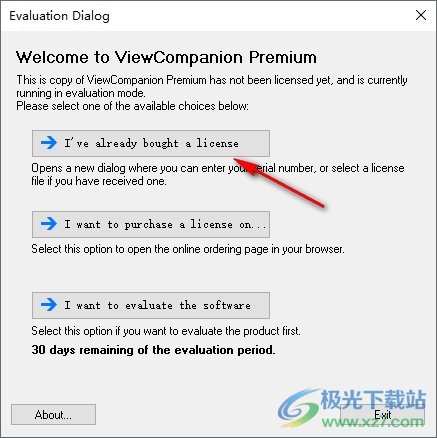
4、将key.txt里面的任意注册码输入,例如VPR5-9737-8295-DF31

5、Thank you for buying our software!说明软件已经激活完毕

6、打开就可以直接添加支持的文件开始阅读内容
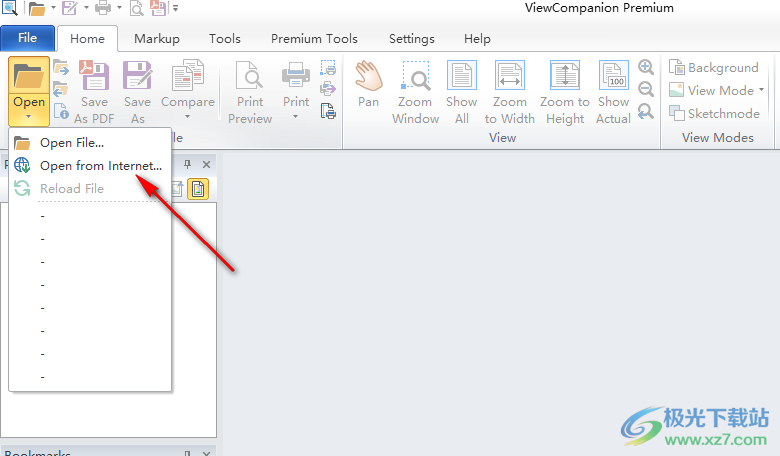
7、如图所示,软件提供案例文件,可以打开plt、dwf、PDF、tif、dxf等类型的文件查看
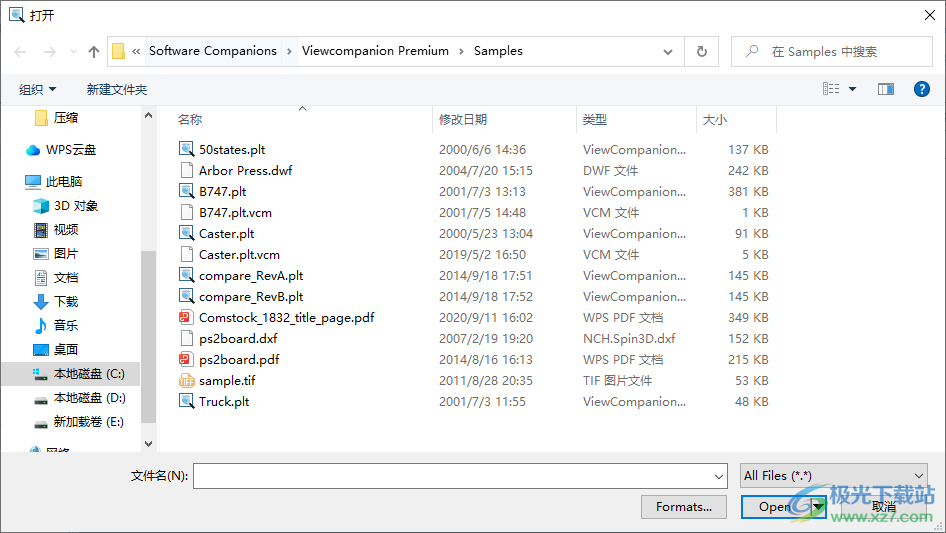
8、打开文件就可以在软件顶部找到相关的编辑功能,可以选择绘图工具,选择文本工具,选择图形工具编辑图纸
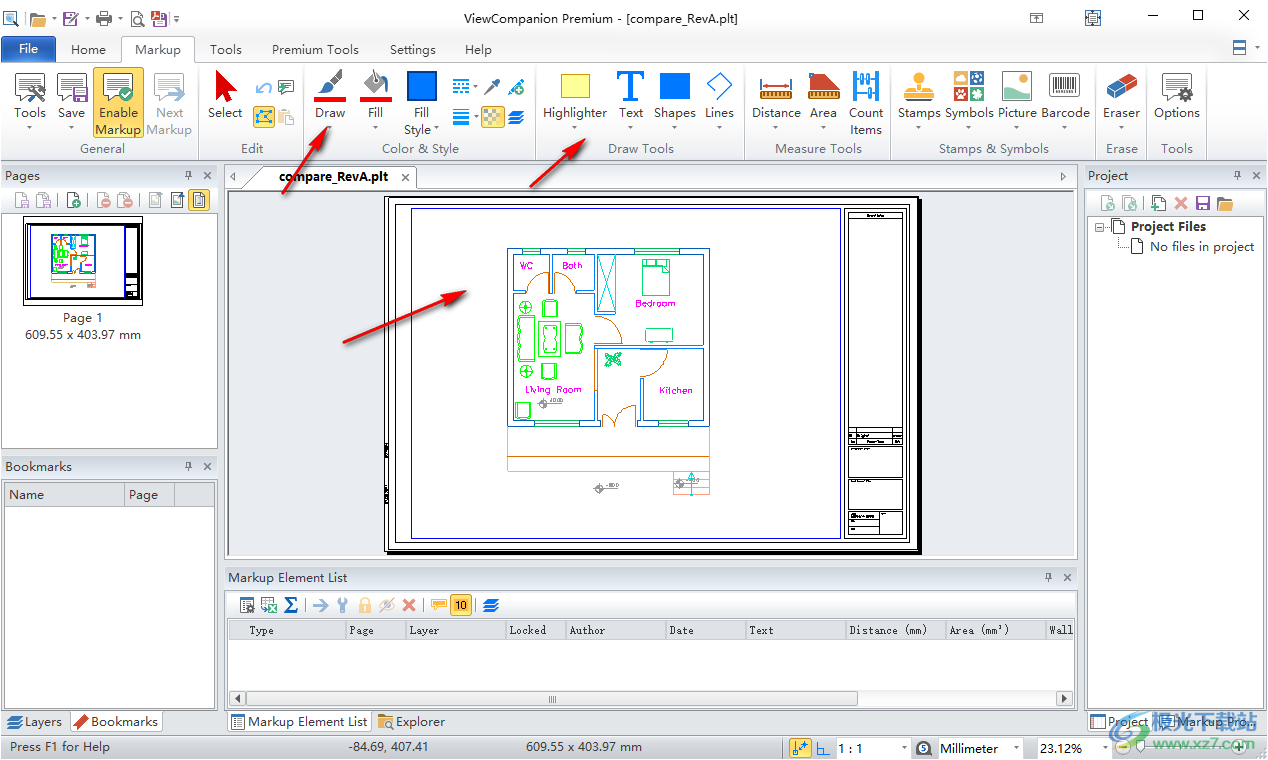
9、媒体制作功能,从所有支持的文件类型创建AVI电影,添加的文件中的每一页都将转换为视频中的一帧
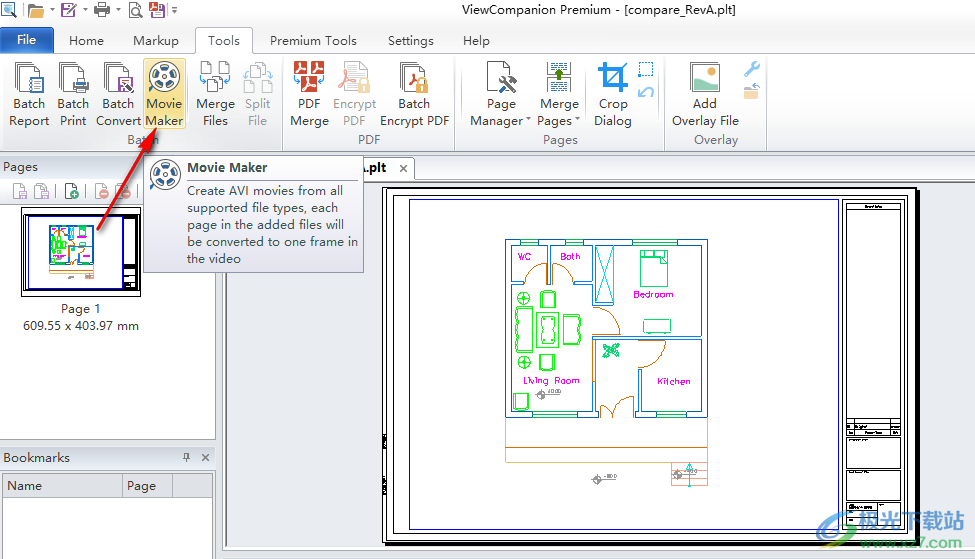
10、批量加密PDF文件:使用用户选择的密码批量加密PDF文件列表
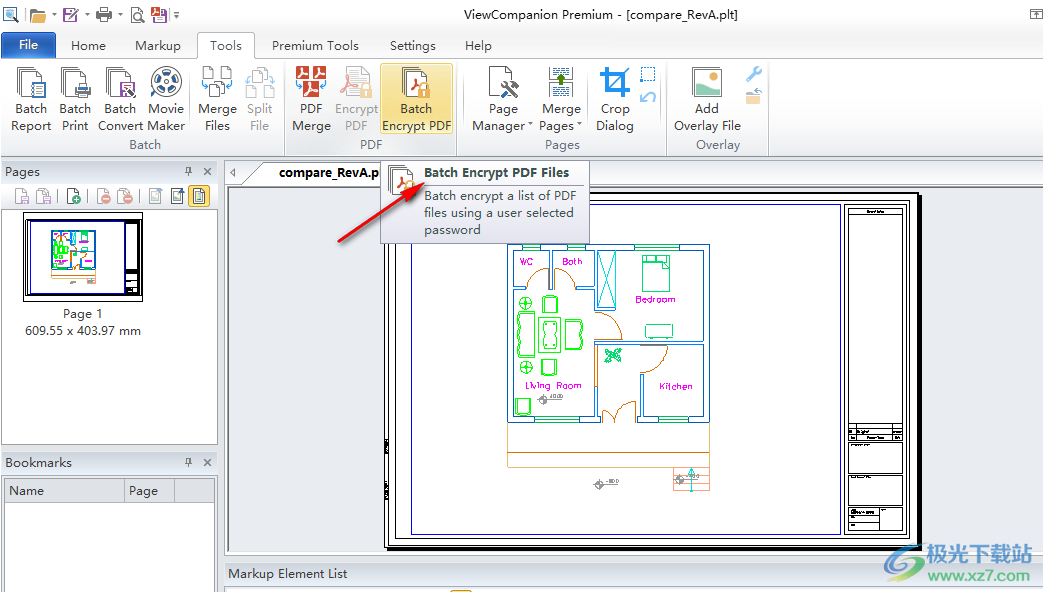
官方教程
细节放大镜窗口
此窗口显示当前加载图像的放大视图。要选择要放大的图像部分,只需将光标移动到图像上,细节放大镜就会自动更新。
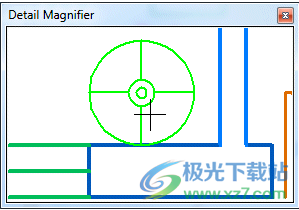
如果在细节放大镜窗口内按下鼠标右键,将出现以下弹出菜单:
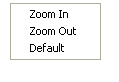
菜单命令的说明
放大
增加细节放大镜比例因子。
缩小
减小细节放大镜比例因子。
违约
将放大镜比例因子设置为“选项高级”对话框中设置的默认值。
参考窗口
图形的当前查看部分将显示为红色矩形。如下图所示:
可以通过拖动窗口边框来调整“引用窗口”的大小(就像调整其他窗口的大小一样)。
也可以在“参照窗口”内使用鼠标左键更改当前查看区域在主图形窗口中的位置。只需按下按钮并移动光标即可。
使用鼠标右键可以更改缩放比例和位置。此功能与“缩放窗口”功能完全相同(但使用鼠标右键)。
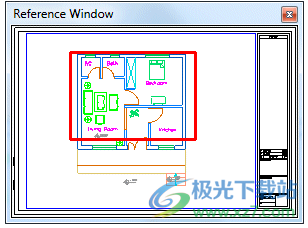
测量面积
测量用户定义多边形的面积。使用鼠标定义此多边形区域的点,然后双击鼠标左键完成多边形。
如果选择了捕捉,则测量点将捕捉到图形图元。可以按F3键切换捕捉,也可以在“捕捉”菜单中设置不同的捕捉选项。此菜单是“工具”菜单的子菜单。
测量结果将显示在测量报告对话框中,或显示在弹出窗口中,如下图所示:
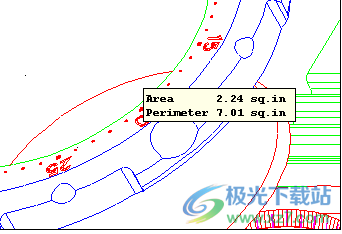
注:
您可以通过在“高级选项”对话框中选择或取消选择名为“显示测量报告对话框”的选项来选择要使用的显示方法
测量距离
测量屏幕上用户选择的两个点之间的距离。
如果选择了捕捉,则测量点将捕捉到图形图元。可以按F3键切换捕捉,也可以在“捕捉”菜单中设置不同的捕捉选项。此菜单是“工具”菜单的子菜单。
测量结果将显示在弹出窗口中,如下图所示:
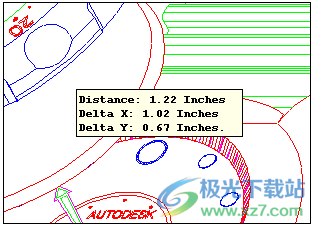
查询
选择此功能后,您可以通过将光标悬停在实体上,然后按下鼠标左键来获取有关实体的信息。
实体信息将显示在弹出窗口中,如下图所示:
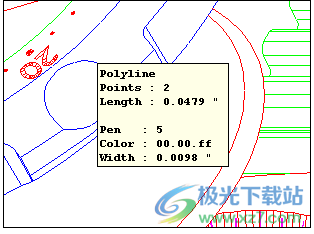
注:
如果在查询后从菜单或按Ctrl+T打开“笔表”对话框,则会在此对话框中预先选择被查询实体的笔。
文件关联
通过此对话框,您可以将文件类型与ViewCompanion关联起来。
通过关联文件类型,您可以在资源管理器中双击ViewCompanion自动打开文件。
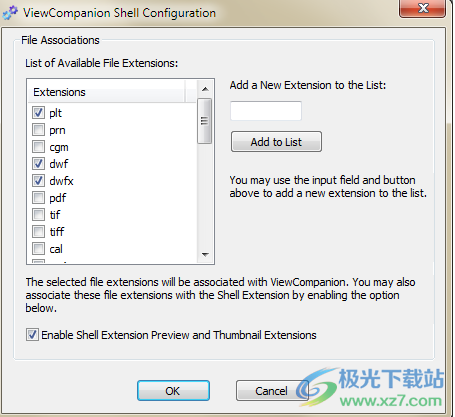
此对话框中提供以下设置:
添加到列表:
输入您自己的文件扩展名,并将其添加到可以与ViewCompanion关联的格式列表中。
可用文件扩展名列表:
每个扩展都在左侧有一个复选框,启用此复选框可将扩展与ViewCompanion关联。
启用外壳扩展预览和缩略图
如果启用此选项,则上面的文件扩展名也将与ViewCompanion Shell扩展名关联
使用外壳扩展插件
ViewCompanion包括一个外壳扩展组件,可以轻松地从Windows资源管理器内部访问其中的几个功能。
右键单击文件名时,将显示与ViewCompanion关联的每个文件类型的菜单,如下图所示:
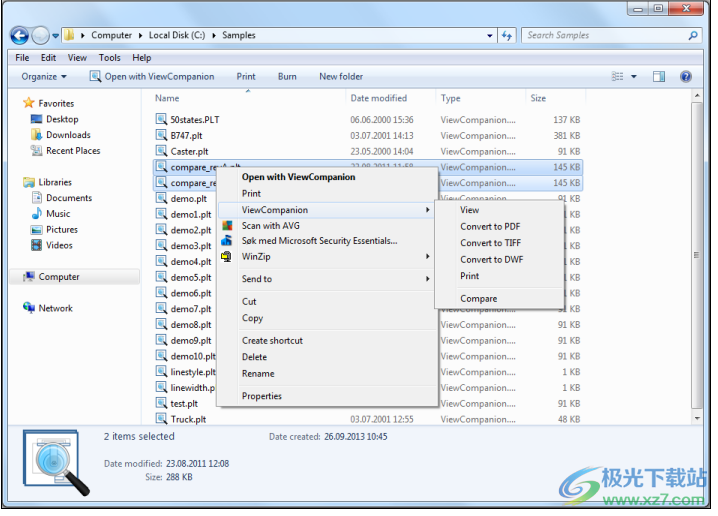
以下功能可用:
查看-在ViewCompanion中打开所选文件。如果ViewCompanion已经在运行,这些文件将在该实例中打开。
转换为PDF-将所选文件转换为PDF。转换后的文件将被放置在与原始文件相同的文件中,并且具有相同的名称,但新的扩展名(pdf)除外。
转换为TIFF-将选定的文件转换为TIFF。转换后的文件将被放置在与原始文件相同的文件中,并且具有相同的名称,但新的扩展名(tif)除外。
转换为DWF-将选定的文件转换为DWF。转换后的文件将被放置在与原始文件相同的文件中,并且具有相同的名称,但新的扩展名(dwf)除外。
打印-打开所选文件并将其打印到默认打印机。
比较-比较两个文件并显示结果。如果ViewCompanion已经在运行,这些文件将在该实例中打开。仅当选择了两个文件时,此功能才可用
“标记特性”面板
默认情况下,“标记特性”面板位于视图窗口的右侧。
此面板包含将应用于新创建的标记元素的设置。
“标记特性”面板包含以下设置:
标记层
选择活动标记层。
所有新元素都将放置在选定的图层上。
标记层是用户定义的。
唯一区域ID
这是一个唯一的数字ID,仅分配给面积测量和测量路径元素类型。
ViewCompanion将自动增加每个添加元素的ID。
类别:
多个标记元素可以共享一个类别名称。
您可以使用此名称进行报告等。
姓名:
输入要指定给新元素的名称。
您或其他用户稍后可以使用“查找标记元素”对话框搜索此名称。
高度:
此设置将仅分配给面积测量。
它可以用于计算测量区域的体积。
高度以选定的单位指定。
包括体积:
如果启用,体积值将添加到测量文本中。
仅当定义了高度值时才可用。
包括周长:
如果启用,周长值将添加到测量文本中。
负测量:
如果启用,新测量元素的值将从生成的报告中的总数中减去。
标记属性面板的屏幕截图显示了不同的设置:
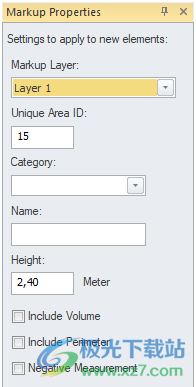
添加覆盖
将现有文件作为覆盖添加到活动文件中。
可以在此对话框中控制缩放和插入位置。
坐标以毫米或英寸为单位,具体取决于“常规选项”对话框中的“公制坐标”设置。
对话框如下所示:

选择覆盖文件:
按下右对齐的文件图标,将显示文件打开对话框。
偏移X:
在活动文件中从左边缘插入位置。
偏移Y:
从激活文件的底部边缘插入位置。
比例:
覆盖文件的缩放比例。
颜色:
启用“保持颜色”以显示具有原始颜色的文件,或者选择将使用的单一颜色而不是原始颜色。
使用原始偏移:
如果选中,原始覆盖图形原点将用作插入点。
保存设置:
保存设置。下次将此文件用作覆盖文件时,将自动重新加载保存的设置。
下载地址
- Pc版
ViewCompanion Premium(文件阅读器) v15.01
本类排名
本类推荐
装机必备
换一批- 聊天
- qq电脑版
- 微信电脑版
- yy语音
- skype
- 视频
- 腾讯视频
- 爱奇艺
- 优酷视频
- 芒果tv
- 剪辑
- 爱剪辑
- 剪映
- 会声会影
- adobe premiere
- 音乐
- qq音乐
- 网易云音乐
- 酷狗音乐
- 酷我音乐
- 浏览器
- 360浏览器
- 谷歌浏览器
- 火狐浏览器
- ie浏览器
- 办公
- 钉钉
- 企业微信
- wps
- office
- 输入法
- 搜狗输入法
- qq输入法
- 五笔输入法
- 讯飞输入法
- 压缩
- 360压缩
- winrar
- winzip
- 7z解压软件
- 翻译
- 谷歌翻译
- 百度翻译
- 金山翻译
- 英译汉软件
- 杀毒
- 360杀毒
- 360安全卫士
- 火绒软件
- 腾讯电脑管家
- p图
- 美图秀秀
- photoshop
- 光影魔术手
- lightroom
- 编程
- python
- c语言软件
- java开发工具
- vc6.0
- 网盘
- 百度网盘
- 阿里云盘
- 115网盘
- 天翼云盘
- 下载
- 迅雷
- qq旋风
- 电驴
- utorrent
- 证券
- 华泰证券
- 广发证券
- 方正证券
- 西南证券
- 邮箱
- qq邮箱
- outlook
- 阿里邮箱
- icloud
- 驱动
- 驱动精灵
- 驱动人生
- 网卡驱动
- 打印机驱动
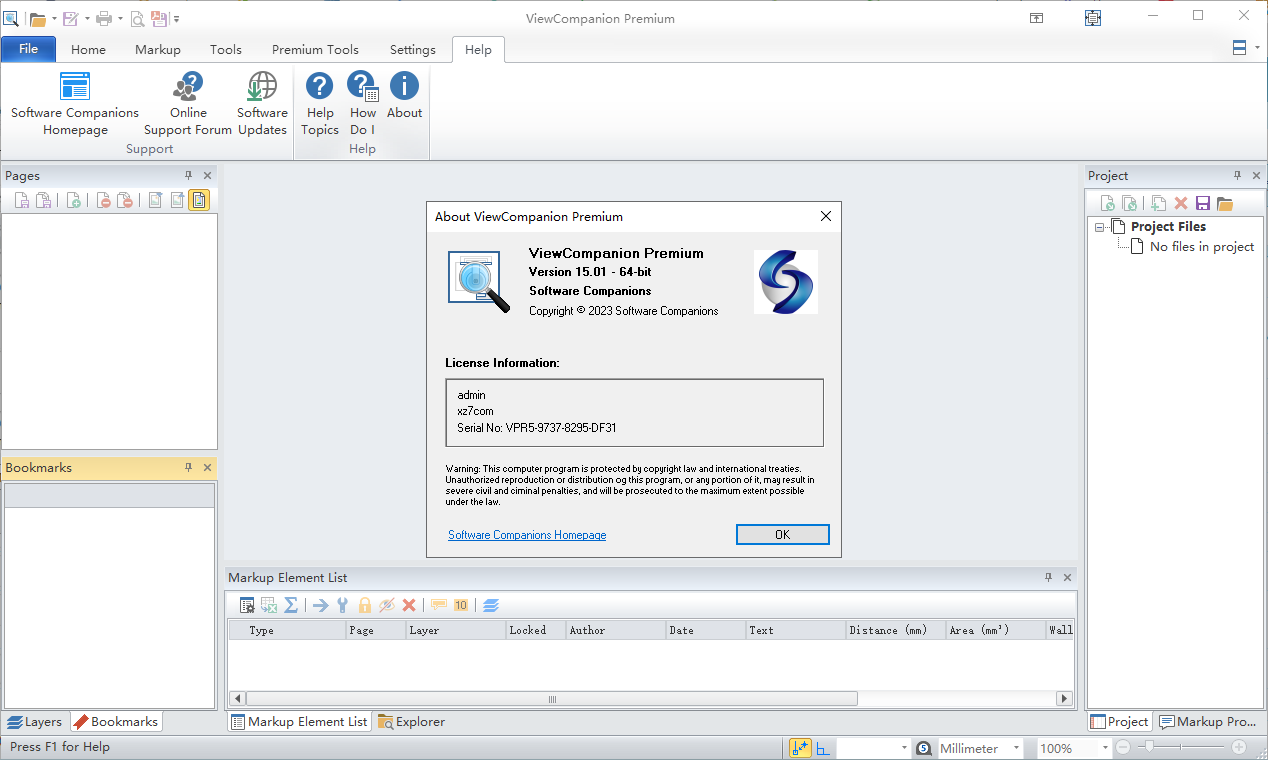






































网友评论