
Clipboard Saver(剪贴板工具)
v2019.03.25 官方版- 软件大小:0.99 MB
- 软件语言:英文
- 更新时间:2024-01-10
- 软件类型:国外软件 / 文字处理
- 运行环境:WinXP, Win7, Win8, Win10, WinAll
- 软件授权:免费软件
- 官方主页:https://www.sttmedia.com/
- 软件等级 :
- 介绍说明
- 下载地址
- 精品推荐
- 相关软件
- 网友评论
Clipboard
Saver提供剪贴板管理功能,可以通过这款软件读取电脑粘贴板上的数据,让用户可以知道自己复制了哪些内容,win系统的剪贴板可以保存一次用户复制的数据,当用户复制一段文本的时候文字内容就会在剪贴板上保存,点击Ctrl+V就可以将内容复制到对应的地方使用,通过这款Clipboard
Saver软件就可以管理多次复制的内容,每次复制的文本都会在软件上显示,您可以对文字内容修改,可以对全部复制记录保存为TXT,还可以对文字处理,对图像处理。
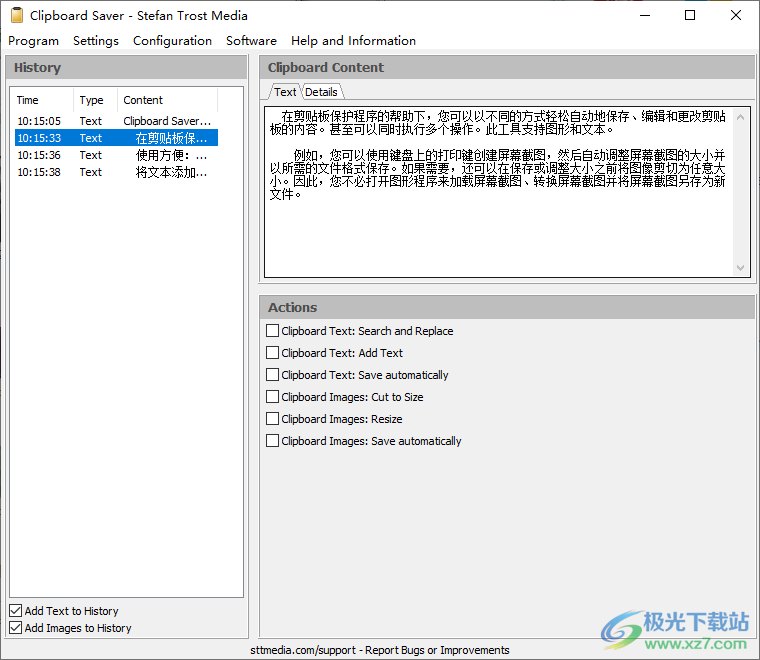
软件功能
剪贴板保护程序
借助剪贴板保护程序,您可以轻松地自动保存、编辑和更改剪贴板的内容。甚至可以同时执行多个操作。此工具支持图形和文本。
剪贴板上的图像
例如,您可以使用键盘上的打印键创建屏幕截图,然后自动调整大小并以所需的文件格式保存在以前可自由定义的路径和名称下。如果需要,您还可以在保存或调整大小之前将图像剪切为任意大小。因此,您不必打开图形程序来加载屏幕截图,转换屏幕截图并将屏幕截图另存为新文件。
剪贴板上的文本
当然,也可以使用文本元素进行此类转换。例如,您可以替换一个或多个字符串(如果您希望使用正则表达式),也可以向剪贴板中的文本添加更多文本。因此,可以根据您的目的,以正确的转换格式自动将字符串从一个应用程序复制到另一个应用程序。特别是如果您想以相同的格式复制大量项目,剪贴板保护程序可以为您节省大量时间。
剪贴板历史记录
此外,您可以使用剪贴板保护程序保存剪贴板的内容,以便将它们再次加载到剪贴板。这是剪贴板保护程序的剪贴板管理器功能。因此,该工具会显示最后一个剪贴板内容的列表,您可以再次将这些内容复制到剪贴板。
软件特色
易用性:打开工具并开始工作。该工具可以直观、轻松地使用,而无需阅读冗长的说明。更新后,可以根据您的个人需求更改默认设置,尽管对于大多数用户来说这不是必需的。
图像和文本支持:该工具管理剪贴板中的图像和文本元素。
保存剪贴板内容: 如果需要,该工具可以将要添加到剪贴板的内容自动保存为任意文件名。例如,您可以创建 10 个屏幕截图,该工具会自动将此屏幕截图保存为“screenshot1.gif”到“screenshot10.gif”。剪贴板中的文本也是如此。
在剪贴板文本中搜索和替换:您可以在剪贴板中对文本进行一次或多次替换。这样,就可以只将文本复制到剪贴板,以便使用插入功能将此文本以正确的格式恢复。或者,您可以将一个文本替换为另一个文本,也可以使用正则表达式,这样您就有很多可能性。
将文本添加到剪贴板: 此外,还可以在剪贴板内容的前面或后面添加任意字符串。例如,如果要复制数字,则可以在值后面自动添加“kg”或“m”等单位。
调整剪贴板图像大小:剪贴板中的图像可以自动放大或缩小到自定义大小。有了这个,您可以在复制图像后立即以所需的大小插入图像。
将剪贴板图形剪切为大小: 您可以将剪贴板中的图像剪切成任意大小。此函数可以以两种不同的方式使用。第一种可能性是定义应该切断多少像素。此值将用于所有图像。另一种可能性是为复制到剪贴板的每个图像使用选取框,以便您可以选择应保存、调整大小或处理的区域。例如,如果要创建屏幕截图,则可以选择应使用的屏幕截图部分。
组合功能:所有功能都可以相互组合。例如,您可以自动调整图像大小,以将其保存为新大小,然后自动保存。也可以一步到位地将图像保存为原始图像和所需尺寸。为此,您唯一需要做的就是将图像数据复制到剪贴板中。
显示历史记录(剪贴板管理器): 如果需要,Clipboad Saver 可以保存剪贴板活动的历史记录,以便您可以访问旧的剪贴板内容。有了它,您可以将多个元素添加到剪贴板以供以后使用。
显示详细信息: 高级用户可以获得详细的剪贴板视图。在“详细信息”主题下,您可以深入了解剪贴板以及当前内容的所有特征和值。
Unicode 支持: Clipbaord Saver支持Unicode。它可以处理Unicode剪贴板内容,您可以将文本文件保存为多种Unicode格式。
加载和保存设置: 可以加载和保存此工具的所有设置和选项。在手动保存和加载的背后,您还可以将该工具配置为在退出时自动保存所有设置,以便剪贴板保护程序可以在下次启动时自动加载您的设置。
使用方法
1、将Clipboard Saver启动就可以记录用户的复制内容
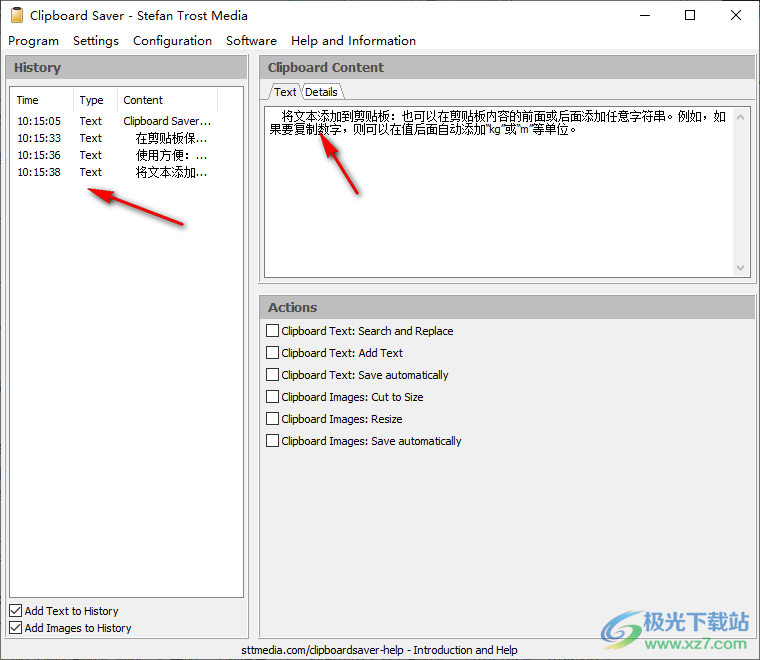
2、点击下载Save Text-History as single File.可以将全部文件保存
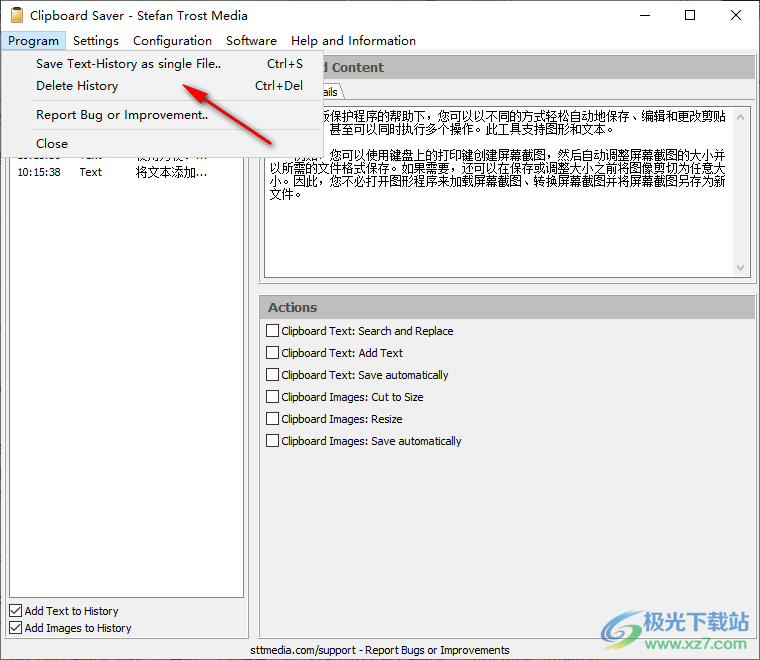
3、如图所示,将文字内容保存到TXT,方便以后使用这些文字
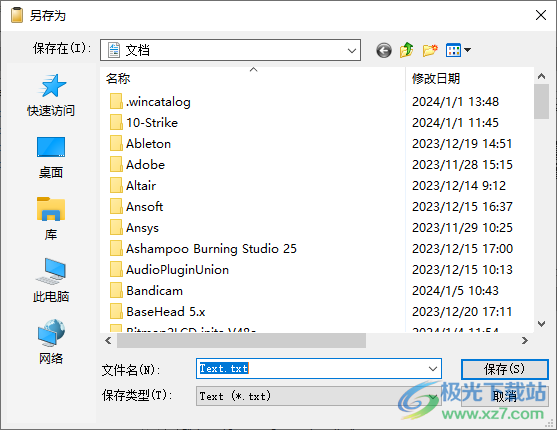
4、软件默认English,不提供中文设置,支持剪贴板浏览活动、最小化到Systray、有关操作和保存的选项、关于正则表达式的选项。
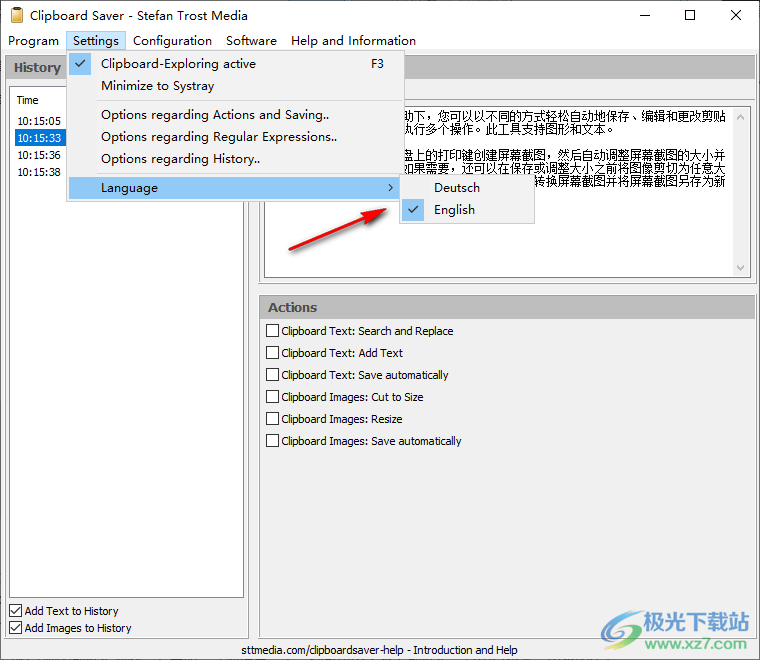
5、图像输出
JPEG、JNG、MNG和JPG2000格式的输出质量90
对格式JPEF、JNG和MNG使用Progression函数
以PSD格式插入图像作为图层(photoshop)
图像大小调整
风景与肖像的区别
如果原稿小于最大尺寸,则进行处理
如果原稿大于最大尺寸,则进行处理
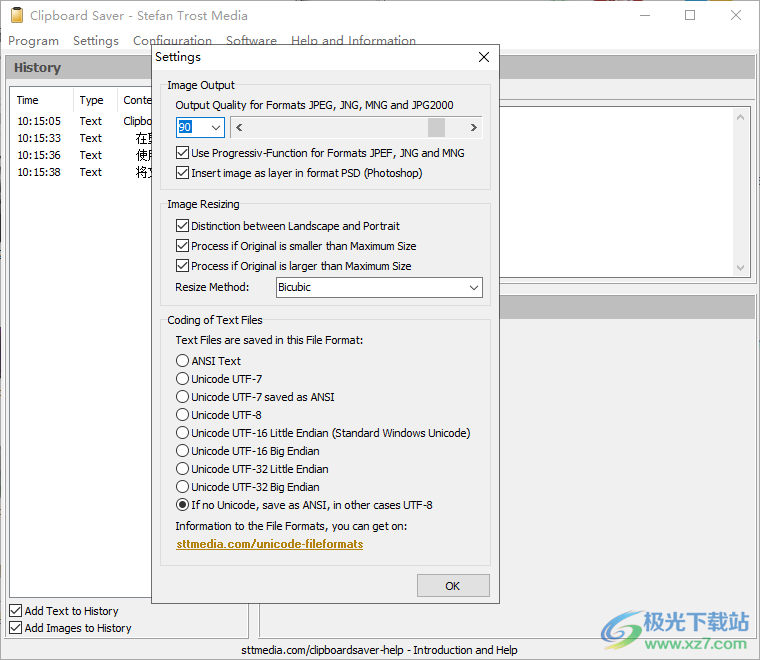
6、修改器
使用以下修改器:
修饰符i:不区分大小写
修改器m:多线
修改器:单线
修改器g:Greedy Mode
修饰符x:扩展语法
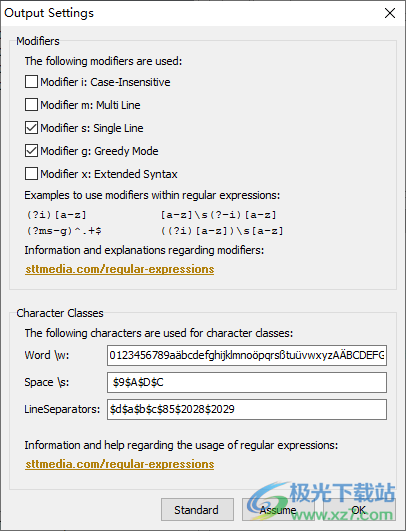
7、历史记录设置
将文本添加到历史记录
将图像添加到历史记录
保存历史记录(CTRL+S)
保存文本
保存图像名称
保存时间戳
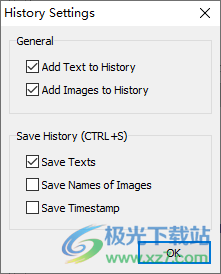
8、配置功能
保存当前配置
将当前配置保存为启动配置(auto.cfg)
负载配置
退出时自动保存设置
重置所有设置
如果可能,加载启动配置(auto.cfg)
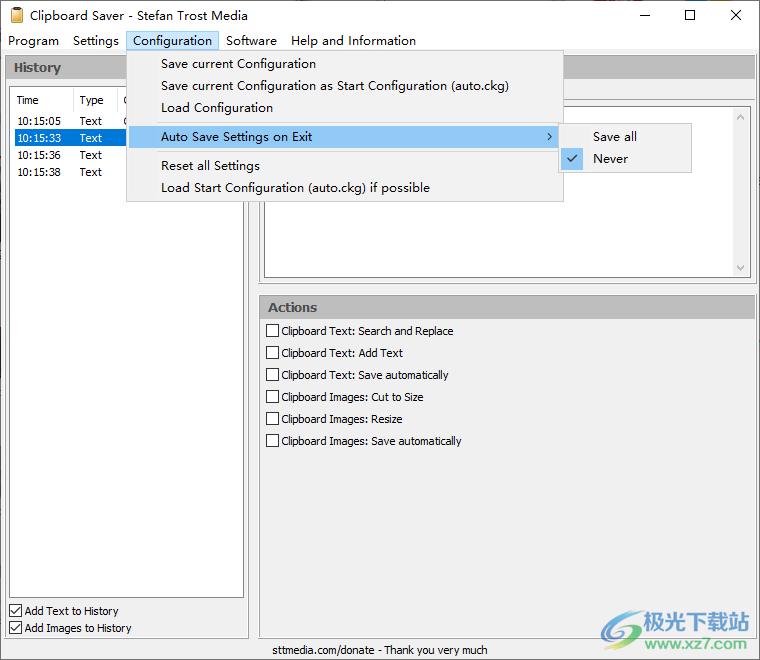
更新日志
在此页面上,您可以找到对程序 ClipboardSaver 所做的更改的历史记录。
改进 (2014-07-13):高分辨率/高 DPI 屏幕的改进。
改进 (2013-07-13):某些应用程序将内容添加到剪贴板两次。为了避免重复添加内容,剪贴板保护程序现在仅添加间隔为 175 毫秒的内容。
改进 (2013-07-12):未知的剪贴板格式将被忽略,并且不会再引发错误。
现有功能的改进 (2012-10-14):保存历史记录的选项:带或不带时间戳的文本和/或图像(设置>历史记录选项)。
扩展 (2012-07-30):如果需要,现在可以将该工具最小化到系统托盘中。优点:您可以在任务栏中没有该工具的情况下保存屏幕截图。
扩展 (2012-02-17):在文件名中使用参数 %firstchars%,现在可以从包含的文本创建文件名。
现有功能的改进 (2012-01-16):改进了图形用户界面 (GUI) 并修复了 Windows 7 和 Vista 的问题。
用户体验 (2012-01-16):改善用户体验,例如在选择框的情况下。
现有功能的改进 (2012-01-16):改进了 PNG、PSD、ICO 和 CUR 格式的打开和保存功能。此外,现在可以保存带或不带图层的 PSD 文件。
现有功能的改进 (2012-01-16):添加了删除完整历史记录并将整个文本历史记录保存在单个文本文件中的可能性。
现有功能的改进 (2011-07-29):部分功能改进:修正菜单中的互联网链接;用于在历史记录中显示图像/文本的选项现在删除旧内容;删除再次将内容添加到剪贴板的选项,该选项现在默认处于激活状态。
现有功能的改进 (2011-07-29):添加标签 %date% 和 %time% 以在文件名中使用。因此,可以保存带有时间戳的文件。
下载地址
- Pc版
Clipboard Saver(剪贴板工具) v2019.03.25 官方版
相关软件
本类排名
本类推荐
装机必备
换一批
谷歌浏览器Google Chromev100.0.4896.75 64位官方最新版

WinRAR官方64位v5.80 正式官方版

腾讯电脑管家win10专版v13.5.20525.234 官方最新版

iTunes 32位for Windows 12.10.8.5 多语言官方版

腾讯应用宝pc版v5.8.2 最新版

360安全卫士电脑版v13.1.0.1151 官方正式版

百度网盘pc版v7.14.2.9 官方最新版

搜狗拼音输入法电脑版v11.0.0.4909 正式版

酷狗音乐播放器电脑版v9.2.29.24113 官方最新版

爱奇艺pps影音客户端v7.10.122.2375 官方最新版

微信2022最新电脑版v3.6.0.18 官方版

wps office 2016专业版V11.1.0.7875 pro版_附序列号
- 聊天
- 微信电脑版
- yy语音
- skype
- qq电脑版
- 视频
- 优酷视频
- 腾讯视频
- 芒果tv
- 爱奇艺
- 剪辑
- 会声会影
- adobe premiere
- 爱剪辑
- 剪映
- 音乐
- 酷我音乐
- 酷狗音乐
- 网易云音乐
- qq音乐
- 浏览器
- 360浏览器
- ie浏览器
- 火狐浏览器
- 谷歌浏览器
- 办公
- wps
- 企业微信
- 钉钉
- office
- 输入法
- 五笔输入法
- 搜狗输入法
- qq输入法
- 讯飞输入法
- 压缩
- winzip
- 7z解压软件
- winrar
- 360压缩
- 翻译
- 谷歌翻译
- 金山翻译
- 英译汉软件
- 百度翻译
- 杀毒
- 360杀毒
- 360安全卫士
- 火绒软件
- 腾讯电脑管家
- p图
- 美图秀秀
- photoshop
- 光影魔术手
- lightroom
- 编程
- vc6.0
- java开发工具
- python
- c语言软件
- 网盘
- 115网盘
- 天翼云盘
- 百度网盘
- 阿里云盘
- 下载
- 迅雷
- utorrent
- 电驴
- qq旋风
- 证券
- 华泰证券
- 方正证券
- 广发证券
- 西南证券
- 邮箱
- 阿里邮箱
- qq邮箱
- outlook
- icloud
- 驱动
- 驱动精灵
- 打印机驱动
- 驱动人生
- 网卡驱动












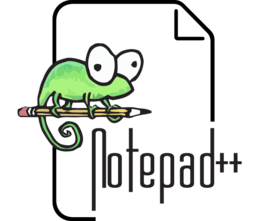
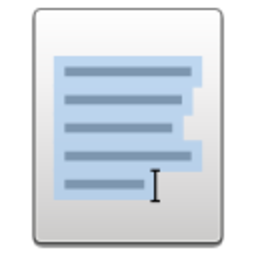

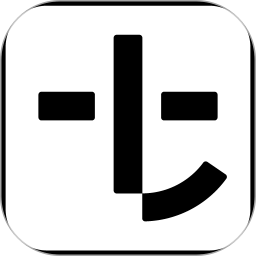







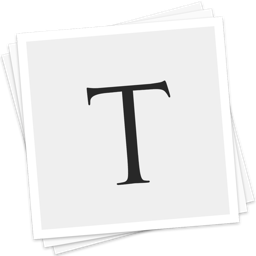
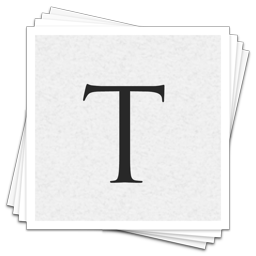


网友评论