
EasyCut Pro(图标制作)
v5.113 免费版- 介绍说明
- 下载地址
- 精品推荐
- 相关软件
- 网友评论
EasyCut
Pro提供图标设计功能,可以通过款软件直接编辑新的图形,可以设计图标,可以设计二维矢量图,官方提供一些设计素材库,可以添加适合自己使用素材到设计区域使用,也可以导出本地的各种素材设计图标,可以导入图像到软件创建新的矢量图,可以使用软件提供的绘图工具设计自己的图形,文字样式也可以自己调整,满足用户设计图形的各种需求,EasyCut
Pro设计过程简单,可以结合官方提供的帮助文档学习绘画,学习编辑形状,需要就下载吧。
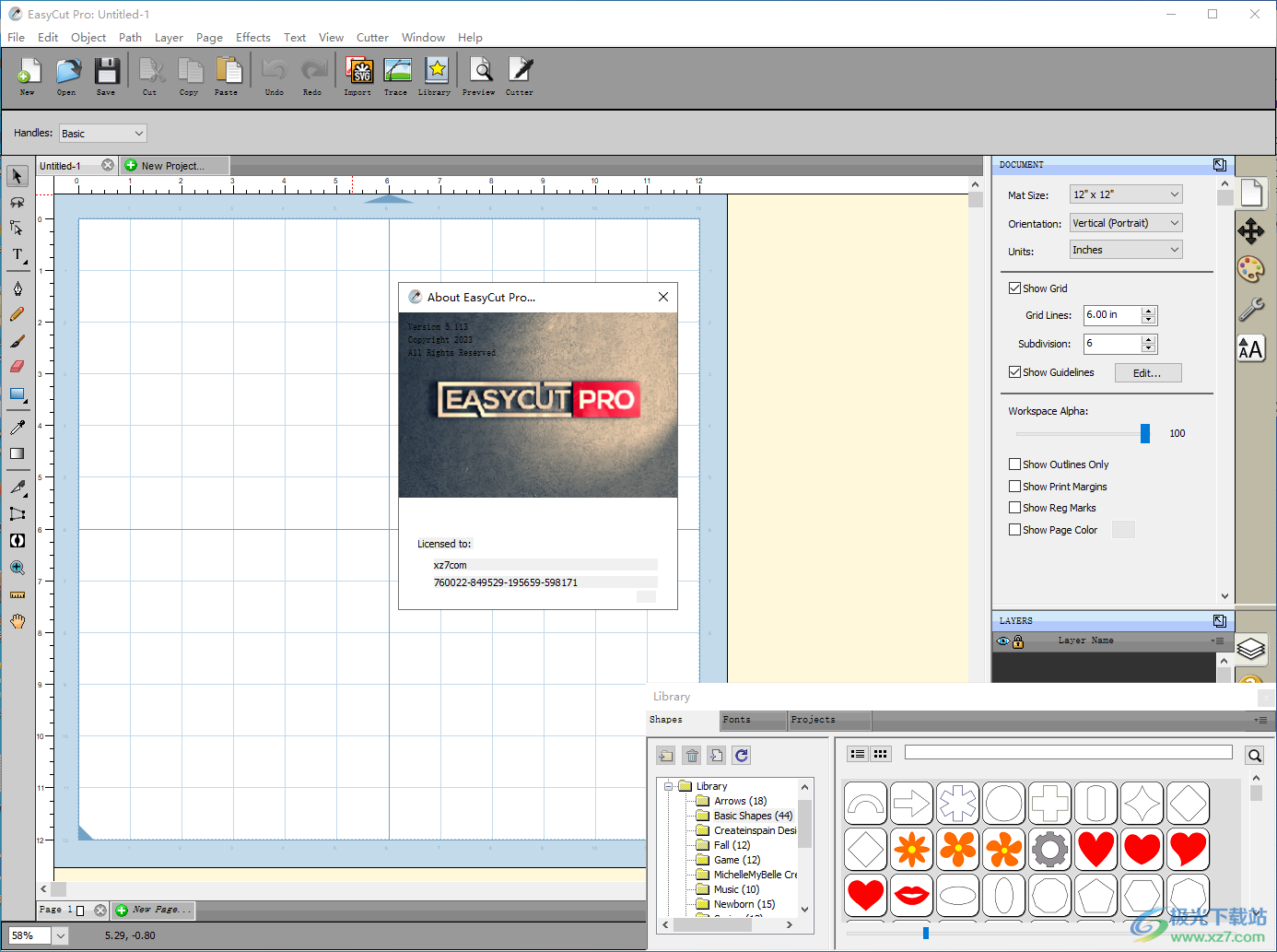
软件功能
图像跟踪和矢量化
无与伦比的图像矢量化,只需使用强大的跟踪工具即可从任何导入的光栅图形(包括PNG、JPG、GIF、PSD、PDF、BMP、TGA、TIFF等)或扫描图像中创建可剪切的轮廓。轻松创建精确的矢量路径,以便进行切割或进一步编辑。
绘制自己的设计
绘图和设计再容易不过了!这款功能强大的vinyl切割软件配有一套各种形状绘制和编辑工具,可直接在垫子上绘制和编辑任何形状。轻松绘制独特的形状、修改标志、创建徽标、编辑图像、在计算机上使用字体自定义文本以及特殊效果。Easy Cut Studio将使您的设计和切割形状比当今市场上的任何其他标志制作软件都更容易。这是一个小的乙烯基切割设计动力。
导入/导出大多数文件格式
导入各种文件格式,包括PNG、SVG、EPS、PDF、AI、GSD、SCUT、WPC和其他流行的矢量格式作为可编辑对象。赋予您切割任何形状和定制艺术品的能力。您还可以将设计导出为SVG、PDF、PNG、FCM、TIFF、JPG和BMP格式。
打印和剪切(轮廓剪切)
打印到剪切变得简单、快速、准确。自动创建用于打印和剪切应用程序的配准标记。使用切割绘图仪轻松打印您的艺术作品,然后在打印的图像周围进行切割,这非常适合创建贴花和贴纸。用户对套准尺寸、厚度和偏移量的控制将帮助刀具轻松找到轮廓切割标记。
使用图层
使用多层轻松创建复杂的设计,分组以组织对象的显示顺序。使用“层”可以帮助您更好地控制如何使用Easy cut Studio组织、编辑和剪切对象。“阴影层”选项将从任何形状创建可剪切的阴影。
将文本和形状焊接在一起
焊接是一种高级选项,允许您通过在发生重叠的地方将形状连接在一起,使重叠的文本和形状成为单个形状。有两种方法可以将形状/字母组合在一起:焊接和连接。
设计和切割水钻模板
轻松将设计转换为水钻模板,并使用可打字的水钻字体制作自己的自定义水钻设计。指定石头的大小和间距以制作水钻模板和晶格形状。只需在屏幕垫上选择一个对象,然后从“效果”菜单下选择“Rhinestone”,即可调出如下所示的Rhinestone窗口。
软件特色
适用于计算机上安装的TrueType和OpenType字体
可与数千种免费TrueType、OpenType和Dingbat/Wingding字体配合使用
导入各种文件格式,包括SVG、PDF、EPS、WPC
用于绘制和编辑形状的绘图工具
自动跟踪功能,可自动转换图像(包括jpg、bmp、gif、png)进行剪切
创建水钻模板和晶格形状
将重叠的字母和形状焊接在一起
选择样式,包括阴影和涂黑,以更改字母和形状的外观
从“确定剪切很多”库中剪切其他形状
适用于Black Cat Cougar/Lynx™ , Bosskut Gazelle™, Craftwell eCraft™, CraftROBO/Graphtec™, GCC™, Foison
使用方法
1、将EasyCut Pro直接安装到电脑,设置软件的安装地址

2、打开软件提示激活功能,点击激活
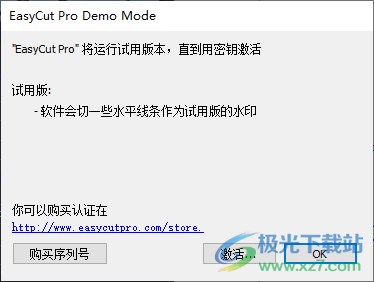
3、选择手动激活,在软件上显示网址代码,将其输入到注册码
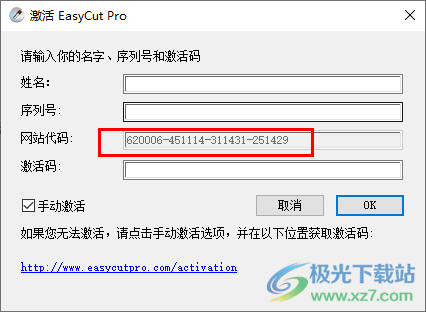
4、如图所示,将网站代码输入site code,输入一个名字,点击底部generate计算注册码
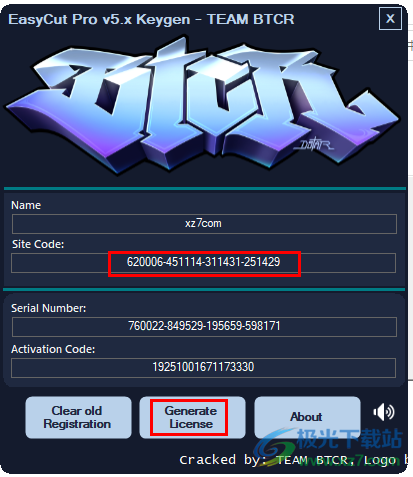
5、将名字,序列号,注册码复制到软件,点击OK

6、提示软件激活完毕,EasyCut Pro软件已经可以正常使用

7、EasyCut Pro设计界面如图所示,可以开始创建新的项目
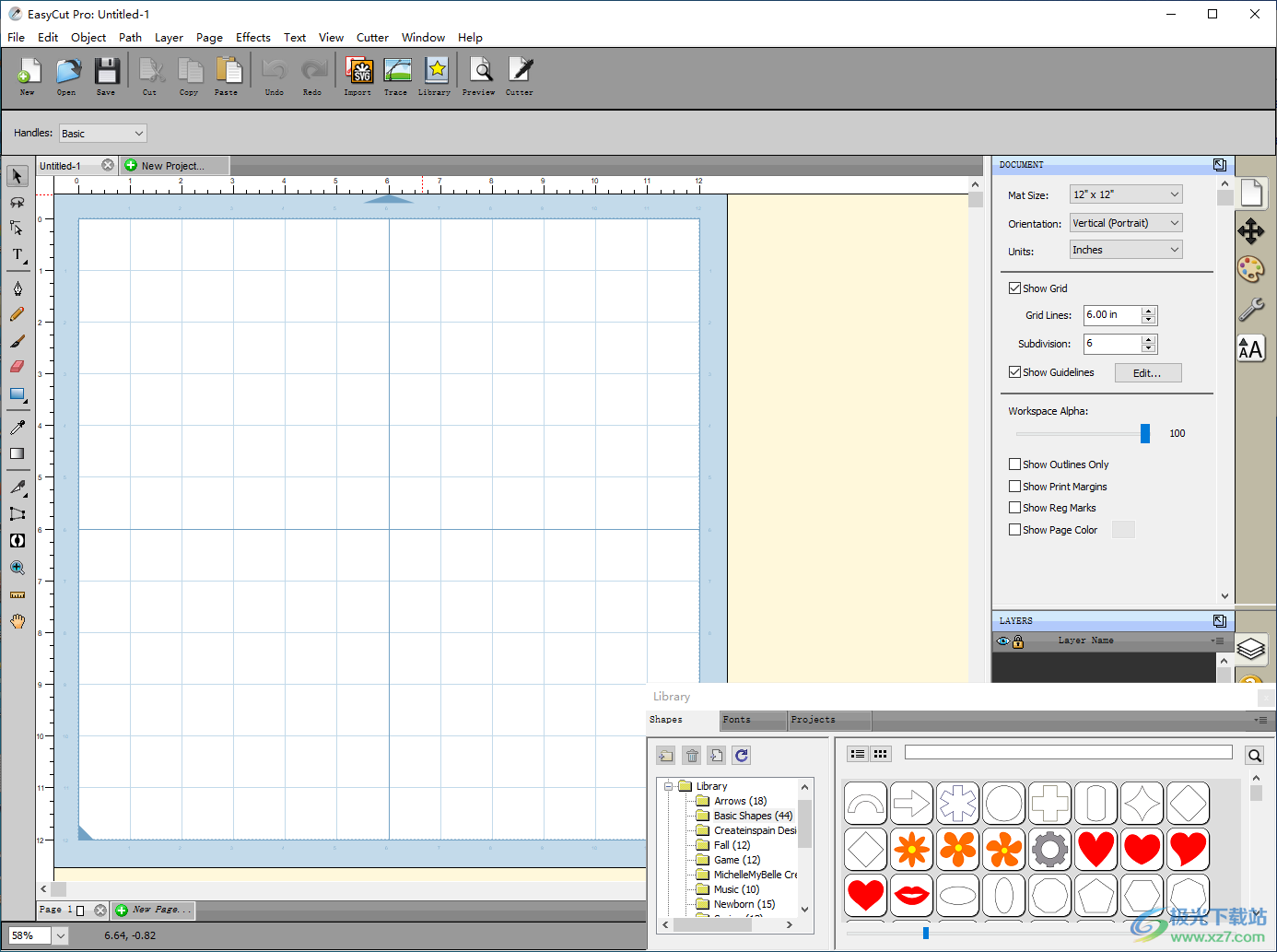
8、对象效果设置功能:3D Extrude、3D Rotate、Barrel Distortion、Bridge Warp
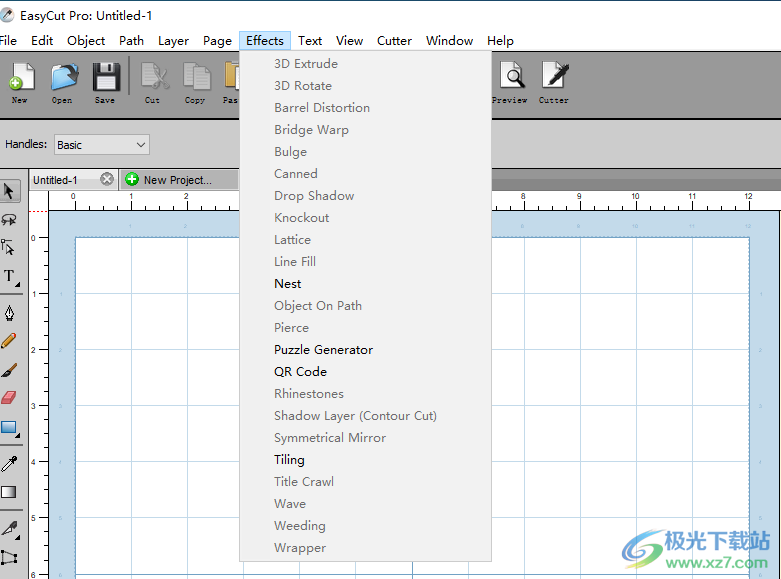
9、图层功能:添加图层文件夹、复制当前层、删除当前图层、显示/隐藏、锁定/解锁、图层属性、删除空层
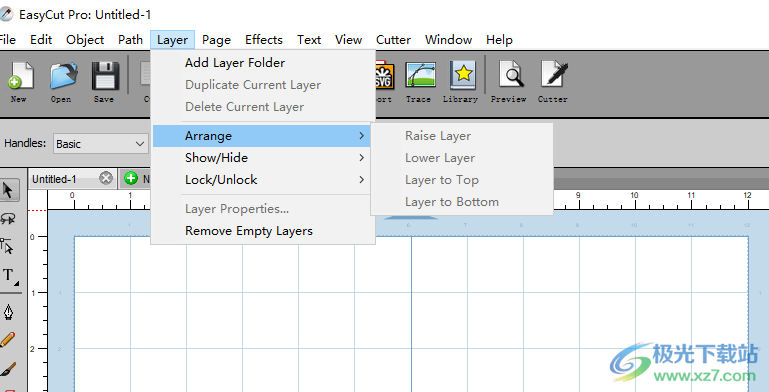
10、帮助功能,点击help就可以打开软件的帮助文档

官方教程
样式设置
样式:选择对象的显示方式。
正常:原始外观
阴影:展开轮廓
遮光:删除内部轮廓

阴影遮光:阴影和遮光风格的结合
翻转:水平或垂直翻转对象。
水平翻转:沿Y轴翻转选定对象
垂直翻转:沿X轴翻转选定对象
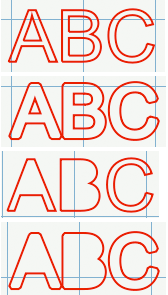
焊接:选中此项可以进行焊接以组合重叠的边缘。
剪切线样式:选择剪切时如何处理轮廓。
切割-使用切割刀片切割的正常切割线。
画——用钢笔画的线,而不是用刀切的线。
打印+剪切-进行打印+剪切时,将剪切但不打印。
打印+剪切打印-进行打印+剪切时,将打印但不剪切。
颜色层对齐(PRO版本)-当进行按颜色剪切时,它将被剪切为所有颜色,以使用一个键来对齐不同的颜色层。
文本设置
文本设置允许您更改在垫子上添加或编辑文本的设置。。
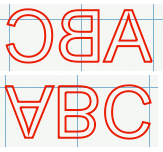
字体:此下拉列表显示可供选择的可用字体。它将在右侧显示字体名称和字体示例。此软件只能使用基于矢量的字体(TrueType),而不能使用基于光栅/位图的字体。该程序将加载系统中加载的字体。
Bold:如果指定字体可用,请将字体样式更改为Bold。
斜体:如果指定字体可用,请将字体样式更改为斜体。
重新加载:重新加载字体列表。
对齐方式:选择向左、向右或居中对齐文本。
大小:输入字体大小(高度)。
宽度:您可以更改单个字符的宽度。这是以相对于其正常宽度的百分比输入的。
跟踪:您可以更改单个字符的跟踪(字母之间的间距)。这是以相对于其正常间距的百分比输入的。
前导:如果文本有多行,前导将更改文本行之间的间距。
V偏移:可以更改单个字符的垂直偏移,以使字符从文本的基线升高或降低。
旋转:旋转各个角色。
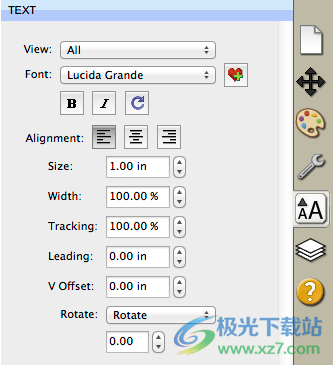
组织字体
从“查看”下拉菜单中,您可以选择如何查看可用字体列表。
All:显示所有可用字体
收藏夹:显示您标记为收藏夹的字体列表。单击“添加/删除收藏夹”按钮,可以从收藏夹列表中添加/删除字体
项目:显示当前设计项目中使用的字体列表
添加其他字体
此软件加载系统中安装的字体。字体可以从互联网上下载,并通过字体控制面板安装在您的系统中。
“图层”面板
“图层”面板用于组织设计布局中的对象。每个对象都被添加为一个新层,您可以看到每个层内容的预览。
“层”窗口中有两种类型的文件夹。第一个是普通文件夹,可以通过层窗口底部的添加文件夹图标按钮添加。这将添加一个文件夹,您可以出于组织目的将图层添加到该文件夹中。
第二种类型的文件夹是“分组文件夹”,当您通过“对象”菜单下的“分组”选项将对象分组在一起时,会自动添加该文件夹。
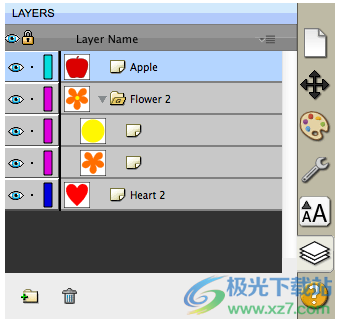
可见度
指示图层中的对象是可见还是隐藏。可见图标表示图层可见。如果对象被隐藏,则它们在预览中不可见,并且在使用机器进行切割时也不会被切割。
锁
指示图层中的对象是锁定还是解锁。锁定图标表示已锁定且无法编辑的图层。
颜色
层的颜色。此颜色将决定添加到图层的所有对象的显示颜色。要更改颜色,可以从“图层”菜单中选择“图层特性”,也可以在图层面板中双击要更改的图层。
名称
图层的名称。可以命名图层以帮助识别每个图层。要更改名称,可以从“图层”菜单中选择“图层特性”,也可以在图层面板中双击要更改的图层。
创建新图层文件夹
图层文件夹可用于帮助将图层组织/分组在一起。新的图层文件夹将添加到当前选定图层的上方。
要添加新的图层文件夹,请执行以下操作之一
单击“图层”面板中的“新建图层文件夹”按钮。
从“层”面板中的“层”菜单按钮中选择“新建层文件夹”。
从主菜单栏的“层”菜单中选择“插入层文件夹”。
删除图层
可以通过执行以下操作之一删除当前选定的图层:
单击“层”面板中的“删除层”按钮。
从“层”面板中的“层”菜单按钮中选择“删除层”。
从主菜单栏的“层”菜单中选择“删除层”。
移动图层
“层”面板中层的顺序决定了页面上对象的层次结构。顶部的层将显示在其下方的层的顶部。通过在页面中创建多个层,您可以控制重叠对象的显示方式。
可以通过在“图层”面板中拖动图层来重新排列图层的顺序。一次只能移动一个图层。要移动层,请在要移动的层中单击并按住鼠标按钮。然后在新位置拖动并释放muse按钮。拖动时,您将看到一条水平线,指示将插入图层的位置。
锁定/解锁图层
锁定图层可防止您选择和编辑它们。
隐藏/显示层
隐藏层防止它们显示在垫子上。隐藏层/对象不会出现在预览中,并且在使用切割机切割页面时也不会被切割。
库
库窗口允许您选择其他预制形状、字体或项目,以添加到屏幕上的虚拟垫子中。

形状
形状选项卡是您可以选择要添加到垫子中的预制形状的位置,它被组织到以下文件夹中。
收藏夹-在缩略图视图中,您可以右键单击形状并选择将其添加到收藏夹文件夹中。
库-预装了Sure Cuts A Lot的形状
我的设计-在这里你可以组织自己的文件。
我的下载-从eshape商店下载的文件将放在这里。
最近的下载-您最近从eshape商店下载的文件将放在这里。
要将库中的形状添加到屏幕上的虚拟垫子中,可以执行以下操作之一:
单击所需的形状。这将自动将形状添加到可见屏幕垫子区域的中心。
单击并按住鼠标按钮,将形状拖动到垫子上所需的位置,然后释放鼠标按钮以放置形状。
字体
在字体选项卡中,您可以看到每个字体的可用字体和字符。
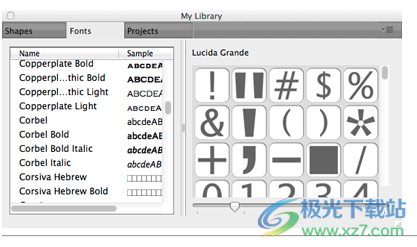
项目
在项目选项卡中,您可以查看已保存或下载的项目。
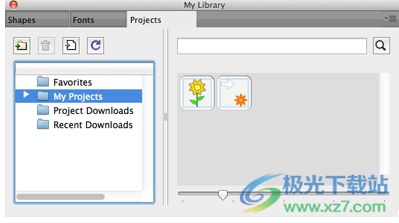
项目被组织到以下文件夹中:
收藏夹-在缩略图视图中,您可以右键单击项目并选择将其添加到收藏夹文件夹中。
我的项目-通过从“文件”菜单中选择“保存项目”保存的项目。
项目下载-您从eshape商店下载的项目将被放置在此处。
最近的下载-您最近从eshape商店下载的项目将放在这里。
下载地址
- Pc版
EasyCut Pro(图标制作) v5.113 免费版
本类排名
本类推荐
装机必备
换一批- 聊天
- qq电脑版
- 微信电脑版
- yy语音
- skype
- 视频
- 腾讯视频
- 爱奇艺
- 优酷视频
- 芒果tv
- 剪辑
- 爱剪辑
- 剪映
- 会声会影
- adobe premiere
- 音乐
- qq音乐
- 网易云音乐
- 酷狗音乐
- 酷我音乐
- 浏览器
- 360浏览器
- 谷歌浏览器
- 火狐浏览器
- ie浏览器
- 办公
- 钉钉
- 企业微信
- wps
- office
- 输入法
- 搜狗输入法
- qq输入法
- 五笔输入法
- 讯飞输入法
- 压缩
- 360压缩
- winrar
- winzip
- 7z解压软件
- 翻译
- 谷歌翻译
- 百度翻译
- 金山翻译
- 英译汉软件
- 杀毒
- 360杀毒
- 360安全卫士
- 火绒软件
- 腾讯电脑管家
- p图
- 美图秀秀
- photoshop
- 光影魔术手
- lightroom
- 编程
- python
- c语言软件
- java开发工具
- vc6.0
- 网盘
- 百度网盘
- 阿里云盘
- 115网盘
- 天翼云盘
- 下载
- 迅雷
- qq旋风
- 电驴
- utorrent
- 证券
- 华泰证券
- 广发证券
- 方正证券
- 西南证券
- 邮箱
- qq邮箱
- outlook
- 阿里邮箱
- icloud
- 驱动
- 驱动精灵
- 驱动人生
- 网卡驱动
- 打印机驱动
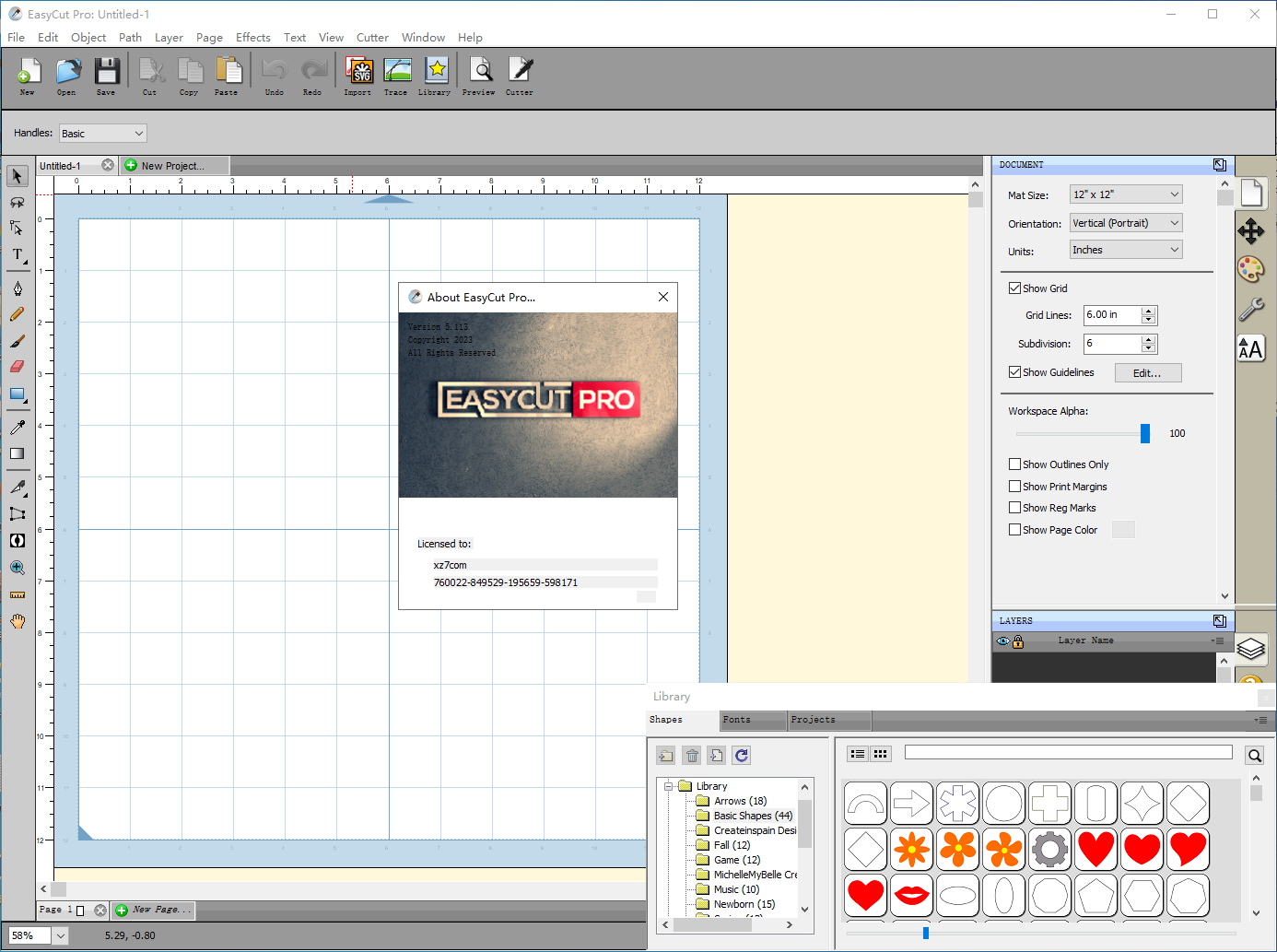

































网友评论