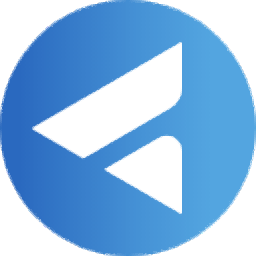
Lucion FileCenter Suite(PDF编辑器)
v12.0.15 免费版- 介绍说明
- 下载地址
- 精品推荐
- 相关软件
- 网友评论
Lucion FileCenter Suite提供文件编辑功能,可以通过扫描仪读取文件内容,可以直接将扫描仪识别的文章内容显示在软件,从而保存为PDF使用,软件界面提供PDF编辑选项,可以选择拆分页面,可以选择编辑页面,可以编辑图像,可以转换格式,可以通过OCR识别文字内容,可以选择的操作还是很多的,让用户可以将扫描的文档内容修改为可以在电脑正常使用的PDF文件,也可以选择将扫描的文件保存为word文档,需要的朋友就下载吧。
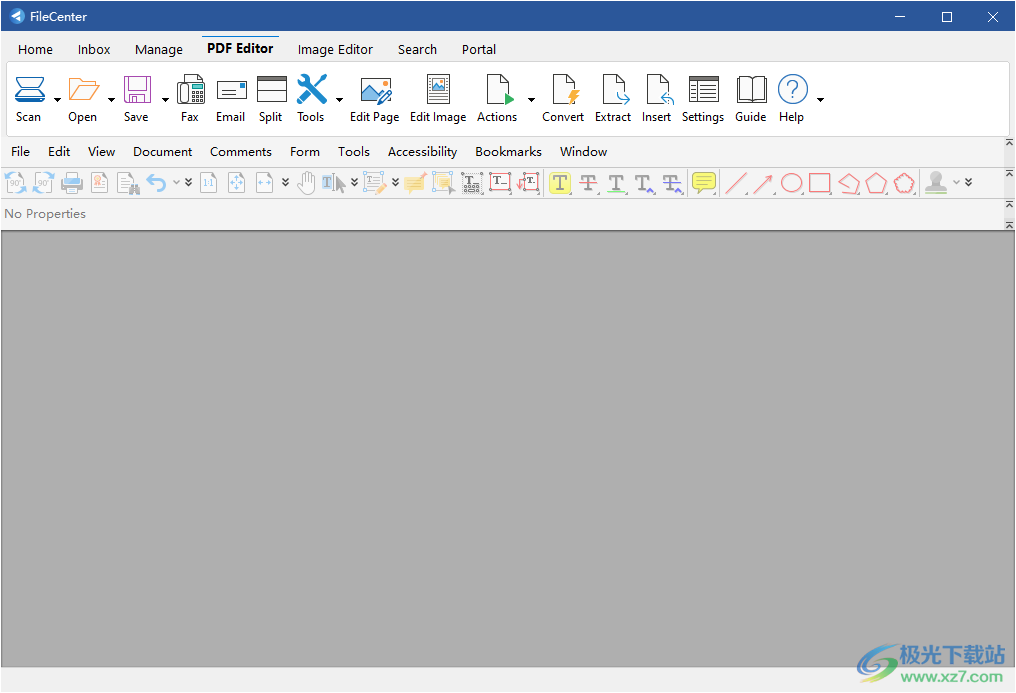
软件功能
转换为PDF和从PDF转换
转换功能生成文件的PDF副本。它可以处理多种文件,包括大多数办公格式(Word、excel、powerpoint、WordPerfect等)。
合并功能
直接从本地添加多个文件到软件执行合并,也可以从软件扫描到的文档内容选择合并
拆分功能
在软件顶部区域就可以显示拆分功能,如果有多页的内容就可以点击拆分
清理扫描的PDF(FileCenter Pro Plus)
清理扫描的PDF
扫描通常会有不想要的痕迹:打孔、黑色边框、扭曲的图像和斑点。FileCenter有一些工具可以自动删除这些工件,而无需任何手动图像编辑。
高级PDF转换(FileCenter Professional)
如果您想快速将文档转换为PDF,只需选择它,然后单击PDF操作按钮>转换为PDF,但也有一个高级PDF转换功能,它给你更多的选择。
传输页面
传输页面功能从当前PDF中获取页面,并将其插入另一个PDF(现有)中。页面可以移动或复制。
提取页面
提取页面功能从当前PDF中提取页面,并将其转换为新的PDF。页面可以移动或复制
软件特色
FileCenter的与众不同之处在于,它不仅是一个高效的扫描程序或强大的pdf编辑器,甚至是一个直观的文档管理器,而且它将这三者紧密集成在一起,使您的日常工作更加顺畅高效。
快速扫描和OCR
FileCenter经过优化,可实现快速、高效的文档扫描。将纸质文档作为可搜索PDF文件移动到计算机上。
简易PDF工具
PDF是FileCenter的核心。PDF转换、堆叠、连接、突出显示,甚至数字签名–FileCenter可帮助您充分利用PDF。
直观的文件管理
电子文件柜为您的计算机文件整理。您将能够直接扫描到您的文件柜中进行快速组织,并将文件直接转换为PDF。
其他工具
在表面之下,你会发现一系列有用的功能,旨在让你高效工作,让你的工作流程更轻松、更愉快。从文件预览到文档分隔符,再到可重复使用的文件夹布局和文件命名规则,FileCenter将帮助您事半功倍。
使用方法
1、将Lucion FileCenter Suite直接安装到电脑,点击next
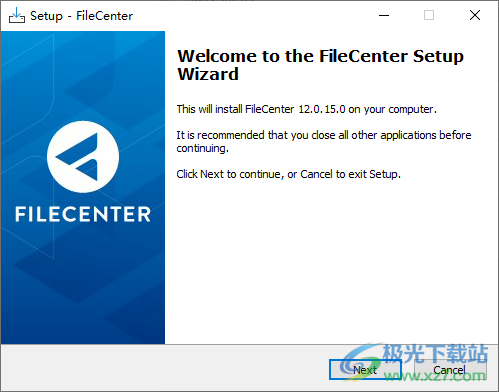
2、提示软件的安装进度条,等等安装结束
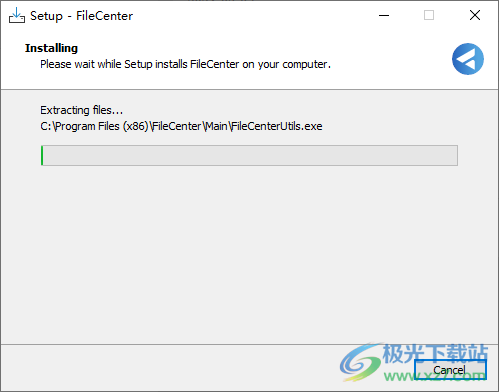
3、如图所示,可以将激活码直接输入到软件,点击save
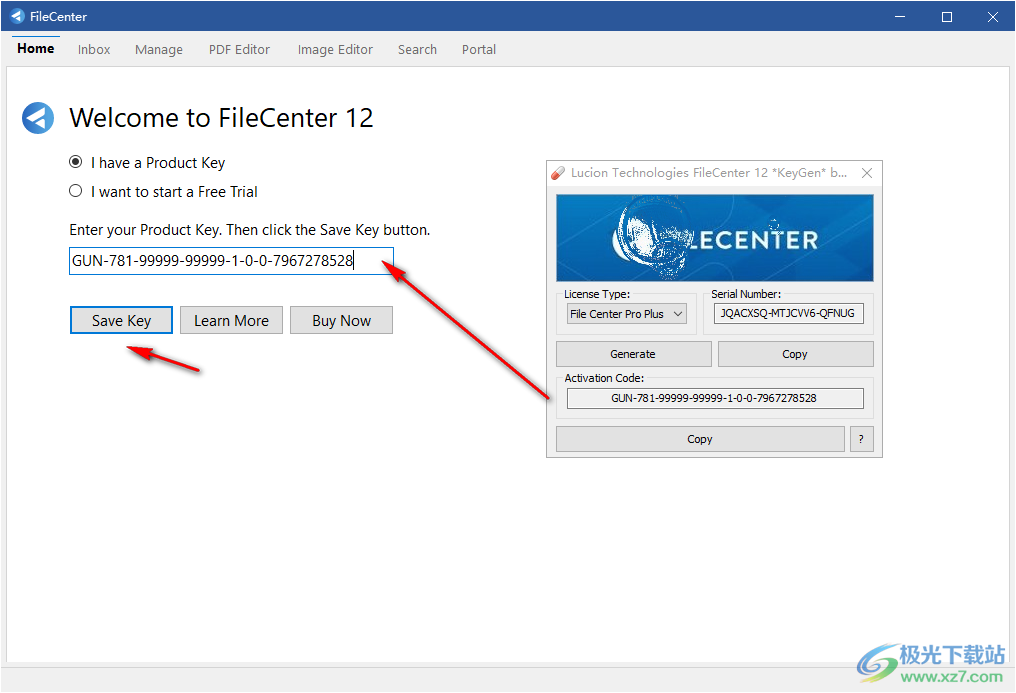
4、如果无法激活就复制序列号到软件激活,激活完毕进入软件编辑界面
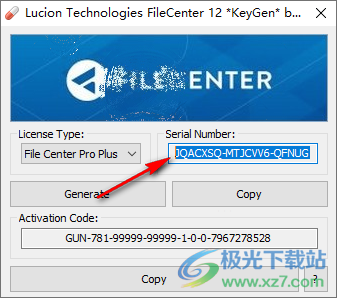
5、新建扫描、附加扫描、预端扫描、插入扫描、扫描到Word、扫描到电子邮件
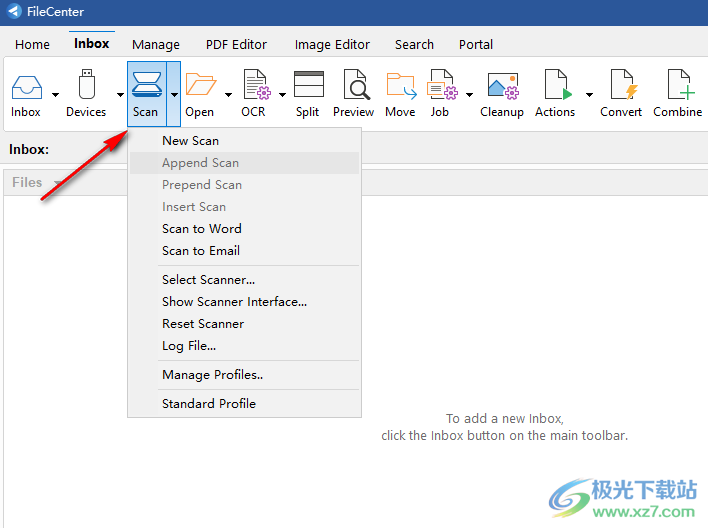
6、识别文本OCR、仅处理分离器、将OCR文本发送到Word
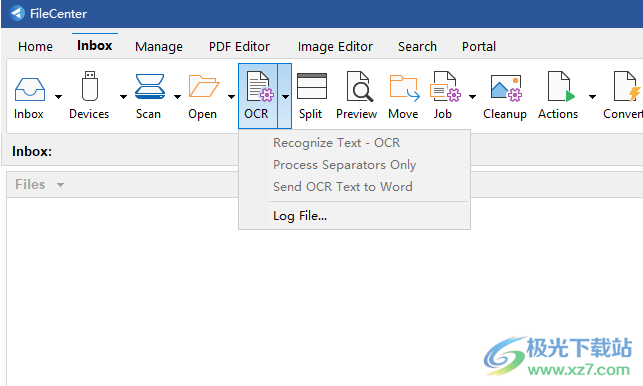
7、PDF编辑器界面,可以打开本地的PDF文档,可以在软件顶部找到编辑功能
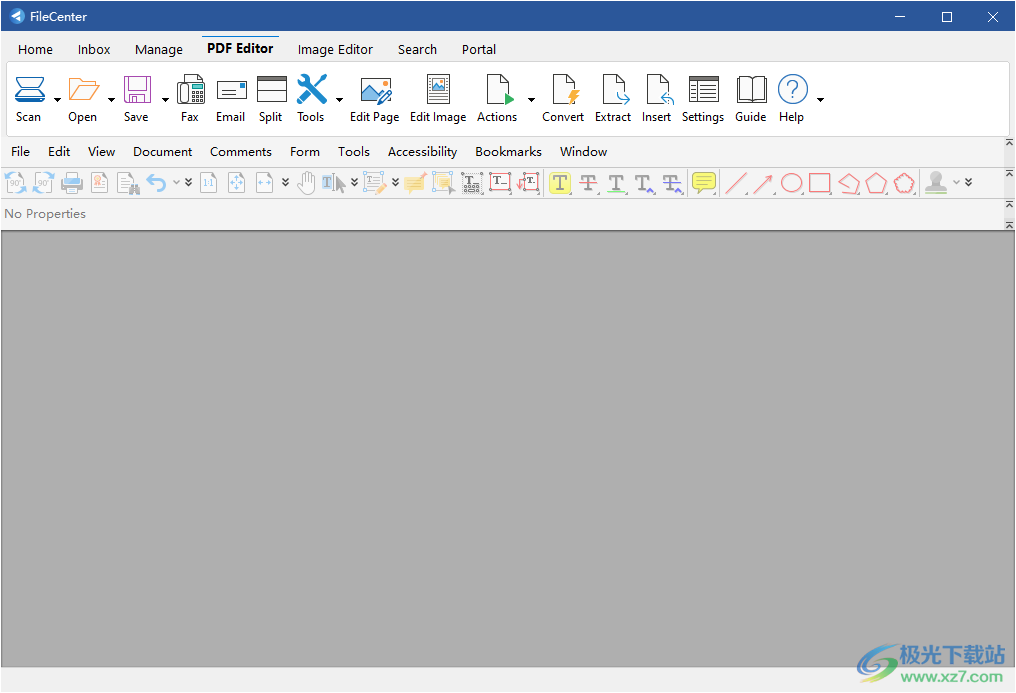
8、图像处理界面,扫描的文档图像在软件界面显示,可以选择拆分,可以选择转换
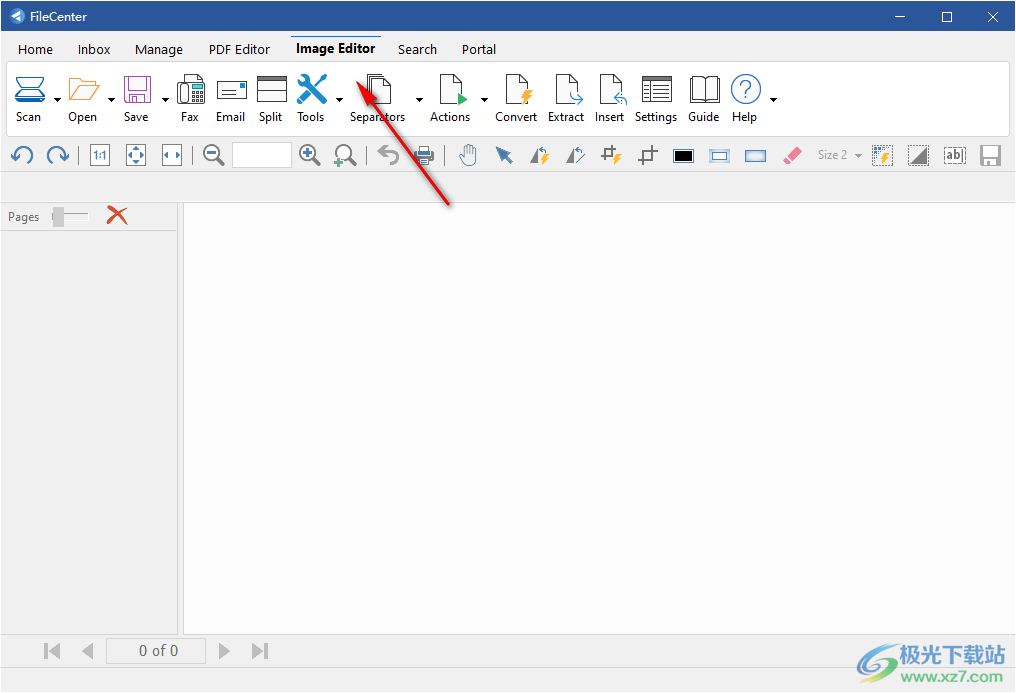
9、安全设置功能,可以在这里输入程序密码

10、管理文件
在“管理”选项卡中显示项目计数页脚
拖放时显示确认对话框
默认为否
使用“收件箱”中的“移动”按钮时显示确认对话框
启用抽屉、文件夹和文件名的内联编辑
对F2键应用内联编辑
双击“抽屉/文件夹”展开所有子文件夹
打开“预览”时,将“文件柜”按钮保持在“文件”窗口上
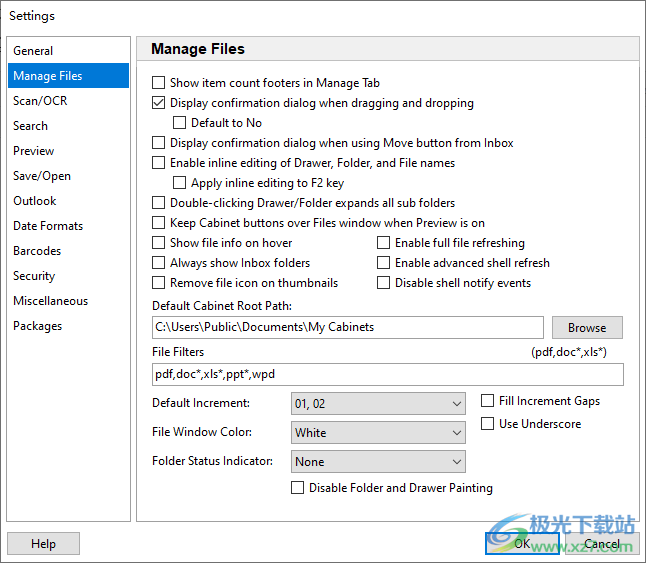
11、扫描/OCR
默认扫描配置文件
标准配置文件
隐藏TWAIN进度窗口
使用交替扫描方法
默认OCR配置文件
标准配置文件
ScanSnap
使用ScanSnap跳过重命名对话框
不将所选名称与ScanSnap一起使用
在ScanSnap扫描时运行此OCR配置文件
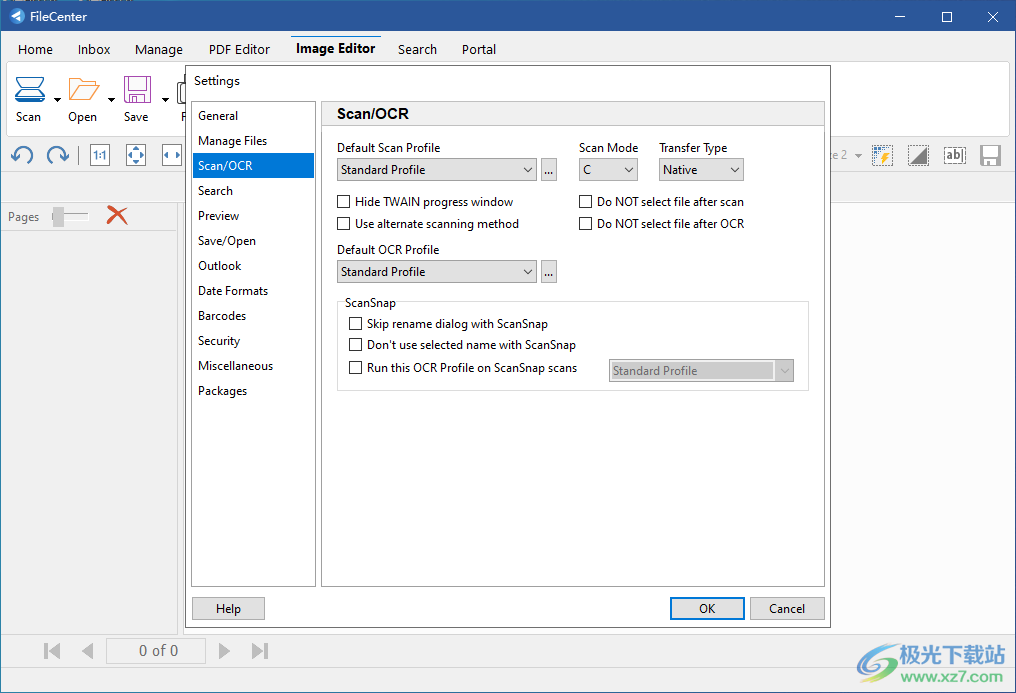
官方教程
一、搜索设置
从“设置”按钮>“搜索”选项访问搜索设置。
Windows索引选项
此按钮将显示Windows内容搜索的索引选项。
注意:这只是“Windows控制面板”>“索引选项”的快捷方式。这些设置不属于文件中心。
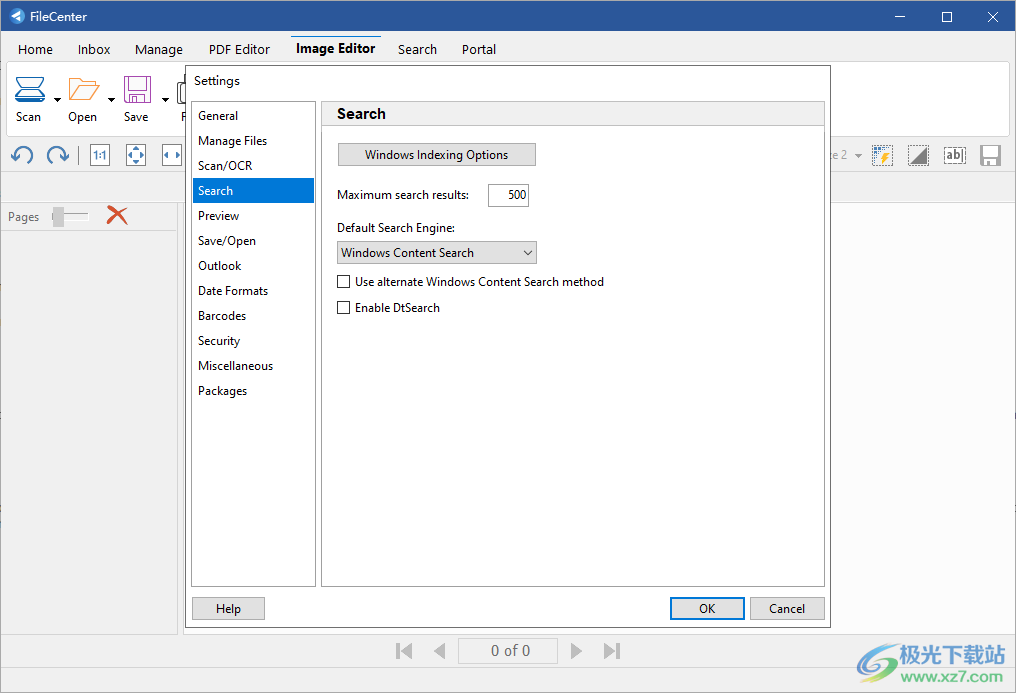
最大搜索结果
使用此选项可以限制要查看的搜索结果的数量。将此数字设置得太高会使搜索耗时更长。尽量将搜索结果限制在一个合理、有用的数字内。
默认搜索引擎(FileCenter Professional)
FileCenter中最多有三个搜索引擎,具体取决于您使用的版本。要了解差异,请参阅搜索引擎。
使用“默认搜索引擎”选项可以选择运行搜索时默认选择的引擎。你可以随时更换发动机。
使用备用Windows内容搜索方法
如果使用Windows内容搜索引擎进行搜索时遇到错误,请尝试选择“使用备用Windows内容搜索方法”。这将使用不同的方法连接到Windows搜索服务。
启用dtSearch(FileCenter Professional)
对于大多数情况,我们强烈建议使用Windows内容搜索。但是,在某些情况下,Windows内容搜索不起作用,尤其是当您的文件存储在非Windows计算机(如NAS驱动器)上时。在这些情况下,FileCenter包括一个备用引擎dtSearch(以前称为高级搜索)。默认情况下禁用dtSearch。使用此选项可以启用它。
二、保存/打开设置
FileCenter的“保存”和“打开”对话框可以取代许多常见Windows应用程序的本机“另存为”和“开启”对话框。这使得您可以直接将文件保存到文件柜中,并且在使用另一个程序时,也可以通过同样的方式直接从文件柜中检索文件。
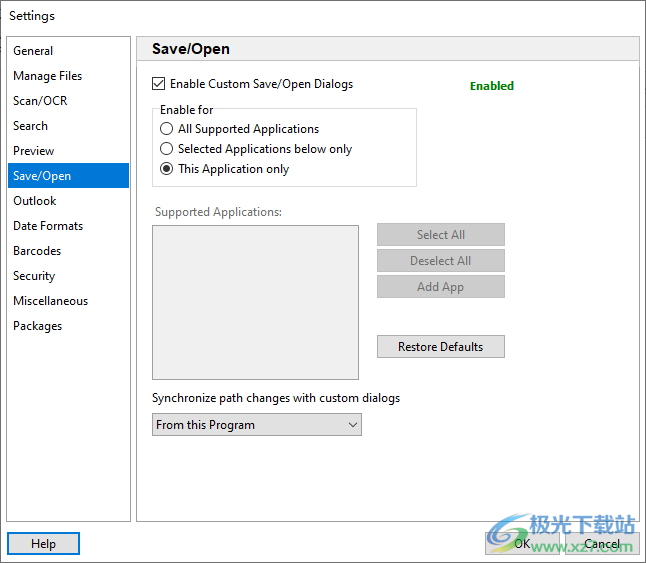
与其他Windows应用程序的集成有三个级别:禁用所有集成,启用与所有受支持的应用程序集成,以及仅启用特定应用程序集成。每一个都在下面描述。
启用或禁用文件中心保存和打开对话框
使用“启用自定义保存和打开对话框”选项可启用或禁用保存/打开集成。
如果选择禁用FileCenter的“保存/打开”对话框,FileCenter将永远不会替换其他Windows程序的“保存”和“打开”对话框。但是,您仍然可以使用“打开”按钮从FileCenter主界面内部打开文件。
为所有支持的应用程序启用
如果您选择为所有应用程序启用FileCenter,FileCenter将弹出,而不是支持的Windows程序使用的“保存”和“打开”对话框。这将允许您从其他Windows程序直接将文件保存到文件柜中,同样,也可以直接从文件柜中检索文件。请注意,您始终可以选择逐个使用查看程序的本机“保存”或“打开”对话框。有关详细信息,请参见保存/打开集成。
仅对选定的应用程序启用
您可以为某些应用程序禁用FileCenter,而为其他应用程序保留启用状态。在“支持的应用程序”列表中选择的应用程序将继续使用FileCenter的“保存和打开”对话框,而其他Windows应用程序将使用自己的“保存”和“打开”对话框。
要禁用与特定应用程序的集成,只需在“支持的应用程序”列表中取消选择即可。禁用与应用程序的集成后,您将不再在该应用程序中看到FileCenter保存和打开对话框,尽管您仍然可以使用“打开”按钮从FileCenter主界面内部打开该应用程序的文件。
仅对此应用程序启用
如果您只想在FileCenter本身中使用FileCenter的自定义“保存/打开”对话框(例如,在“编辑”视图中打开和保存PDF时,请选择“仅为此应用程序启用”。
支持的应用程序
“可用应用程序”列表显示FileCenter支持的所有Windows程序,即使您没有安装这些程序。使用程序名称旁边的复选框可以启用(选中)或禁用(未选中)该应用程序的文件中心保存和打开对话框。
为方便起见,您可以使用全选按钮在支持的应用程序列表中选择所有应用程序。选择列表中的每个应用程序将重新启用列表中每个应用程序的文件中心保存和打开对话框。同样,单击全部取消选择按钮将取消选择“支持的应用程序”列表中的每个应用程序。这将禁用列表中每个应用程序的“文件中心保存”和“打开”对话框。
添加应用程序
如果要对不在“支持的应用程序”列表中的应用程序使用“文件中心保存和打开”对话框,可以尝试将其添加到列表中。有关详细信息,请参阅添加应用程序。
同步路径更改
默认情况下,“保存/打开”对话框遵循文件中心中的位置更改。例如,假设“保存/打开”对话框上次打开到ClientsDoe,Jane。现在,在文件中心中,您可以导航到ClientsDoe,John。下次出现“保存/打开”对话框时,它将打开到ClientsDoe,John。
还有其他同步选项可用:
从文件中心(默认)
每当您在FileCenter中更改路径时,“保存/打开”对话框都会随之更改。
双向
如果您在FileCenter中更改路径,则“保存/打开”对话框将随之更改。同样,如果您在“保存/打开”对话框中更改路径,FileCenter将遵循该路径更改。这可以确保您始终返回到同一个位置,无论您来自文件中心还是“保存/打开”对话框。
从不
永远不要在FileCenter和“保存/打开”对话框之间同步路径更改。它们将始终独立运行。
允许增强的缩略图(FileCenter Professional)
默认情况下,由于性能原因,“保存/打开”对话框中的“增强缩略图显示”选项处于禁用状态。您可以使用此选项启用它们。
使用螺纹方法
如果您遇到保存/打开对话框挂起或没有响应的问题,请尝试启用线程方法。
三、其他设置
从FileCenter“工具”菜单>“设置”>“杂项”选项访问“杂项”设置。
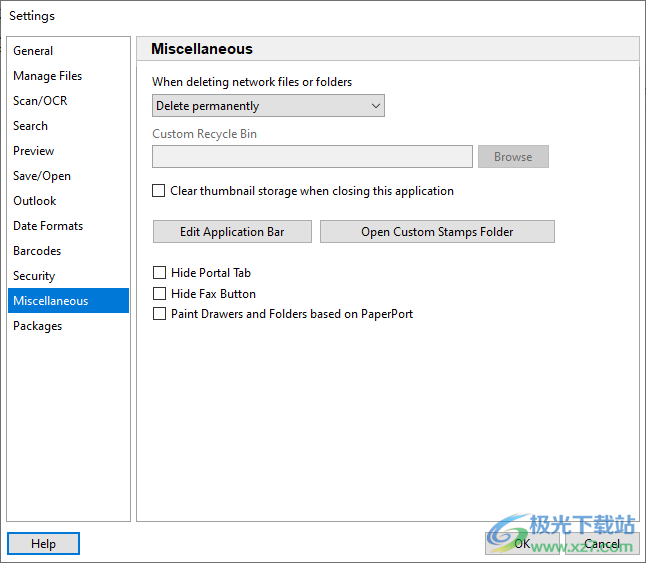
网络回收站
FileCenter为网络文件提供网络回收站(请参阅网络回收站)。您可以自定义删除网络文件或文件夹时要执行的操作:
永久删除
这将禁用文件中心回收站,并允许Windows像往常一样删除文件。
移动到默认文件中心回收站。
默认情况下,FileCenter将在网络驱动器的根目录中创建一个名为FileCenter回收站的隐藏文件夹。例如,如果网络驱动器为s:,则FileCenter将在s:FileCenter回收站创建回收站。每个网络驱动器都有自己的回收站。
移动到自定义文件中心回收站
您可以指定一个自定义驱动器/文件夹来创建文件中心回收站。这应该是一个所有FileCenter用户都可以访问且相同的网络路径。
使用Windows发送给邮件收件人
当您从文件中心发送文件时,此设置将调用Windows的内置SendMail功能,而不是使用MAPI。它可能会帮助那些在发送文件时遇到问题的用户。
在电子邮件中包含页脚
使用“发送”按钮通过电子邮件发送文件时,FileCenter可以在电子邮件中包含页脚。您可以通过选择“在电子邮件中包括页脚”选项来启用页脚,并在此选项下方的区域编辑页脚的文本。
编辑应用程序栏
使用“编辑应用程序栏”按钮可以查看应用程序栏设置。有关详细信息,请参见应用程序栏设置。
打开自定义邮票文件夹
要在PDF编辑器中安装自定义邮票,只需将邮票库(通常是PDF文件)粘贴到自定义邮票文件夹中即可。此按钮将打开该文件夹。
隐藏客户端门户按钮(FileCenter Professional)
如果不使用客户端门户,可以使用此选项从主工具栏中删除其按钮。
下载地址
- Pc版
Lucion FileCenter Suite(PDF编辑器) v12.0.15
本类排名
本类推荐
装机必备
换一批- 聊天
- qq电脑版
- 微信电脑版
- yy语音
- skype
- 视频
- 腾讯视频
- 爱奇艺
- 优酷视频
- 芒果tv
- 剪辑
- 爱剪辑
- 剪映
- 会声会影
- adobe premiere
- 音乐
- qq音乐
- 网易云音乐
- 酷狗音乐
- 酷我音乐
- 浏览器
- 360浏览器
- 谷歌浏览器
- 火狐浏览器
- ie浏览器
- 办公
- 钉钉
- 企业微信
- wps
- office
- 输入法
- 搜狗输入法
- qq输入法
- 五笔输入法
- 讯飞输入法
- 压缩
- 360压缩
- winrar
- winzip
- 7z解压软件
- 翻译
- 谷歌翻译
- 百度翻译
- 金山翻译
- 英译汉软件
- 杀毒
- 360杀毒
- 360安全卫士
- 火绒软件
- 腾讯电脑管家
- p图
- 美图秀秀
- photoshop
- 光影魔术手
- lightroom
- 编程
- python
- c语言软件
- java开发工具
- vc6.0
- 网盘
- 百度网盘
- 阿里云盘
- 115网盘
- 天翼云盘
- 下载
- 迅雷
- qq旋风
- 电驴
- utorrent
- 证券
- 华泰证券
- 广发证券
- 方正证券
- 西南证券
- 邮箱
- qq邮箱
- outlook
- 阿里邮箱
- icloud
- 驱动
- 驱动精灵
- 驱动人生
- 网卡驱动
- 打印机驱动
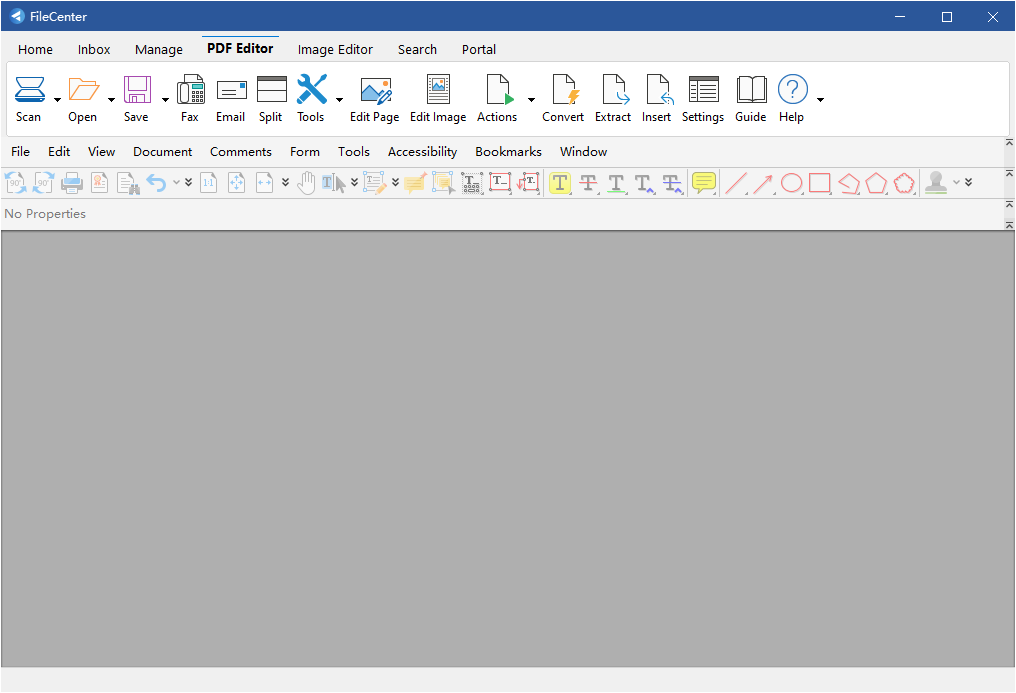






































网友评论