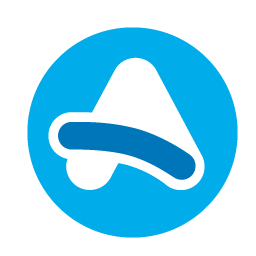
Altova Authentic Enterprise(XML工具)
v2023 免费版- 介绍说明
- 下载地址
- 精品推荐
- 相关软件
- 网友评论
Altova Authentic Enterprise功能丰富,可以在这款软件上创建xml内容,可以在软件编辑已有的xml内容,可以替换原始xml中的数据,创建新的文档就可以在软件上编辑内容,可以在文档中输入数据,可以添加数值,可以编辑表格内容,可以添加数据库的资源到软件上使用,常用的xml编辑功能都可以在这款软件上找到,适合经常在电脑上编辑xml文件的朋友使用;Altova Authentic Enterprise也可以对源代码管理,支持使用Git SCC插件启用Git源代码管理,支持将项目添加到Git源代码管理,需要就下载吧。
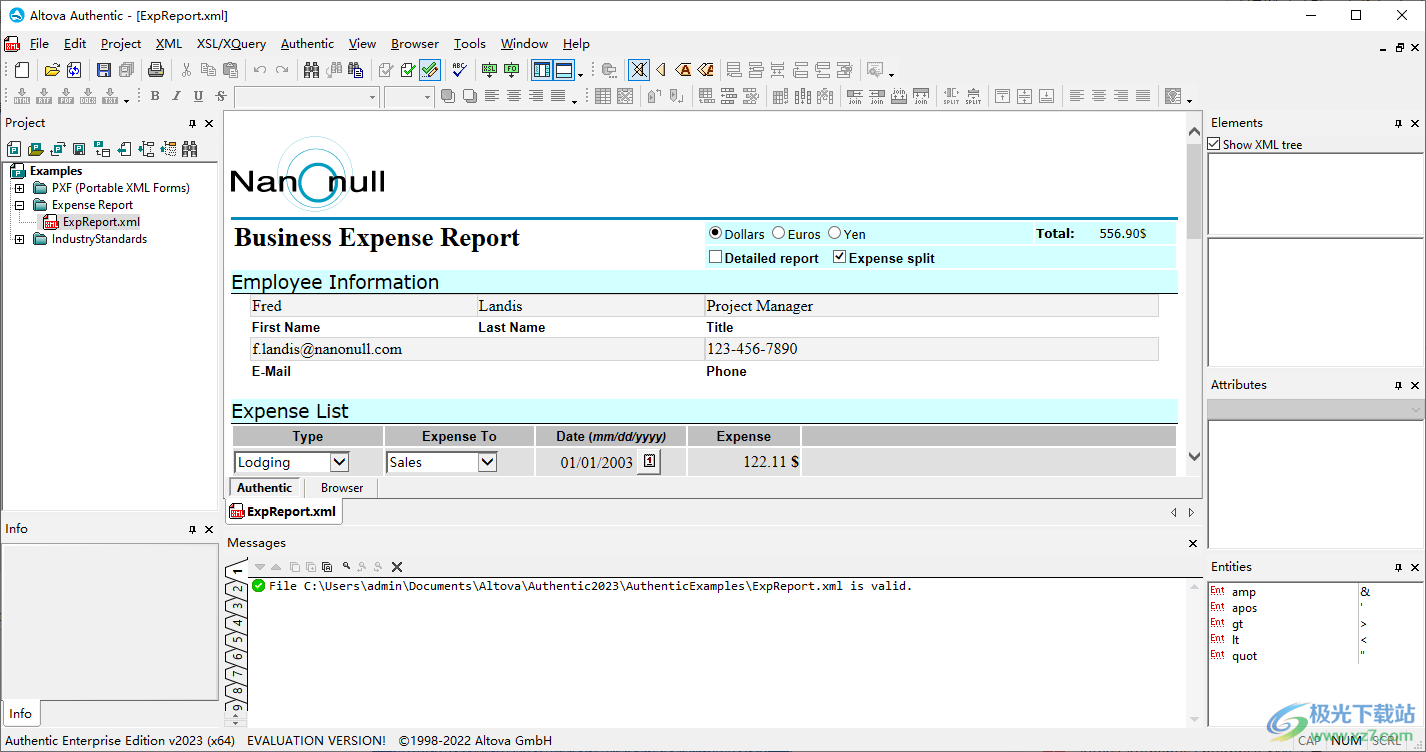
软件功能
Altova Authentic 是一款功能强大的 XML 内容创作工具和文档编辑器,适用于非技术用户。
Authentic 包括一个具有多种功能的图形界面,使非技术用户可以轻松编辑 XML 数据,同时保持结构化内容创作的强大功能和灵活性。在 XML 创作过程中,用于项目管理、消息、条目帮助程序等的有用窗口可指导用户。 Authentic 使业务用户能够通过易于使用的文档模板直接编辑 XML(或数据库)内容,并具有实时验证和可自定义模板的优势,适用于要求最苛刻的企业内容编辑。Authentic 还无缝支持行业标准的 XML 模板,例如 DITA 和 DocBook。Authentic 提供:
实时验证用户输入
基于架构和业务逻辑验证
智能入口辅助窗口
超过 100 种语言的多语言拼写检查器
支持内容行业标准
与领先的CMS(内容管理系统)集成
通过FTP和WebDAV访问远程文件
对内容存储的 SQL 数据库支持
XML 签名支持
多渠道发布到多种输出格式:HTML、RTF、PDF、Word、OOXML
使用所见即所得的 XML 编辑器,Authentic 用户可以根据在 StyleVision 中创建的样式表设计实时编辑 XML,使他们能够以易于理解的电子形式查看内容序列和结构。这使非技术用户能够创建高质量的结构化内容。此外,由于 StyleVision 的原生单一来源发布功能,真实创建的内容还可以立即以 HTML、RTF、PDF 和 Word (office OpenXML) 格式呈现。
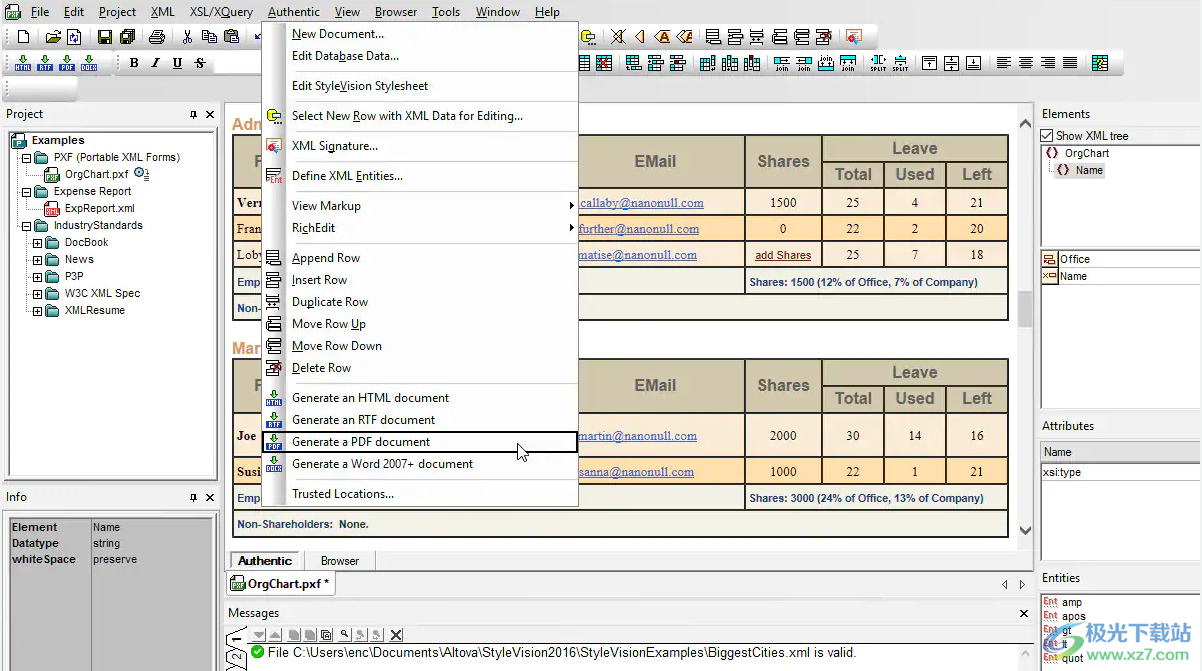
CALS/HTML 表格Authentic 提供对 CALS/HTML 表的完全支持,CALS/HTML 表是分层 XML 结构,它们本身定义表的结构、指定表的格式并包含表的单元格内容。CALS/HTML 表格可以在 StyleVision 中创建 Authentic 电子表单时指定,或者如果需要,由 Authentic 用户在通过易于使用的工具栏编辑 XML 内容时指定。当用户工作时,XML 源会在后台更新。行业标准Authentic 附带了一组即用型模板,这些模板符合许多最流行的内容创建行业标准 XML 词汇表。通过使用这些模板,必须符合这些标准的企业可以开始创建和编辑结构化的 XML 内容,而无需进行很少或不需要前期开发工作。这些包括:
DITA
DocBook
NewsML
NITF
RIXML
DAISY
TEI
XMLResume
可移植的 XML 表单
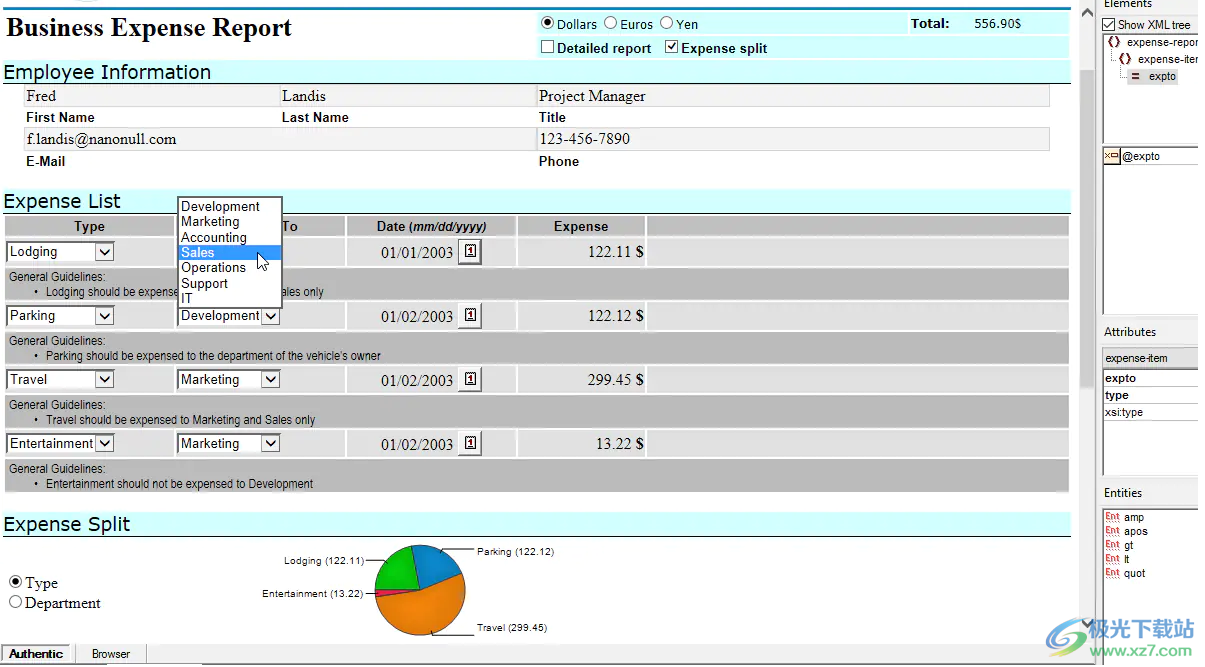
当设计师或开发人员使用StyleVision创建Authentic电子表单时,它可以保存为一种革命性的文件格式,称为PXF™(可移植XML表单™)。PXF 文件将在 Authentic 中编辑所需的所有组件和文件嵌入到一个文件中,以便于分发。当最终用户在 Authentic 中打开 PXF 文件时,它包括所需的 XML 架构、XML 实例和 SPS 设计文件。它甚至可以包括 StyleVision 生成的 XSLT 文件,这些文件允许 Authentic 业务用户以 HTML、Word、RTF 和/或 PDF 格式发布内容。
面向开发人员的真实功能
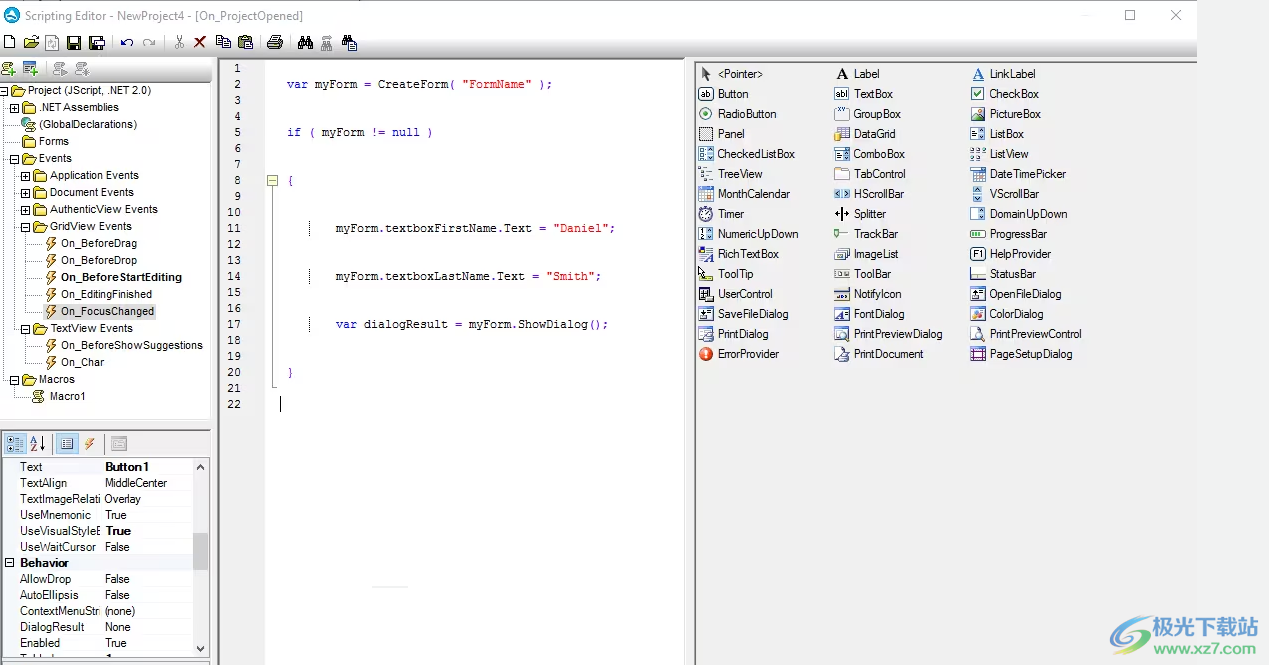
对于最终用户来说,Authentic 是用于数据收集和内容创作的直观工具。对于以 XML 和 SQL 为中心的解决方案开发人员,Authentic 是一个企业级表单和工作流平台,提供全面的功能集以及与其他企业系统和资源的集成。面向开发人员的功能包括:
使用 XPath 表达式进行自动计算和业务规则验证
XML 数字签名
事件驱动的工作流程
自定义工具栏按钮
基于用户输入的动态表单演示
与源代码管理系统集成
脚本和宏
COM、Java 和第三方插件 API
支持 XPath 语句中的 Java 和 .NET 调用
WebDAV 存储库集成
eclipse 和 visual studio 集成
软件特色
脚本和宏
真实的脚本使开发人员能够为业务用户创建强大的内容编辑应用程序。脚本在StyleVision的脚本编辑器中创建,并在Authentic中执行,完全支持直接嵌入到Authentic表单中的全局声明、事件处理程序、宏和自定义表单。
StyleVision 附带的示例文件中包含各种实际脚本示例,Authentic Scripting Editor for Authentic 及其功能在 Authentic Programmers' Reference 中有详细描述。
XML 签名
为了解决安全问题,StyleVision 开发人员可以快速轻松地在 Authentic 表单中启用 XML 数字签名功能。然后,Authentic 用户可以将数字签名(他自己的签名或 StyleVision 设计人员识别的数字签名)附加到 XML 文件。
用于 XML 发布的自动化服务器
作为自动化服务器,Authentic 向其他应用程序公开可编程对象,使它们能够访问其功能并通过集成的 COM API 或 Java API 自动执行流程。这些 API 提供从外部程序访问 XMLSpy 功能的相同 API。
使用方法
1、将Altova Authentic直接安装到电脑,等等软件安装结束
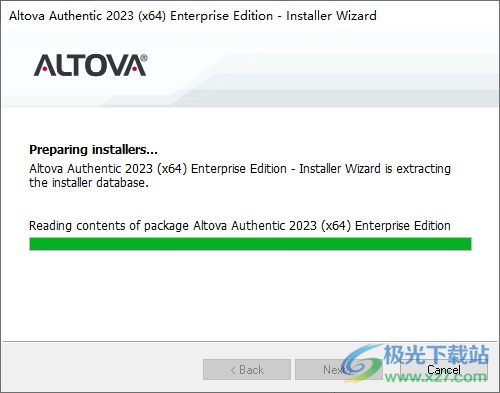
2、将补丁复制到软件的安装地址启动,点击patch激活软件
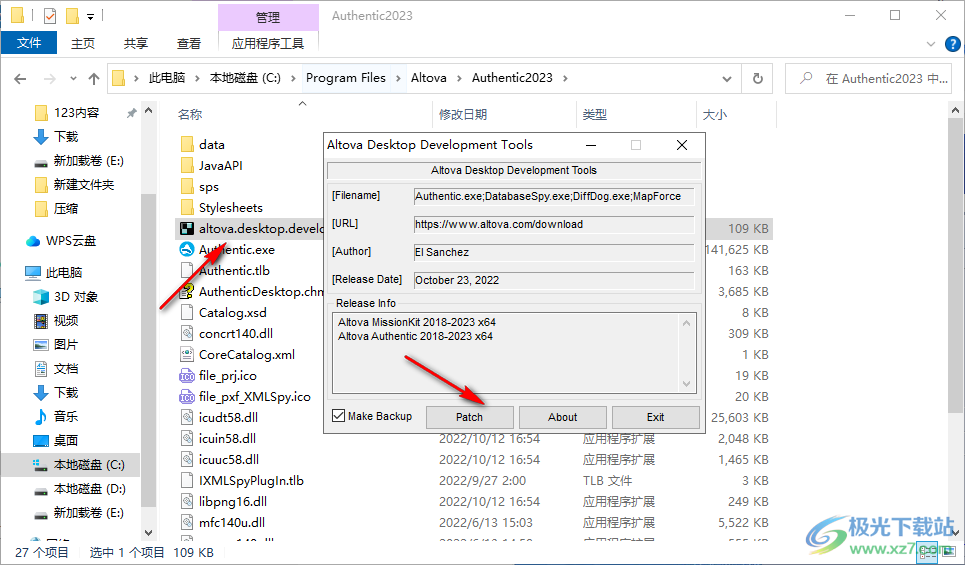
3、Altova Authentic界面如图所示,可以在这里显示案例内容
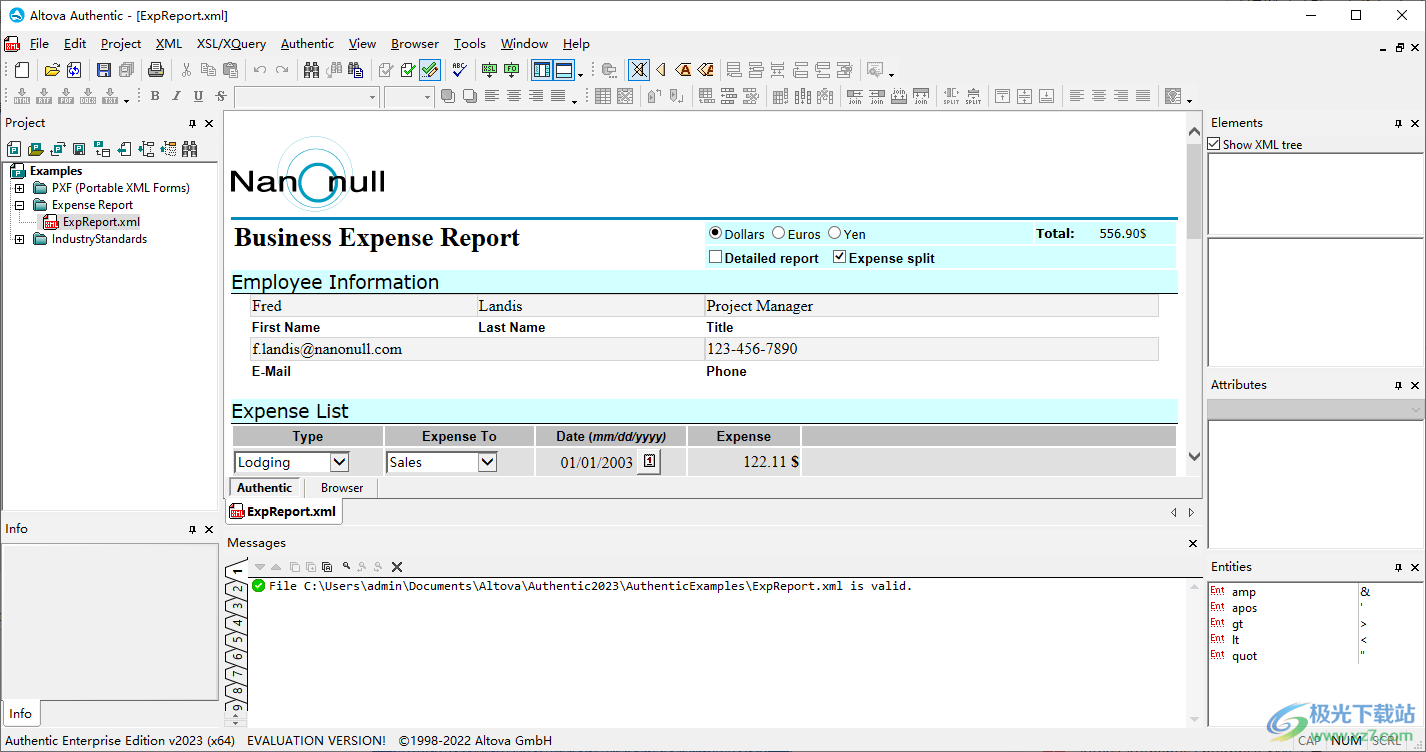
4、源代码管理、将文件添加到项目中、将全局资源添加到项目中、将URL添加到项目
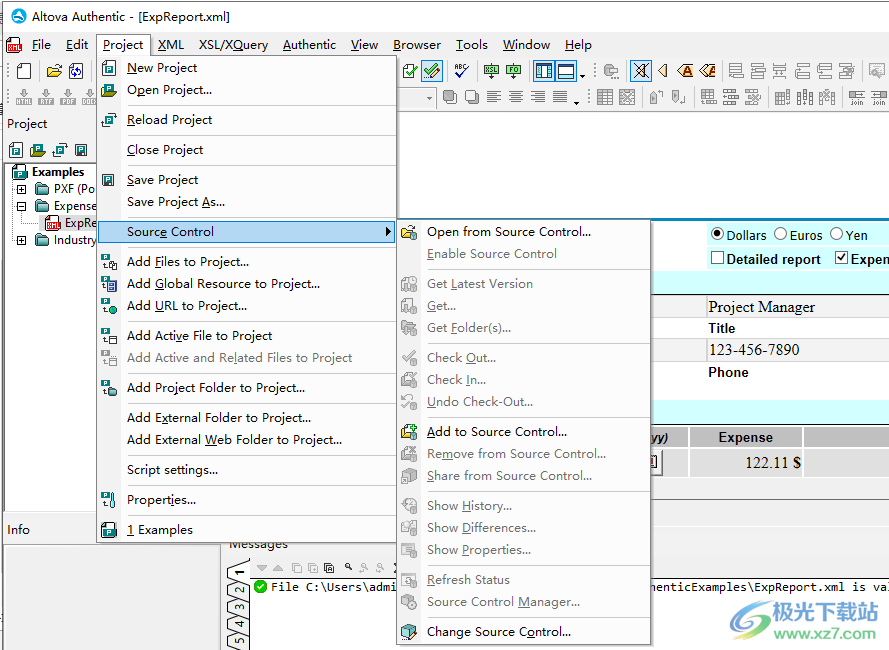
5、新文档、编辑数据库数据、编辑样式视觉样式表、选择“带有要编辑的XML数据的新行”、XML签名。
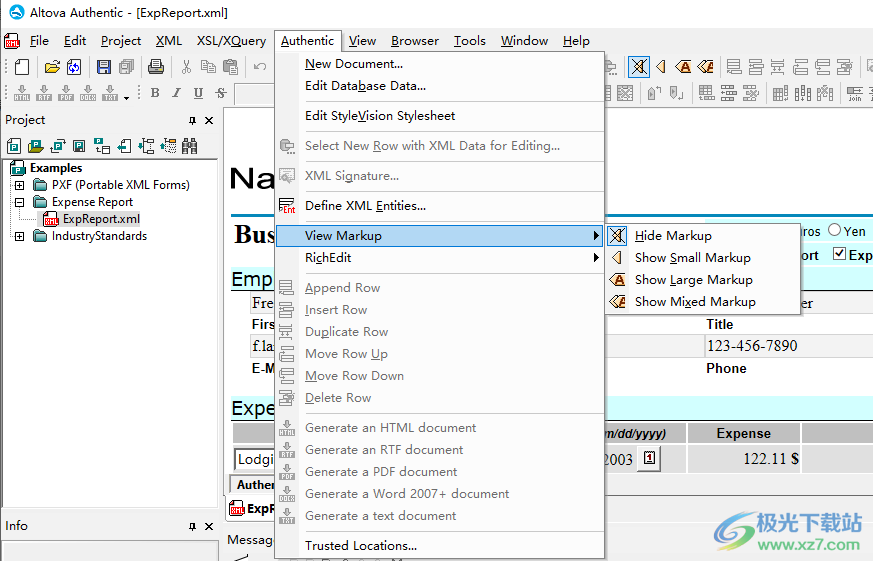
6、自动备份、每10秒备份一次修改的文件、自动重新加载更改的文件、注意文件更改
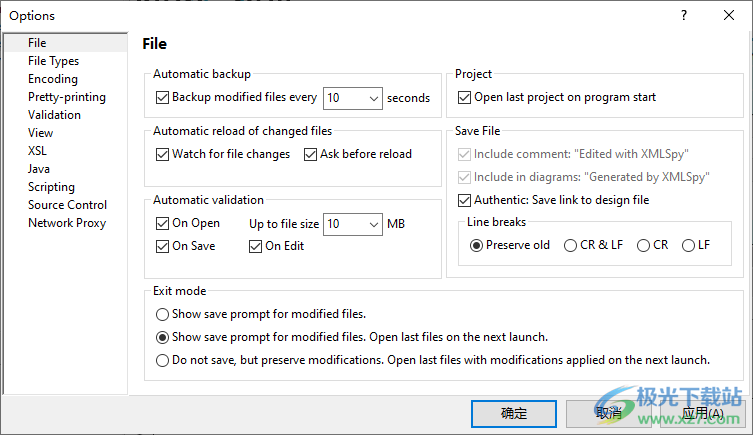
官方教程
定义全球资源
Altova全球资源在“管理全球资源”对话框中定义,可通过两种方式访问:
·单击菜单命令“工具”|“全局资源”。
·单击“全局资源”工具栏中的“管理全局资源”图标(下面的屏幕截图)。
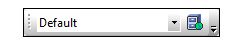
全局资源定义文件
有关全局资源的信息存储在一个名为“全局资源定义”文件的XML文件中。当在“管理全局资源”对话框(下面的屏幕截图)中定义并保存第一个全局资源时,会创建此文件。
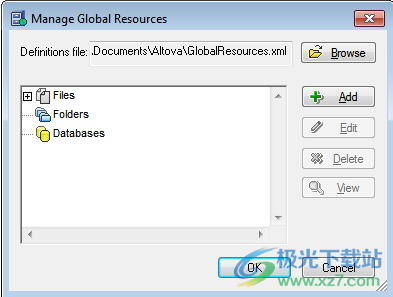
第一次打开“管理全局资源”对话框时,在“定义文件”文本框中指定全局资源定义文件的默认位置和名称(请参阅上面的屏幕截图):
C: UsersMy DocumentsAltovaGlobalResources.xml
此文件被设置为所有Altova应用程序的默认全局资源定义文件。因此,全局资源可以从任何Altova应用程序保存到此文件,并将立即作为全局资源提供给所有其他Altova程序。要定义全局资源并将其保存到“全局资源定义”文件中,请在“管理全局资源”对话框中添加全局资源,然后单击“确定”进行保存。
要选择一个已存在的全局资源定义文件作为特定Altova应用程序的活动定义文件,请通过定义文件文本框的浏览按钮浏览该文件(请参阅上面的屏幕截图)。
注意:您可以随意命名全局资源定义文件,并将其保存到Altova应用程序可访问的任何位置。在每个应用程序中,只需将该文件指定为该应用程序的全局资源定义文件(在定义文件文本框中)。当您在所有Altova产品中使用一个定义文件时,这些资源将在Altova的产品中成为全球性的。
注意:您还可以创建多个全局资源定义文件。但是,在给定的Altova应用程序中,任何时候都只能激活其中一个,并且应用程序只能使用此文件中包含的定义。因此,可以根据需要限制资源的可用性或使其在产品之间重叠。
管理全局资源:添加、编辑、删除、保存
在管理全局资源对话框(上面的屏幕截图)中,您可以将全局资源添加到所选的全局资源定义文件中,或者编辑或删除所选的全球资源。全局资源定义文件将您添加的全局资源组织到组中:文件、文件夹和数据库(请参阅上面的屏幕截图)。
要添加全局资源,请单击“添加”按钮,并在弹出的相应“全局资源”对话框中定义全局资源(请参阅本节小节中对文件、文件夹和数据库的描述)。定义全局资源并保存后(通过单击“管理全局资源”对话框中的“确定”),全局资源将添加到选定的全局资源定义文件中的全局定义库中。全局资源将由别名标识。
要编辑全局资源,请将其选中,然后单击“编辑”。这将弹出相关的全局资源对话框,您可以在其中进行必要的更改(请参阅本节小节中对文件、文件夹和数据库的描述)。
要删除全局资源,请将其选中,然后单击“删除”。
完成添加、编辑或删除后,请确保在“管理全局资源”对话框中单击“确定”,将修改保存到“全局资源定义”文件中。
通过配置将全局资源与别名关联
定义全局资源包括将别名映射到资源(文件、文件夹或数据库)。单个别名可以映射到多个资源。每个映射都被称为一个配置。因此,一个别名可以通过不同的配置与多个资源相关联(下面的屏幕截图)。
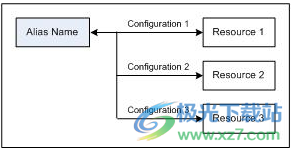
在Altova应用程序中,可以指定别名而不是文件。对于每个别名,只需更改应用程序的活动全局资源配置(活动配置),就可以在映射到该别名的资源之间切换。例如,在Altova的XMLSpy应用程序中,如果希望对XML文档MyXML.XML运行XSLT转换,可以将别名MyXSLT分配给它,作为用于XSLT转换的全局资源。在XMLSpy中,您可以更改活动配置以使用不同的XSLT文件。如果Configuration-1将First.xslt映射到MyXSLT,并且Configuration-1被选为活动配置,那么First.xslt将用于转换。通过这种方式,可以使用多个配置来通过单个别名访问多个资源。这种机制在测试和比较资源时非常有用。此外,由于全球资源可以在Altova产品中使用,因此也可以在多个Altova的产品中测试和比较资源。
运行架构管理器
图形用户界面
您可以通过以下任何方式访问模式管理器的GUI:
·在Authentic Desktop的安装过程中:在安装过程即将结束时,选中“调用Altova XML架构管理器”复选框以立即访问架构管理器GUI。这将使您能够在Altova应用程序的安装过程中安装架构。
·安装Authentic Desktop后:安装应用程序后,您可以随时通过菜单命令“工具”|“XML架构管理器”访问架构管理器GUI。
·通过从altova网站下载的.altova_xmlschemas文件:双击下载的文件以运行架构管理器GUI,该GUI将被设置为安装您(在网站上)选择的要安装的架构。
打开模式管理器GUI(下面的屏幕截图)后,将显示已安装的模式。如果要安装其他架构,请选择它。如果要卸载已安装的架构,请取消选择它。进行选择和/或取消选择后,即可应用更改。将要安装或卸载的架构将突出显示,并且关于即将进行的更改的消息将发布到“架构管理器”窗口底部的“消息”窗格中(请参阅屏幕截图)。

状态类别
架构管理器将其管理下的架构分类如下:
·已安装的架构。它们显示在GUI中,并选中了复选框(在下面的屏幕截图中,选中的EPUB和HL7v3 NE模式的蓝色版本是已安装的模式)。如果选择了架构的所有版本,则选择标记为勾号。如果至少有一个版本未被选中,则选择标记为实心正方形。您可以取消选择已安装的架构以将其卸载;(在下面的屏幕截图中,DocBook DTD已安装并且已被取消选择,从而为取消安装做准备)。
·已卸载可用架构。这些显示在GUI中,复选框未选中。您可以选择要安装的架构
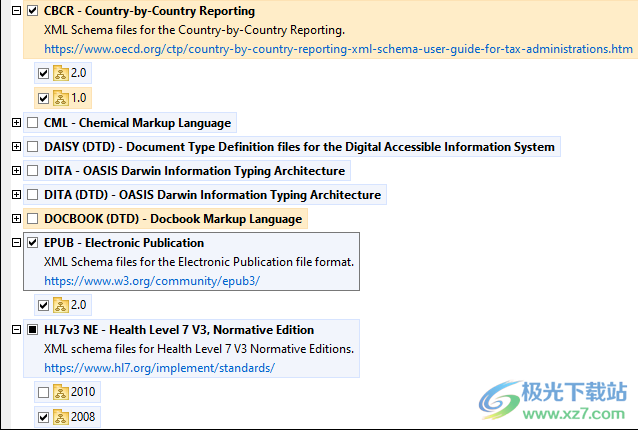
安装Eclipse的集成包
先决条件
·Eclipse 2022-092022-062022-032021-12(http://www.eclipse.org),64位。
·用于64位平台的Java运行时环境(JRE)或java开发工具包(jdk)。
·Authentic Desktop 64位。
注意:上面列出的所有先决条件都必须具有64位平台。不再支持与旧的Eclipse 32位平台集成,尽管它仍然可以工作。
在完成上面列出的先决条件后,您可以安装Authentic Desktop Integration Package(64位)以在Eclipse中集成Authentic桌面。集成可以在集成包的安装过程中进行,也可以在安装集成包后从Eclipse手动进行。Authentic Desktop Integration软件包可在下载https://www.altova.com/components/download.
注意:安装或卸载Authentic Desktop Integration Package时,必须关闭Eclipse。
在安装集成包期间集成Authentic Desktop
在安装Authentic Desktop Integration Package的过程中,您可以在Eclipse中集成Authentic桌面。请按以下步骤操作:
1.运行Authentic Desktop Integration Package以启动安装向导。
2.使用eth向导完成安装的初始步骤。
3.在Integration步骤中,选择Let this wizard integrated Altova Authentic Desktop plug-In into Eclipse,然后浏览Eclipse可执行文件(Eclipse.exe)所在的目录。
4.单击“下一步”并完成安装。
下次启动Eclipse时,它将提供Authentic Desktop透视图和菜单。
在Eclipse中手动集成Authentic Desktop
安装Authentic Desktop集成包后,可以在Eclipse中手动集成Authentic桌面,如下所示:
1.在Eclipse中,选择菜单命令“帮助|安装新软件”。
2.在“安装”对话框中,单击“添加”。
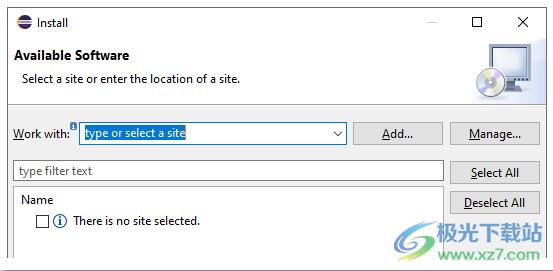
3.在“添加存储库”对话框中,单击“本地”。浏览文件夹C:Program FilesAltovaCommon2023eclipseUpdateSite,然后选择它。提供站点名称(如“Altova”)。

4.重复上面的步骤2-3,这次选择文件夹C:Program FilesAltovaAuthenticateclipseUpdateSite,并提供一个名称,如“Altova Authenticac Desktop”。
5.在“安装”对话框中,选择“仅本地站点”。接下来,选择“Altova类别”文件夹,然后单击“下一步”。
6.检查要安装的项目,然后单击“下一步”继续。
7.要接受许可协议,请选中相应的复选框。
8.单击“完成”以完成安装。
注意:如果插件有问题(例如缺少图标),请使用-clean标志从命令行启动Eclipse。
Eclipse中的Authentic Desktop透视图
在Eclipse中,透视图是用特定应用程序的功能配置的GUI视图。在Authentic Desktop集成到Eclipse中之后,一个名为Authentic桌面的新视角将在Eclipse中可用。此透视图是一个类似于Authentic Desktop GUI的GUI,包括许多组件。
打开文件类型与Authentic Desktop关联的文件(.xml)(.mfd)时,可以在“Authentic桌面”透视图中编辑此文件。类似地,可以在Eclipse中的另一个透视图中打开另一个文件类型的文件。此外,对于任何活动文件,您都可以切换透视图(见下文),从而允许您在另一个环境中编辑或处理该文件。
因此,视角有两个主要优势:
1.能够快速更改活动文件的工作环境,以及
2.能够在文件之间切换,而不必打开新的开发环境(从某种角度来看,相关的环境是可用的)
使用Authentic Desktop透视图涉及以下关键过程,下面将对此进行进一步描述:
·切换到Authentic Desktop透视图。
·设置“Authentic Desktop”透视图的首选项。
·自定义Authentic Desktop透视图。
切换到Authentic Desktop透视图
在Eclipse中,选择命令“窗口|透视图|打开透视图|其他”。在出现的对话框(下面的屏幕截图)中,选择“Authentic Desktop”,然后单击“打开”。

空窗口或活动文档现在将具有“Authentic Desktop”透视图。这就是用户通过菜单切换透视图的方式。要从另一个透视图更快地访问透视图,可以将所需的透视图设置为在“打开透视图”子菜单的“其他”项目上方列出。此设置位于自定义对话框中(请参阅下文)。
当文件打开或处于活动状态时,也可以切换透视图。与文件的文件类型关联的应用程序的透视图将在第一次打开该文件时自动打开。在切换透视图之前,会出现一个对话框,询问您是否希望默认透视图自动与此文件类型关联。如果希望将透视与文件类型相关联,而不需要每次打开此文件类型的文件时都提示,请选中“不再询问”选项,然后单击“确定”。
Authentic Desktop透视图的首选项
要访问透视的“首选项”,请选择命令“窗口|首选项”。在左侧窗格的透视图列表中,选择Authentic Desktop,然后选择所需的首选项。单击“确定”完成。
透视的首选项包括:
·打开关联文件类型的文件时自动切换到Authentic Desktop透视图(请参阅上文)
·包括或排除各个Authentic Desktop工具栏的选项
·访问Authentic Desktop选项。
自定义Authentic Desktop透视图
自定义选项使您能够确定透视图中包含哪些快捷方式和命令。若要访问某个透视的“自定义透视”对话框,请将该透视设为活动透视,然后选择命令“窗口|透视|自定义透视”。
·在“工具栏可见性”和“菜单可见性”选项卡中,可以指定要显示的工具栏和菜单。
·在“操作集可用性”选项卡中,可以将操作集添加到其父菜单和工具栏中。如果要启用操作组,请选中其复选框。
·在“自定义透视”对话框的“快捷方式”选项卡中,可以设置子菜单的快捷方式。在“子菜单”组合框中选择所需的子菜单。然后选择一个快捷方式类别,并选中要包含在透视图中的快捷方式。
单击“应用并关闭”以完成自定义并使更改生效。
下载地址
- Pc版
Altova Authentic Enterprise(XML工具) v2023
本类排名
本类推荐
装机必备
换一批- 聊天
- qq电脑版
- 微信电脑版
- yy语音
- skype
- 视频
- 腾讯视频
- 爱奇艺
- 优酷视频
- 芒果tv
- 剪辑
- 爱剪辑
- 剪映
- 会声会影
- adobe premiere
- 音乐
- qq音乐
- 网易云音乐
- 酷狗音乐
- 酷我音乐
- 浏览器
- 360浏览器
- 谷歌浏览器
- 火狐浏览器
- ie浏览器
- 办公
- 钉钉
- 企业微信
- wps
- office
- 输入法
- 搜狗输入法
- qq输入法
- 五笔输入法
- 讯飞输入法
- 压缩
- 360压缩
- winrar
- winzip
- 7z解压软件
- 翻译
- 谷歌翻译
- 百度翻译
- 金山翻译
- 英译汉软件
- 杀毒
- 360杀毒
- 360安全卫士
- 火绒软件
- 腾讯电脑管家
- p图
- 美图秀秀
- photoshop
- 光影魔术手
- lightroom
- 编程
- python
- c语言软件
- java开发工具
- vc6.0
- 网盘
- 百度网盘
- 阿里云盘
- 115网盘
- 天翼云盘
- 下载
- 迅雷
- qq旋风
- 电驴
- utorrent
- 证券
- 华泰证券
- 广发证券
- 方正证券
- 西南证券
- 邮箱
- qq邮箱
- outlook
- 阿里邮箱
- icloud
- 驱动
- 驱动精灵
- 驱动人生
- 网卡驱动
- 打印机驱动
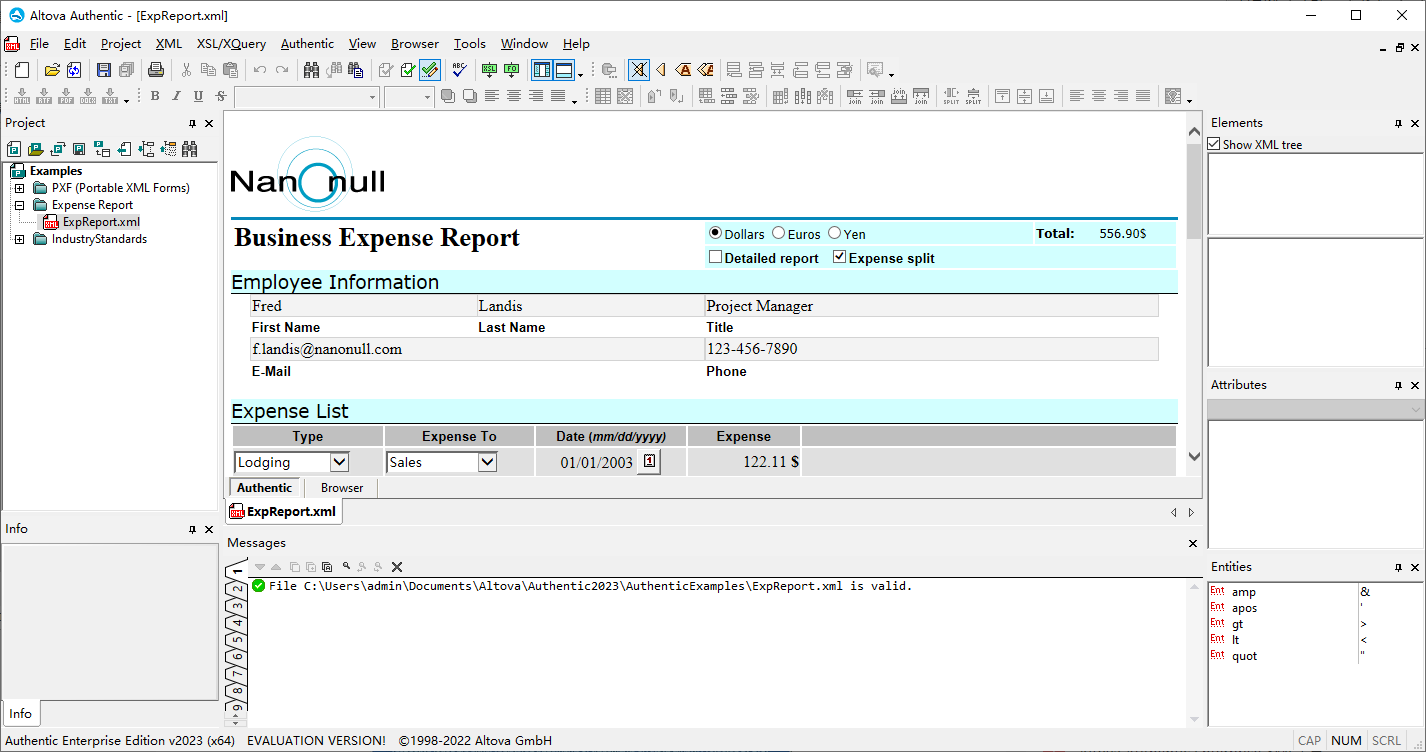













































网友评论