
Executor(快速启动)
v1.0.6 免费版- 软件大小:2.12 MB
- 软件语言:英文
- 更新时间:2024-05-07
- 软件类型:国外软件 / 办公软件
- 运行环境:WinAll
- 软件授权:免费软件
- 官方主页:https://executor.dk/
- 软件等级 :
- 介绍说明
- 下载地址
- 精品推荐
- 相关软件
- 网友评论
Executor功能丰富,可以帮助用户快速启动电脑上的应用程序,直接输入关键词就可以找到对应的软件,双击软件立即启动,让用户在电脑上运行各种应用程序更加轻松,如果你的电脑安装非常多的应用程序,不知道应用程序保存在哪个磁盘分区,可以使用这款软件快速搜索和启动,输入一个字母就可以弹出符合字母的全部应用程序,办公软件,媒体软件,网络软件都可以一秒钟找到,也可以自定义添加关键字到软件匹配电脑其他资源搜索。
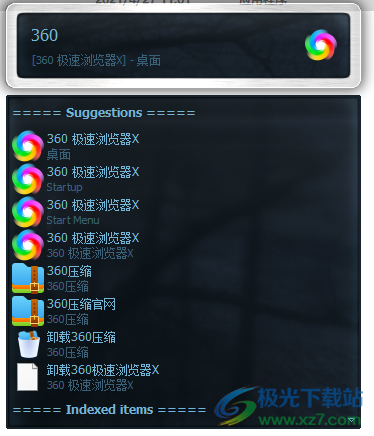
软件功能
为了能够更快地启动以下内容。
程序/快捷方式。
文档/文件/文件夹。
网站和互联网资源,使用在执行器中输入的搜索条件进行搜索(“谷歌执行者”、“维基执行者”、“youtube arcade fire”、“电影月亮”、“谷歌最佳免费视频转换器”、“keep.google.com”等。
许多内置特殊关键字的功能,如锁定计算机、关机、显示日期/时间/周、显示 IP、睡眠、休眠、关闭显示器、(取消)静音、启动屏幕保护程序等。
仅结合一个关键字执行上述多项任务。
列出剪贴板历史记录并从剪贴板历史记录中进行选择。从剪贴板文本中删除格式,配置热键以不仅粘贴剪贴板中的最后一项。
操作和列出正在运行的应用程序。
授予对程序的控制权的关键字,例如启动最小化、具有管理员访问权限、只有一个实例运行等。
查看所有最近的文档
在历史记录等中执行通配符和/或模糊逻辑 (ffx=firefox) 搜索(ctrl+r 或默认启用)。
集成笔记,用于快速做笔记,还有将剪贴板项目移动到笔记等的附加功能。
进行快速计算。
设置简单的闹钟、计时器、秒表(带有可选的警报声音)。
能够打开这些细节,如最大化、隐藏、只运行一个实例、运行提升等。
能够从剪贴板粘贴文本项 2 和 3 等(例如使用 Alt+Shift+V)。
能够从控制台应用程序中抓取文本,并在输入或多行文本中显示文本。
软件特色
1、有些人喜欢关键字,有些人不喜欢。如果您不想摆弄关键字,Executor 会自动扫描开始菜单、控制面板、用户定义的路径和其他方便的地方。虽然关键字给了你更多的控制权。
2、您可以添加关键字来执行特定任务或启动许多其他关键字,关键字很像窗口 捷径。
3、可以在关键字编辑器中添加/排序/删除关键字
4、在 Executor 中添加关键字的方法有很多种。例如:拖放快捷方式/程序/文件等,查找目标,使用开始菜单导入功能。
5、有一个“从 Windows 开始菜单导入”功能,可让您选择要作为关键字导入的开始菜单项
6、Executor 还可以与窗口“发送到”上下文菜单集成,作为添加关键字的另一种方式。-
7、还可以为关键字分配一个可选组,以便您可以将关键字分类到不同的组中。并通过键入组列出关键字。
8、关键字可以导入和导出(也可以在启动时从 url 或文件路径自动导入)。
使用方法
1、Executor安装界面如图所示,将其安装到电脑
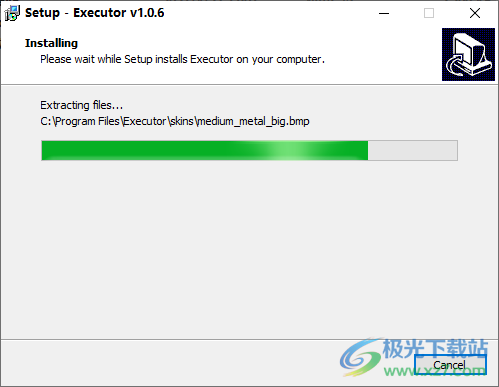
2、软件设置界面,执行器可以通过多种方式进行配置,此向导只是为了让您快速入门。
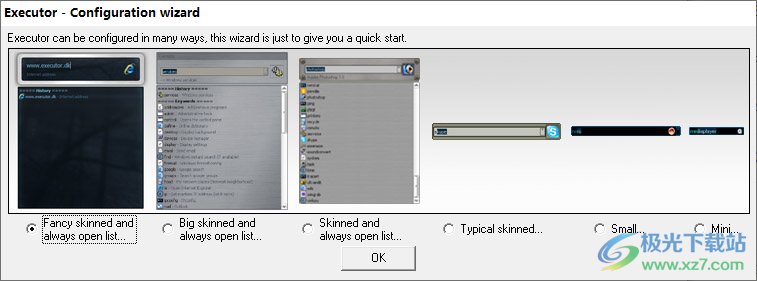
3、使用类型。
我更喜欢这个程序来为我查找程序等,而不必篡改关键字。
我更喜欢在拥有关键字以获得更多控制的同时,也拥有索引项。
我只喜欢关键字,不想索引。
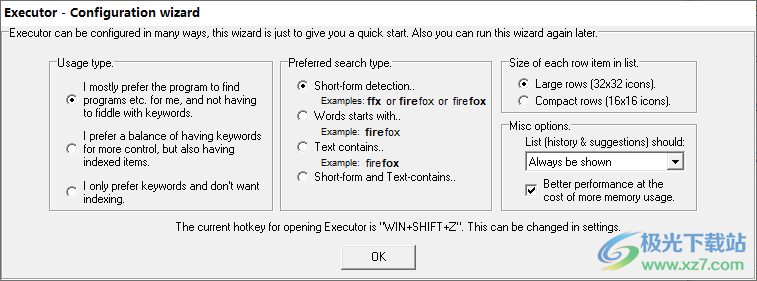
4、首选搜索类型。
短格式检测。
示例:ffx、firefox或firefox
单词以开头。
示例:firefox
文本包含。
示例:firefox
缩写和文本包含。
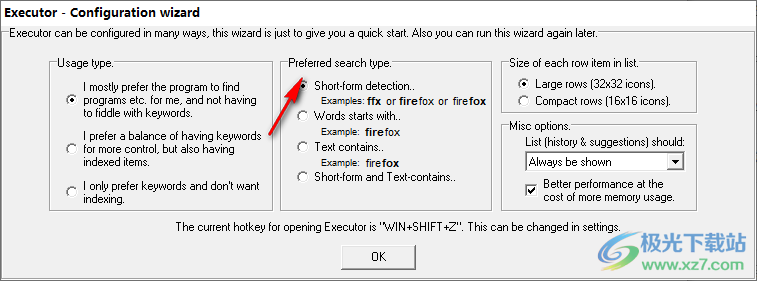
5、列表中每行项目的大小。
大行(32x32个图标)。
紧凑行(16x16图标)。
其他选项。
列表(历史和建议)应:始终显示
以更多内存使用为代价获得更好的性能。
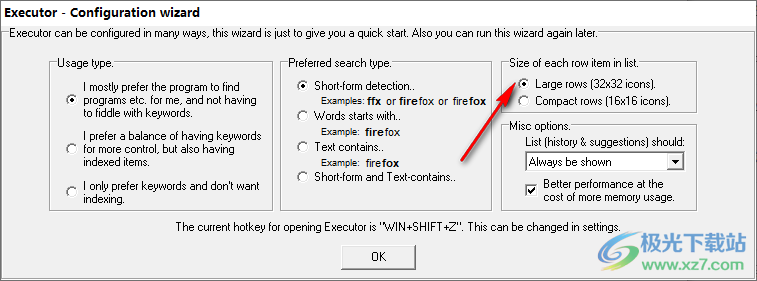
6、Executor界面如图所示,输入123就可以自动弹出相关的应用程序
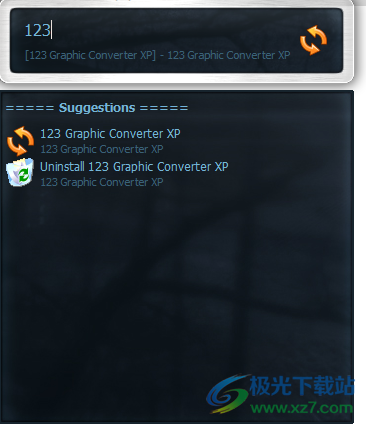
7、输入360,直接显示电脑上的360浏览器,显示360压缩工具
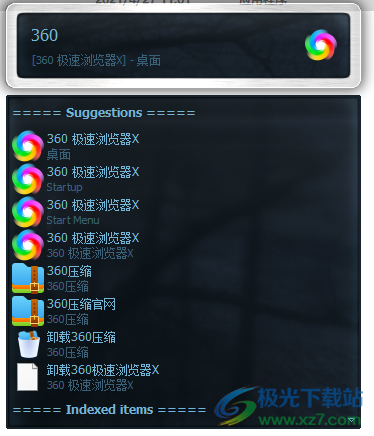
8、可以点击鼠标右键功能启动应用程序,也可以打开文件所在的位置,找到软件安装地址
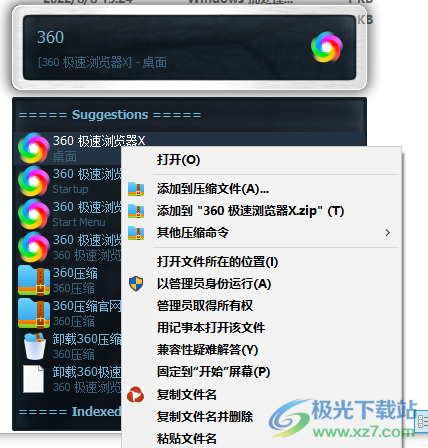
9、可以自动补全一些匹配的关键词,立即在软件搜索粘贴板

10、只需要输入一个字母就可以自动匹配符合条件的应用程序
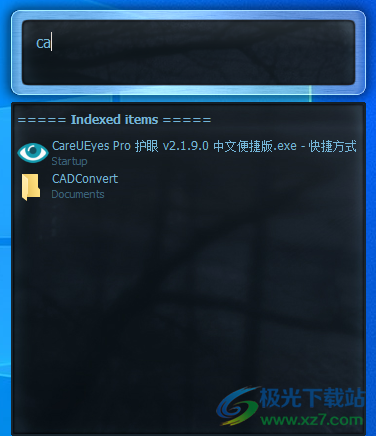
11、关键词添加功能,需要搜索更多的内容,可以在这里增加关键词和匹配的内容
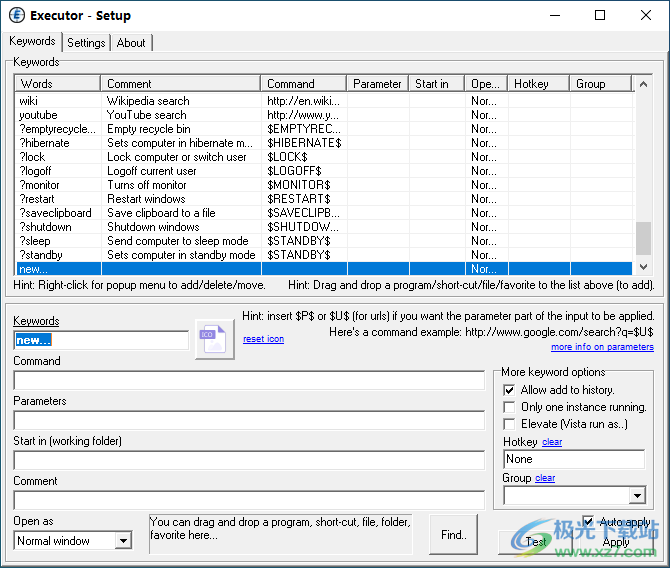
官方教程
设置帮助
常规。。
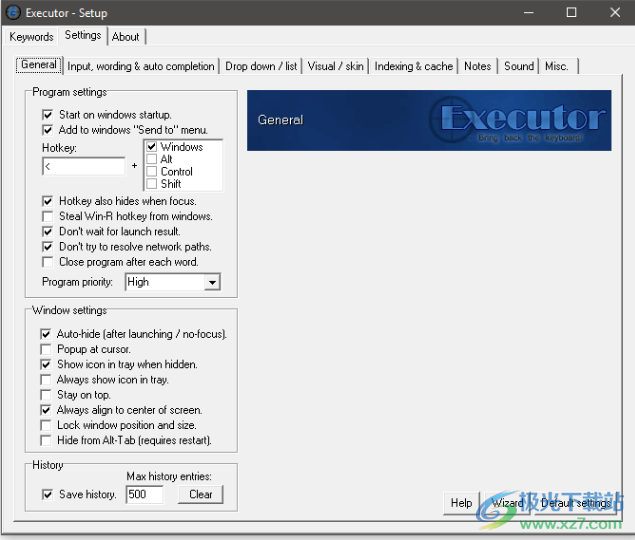
程序设置
"在 Windows 启动时启动“ - 执行程序应该在 Windows 启动时启动...
"添加到窗口“发送到”菜单“ - 如果启用,您可以通过右键单击文件/快捷方式并在”发送到“下选择”执行者“来添加关键字。
"热键“ - 哪个热键应该激活程序。
"焦点时热键也会隐藏“ - 如果启用,则在 Executor 已经拥有焦点时按全局热键将使热键隐藏 Executor。
"从 Windows 窃取 Win-R 热键“ - 将尝试覆盖 Windows 运行的默认热键。似乎不适用于 Vista。
"不要等待启动结果“ - 当 Executor 启动某些东西时,它会等待过程判断它是成功还是失败。在某些情况下,如果启动的进程响应结果缓慢,这可能会使 Executor 停滞不前。启用此选项将使 Executor 忽略响应并继续假定启动成功。
"不要尝试解析网络路径“ - 键入网络路径(例如”\192.168.0.10“或”\storagecomputermusic“)时,Executor 将尝试检测图标/标题和文件/文件夹,但如果网络路径不可用或速度变慢,这可能会使 Executor 停滞不前(因为它正在等待窗口搜索网络路径),这可能很烦人。如果启用此选项,Executor 将不会搜索以“\”开头的网络路径的图标/标题/文件/文件夹。
"每个单词后关闭程序“ - 执行器将在执行每个单词后关闭。有些人对占用内存/资源的程序非常挑剔。因此,例如,您可以创建Executor的快捷方式,并使用热键分配快捷方式。然后,Executor 将在按下此按钮时启动,并在命令执行后关闭。
"Program priority“ - 执行程序进程的优先级。
窗口设置
"自动隐藏(单词后/无焦点)“ - 将在单词触发后或执行者失去焦点时隐藏执行者。
"在光标处弹出“ - 如果启用,Executor 将在获得焦点时出现在光标旁边。
"隐藏时在托盘中显示图标“ - 隐藏执行程序时在系统托盘中显示可单击的图标。
"始终在托盘中显示图标。- 始终在系统托盘中显示可单击的执行程序图标。
"保持领先地位“ - 将把 Executor 窗口放在其他窗口之上。如果您希望 Executor 始终可见,您可以启用此功能并禁用“自动隐藏”。
"始终与屏幕中心对齐“ - 每次显示时,都会将”执行程序“窗口放在屏幕上的中心。
"锁定窗口位置和大小“ - 将确保执行程序将保持相同的位置和大小。
"从 alt tab 中隐藏(需要重新启动)“ - 在 Windows 中按 alt-tab 时,将确保 Executor 未显示在应用程序列表中。
历史
"保存历史记录“ - 关闭 Executor 时是否应保存历史记录。
"最大历史条目数“ - 最大历史条目数。
"清除“ - 这将清除所有历史记录。
输入、措辞和自动竞争。
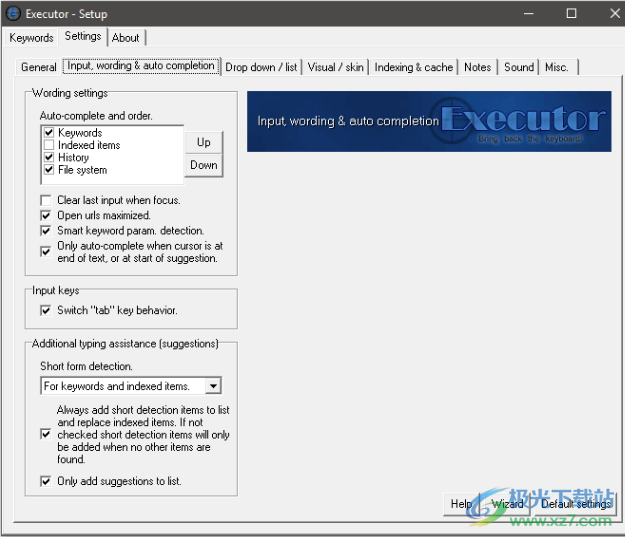
措辞设置
"自动完成和排序“ - 键入文本时,如果与文本匹配,启用的类型将自动完成。也按指定的优先顺序排列。
"焦点时清除最后一个输入“ - 当 Executor 获得焦点时清除输入文本。
"打开 urls maximized“ - 输入 url 时,这将始终在最大化的窗口中打开它们。
"智能关键字参数检测“ - 如果 Executor 检测到关键字支持参数(在任何关键字字段中),它将自动在自动完成的关键字中添加一个空格字符。
"仅当光标位于文本末尾或建议开头时自动完成。- 这使得自动完成不那么激进,并允许更轻松地编辑文本,以避免自动完成在编辑文本输入的中间部分时暗示某些内容。可以在“输入,措辞和自动完成”下的设置中找到。
输入键
"切换“选项卡”行为。- 通常,Tab 将循环自动完成项目,ctrl+tab 将移动到下一个分隔符(如果有)。这将切换键,因此 tab 将移动到下一个分隔符,ctrl+tab 将循环自动完成的项目。
其他打字帮助(建议)
"简格式检测“ - 如果启用,执行者将尝试检测首字母缩略词等。示例:ffox 会让 Executor 建议 firefox,vs2008 可能会建议 visual studio 2008
"始终添加短检测项以列出和替换索引项。如果未选中短检测项目,则仅在未找到其他项目时才会添加。- 希望不言自明。
"仅将建议添加到列表“ - 如果启用,建议将不会显示在输入中,只会显示在列表中。方便与“Enter”的(默认)选项一起启动列表中的第一个建议。
下拉列表/列表
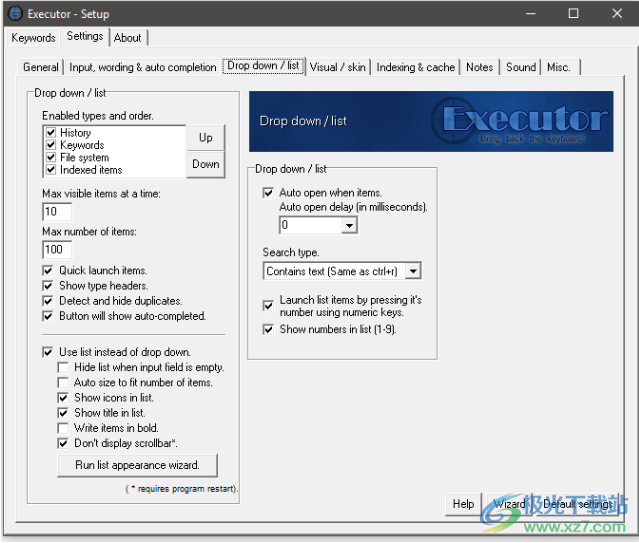
下拉列表 /list
"启用的类型和顺序“ - 应在下拉列表(或列表)中显示哪些类型以及按顺序显示。
"下拉列表中的最大可见项数“ - 下拉列表(或列表)中可见的最大项数。
"下拉列表中的最大项目数“ - 下拉列表(或列表)中的最大项目数。
"当项目“时自动打开” - 当有与输入文本匹配的项目时,将自动打开(但不聚焦)下拉列表(或列表)。
"快速启动项目“ - 启用后,从下拉列表(或列表)中选择一个项目将立即启动它。禁用后,所选项目将仅放入输入字段中。
"显示类型标题“ - 将在下拉列表(或列表)中为每种类型(历史记录、关键字等)制作一个标题。
"Dectect and hide duplicates“ - 如果启用,它不会在下拉列表/列表中多次列出一个项目(例如,如果它同时存在于历史记录和关键字中)。
"按钮将显示自动完成“ - 如果启用,按下拉按钮将仅显示与当前输入匹配的项目。如果禁用,按下按钮将显示所有项目。
"使用列表而不是下拉列表“ - 如果启用,将使用列表(像 Vista 的开始菜单一样排序)而不是下拉列表。
"当输入字段为空时隐藏列表“ - 如果启用,则列表的作用类似于下拉菜单(当输入为空时关闭等)。
"自动调整大小以适应项目数“ - 如果启用,如果列表包含的可见项目数少于最大数量,这将缩小(自动调整)列表的高度。
"显示列表中的图标“ - 如果显示关联的图标,如果列表看起来很慢,您可以尝试禁用此功能。
"在列表中显示标题“ - 是否应为列表中的每个项目显示标题(说明)。禁用此功能还可以使列表更快。
"以粗体书写项目“ - 如果启用,每个项目都将以粗体字体样式书写(更易于阅读)。
"不显示滚动条“ - 如果启用,列表中的滚动条将永远不会绘制,而是小箭头将指示是否有更多顶部或底部项目。
"运行列表外观向导“ - 这允许您选择列表是显示小行还是大行,还可以更改列表的字体和字体大小。
"当项目自动打开“时”- 应在键入内容时自动打开包含建议项目的列表。
"自动打开延迟“ - 与其他(或其他)流行的启动器一样,您可以在显示建议列表之前定义延迟。如果您在打字时感觉速度变慢,可以尝试设置此延迟。有些人可能还会发现延迟列表更合适。必须启用“项目时自动打开”才能使此设置生效。
"搜索类型“ - 定义列表是否应显示”开头为“文本或”包含文本“的项目。另请参阅上面的短形式检测,因为这可以与这些结合使用。
"通过使用数字键按其编号来启动列表项。- 使用此选项,您只需按数字键上的 corrosponding 数字即可执行列表中的前 9 项(如果您的键盘有数字键并且已启用)。
"在列表 (1-9) 中显示数字。- 将在列表右侧显示数字 1 到 9,作为对上述功能的帮助。
视觉/皮肤
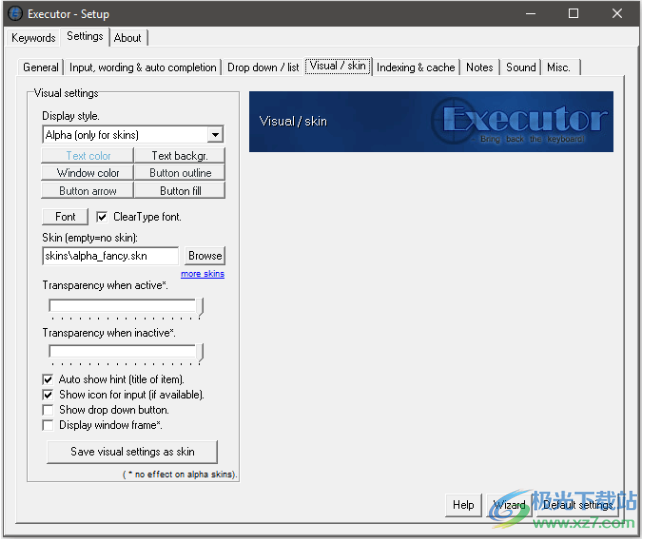
视觉设置
"显示样式“ - Executor 有 mini、small、medium 和 alpha 四种样式。Alpha 服务器仅供皮肤使用。
"Text color“ - 设置 inut 字体的颜色。
"文字背景。- 设置文本输入的背景颜色。
"窗口颜色“ - 设置窗口边框颜色。
"按钮轮廓“ - 设置按钮边框颜色。
"按钮箭头“ - 设置按钮箭头颜色。
"按钮填充“ - 设置按钮的内部颜色。
"字体“ - 这可以更改输入字体的大小和字体名。
"使用 ClearType“ - 使用 ClearType(平滑)字体。即使 Windows 未设置为使用 ClearType,也可以启用此选项。如果您的 Windows 已在使用 ClearType,则此选项将不执行任何操作。选项可以在设置(视觉)中找到。
"皮肤“ - 要使用的皮肤文件。此字段还支持 $D$ 以实现可移植性,因此外观可以是 $D$toolsexecutorskinsmedium_simpler.skn。或者,外观文本字段也支持 Executor 文件夹中的相对路径,因此它可以是 (skinsmedium_simpler.skn)。
"自动显示提示“ - 将显示一个提示,显示输入/选择的输入文本(关键字注释、文件类型等)的信息。也可以通过按 ctrl+t 来显示提示
"显示输入图标“ - 显示图标?
"显示下拉按钮“ - 显示下拉按钮?
"显示窗口框架“ - 执行者是否应该显示在窗口框架中?(与 alpha 皮肤不兼容)。
"将视觉设置另存为外观“ - 使用此选项,您可以将视觉设置另存为外观文件。
索引、扫描和缓存
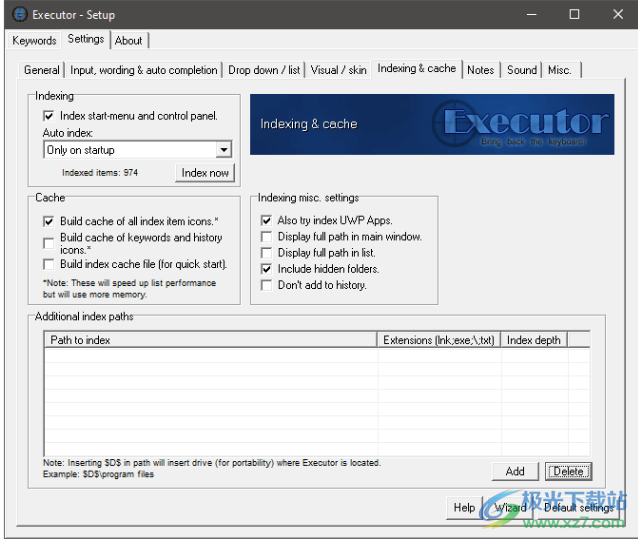
索引
"扫描开始菜单和控制面板“ - 将扫描并索引开始菜单、控制面板、桌面、快速启动区域和其他一些方便的项目。
"自动索引 - 设置为名为“自动索引”的索引(下拉列表)。这具有以下选项:“从不”、“仅在启动时”、“仅在焦点上”、“在启动时和对焦”、“仅在空闲 15 分钟时”、“在启动时和 15 分钟空闲时”。这将替换之前称为“启动时仅索引”的复选框选项。关于新的“15 分钟空闲”的说明,如果机器在 30 分钟后继续空闲,然后再次空闲 45 分钟,则执行器将不会再次索引。执行程序将检测计算机自上次索引以来是否仍处于相同的空闲状态,并且仅在新的空闲状态时才开始索引。
"立即扫描“ - 将开始扫描开始菜单(如果启用)和其他扫描路径(如果有)。
缓存
"构建所有扫描图标的缓存“ - 为了加快列表速度,Executor 可以构建扫描项目图标的缓存,但可以有很多扫描项目图标。因此,此选项可能会占用 3 - 15mb 的额外内存,这也将使程序检测速度变慢(因为在构建缓存时必须加载图标)。
"构建关键字和历史图标的缓存“ - Executor 可以为历史和关键字构建图标缓存。这是为了加快这些图标的列出/加载速度,但代价是使用更多内存。
"生成索引缓存(用于快速入门)“ - 这适用于索引项。关闭 Executor 时,所有索引项都将保存到文件中,而启动 Executor 时,将在新索引扫描完成之前加载并使用该文件。如果在不同计算机之间的 USB 驱动器上使用 Executor,则可能不应使用此设置。
其他扫描路径
"Path to scan“ - 要扫描的路径。
"扩展名“ - 扫描应包括索引的文件扩展名。每个都用 ;(分号)如果应将文件夹添加到索引中,请使用 作为文件扩展名。
"扫描深度“ - 应扫描的子文件夹深度的最大数量 ..如果不应扫描子文件夹,则为 0。
索引杂项设置
"此外,请尝试索引 UWP 应用“ - 如果启用了索引,这将尝试为 UWP 应用编制索引。UWP 应用程序大多是那些“新”内置的 Windows 应用程序,看起来像是为小孩子制作的,以便平板电脑/触摸屏友好等。为此,先决条件是运行与操作系统的位版本匹配的 Executor 位版本。例如,如果运行的是 Windows 10 64 位,则还需要运行 64 位版本的 Executor,以便索引器选取这些 UWP 应用。此外,在早于 Windows 10 的 Windows 版本上,这可能不起作用(然后不会对 UWP 应用进行索引)。某些用户安全限制也可能阻止索引编制。默认情况下,该选项处于打开状态。UWP 应用是 Executor 索引器将扫描的最后一项,因此第一次可能需要一点耐心(但如果启用了缓存选项,它们将被缓存等)。
"在窗口中显示完整路径“ - 执行程序应在输入窗口中显示索引项的完整路径。
"在列表中显示完整路径“ - 执行程序应显示列表中索引项的完整路径。
"包括隐藏文件夹“ - 如果启用,隐藏文件夹也将被索引。
"不添加历史记录“ - 如果启用,索引项将不会添加到历史记录中。
下载地址
- Pc版
Executor(快速启动) v1.0.6 免费版
相关软件
本类排名
本类推荐
装机必备
换一批
谷歌浏览器Google Chromev100.0.4896.75 64位官方最新版

WinRAR官方64位v5.80 正式官方版

腾讯电脑管家win10专版v13.5.20525.234 官方最新版

iTunes 32位for Windows 12.10.8.5 多语言官方版

腾讯应用宝pc版v5.8.2 最新版

360安全卫士电脑版v13.1.0.1151 官方正式版

百度网盘pc版v7.14.2.9 官方最新版

搜狗拼音输入法电脑版v11.0.0.4909 正式版

酷狗音乐播放器电脑版v9.2.29.24113 官方最新版

爱奇艺pps影音客户端v7.10.122.2375 官方最新版

微信2022最新电脑版v3.6.0.18 官方版

wps office 2016专业版V11.1.0.7875 pro版_附序列号
- 聊天
- 微信电脑版
- yy语音
- skype
- qq电脑版
- 视频
- 优酷视频
- 腾讯视频
- 芒果tv
- 爱奇艺
- 剪辑
- 会声会影
- adobe premiere
- 爱剪辑
- 剪映
- 音乐
- 酷我音乐
- 酷狗音乐
- 网易云音乐
- qq音乐
- 浏览器
- 360浏览器
- ie浏览器
- 火狐浏览器
- 谷歌浏览器
- 办公
- wps
- 企业微信
- 钉钉
- office
- 输入法
- 五笔输入法
- 搜狗输入法
- qq输入法
- 讯飞输入法
- 压缩
- winzip
- 7z解压软件
- winrar
- 360压缩
- 翻译
- 谷歌翻译
- 金山翻译
- 英译汉软件
- 百度翻译
- 杀毒
- 360杀毒
- 360安全卫士
- 火绒软件
- 腾讯电脑管家
- p图
- 美图秀秀
- photoshop
- 光影魔术手
- lightroom
- 编程
- vc6.0
- java开发工具
- python
- c语言软件
- 网盘
- 115网盘
- 天翼云盘
- 百度网盘
- 阿里云盘
- 下载
- 迅雷
- utorrent
- 电驴
- qq旋风
- 证券
- 华泰证券
- 方正证券
- 广发证券
- 西南证券
- 邮箱
- 阿里邮箱
- qq邮箱
- outlook
- icloud
- 驱动
- 驱动精灵
- 打印机驱动
- 驱动人生
- 网卡驱动












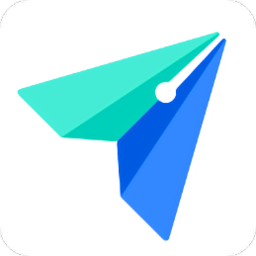




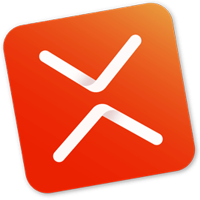




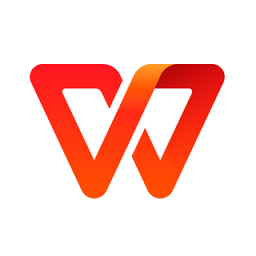



网友评论