ClassInCam的使用方法
时间:2022-11-30 13:08:58作者:极光下载站人气:1290
ClassInCam是一款非常好用的虚拟摄像头软件,我们可以在这款软件中设置自己需要的摄像头画面、文档画面以及背景,其中我们的视频格式以及文档和背景的来源都可以是多样的,可以是本地文件,可以是云端文件,也可以是摄像头画面。ClassInCam中的功能十分的丰富,我们不仅可以设置各种通道内容,还能使用画板工具对画面中的内容进行勾画,设置完成之后我们点击录制图标,还能将自己的画面和声音进行录制,最后将录制的文件进行保存即可。有的小伙伴可能不清楚具体的操作方法,接下来小编就来和大家分享一下ClassInCam的使用方法。
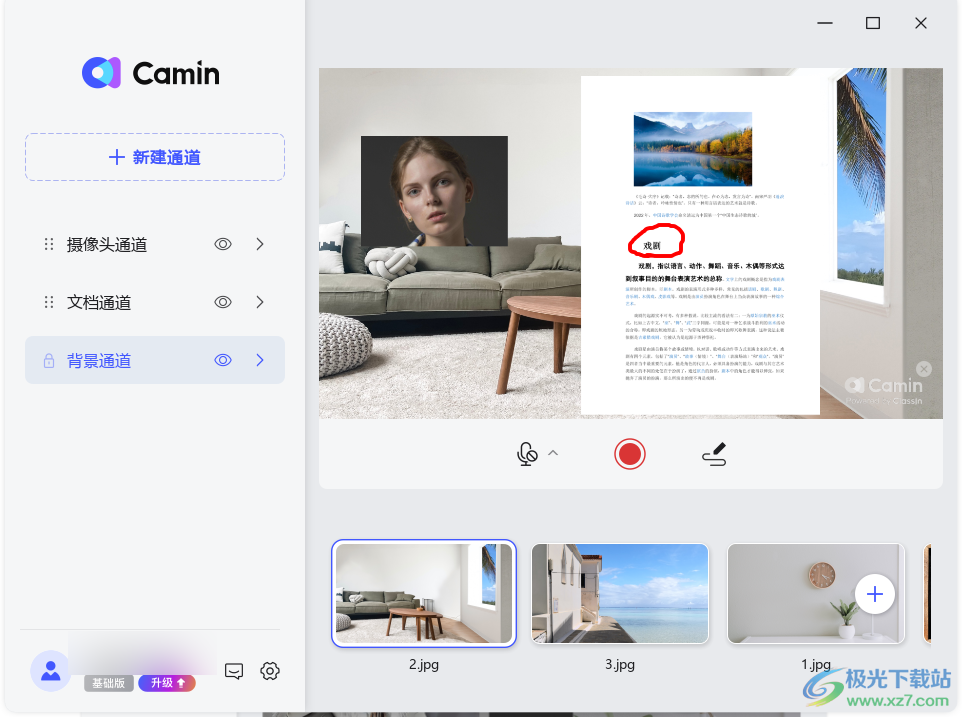
方法步骤
1、第一步,我们先打开ClassInCam软件,然后完成注册与登录,在ClassInCam页面中我们首先点击摄像头通道选项,然后点击页面中的“添加内容源”选项,再在列表中选择“从本地选择”、“从云盘选择”或是“添加摄像头”
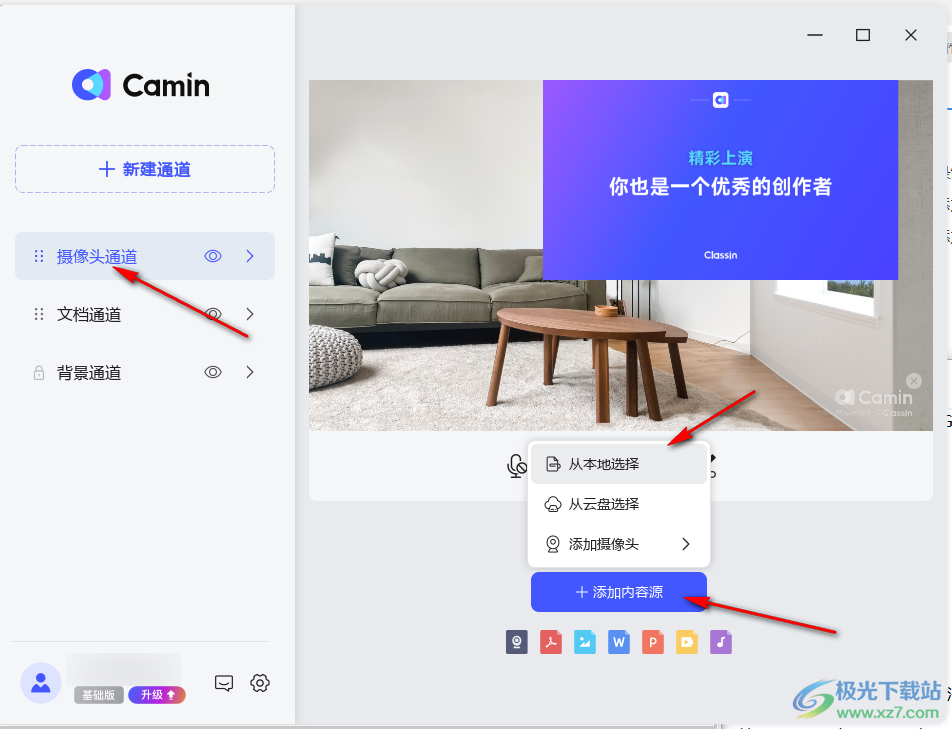
2、第二步,我们可以添加多个内容源,然后点击内容源就能看到画面中的摄像头区域的画面也随之改变了
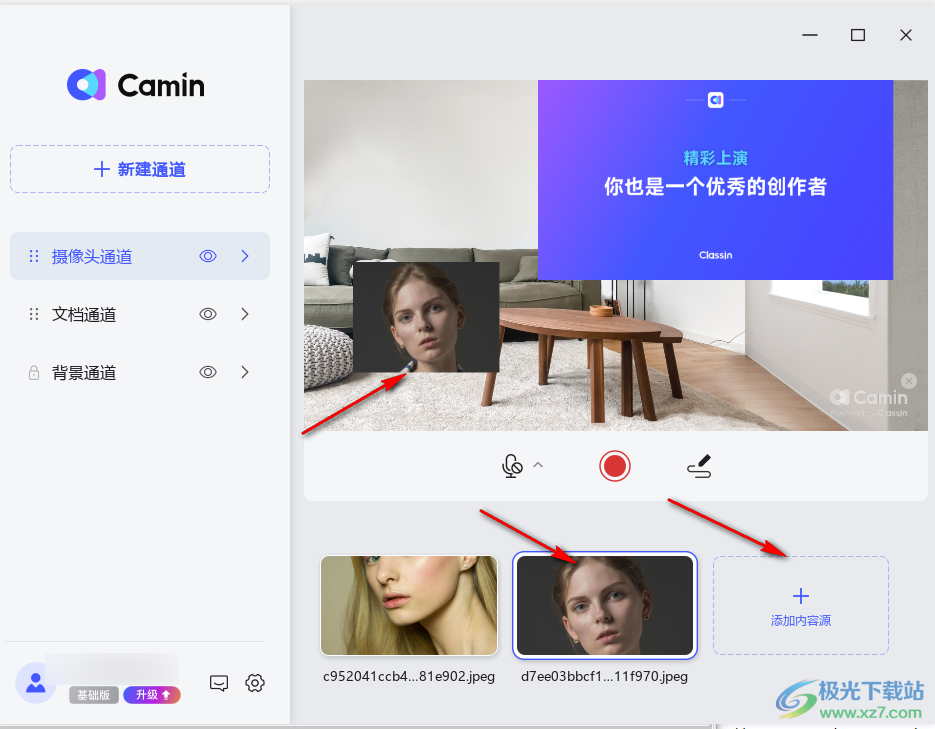
3、第三步,接着我们点击“文档通道”选项,然后在页面中一样点击添加内容源选项,接着选择内容源来源
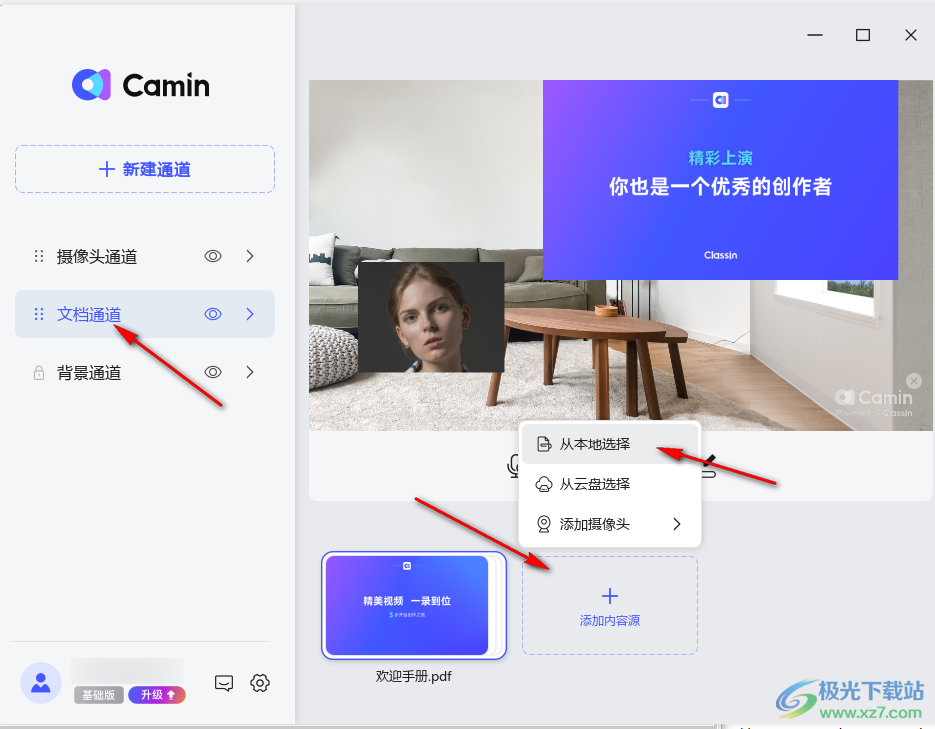
4、第四步,文档通道中我们可以选择上传本地的文档,点击画面中的文档我们该可以更改文档的大小以及位置,当我们上传的文档有多页时,我们也可以在文档框内点击切换当前页
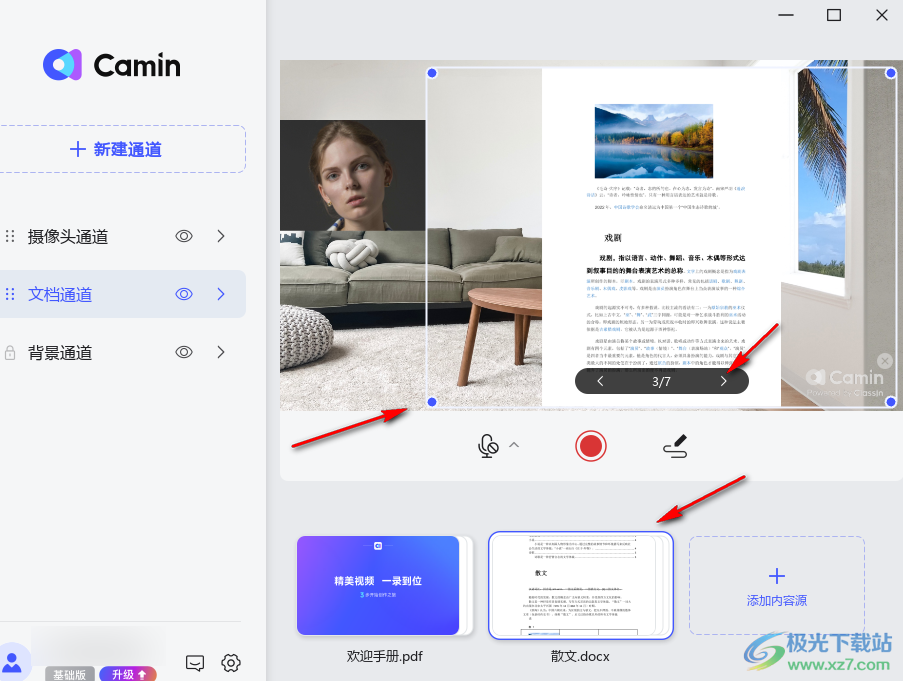
5、第五步,接下来我们点击“背景通道”选项,然后在页面中就可以选择自己喜欢的背景了,我们也可以点击“添加内容源”选项,然后将自己电脑、云端中的图像上传,或是直接使用摄像头的画面
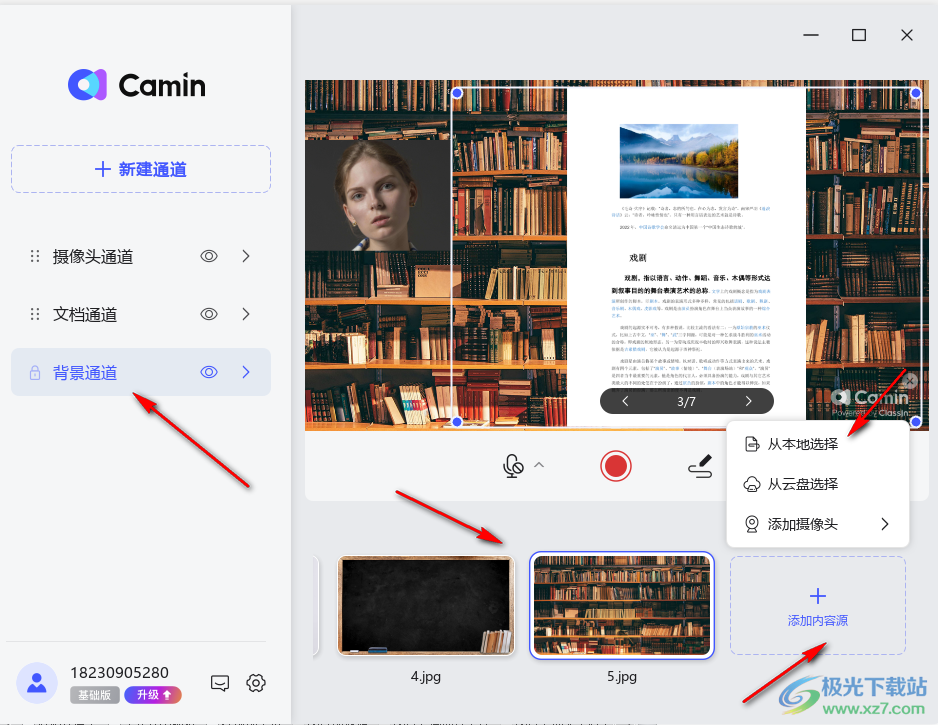
6、第六步,在画面的下方我们可以看到有一排工具栏,分别是麦克风、录制以及画板,点击画板图标,我们就能看到笔和橡皮两个工具,点击笔我们可以在画面中进行勾画或是书写,还可以在下拉列表中选择笔的粗细以及颜色,点击橡皮图标可以将途中的勾画内容进行擦除
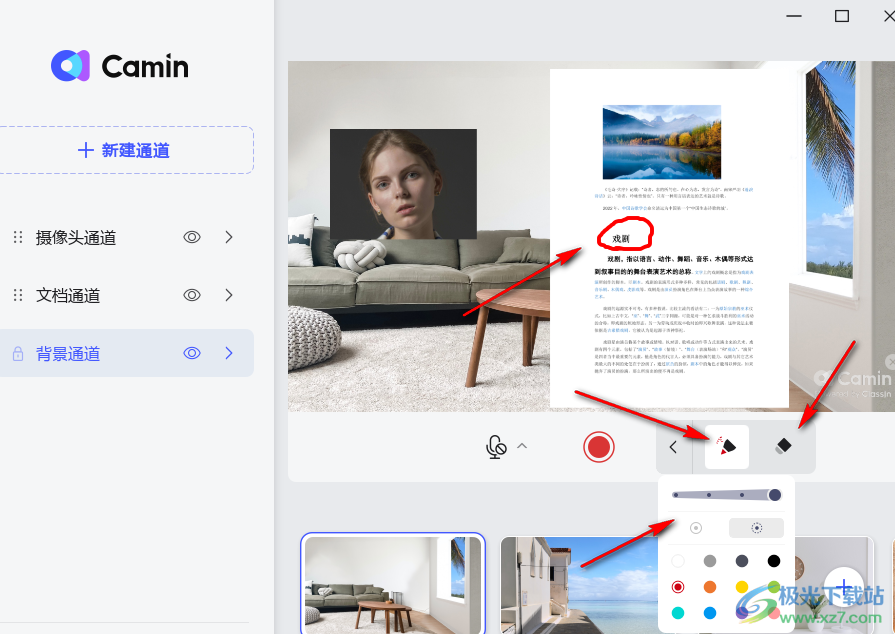
7、第七步,所有设置都熟悉之后我们可以点击页面中的录制按钮,然后等待倒计时结束就能开始录制画面了,点击停止录制,页面猴子那个会出现一个弹框,在弹框中我们可以选择“删除”、“继续录制”或者是“完成录制”
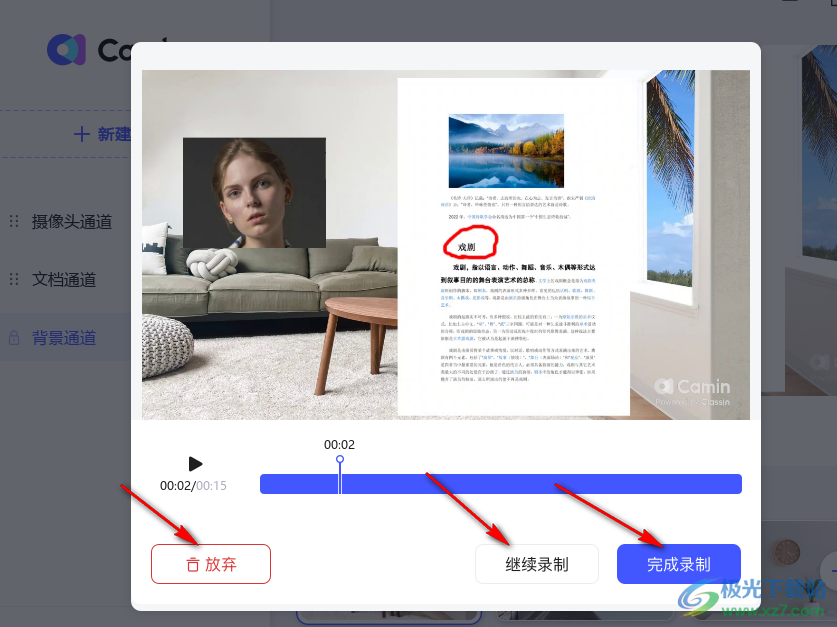
8、第八步,点击完成录制选项之后,在文件夹页面中我们选择好保存路径,再设置好文件名称,最后点击保存选项即可
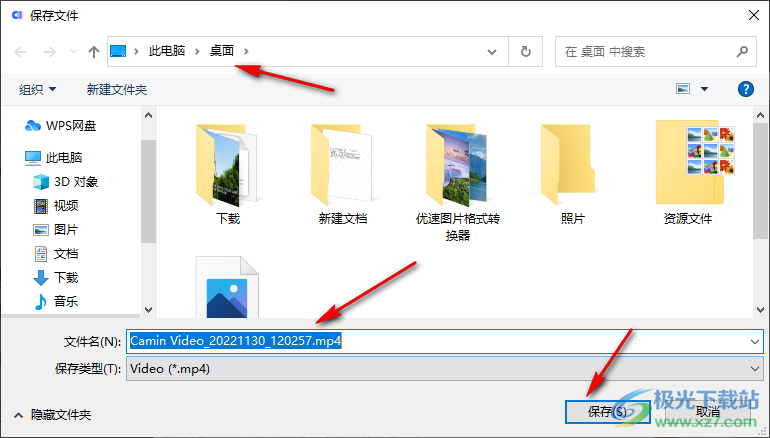
以上就是小编整理总结出的关于ClassInCam的使用方法,我们打开ClassInCam软件,然后将摄像头、文档以及背景通道都设置好,然后点击录制,在录制中我们可以使用画板工具在图中进行标注,录制结束之后将录制的文件保存即可,感兴趣的小伙伴快去试试吧。
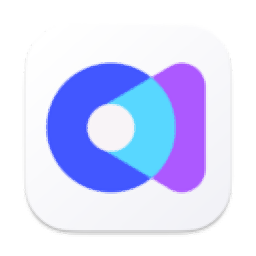
大小:170 MB版本:v2.0.1.702 官方版环境:WinXP, Win7, Win8, Win10, WinAll
- 进入下载
相关推荐
相关下载
热门阅览
- 1百度网盘分享密码暴力破解方法,怎么破解百度网盘加密链接
- 2keyshot6破解安装步骤-keyshot6破解安装教程
- 3apktool手机版使用教程-apktool使用方法
- 4mac版steam怎么设置中文 steam mac版设置中文教程
- 5抖音推荐怎么设置页面?抖音推荐界面重新设置教程
- 6电脑怎么开启VT 如何开启VT的详细教程!
- 7掌上英雄联盟怎么注销账号?掌上英雄联盟怎么退出登录
- 8rar文件怎么打开?如何打开rar格式文件
- 9掌上wegame怎么查别人战绩?掌上wegame怎么看别人英雄联盟战绩
- 10qq邮箱格式怎么写?qq邮箱格式是什么样的以及注册英文邮箱的方法
- 11怎么安装会声会影x7?会声会影x7安装教程
- 12Word文档中轻松实现两行对齐?word文档两行文字怎么对齐?
网友评论