WPS excel中将图例项标示进行行列切换的方法
时间:2024-05-02 09:06:06作者:极光下载站人气:0
我们在进行数据内容编辑的时候,通常使用wps这款软件进行操作,有小伙伴表示想要将数据制作成图表样式来表示,那么我们可以选择自己需要的一种图表类型进行制作就好了,有些时候我们想要为图表添加上一个图例项标示,让我们的图表更加的鲜明区分,而我们也可以为添加的图例项表示进行行列的切换操作,让我们的图表的图例有一定的变化,下方是关于如何使用WPS excel图表中图例项表示切换行列的具体操作方法,如果你需要的情况下可以看看方法教程,希望小编的方法教程对大家有所帮助。
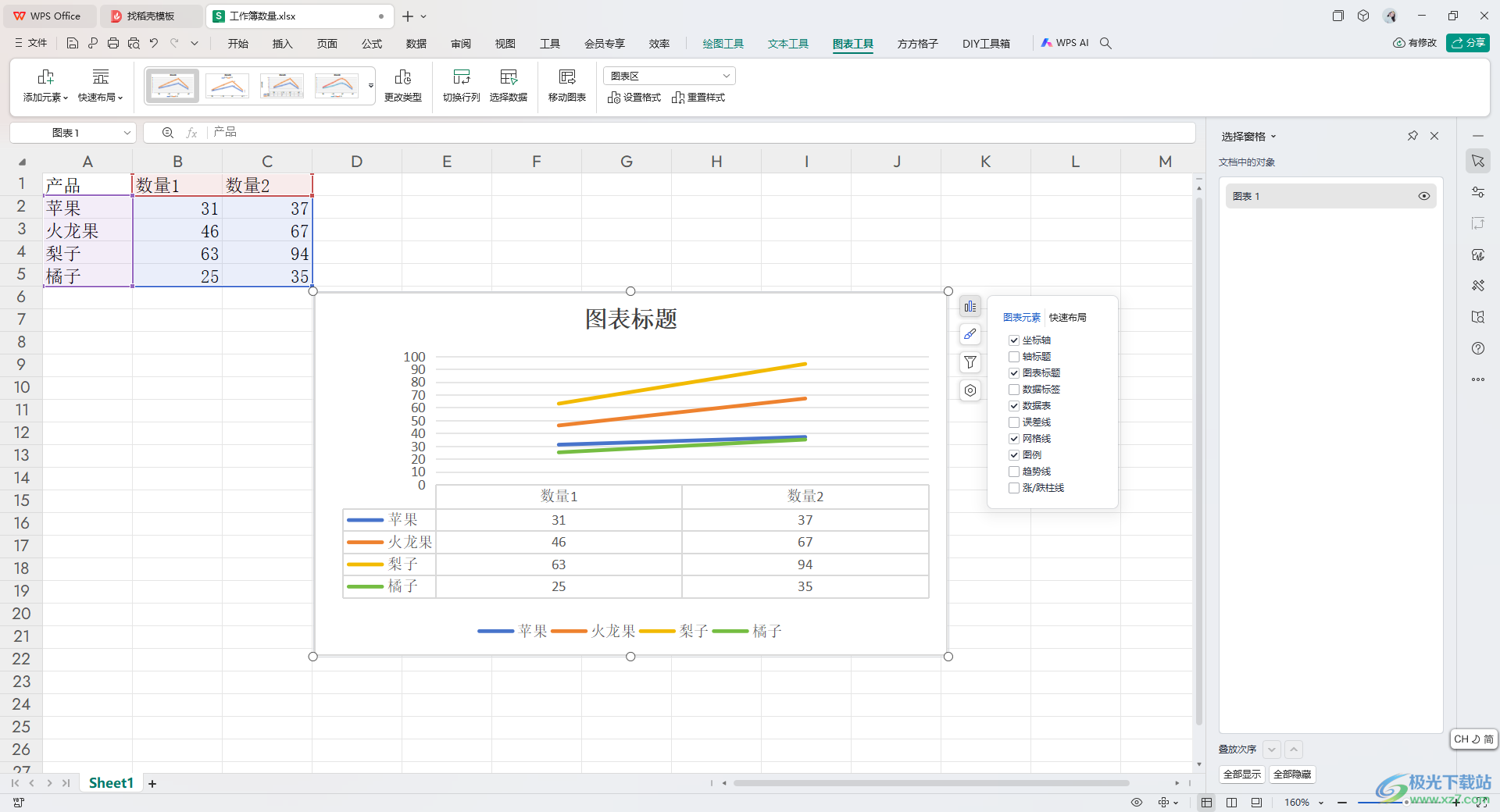
方法步骤
1.首先,我们需要将数据进行选中,然后在【插入】工具栏中找到【折线图】样式进行点击插入。
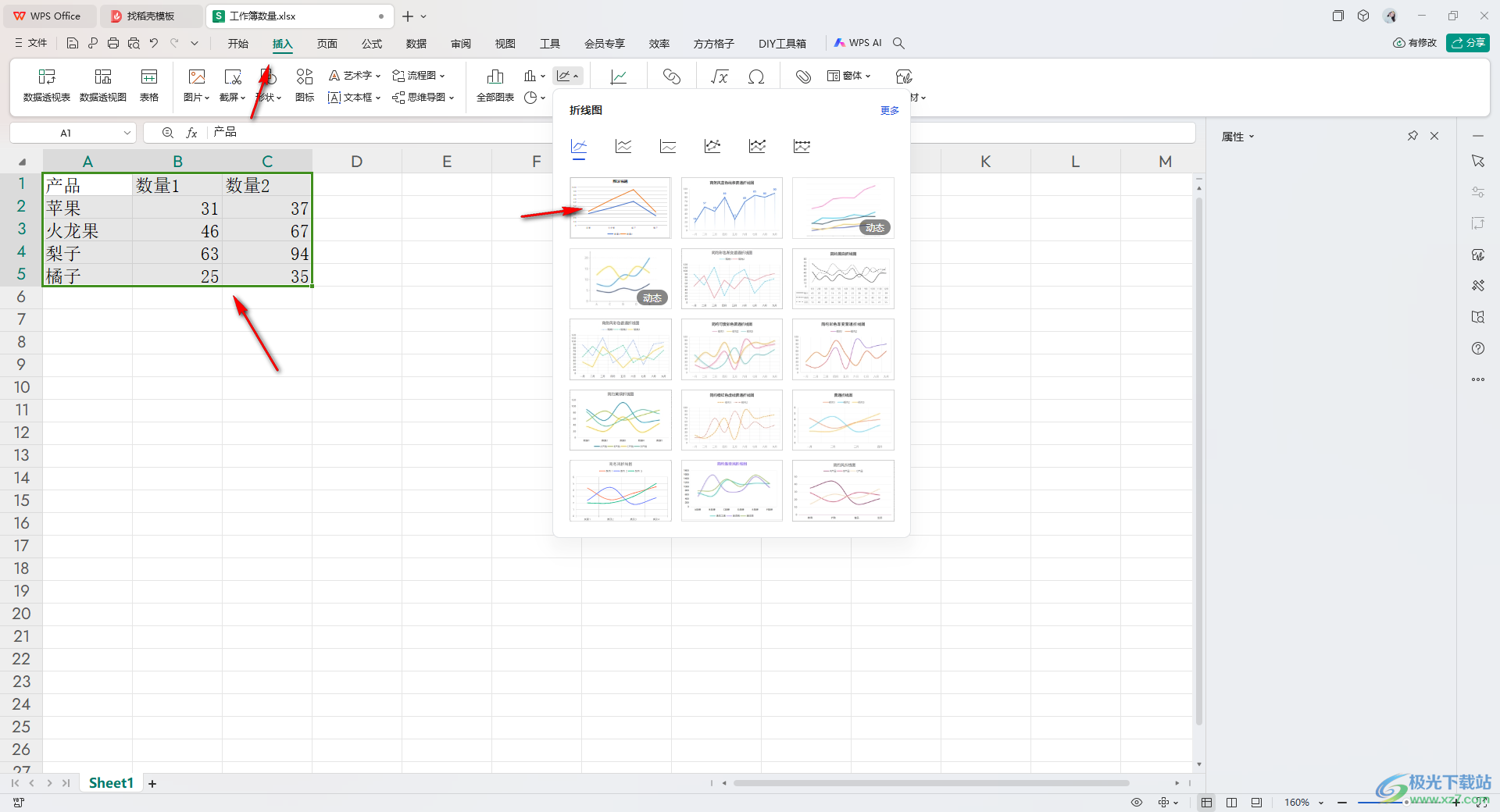
2.这时我们就插入好折线图了,这时在旁边的位置点击第一个按钮,选择【数据表】选项,将其点击勾选上,以及将扩展下拉选项中的【显示图例项标示】选项点击一下。
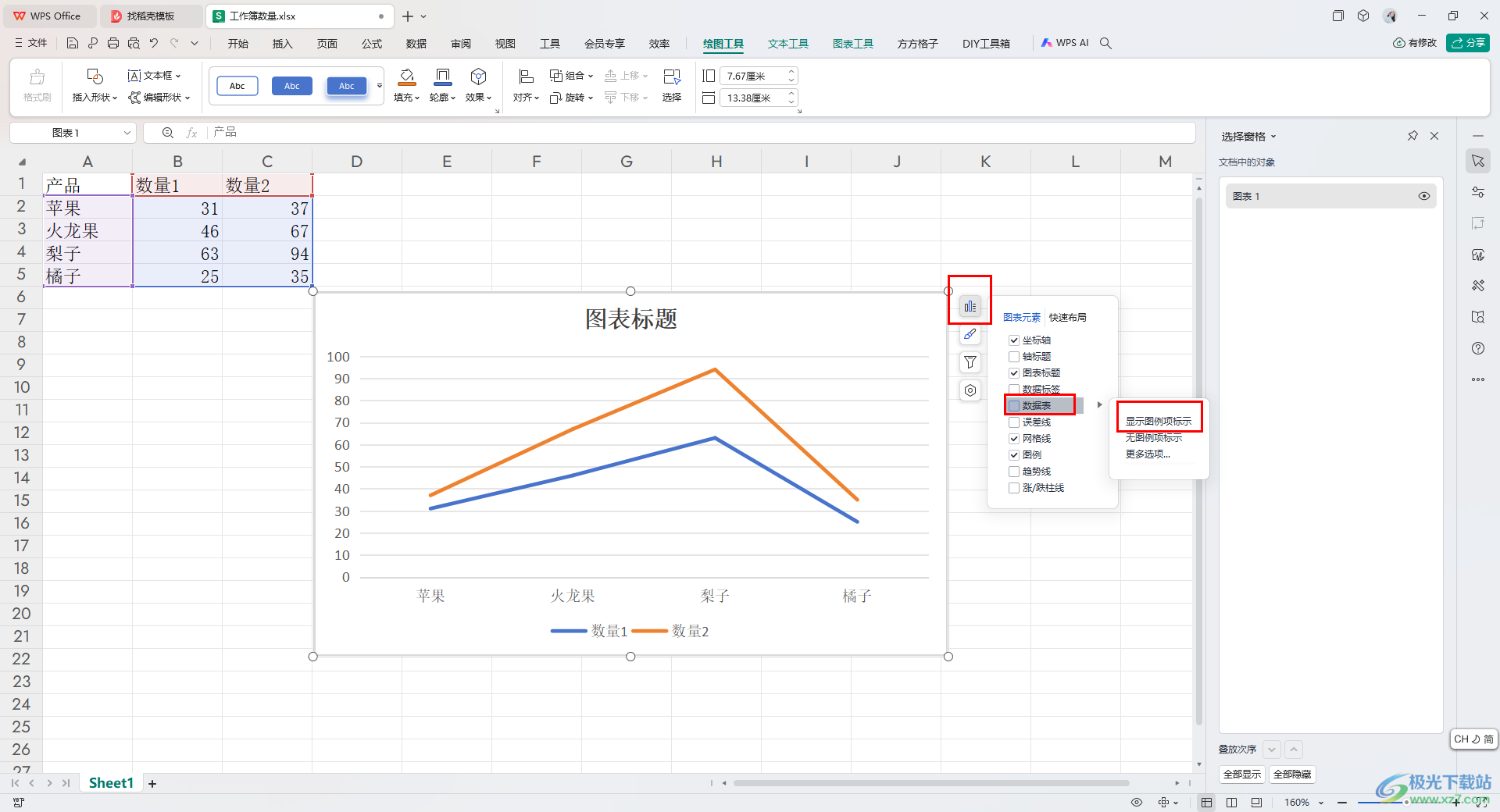
3.那么这时图表中即可显示出相应的图例项标示。
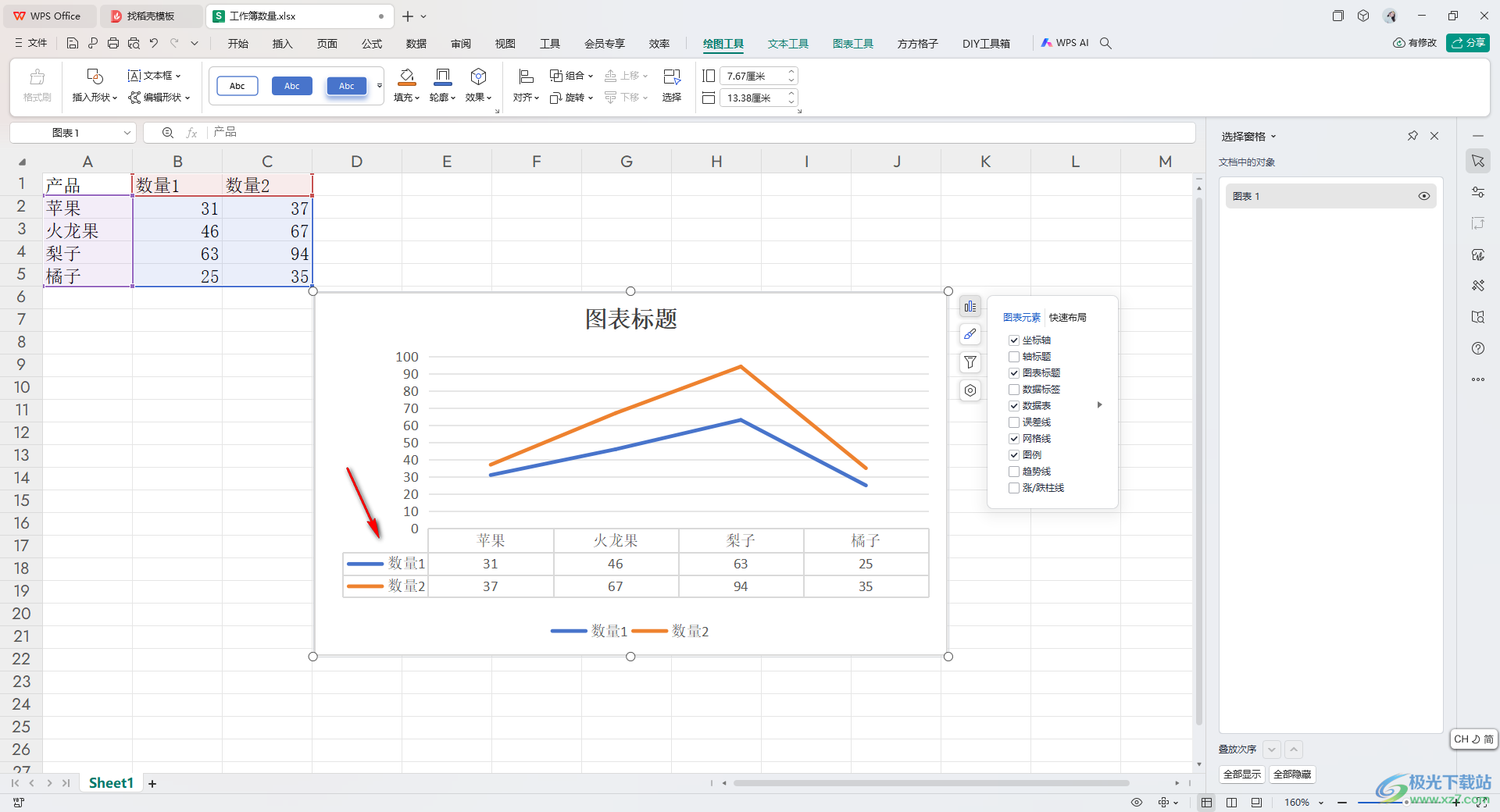
4.接着,我们将页面上方的【图表工具】选项卡点击打开,选择工具栏中的【切换行列】选项进行点击。
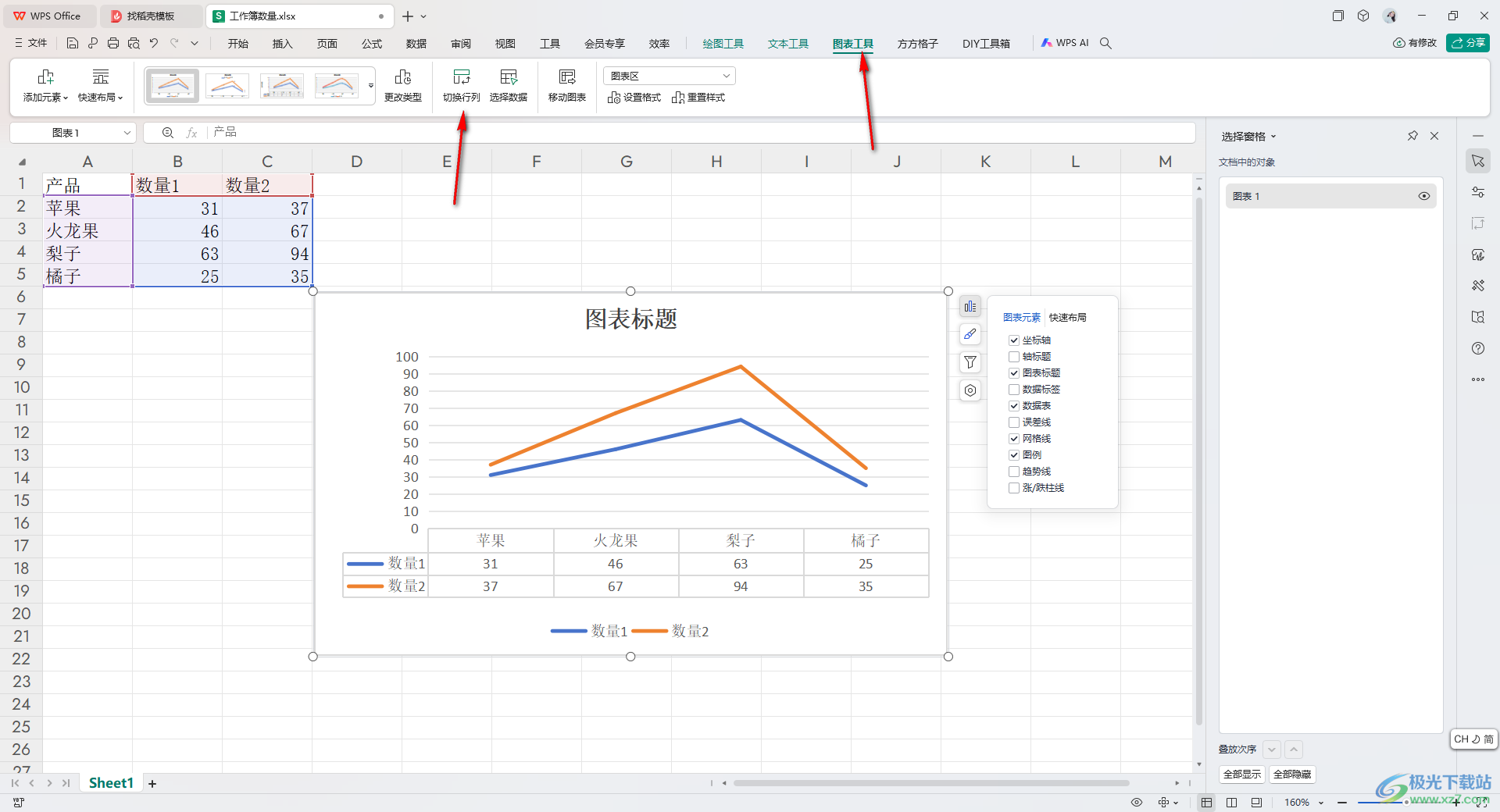
5.这时你可以查看到我们图表中的图例项标示的行列已经进行相应的切换操作了,如图所示。
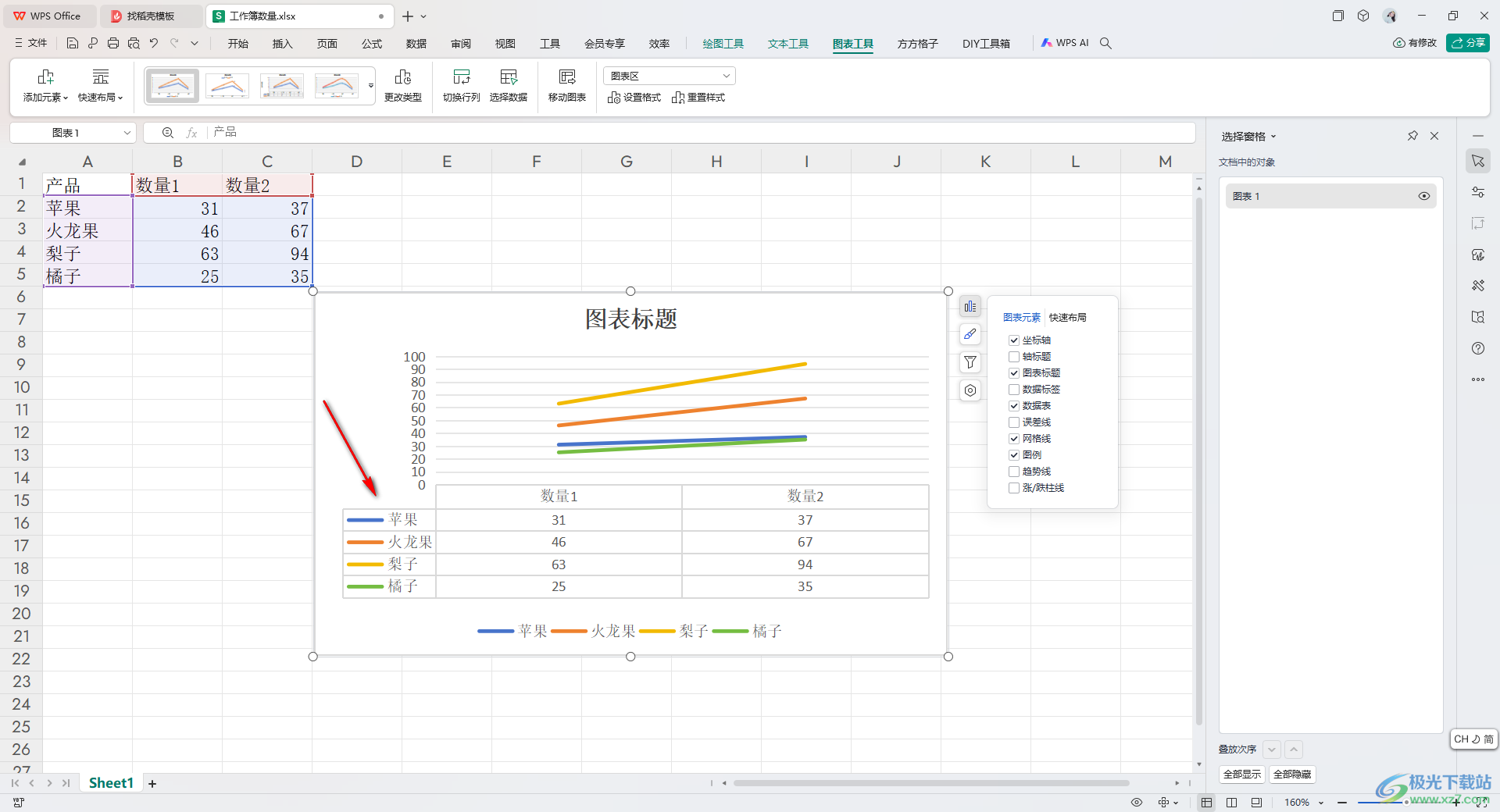
以上就是关于如何使用WPS Excel图例项标示切换行列的具体操作方法,我们在进行设置内容的过程中,想要将其中的图例项标示添加之后进行行列的切换操作,那么就可以按照上述的教程进行设置一下就好了,感兴趣的话可以操作试试。

大小:69.90 MB版本:v11.1.0.14309 最新版环境:WinAll, WinXP, Win7, Win10
- 进入下载

网友评论