WPS Word思维导图把两个子主题连接在一起的方法
时间:2023-09-18 09:42:55作者:极光下载站人气:0
在wps word文档中,我们需要进行各种文档的编辑设置,有些时候还会在文档中插入思维导图的情况,那么就可以直接通过该文档工具提供的思维导图功能进行创建即可,在创建思维导图的时候,如果你编辑的知识点中需要进行汇总,想要将两个子主题之间的内容进行汇总概括,那么我们就可以通过关联功能将两个子主题连接起来,进行汇总就好了,还可以更改关联线条以及文字的颜色,下方是关于如何使用WPS Word思维导图将两个子主题连接起来的具体操作方法,如果你需要的情况下可以看看方法教程,希望对大家有所帮助。
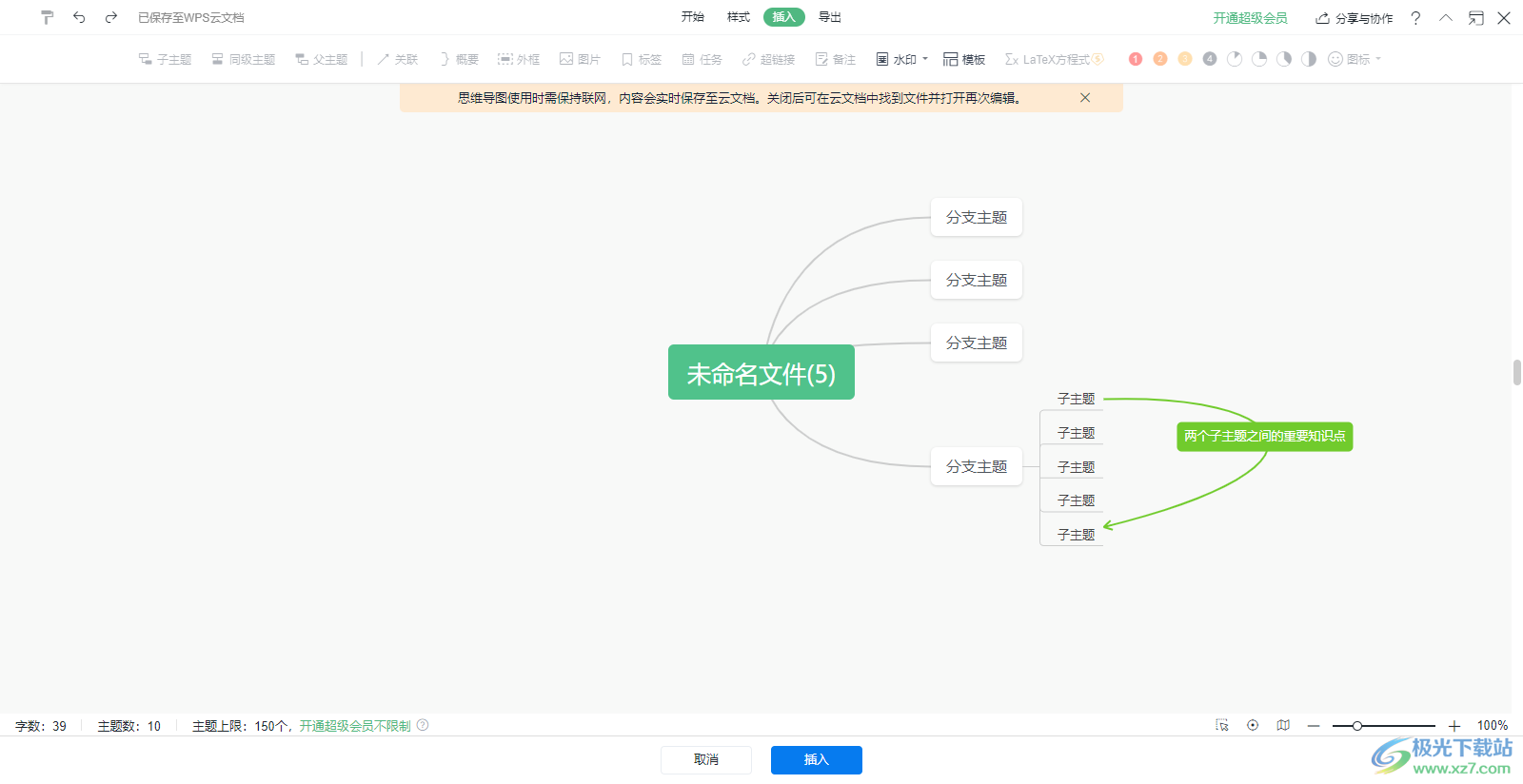
方法步骤
1.首先进入到需要进行创建导入的文档中,点击【插入】-【思维导图】。
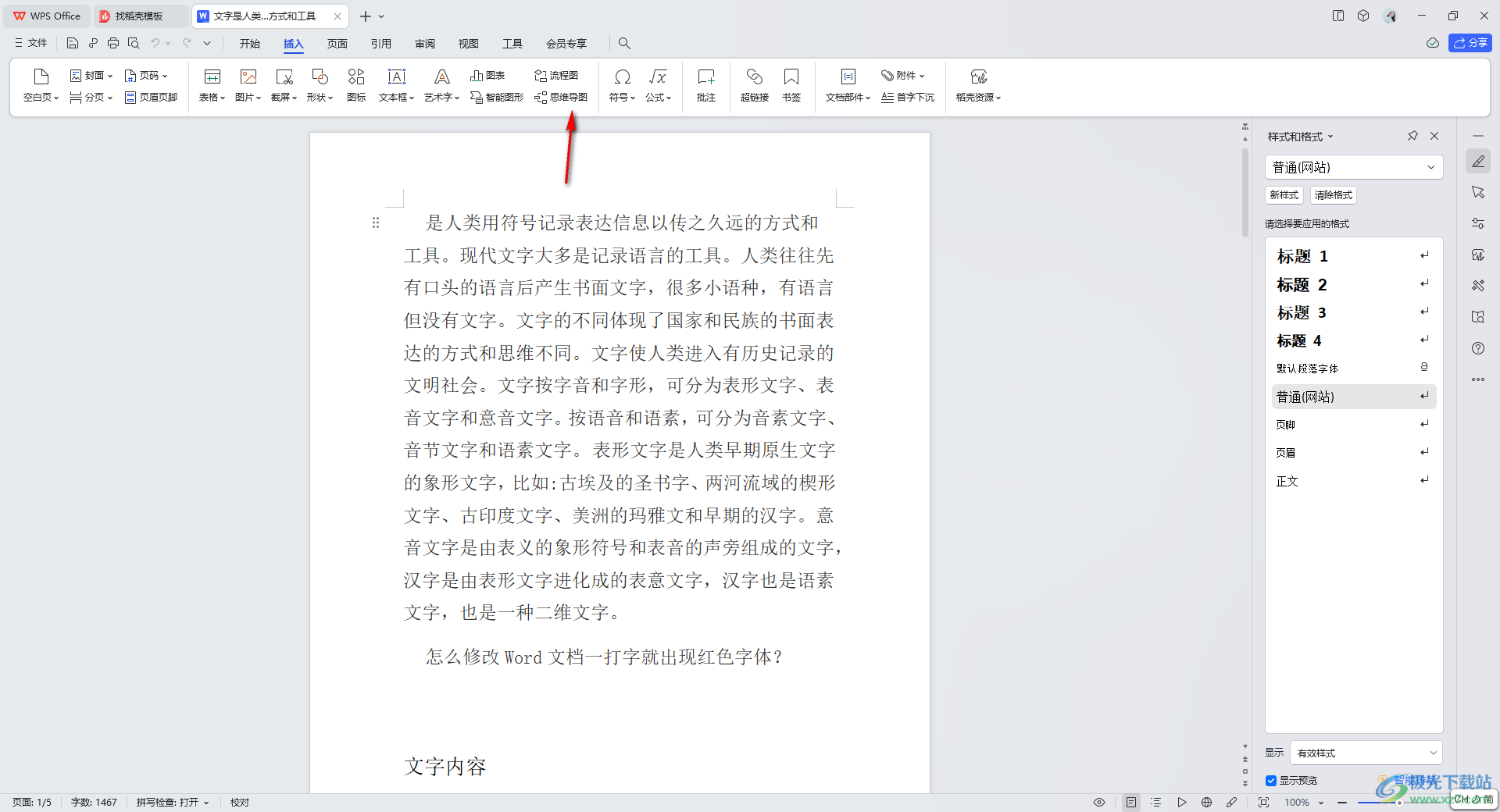
2.在打开的思维导图页面中,可以选择自己喜欢的导入模板进入,也可以点击【新建空白】进入。

3.进入到页面中之后,可以在主题框旁边点击【+】图标进行新建分支主题。
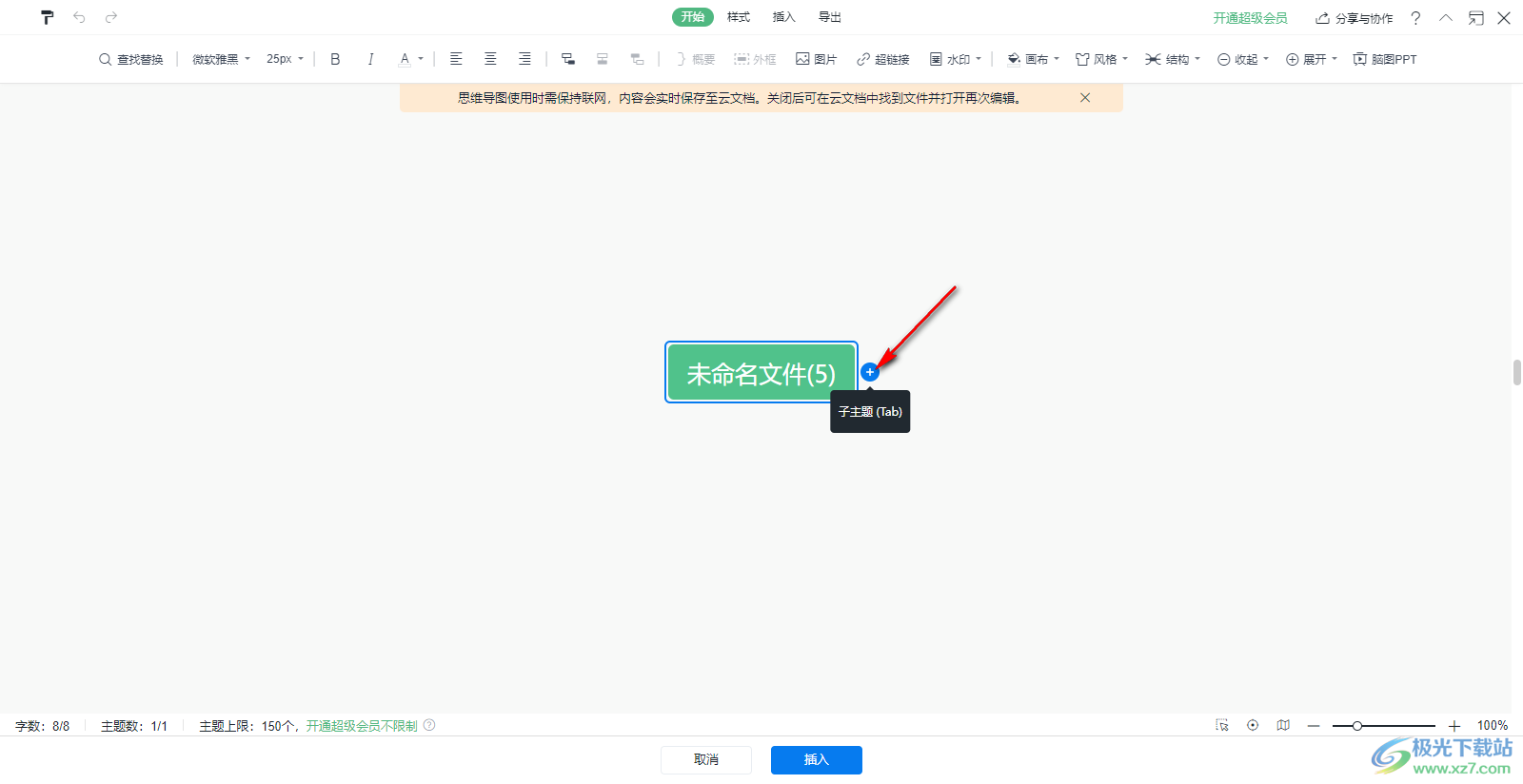
4.或者你也可以在页面工具栏中进行分支主题和子主题的添加,如图所示。
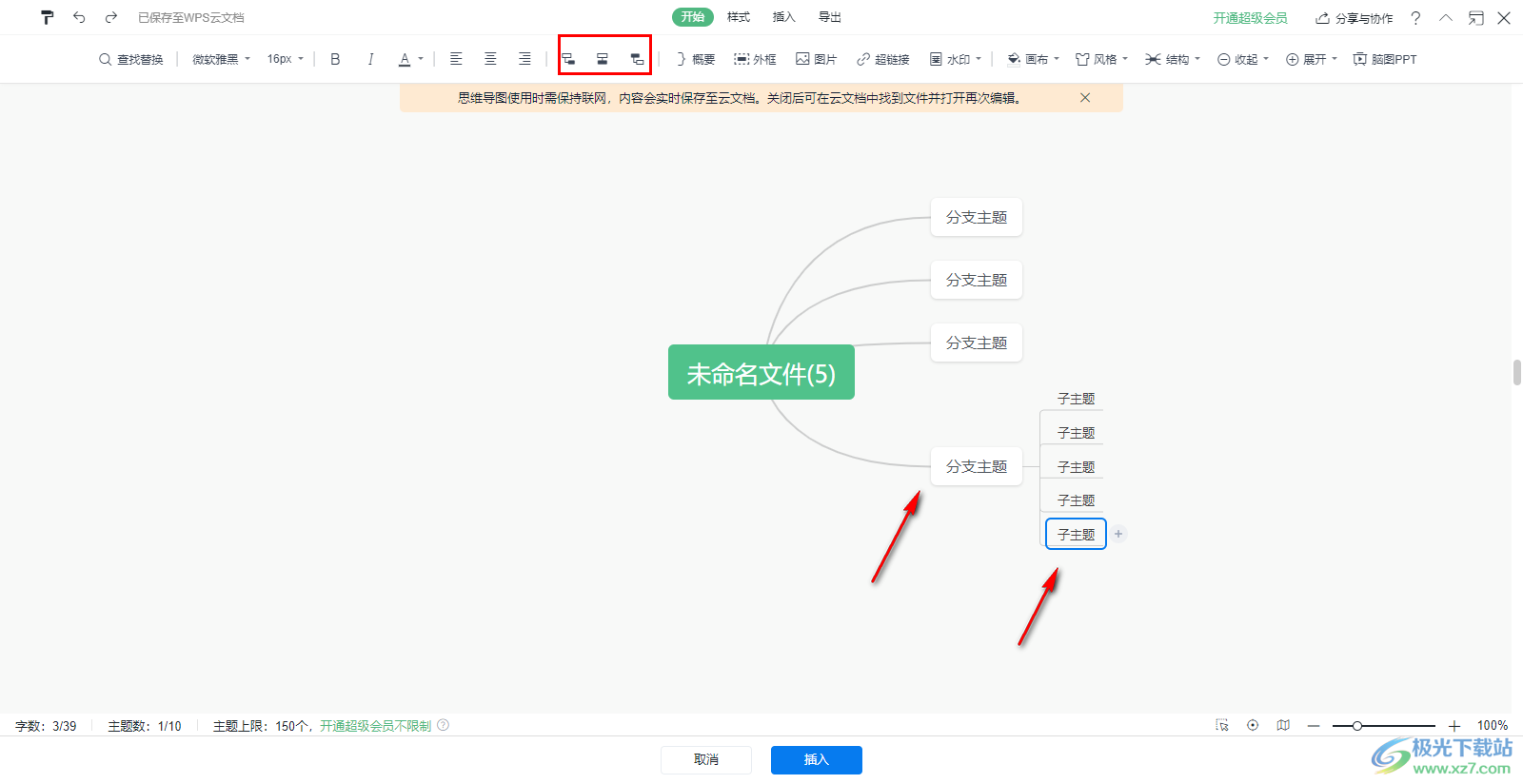
5.之后将鼠标光标移动到需要进行连接的第一个子主题框中,然后点击【插入】,在工具栏中点击【关联】按钮。
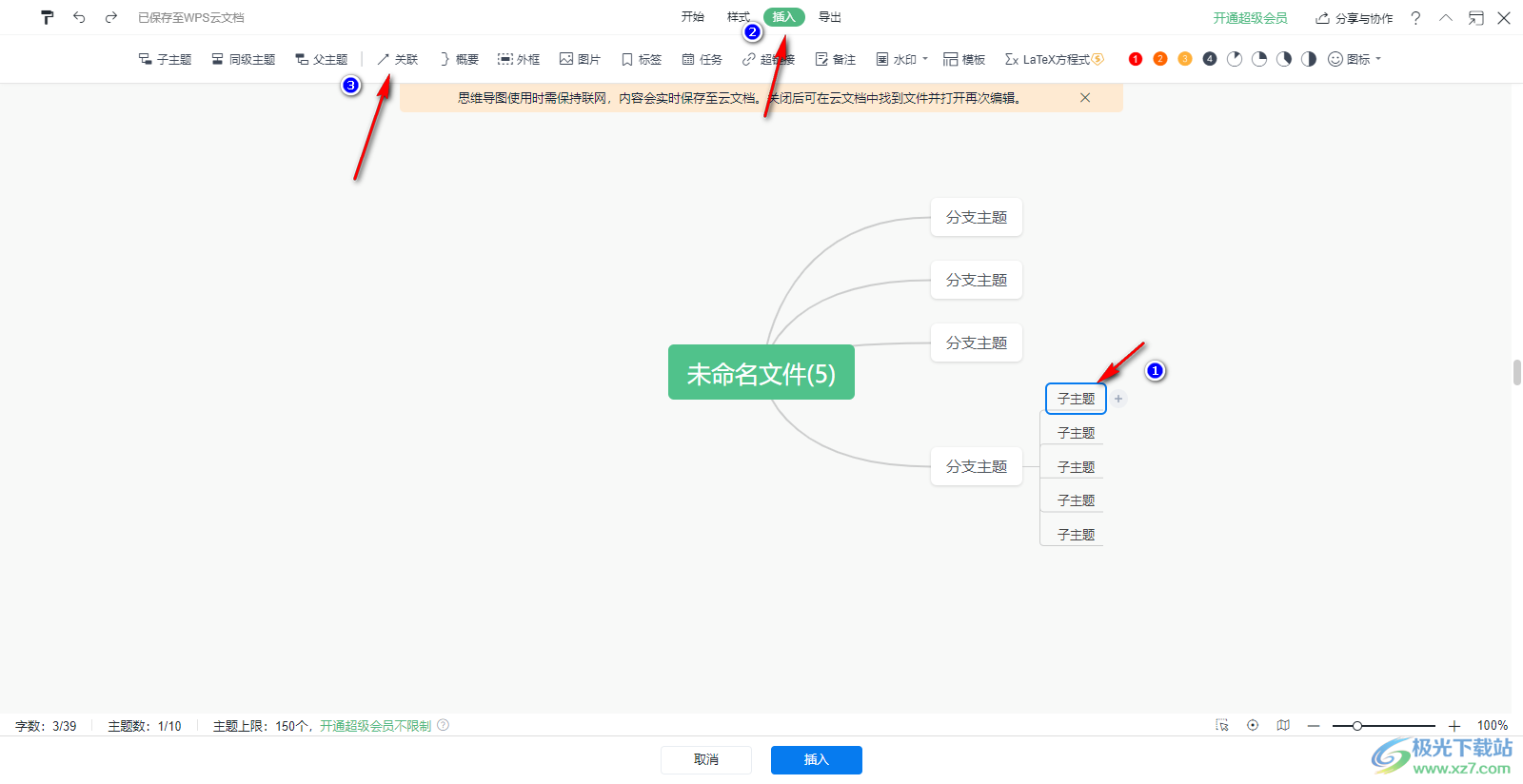
6.之后再使用鼠标左键将第二个需要连接的子主题框进行点击一下,即可将这两个子主题框进行连接在一起,之后你可以通过关联线条上的两个圆圈进行移动操作,将连接线变成弯曲。
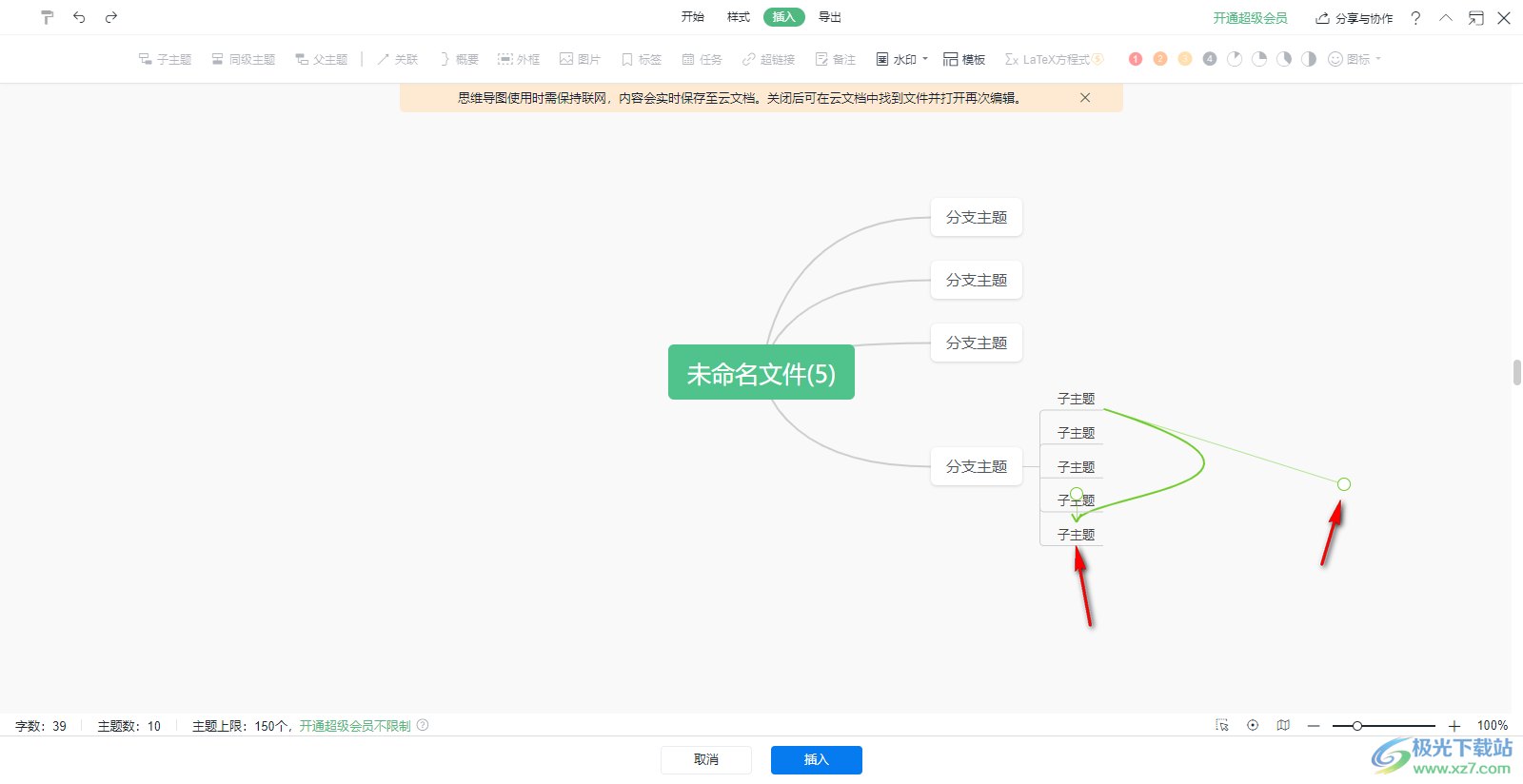
7.最后,你可以点击连接线,可以进行文字内容的输入,还可以更改颜色、字体大小等。
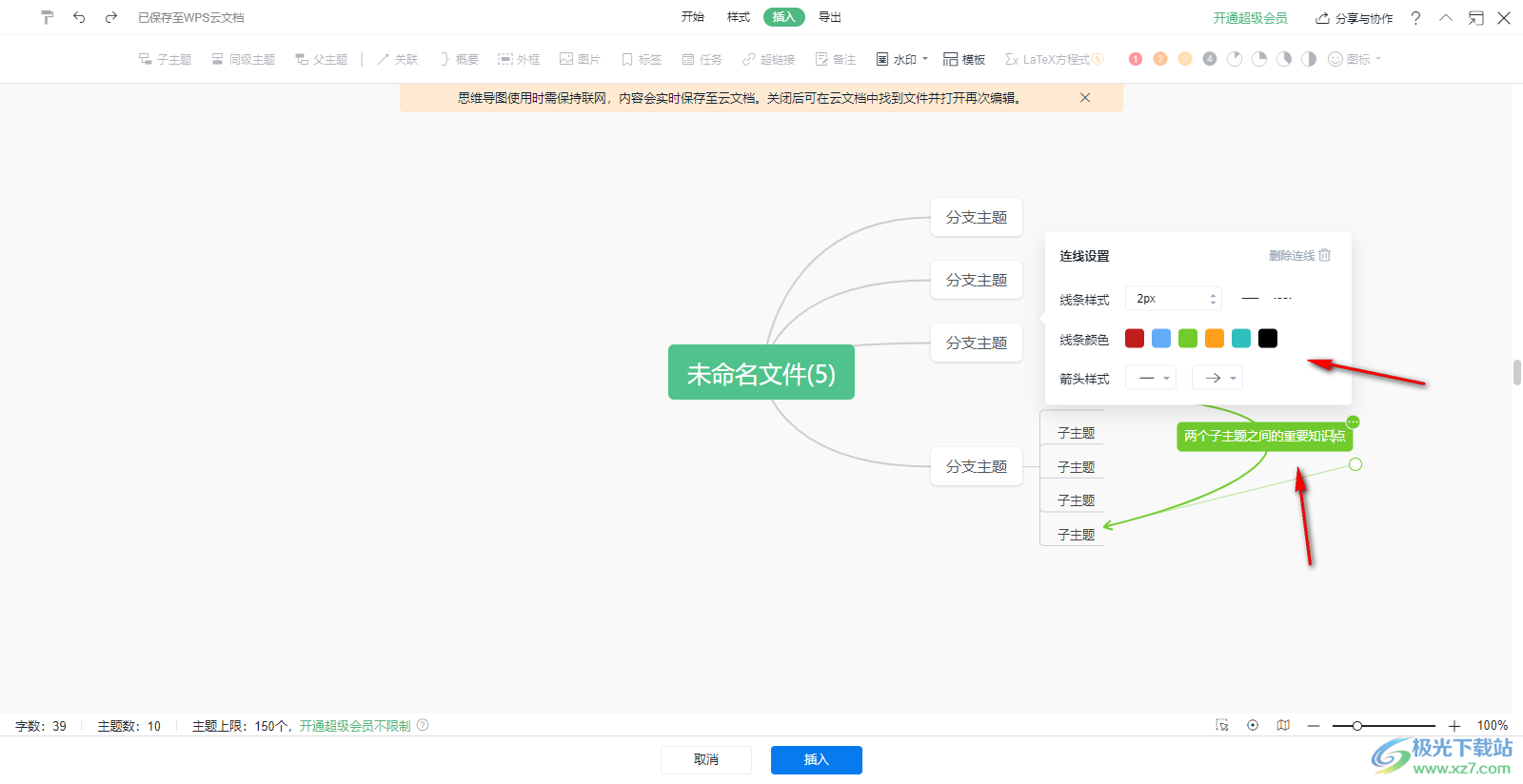
以上就是关于如何使用WPS Word文档将两个子主题连接在一起的具体操作方法,很多情况下我们可能会需要将思维导图插入到文档中显示出来,那么就可以直接在文档页面中进行创建思维导图就好了,感兴趣的话可以操作试试。

大小:176.00 MB版本:v11.1.0.10214 官方版环境:WinAll
- 进入下载

网友评论