lightroom在照片上编辑文字的方法
时间:2023-09-19 14:40:21作者:极光下载站人气:0
lightroom是一款专业的图像处理软件,不少小伙伴喜欢使用这款软件进行图像的各种处理,比如当你需要在图像上进行文字的添加时,可能还不知道如何进行添加文字内容,其实我们可以进入到打印的设置窗口中进行添加文字,在打印的窗口中,可以进行文字的添加,文字的大小设置以及设置字体样式和颜色等,让我们编辑在图片上的文字更加的美观和贴合图片,下方是关于如何使用lightroom在图片上编辑文字的具体操作方法,如果你需要的情况下可以看看方法教程,希望对大家有所帮助。
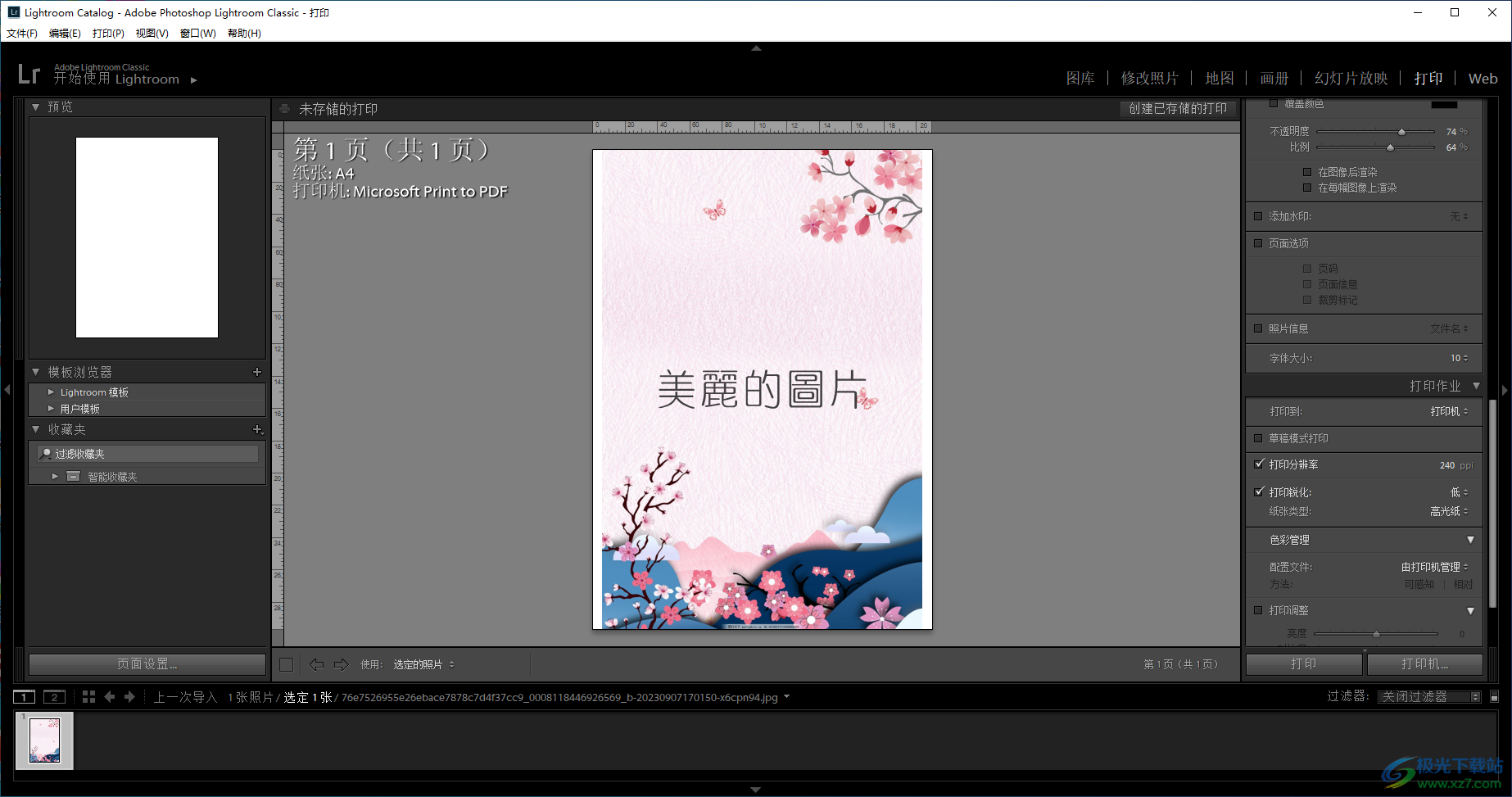
方法步骤
1.首先我们需要进入到lightroom中,在页面的左侧上方的位置将【文件】选项进行点击,然后选择【导入照片和视频】选项,将我们的图片添加进来。
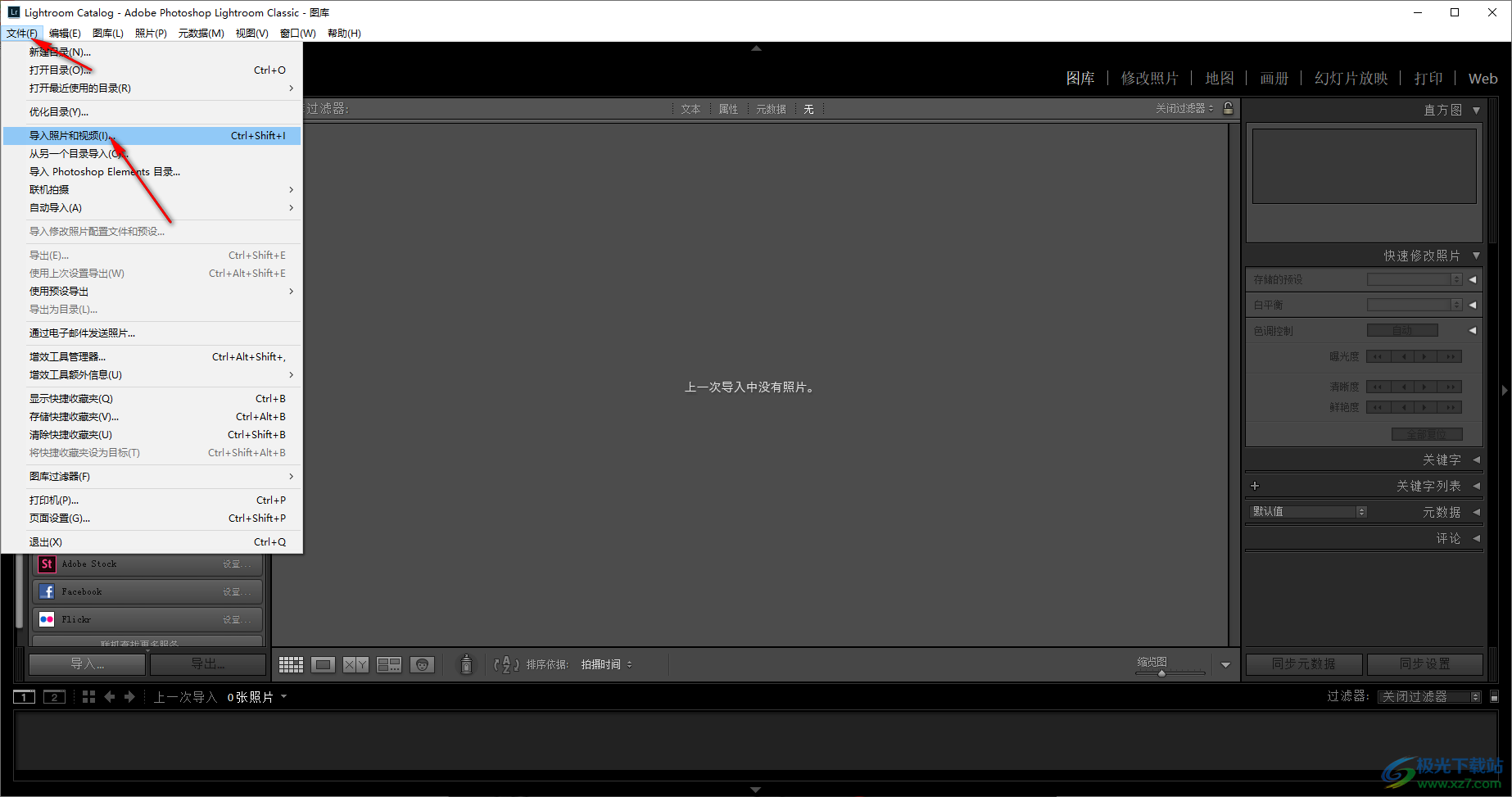
2.添加进来的图片可以将左侧的缩略图点击一下,即可将图片展示在页面上。
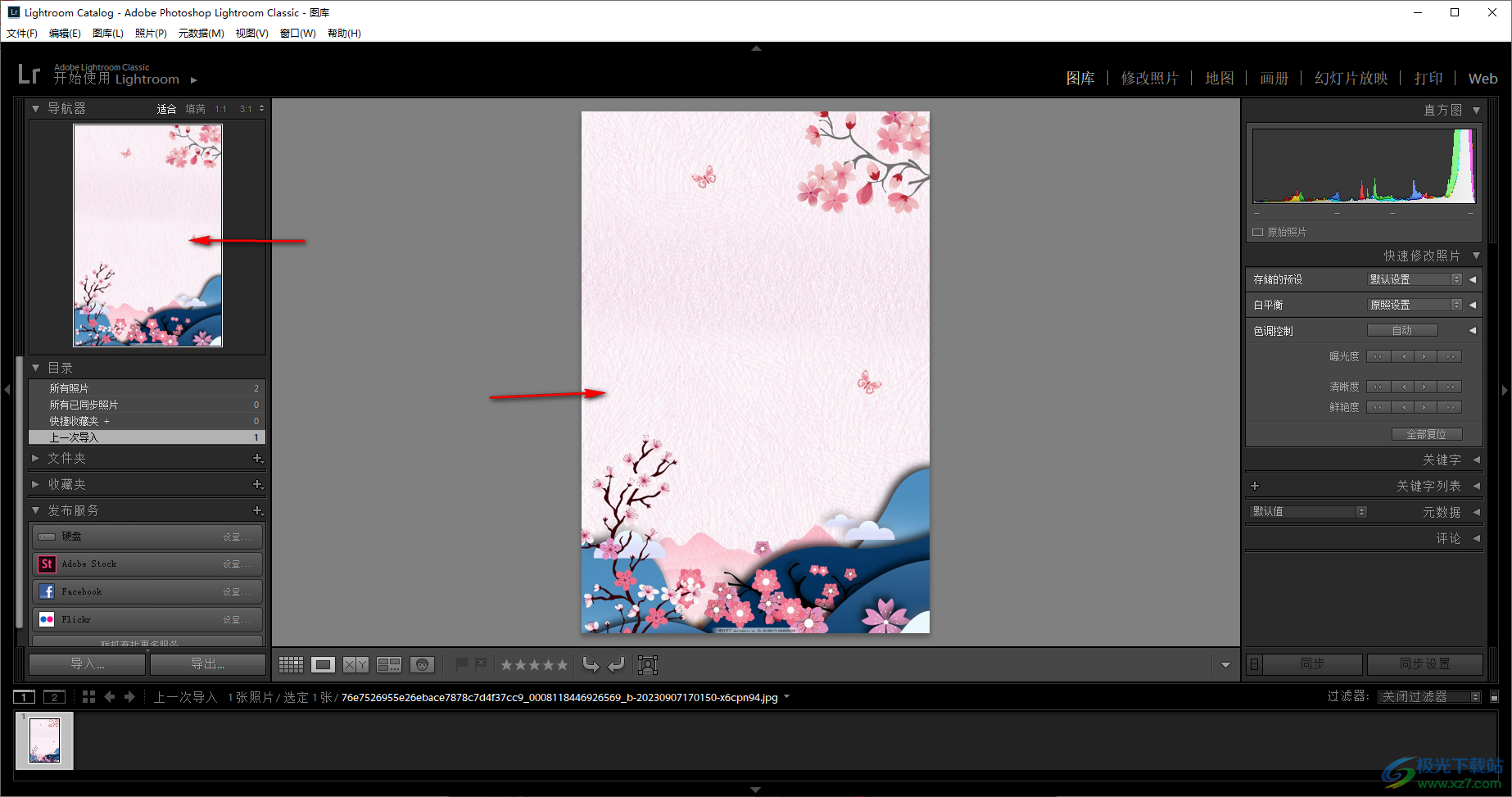
3.随后,将页面右上角的【打印】按钮进行点击即可进入到打印设置窗口中,你可以将左下角将【页面设置】进行点击,设置一下打印的设置选项。
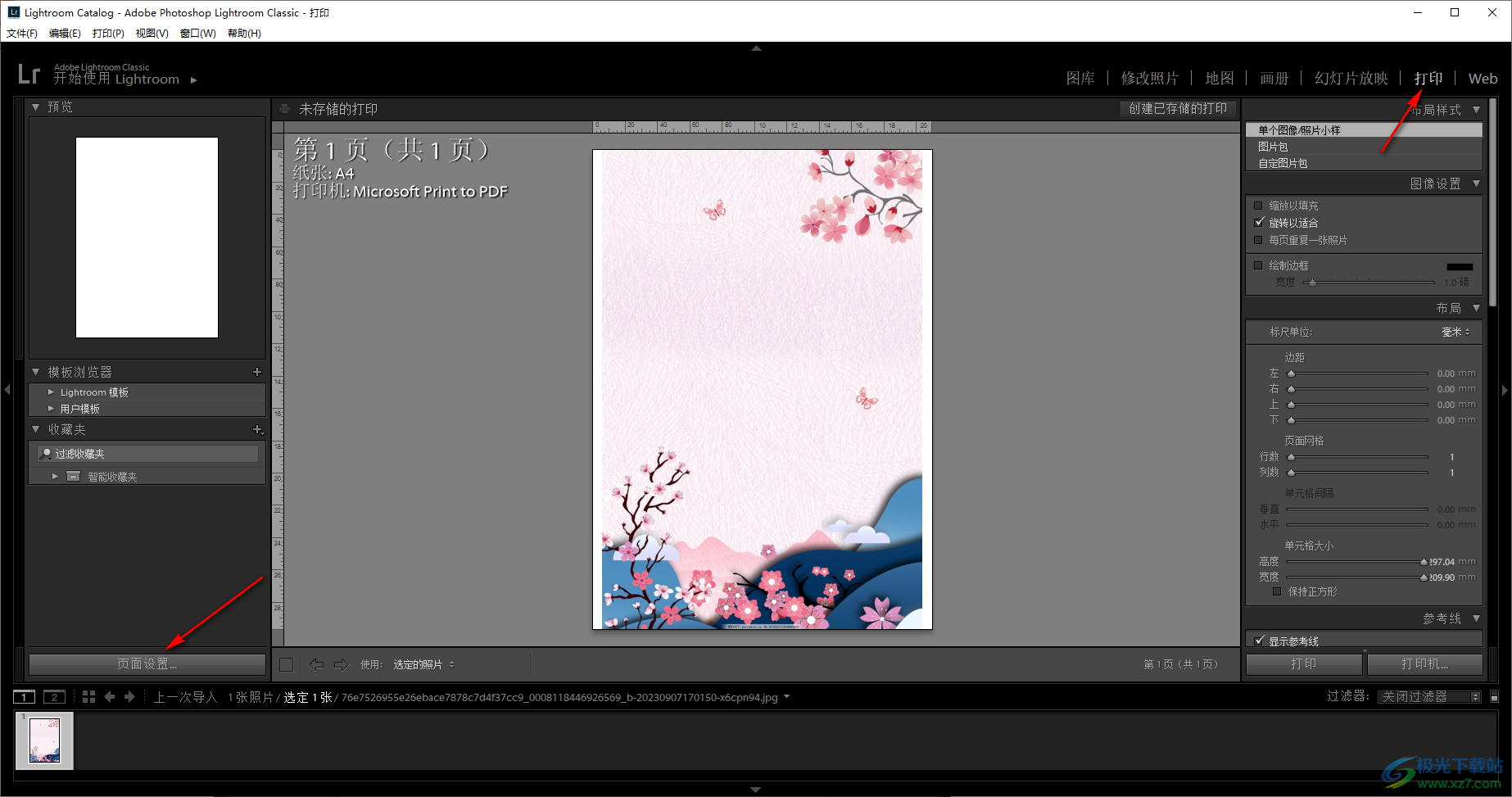
4.然后在右侧的窗口中,用鼠标滚动窗口选项找到【身份标识】选项,将该选项进行勾选,然后将框中的文字点击一下,在弹出的选项中选择【编辑】。
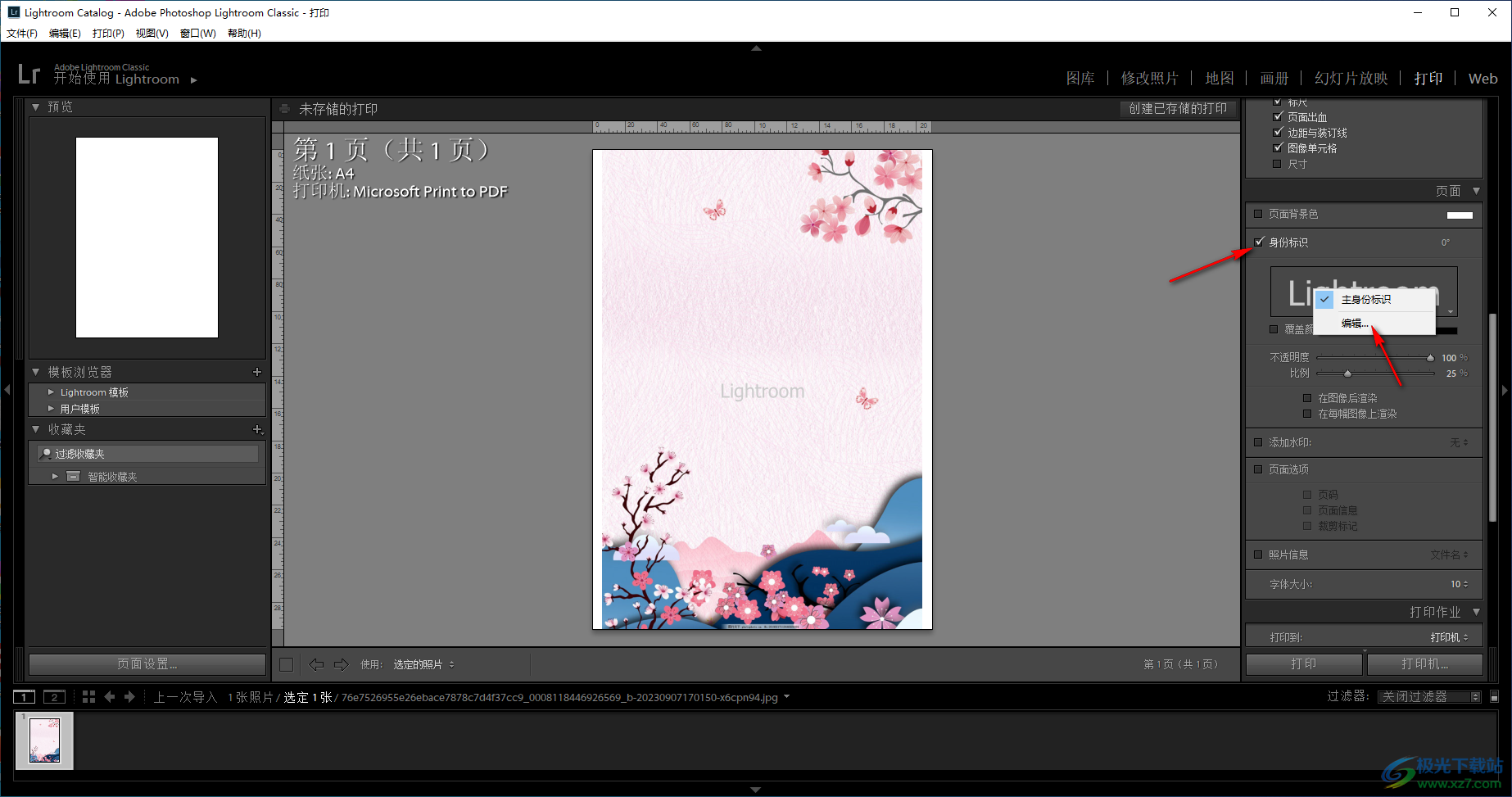
5.在页面上就会出现一个编辑文字的窗口,在框中输入自己需要的文字内容,然后设置一下字体、字形以及大小和颜色等,完成之后点击确定。
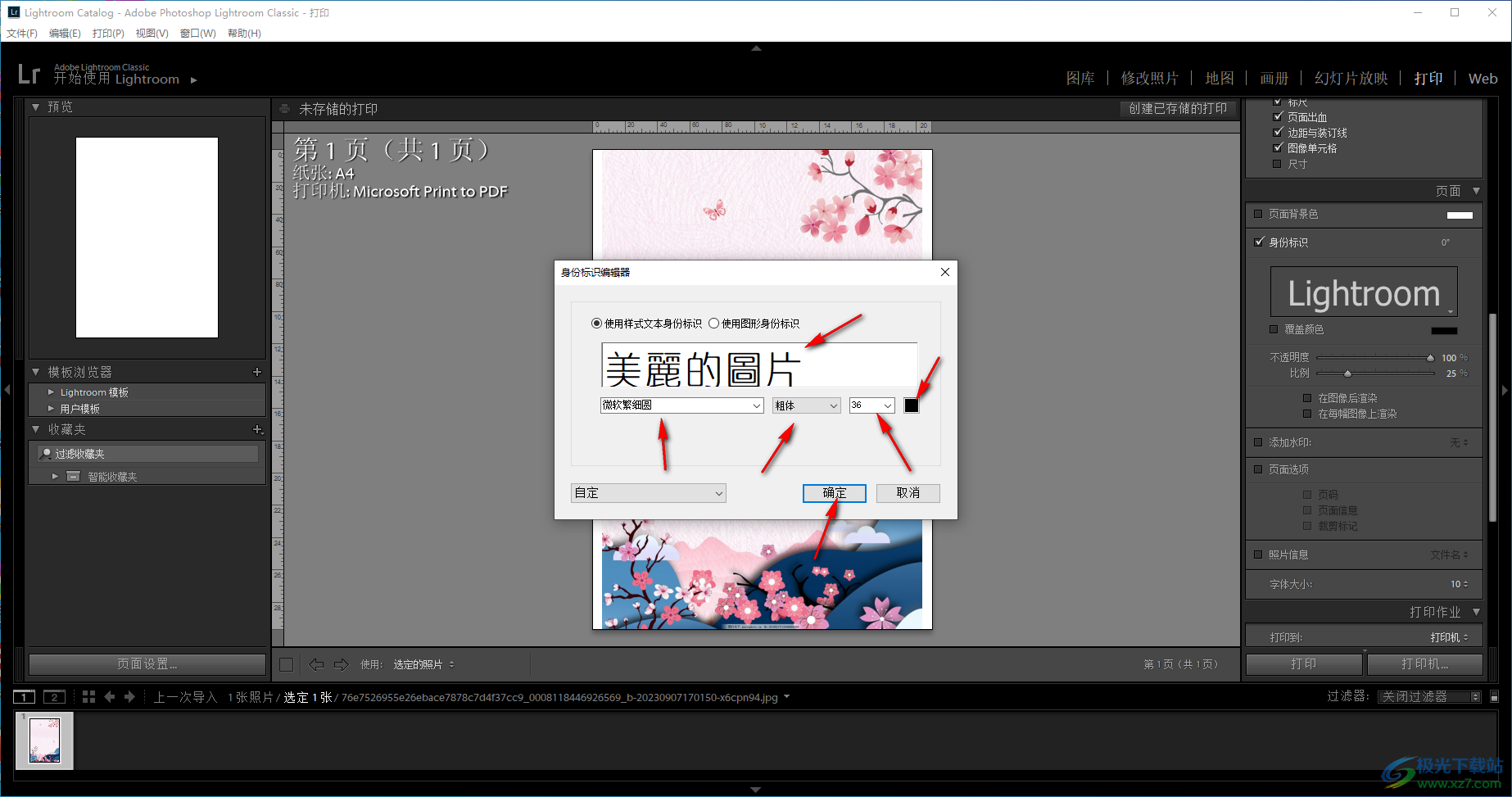
6.最后在右侧的窗口中将不透明度和比例的大小设置一下,那么在图片上就会看到自己添加的文字内容了,如图所示。
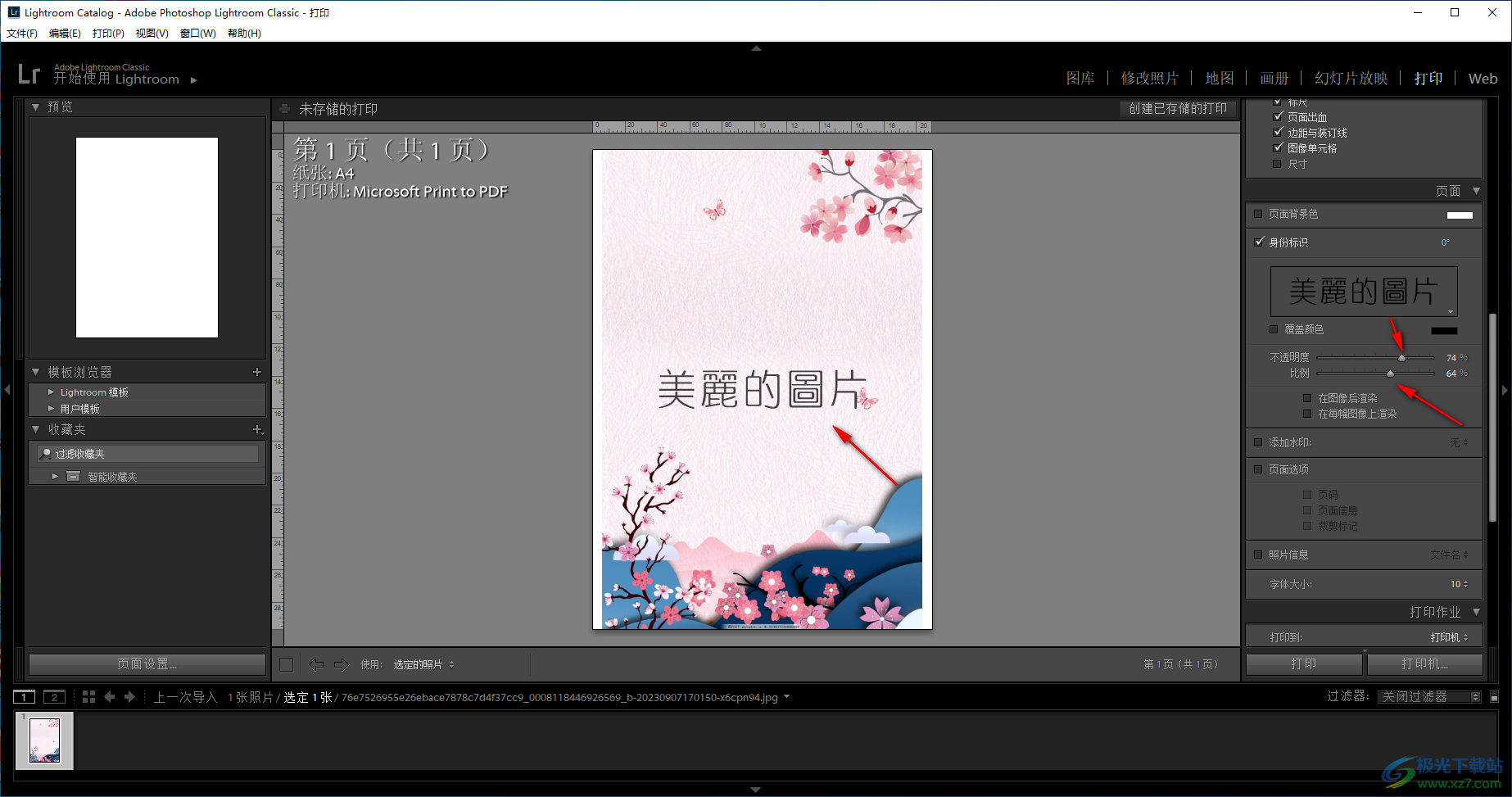
以上就是关于如何使用lightroom在图片上添加文字的具体操作方法,有些时候我们需要在图片上将自己喜欢的文字添加上去,那么就可以在打印的窗口中进行设置就好了,操作起来非常简单,感兴趣的话可以试试。
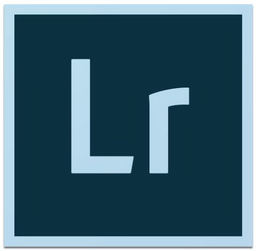
大小:1.03 GB版本:v9.0 免费版环境:WinAll, WinXP, Win7, Win10
- 进入下载

网友评论