金山毒霸拦截病毒后自动删除到恢复区的教程
时间:2023-09-26 16:06:57作者:极光下载站人气:1
金山毒霸是一款热门的反病毒软件,随着不断的更新与升级,其查杀病毒种类、查杀病毒速度、未知病毒防治等多方面得到了有效提升,为用户带来了不错的使用体验,并且金山毒霸具备着多种病毒查杀功能,因此金山毒霸受到了许多用户的喜欢和欢迎,当用户在电脑上安装金山毒霸后,在日常下载文件时,金山毒霸若是拦截到病毒,应该怎么设置自动删除到恢复区呢,其实这个问题是很好解决的,用户直接进入到设置窗口中找到安全保护设置板块,接着在其中的上网保护选项卡中设置拦截病毒后自动删除至恢复区选项即可解决问题,那么下面就和小编一起来看看金山毒霸拦截病毒后自动删除到恢复区的方法步骤吧。
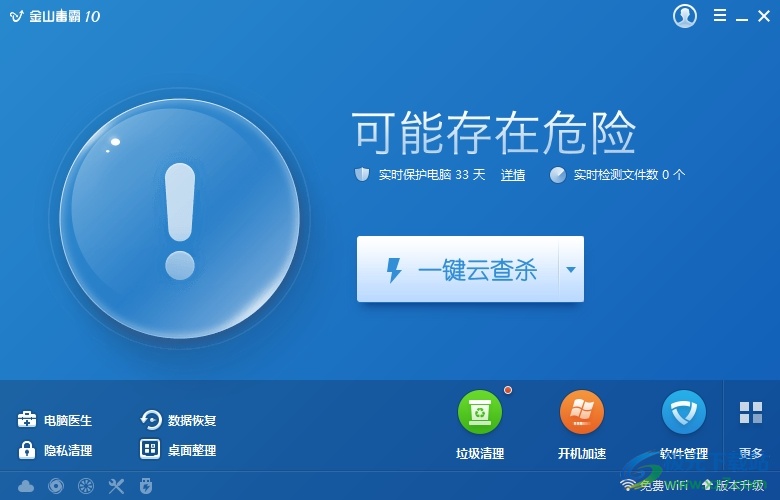
方法步骤
1.用户在电脑上打开金山毒霸软件,并来到主页上点击右上角的三横图标
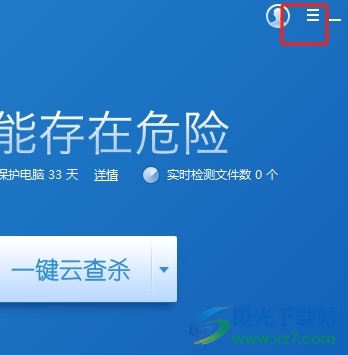
2.在弹出来的下拉菜单中,用户选择其中的设置选项,将会进入到设置窗口中
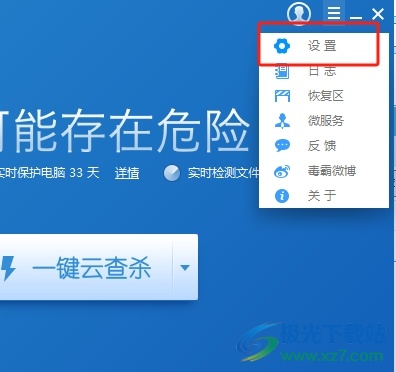
3.进入到设置窗口中,用户将左侧的选项卡切换到安全保护设置板块上
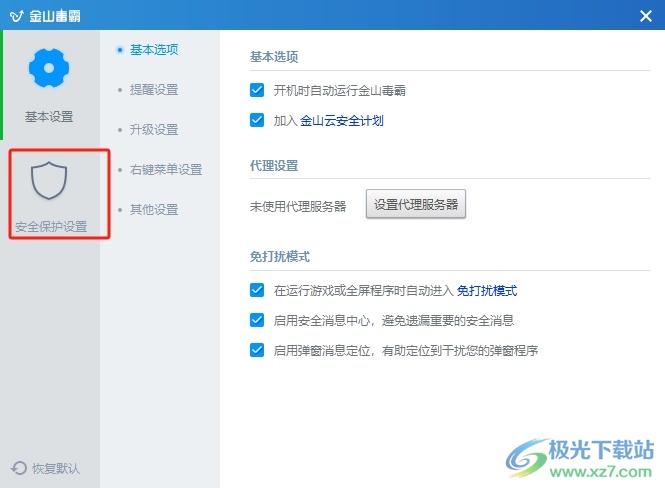
4.将会显示出各种分类选项,用户选择其中的上网保护选项,可以看到弹出来的功能选项
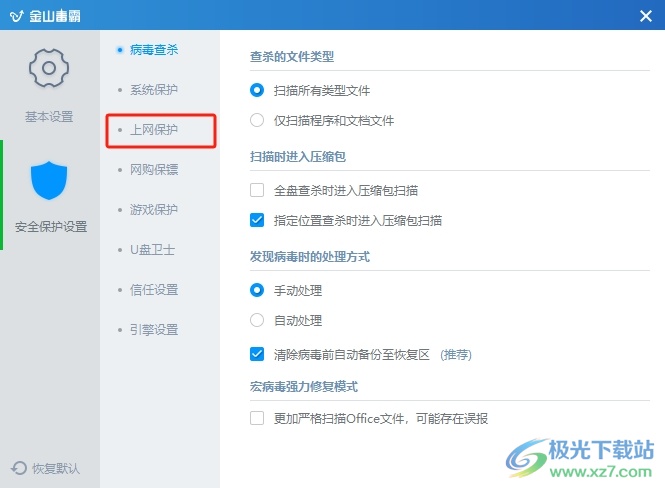
5.随后用户在下载保护设置板块中,勾选拦截到病毒后的处理方式中的自动删除至恢复区选项即可
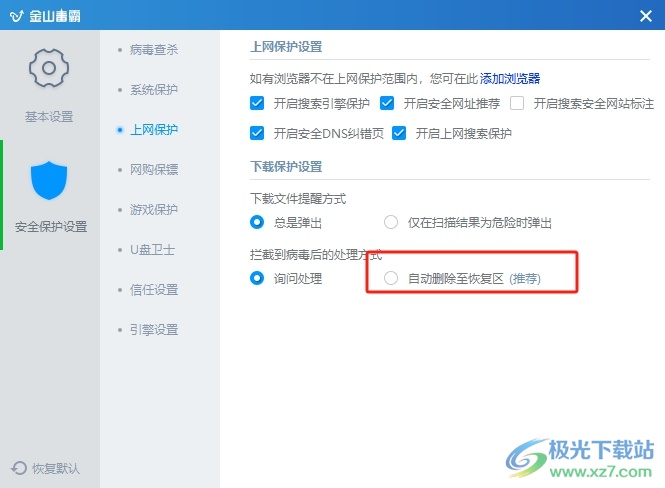
用户在使用金山毒霸时,若是拦截到文件的病毒后,用户可以将其中的处理方式设置为自动删除到恢复区,详细的设置过程小编已经整理出来了,因此感兴趣的用户可以跟着小编的教程操作起来,简单操作几个步骤即可完成操作过程,大家快来试试看吧。


网友评论