Win10系统微软输入法不显示选字框的解决方法
时间:2023-09-27 15:14:04作者:极光下载站人气:0
很多小伙伴在选择电脑中的操作系统时都会选择使用win10系统,因为Win10系统中的功能十分的丰富,并且操作简单。在Win10中我们可以对电脑进行桌面壁纸更换、睡眠时间设置以及各种快捷键设置。有的小伙伴在使用Win10系统时可能会遇到微软输入法不显示选字框的情况,这时我们需要在设置页面中打开微软拼音的常规设置,接着在常规设置页面中,我们找到“兼容性”选项,将该选项的开关按钮点击打开即可。有的小伙伴可能不清楚具体的操作方法,接下来小编就来和大家分享一下Win10系统微软输入法不显示选字框的解决方法。
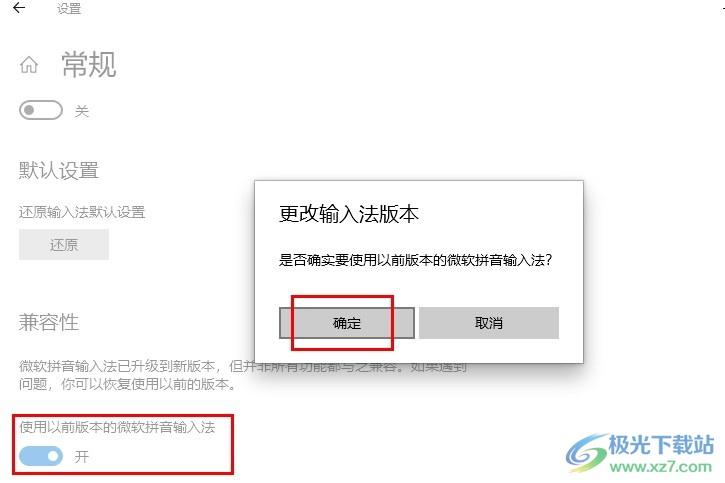
方法步骤
1、第一步,我们在桌面左下角点击打开“开始”按钮,然后在菜单列表中点击打开“设置”选项
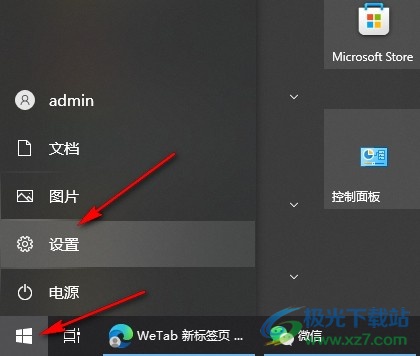
2、第二步,进入Windows设置页面之后,我们在该页面中点击打开“时间和语言”选项
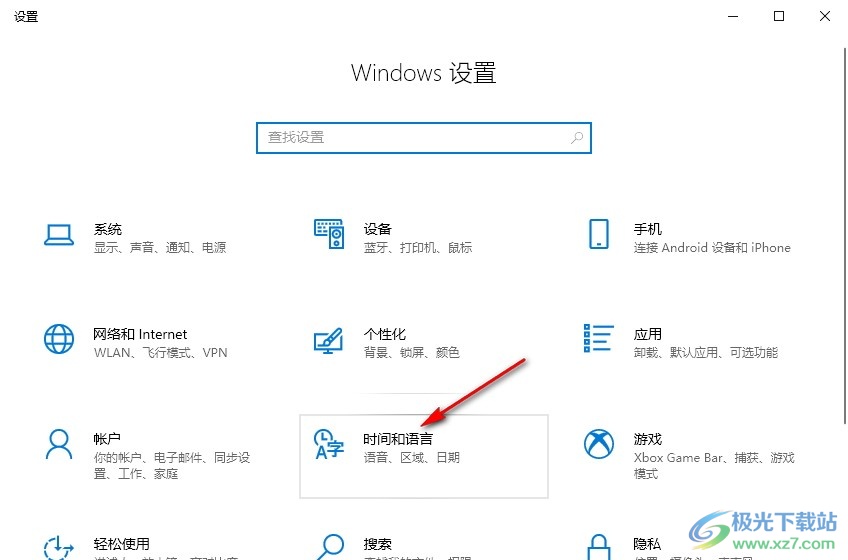
3、第三步,在时间和语言的“语言”页面中,我们打开“中文”语言,再点击“选项”
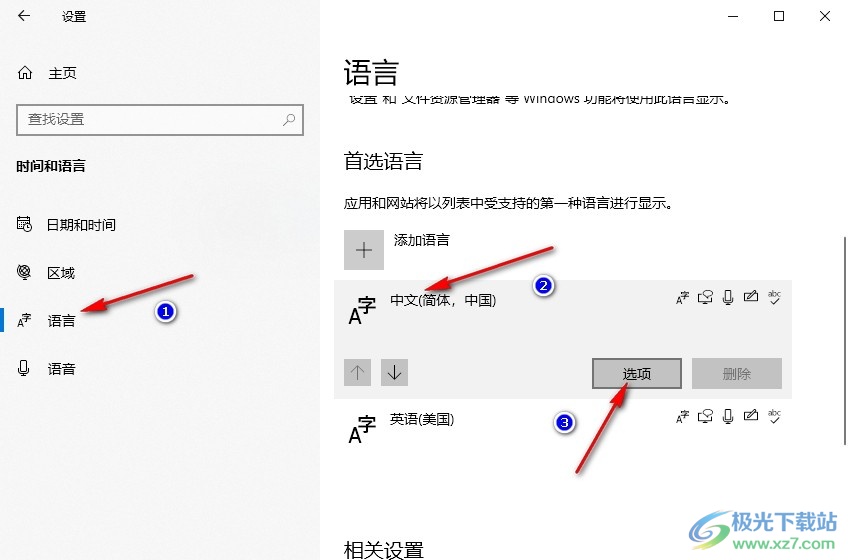
4、第四步,进入语言选项页面之后,我们在该页面中点击“微软拼音”,再点击“选项”

5、第五步,进入微软拼音的页面之后,我们在该页面中点击打开“常规”选项

6、第六步,进入常规设置页面之后,我们在该页面中打开“兼容性”的开关按钮,然后在弹框中点击确定选项即可
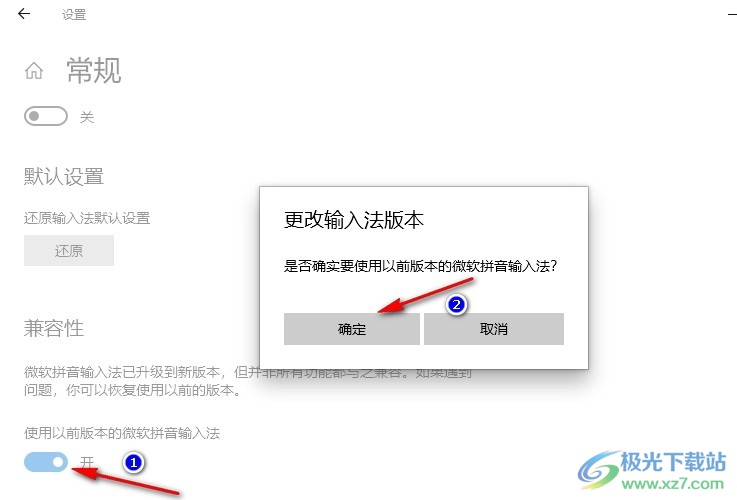
以上就是小编整理总结出的关于Win10系统微软输入法不显示选字框的解决方法,我们在Win10的设置页面中打开微软拼音下的“选项”,再在微软拼音页面打开常规选项,接着在常规设置页面中将兼容性的开关按钮点击打开即可,感兴趣的小伙伴快去试试吧。

大小:10.22 MB版本:永久激活版(附激活密钥)环境:WinXP, Win7, Win10
- 进入下载

网友评论