小画桌设置容器中的画布背景的教程
时间:2023-10-05 11:12:07作者:极光下载站人气:0
小画桌是一款非常实用的思维导图软件,支持无限大小,可以让用户插入图片、文件、表格或是音频等不同类型的元素,并且小画桌应用的领域也是很广泛的,例如用户可以应用在头脑风暴、在线授课或是远程会议等场景中,所以小画桌软件吸引了不少的用户前来下载使用,当用户在电脑上打开小画桌软件时,可以看到其中的功能是很强大的,用户可以在页面上插入容器并设置其中的画布背景,说到这儿,用户应该怎么来设置容器中的画布背景呢,其实操作的过程是很简单的,用户直接在编辑页面上找到容器工具并绘制,接着点击其中的填充选项即可调整画布背景选项,那么接下来就让小编来向大家分享一下小画桌设置容器中的画布背景的方法教程吧,希望用户能够从中获取到有用的经验。

方法步骤
1.用户在电脑上打开小画桌软件,并来到编辑页面上来进行设置
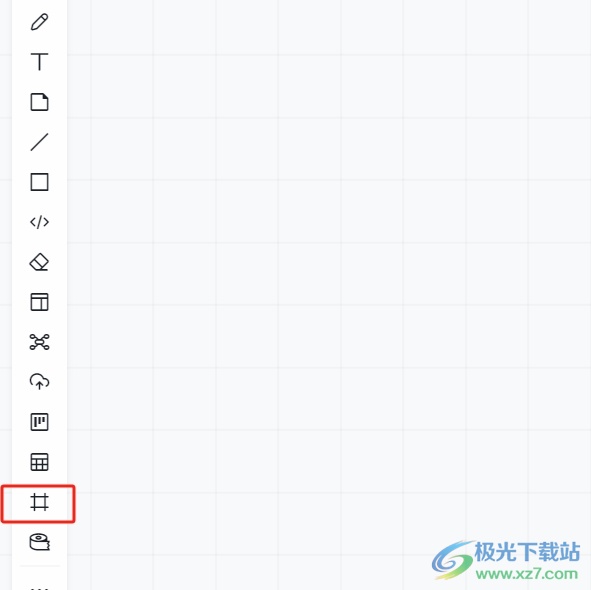
2.接着在左侧的工具栏中找到并点击容器选项,将会弹出相关的选项卡
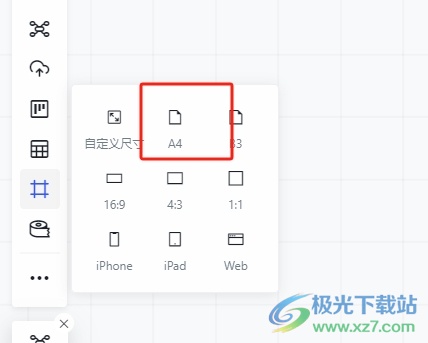
3.在弹出来的选项卡中,用户会发现里面全是容器尺寸大小,需要按照自己的需求来进行设置
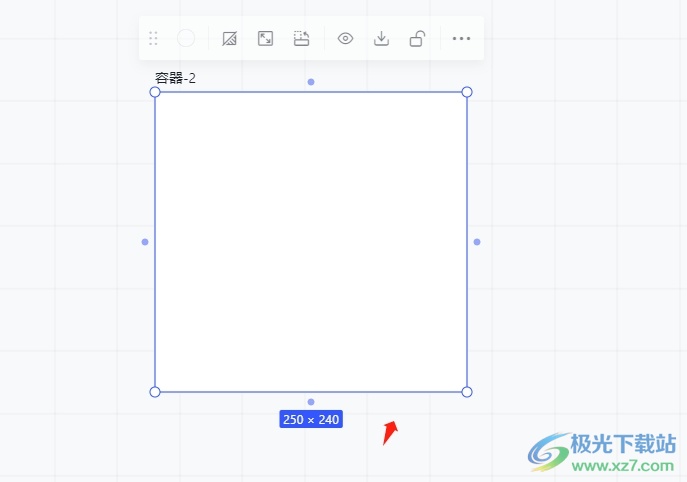
4.这时用户可以在画布上绘制出容器,可以看到当前的容器画布背景为白色
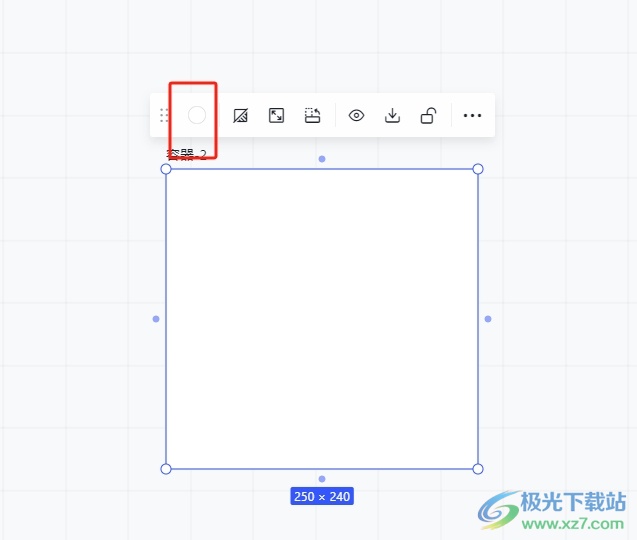
5.此时在容器上方的工具栏中可以看到有填充选项,用户点击其中的填充选项,在弹出来的下拉选项卡中,用户选择自己喜欢的颜色就可以了
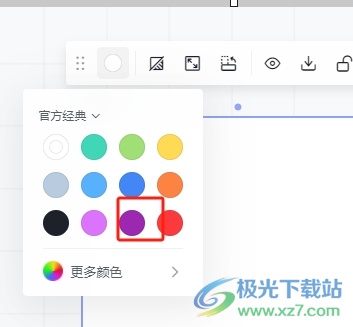
6.如图所示,在页面上可以看到容器中的画布背景已经发生了变化
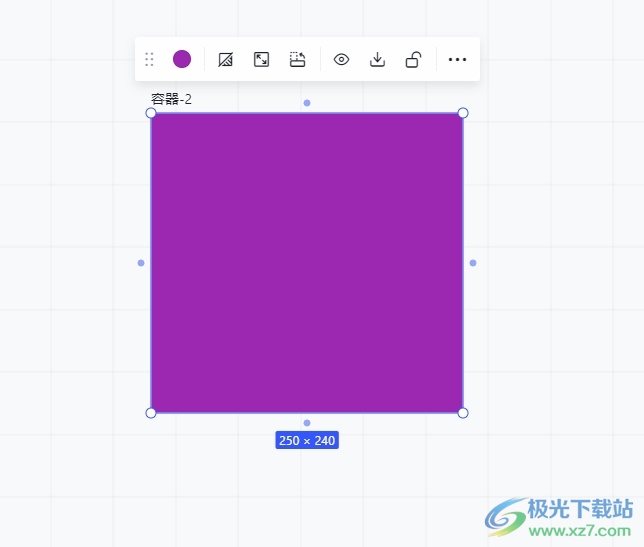
以上就是小编对用户提出问题整理出来的方法步骤,用户从中知道了大致的操作过程为点击容器——选择容器尺寸——绘制容器——填充——选择颜色这几步,操作的过程是很简单的,因此有需要的用户可以来看看小编的教程,一定可以成功设置好容器中的画布背景。


网友评论