Win10系统文件共享及权限设置的方法
时间:2023-10-07 09:50:58作者:极光下载站人气:0
很多小伙伴在使用电脑时都会选择将Win10设置为自己电脑中的操作系统,因为win10系统中有许多实用功能,能够满足我们对于电脑的各种个性化设置需求。有的小伙伴在使用电脑时经常会需要将文件夹与他人共享,当我们想要共享文件夹并设置文件夹的共享权限时,我们只需要进入文件夹的共享属性页面,然后在该页面中打开高级共享选项,接着在弹框中就能看到“共享此文件夹”和权限选项了。有的小伙伴可能不清楚具体的操作方法,接下来小编就来和大家分享一下Win10系统文件共享及权限设置的方法。
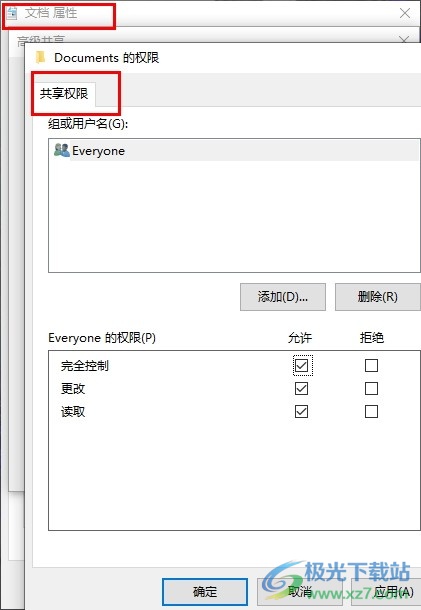
方法步骤
1、第一步,我们在电脑中右键单击一个需要共享的文件夹,然后在菜单列表中选择属性选项
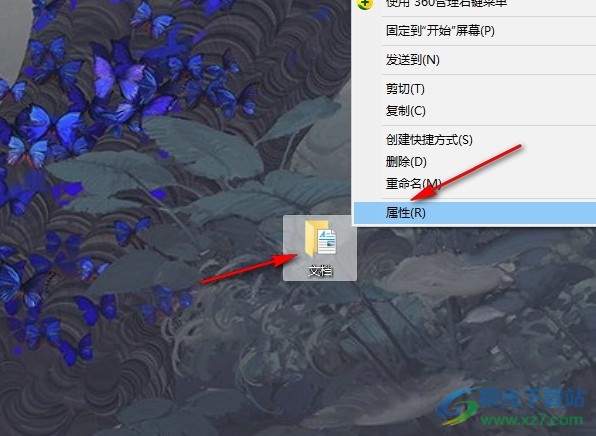
2、第二步,进入文档属性页面之后,我们在上方的选项栏中打开共享选项

3、第三步,在共享页面中我们再点击打开“高级共享”选项
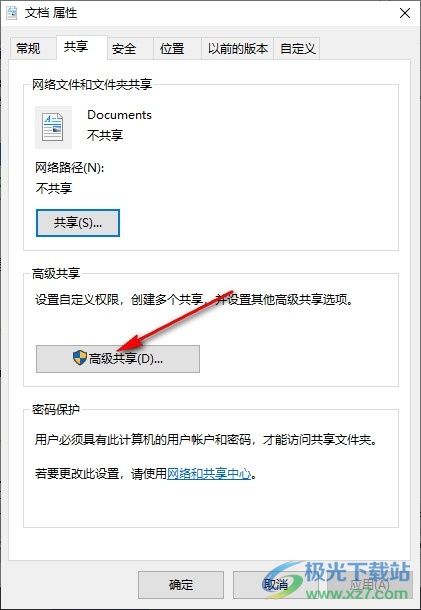
4、第四步,进入高级共享页面之后,我们先勾选“共享此文件夹”选项,再点击“权限”选项
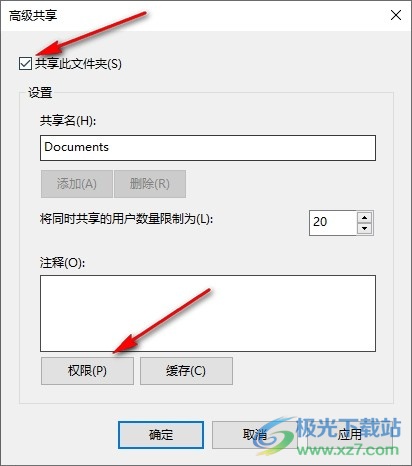
5、第五步,在共享权限页面中,我们点击组或用户名,然后在下方点击勾选需要的权限,最后点击应用和确定选项即可
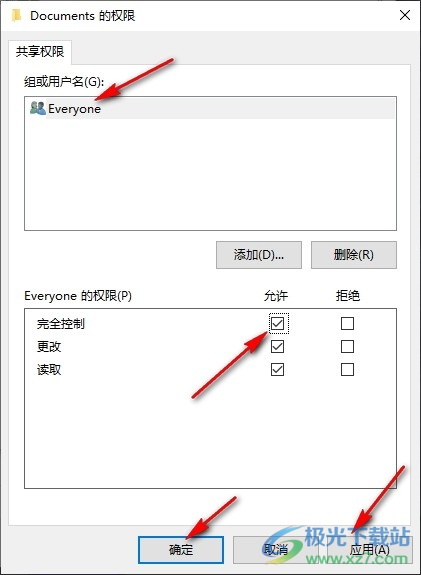
以上就是小编整理总结出的关于Win10系统文件共享及权限设置的方法,我们在电脑中右键单击一个文件夹并打开属性选项,接着在共享页面中打开高级共享,再勾选“共享此文件夹”选项并打开权限选项,最后在弹框中勾选需要的权限并点击应用和确定选项即可,感兴趣的小伙伴快去试试吧。

大小:4.00 GB版本:64位单语言版环境:Win10
- 进入下载

网友评论