ultraedit设置网络浏览器的教程
时间:2023-10-07 13:58:42作者:极光下载站人气:0
作为一款强大的文本编辑器,ultraedit软件不仅具备编辑文本的功能,还提供了网络浏览器的设置,使用户能够在同一界面中方便进行网页浏览,再加上ultraedit软件还可以用来编辑十六进制和ascll代码,因此ultraedit软件吸引了不少用户前来下载使用,当用户在使用ultraedit软件时,想要设置网络浏览器来实现用户在同一界面中进行网页浏览,就可以进入到设置窗口中,找到其中的应用程序布局选项和文件树视图选项等,接着就可以看到右侧板块中出现的网络浏览器选项,将其勾选起来即可解决问题,那么接下来就让小编来向大家分享一下ultraedit设置网络浏览器的方法教程吧,希望用户能够喜欢。
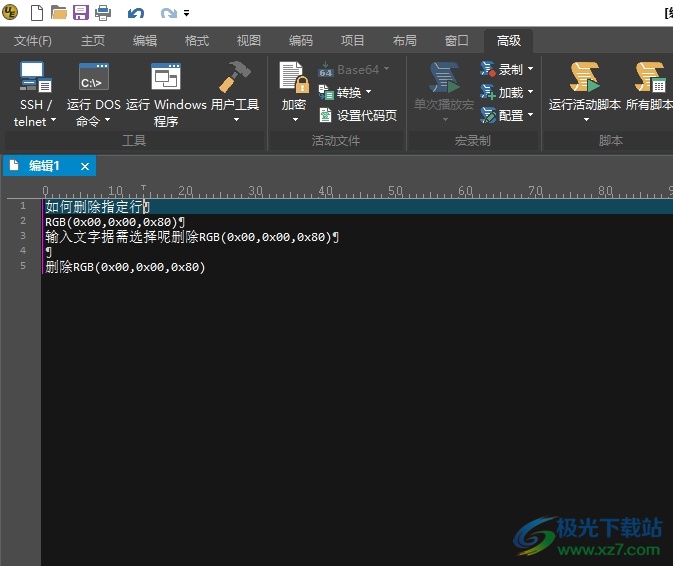
方法步骤
1.用户在电脑桌面上打开ultraedit软件,并来到编辑页面上来进行设置
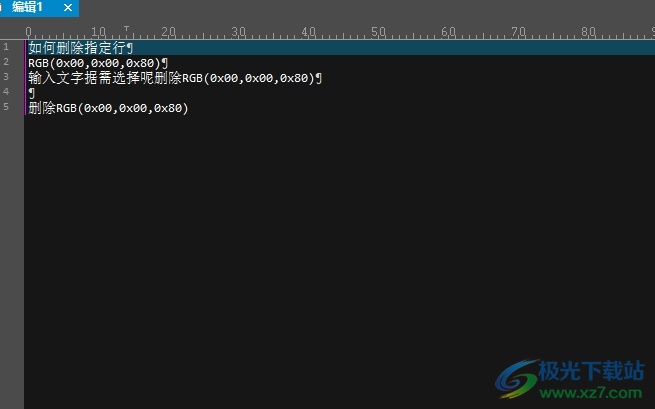
2.在页面上方的菜单栏中点击高级选项,将会显示出相关的选项卡,用户选择其中的设置选项
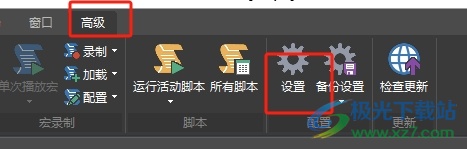
3.页面发生切换,进入到配置窗口中,用户在导航板块中依次点击应用程序布局选项和文件树视图选项
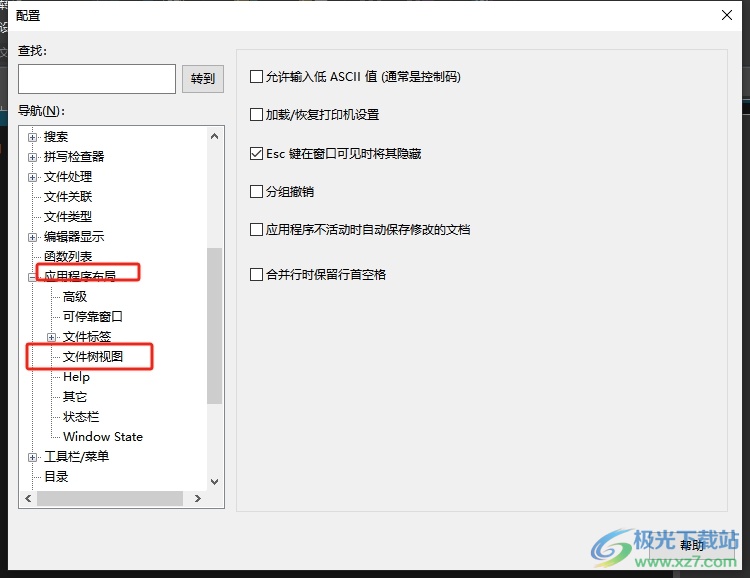
4.接着用户在右侧页面中直接勾选其中的网络浏览器选项即可解决问题

以上就是小编对用户提出问题整理出来的方法步骤,用户从中知道了大致的操作过程为点击高级——设置——应用程序布局——文件夹视图——勾选网络浏览器这几步,方法简单易懂,因此感兴趣的用户可以跟着小编的教程操作试试看,一定可以解决好大家的问题。

大小:217.50 MB版本:v27 最新版环境:WinAll, WinXP, Win7, Win10
- 进入下载

网友评论