photoshop把图层设置为圆角样式的教程
时间:2023-10-11 14:32:46作者:极光下载站人气:0
作为一款平面图像处理软件,photoshop是目前最为流行的软件,它拥有着强大的编辑绘制图像、制作图像特效以及文字特效等功能,再加上简单易上手的编辑页面,photoshop软件吸引了不少的用户前来下载使用,当用户在使用photoshop软件时,会发现图层是以正方形或是矩形的样式呈现,这时用户想要将其设置成圆角样式,用户应该怎么来操作实现呢,其实操作的过程是很简单的,用户直接利用矩形选框工具选择图层的部分区域,接着设置平滑的半径像素值后反向选择,随后直接按下del键删除即可解决问题,那么接下来就让小编来向大家分享一下photoshop把图层设置为圆角样式的方法教程吧。
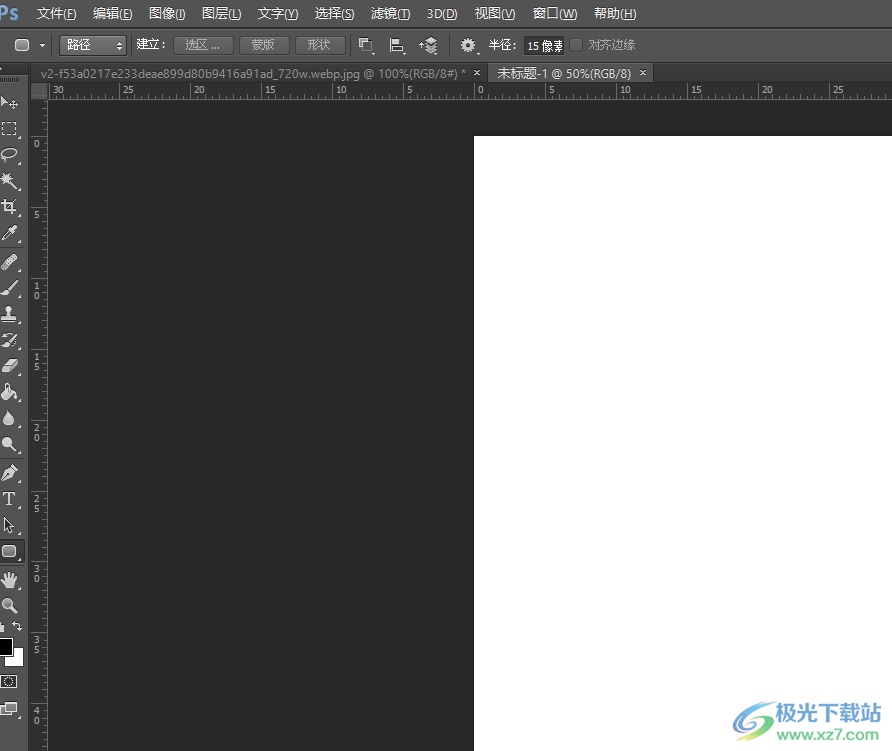
方法步骤
1.用户在电脑桌面上打开photoshop软件,并来到编辑页面上,可以看到图层的样式
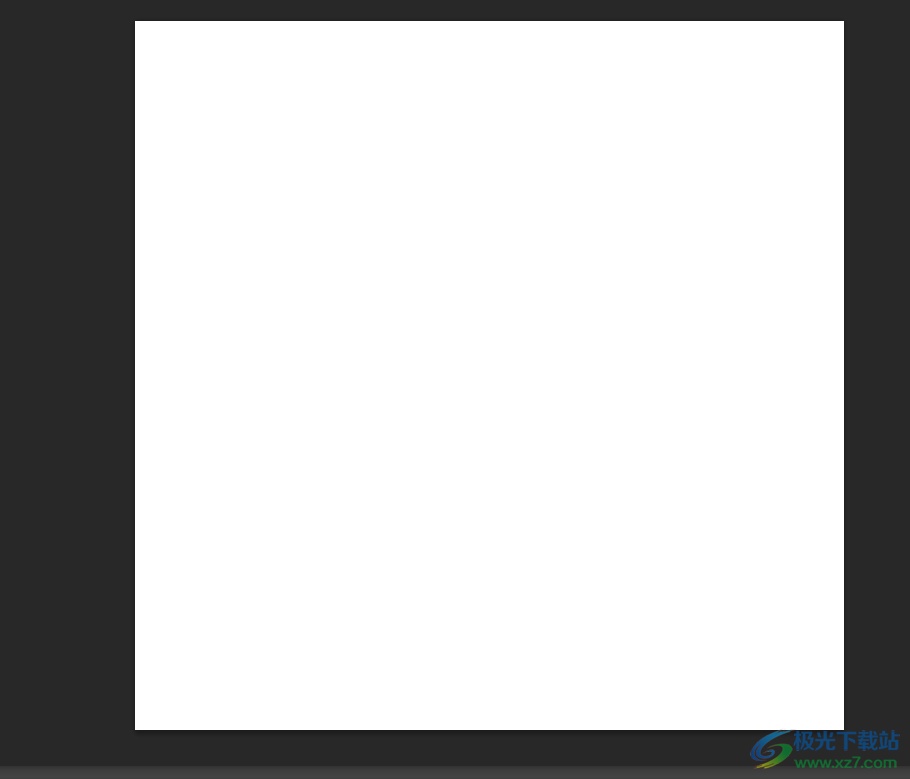
2.接着按下ctrl+j快捷键来将图层复制下来,如图所示,在图层面板中可以看到复制的图层信息
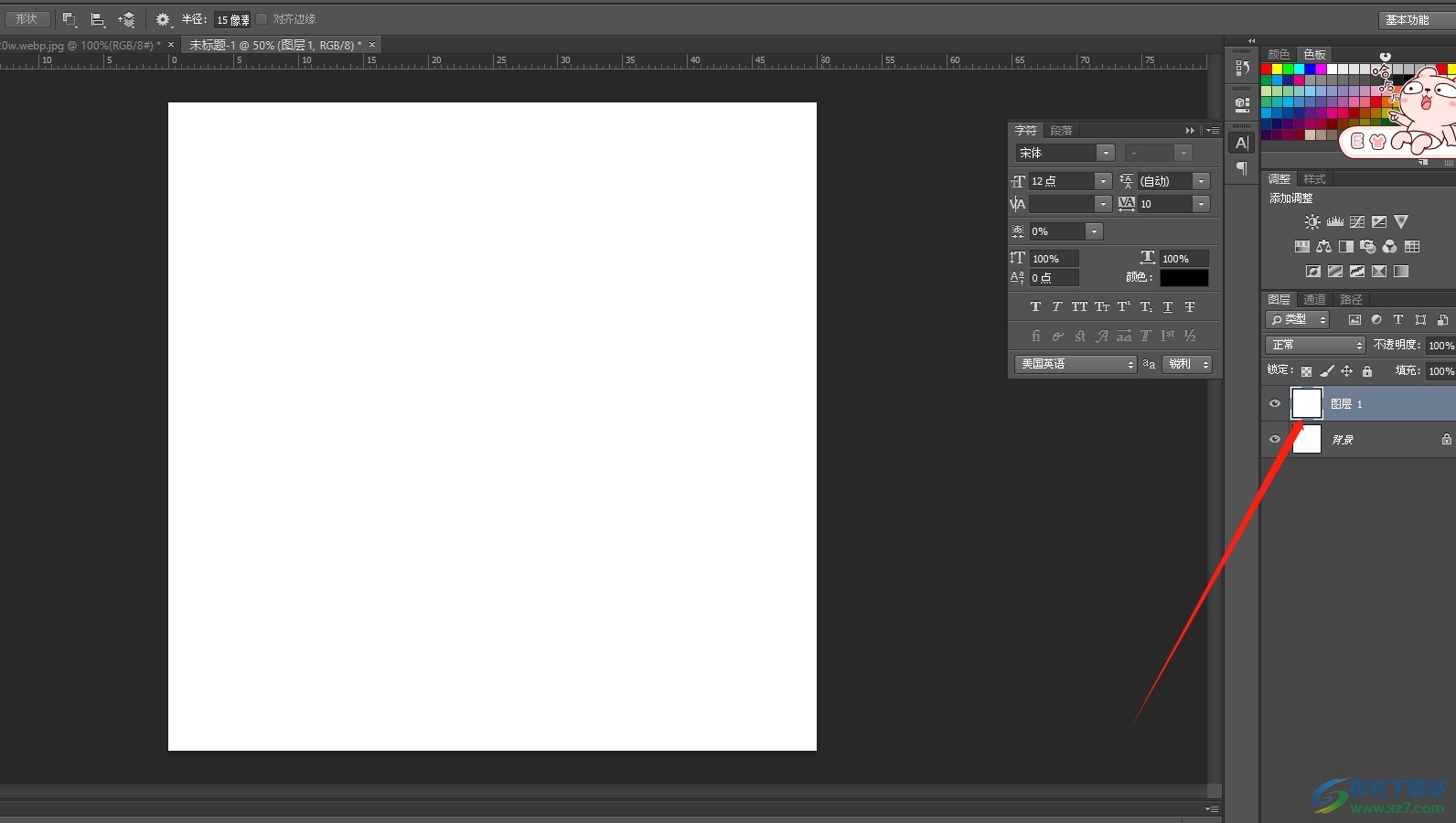
3.这时在左侧工具栏中点击矩形选框工具,用户选择好图片区域
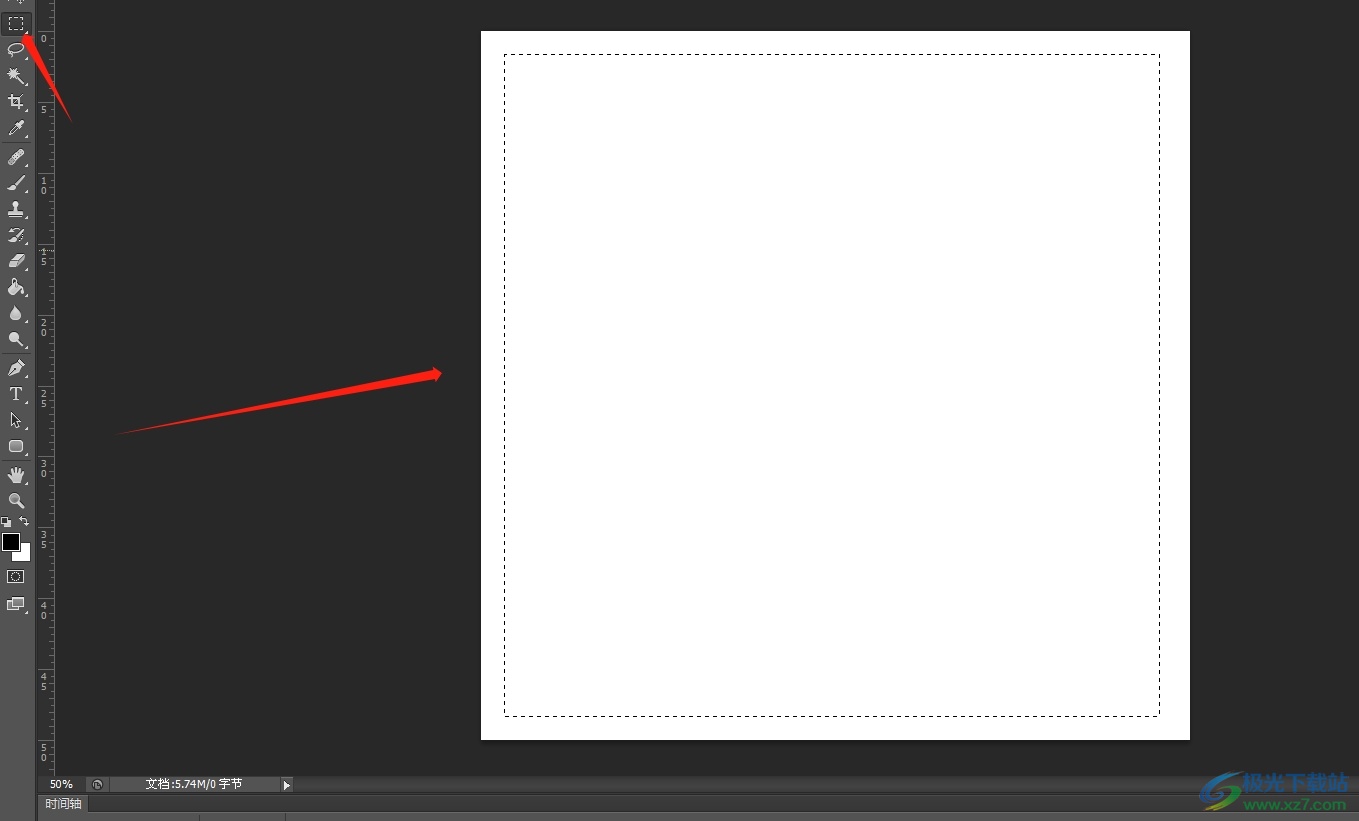
4.接着在菜单栏中点击选择选项,将会弹出下拉选项卡,用户选择其中的修改选项
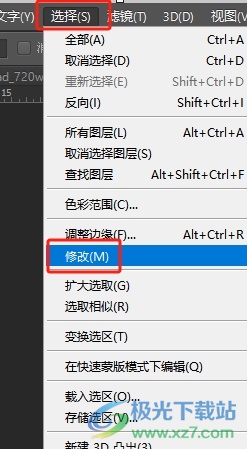
5.可以在右侧显示出相关的功能选项,用户点击其中的平滑选项
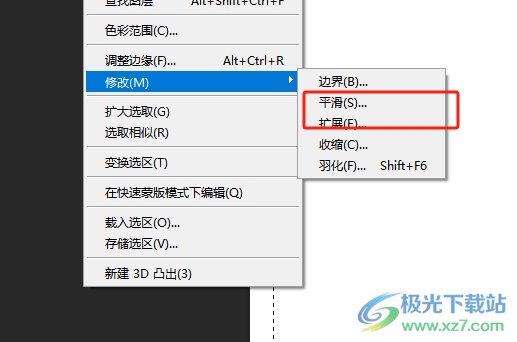
6.在打开的平滑选区窗口中,用户设置好取样半径像素后按下确定按钮,半径像素值越大越圆
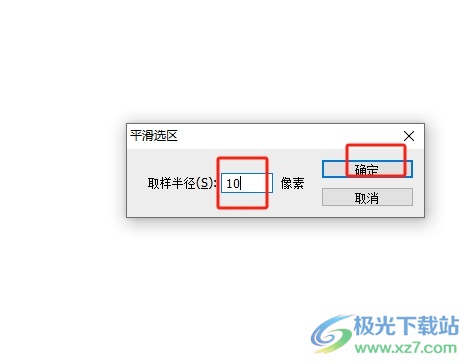
7.随后用户在页面上可以看到选框的四个角变成了圆角,需要用户选择下拉框中点击反向选项
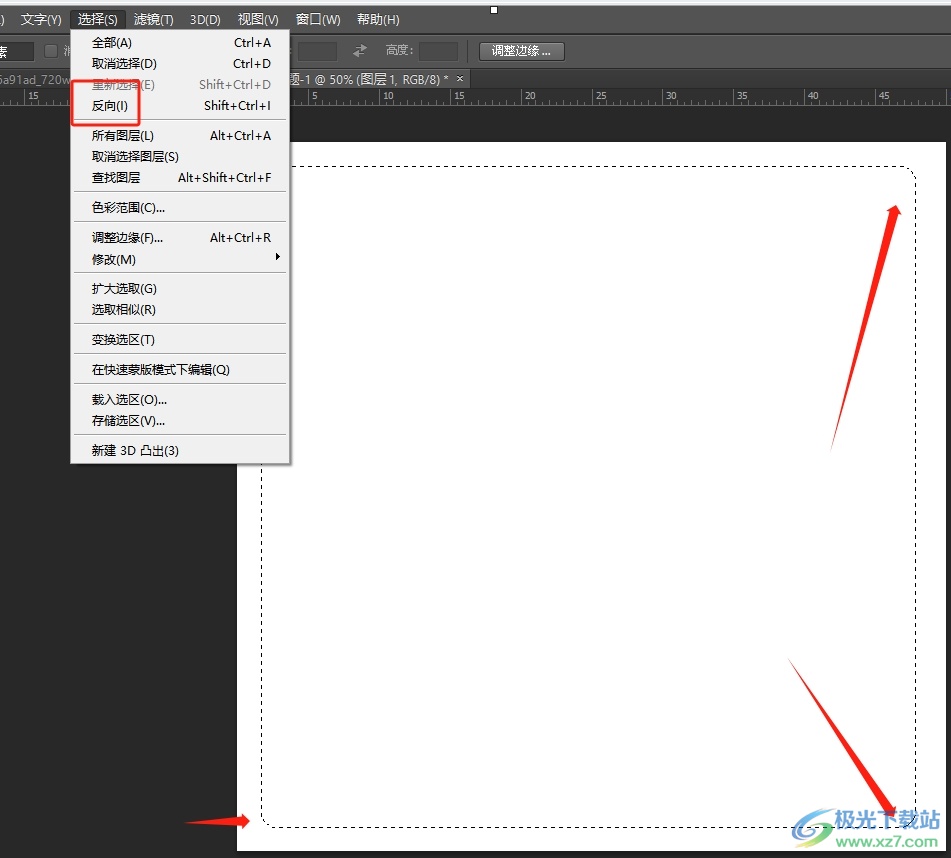
8.用户可以看到图片上的选框成功变成了反向选择,这个时候用户直接按下del删除键即可解决问题
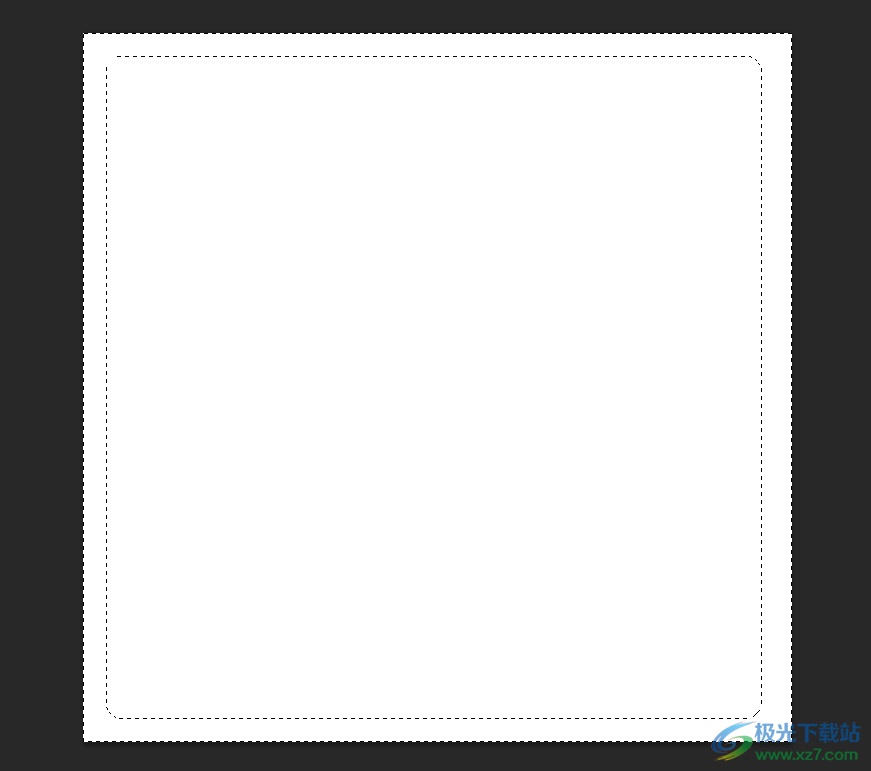
9.如图所示,可以看到图层成功设置上了圆角样式,用户需要注意的是,图层上需要填充上内容才可以设置

以上就是小编对用户提出问题整理出来的方法步骤,用户从中知道了大致的操作过程为复制图层——矩形选框工具——选择——修改——平滑——半径像素值——反向——del删除键这几步,方法简单易懂,因此感兴趣的用户可以跟着小编的教程操作试试看。

大小:209.50 MB版本:32/64位 完整版环境:WinXP, Win7, Win10
- 进入下载
相关推荐
相关下载
热门阅览
最新排行
- 1photoshop把图层设置为圆角样式的教程
- 2Internet Download Manager使用的方法教程
- 3虎牙直播开启浏览器修复功能的方法
- 4电脑版115网盘退出隐藏模式的方法
- 5photoshop把图片的角变成圆角的教程
- 6虎牙直播开启兼容模式的方法
- 7Internet Download Manager取消开机自动启动的方法教程
- 8360安全浏览器启用小程序开发者模式的方法
- 9Internet Download Manager切换为中文界面的方法教程
- 10360安全浏览器启用360壁纸功能的方法
- 11photoshop截取图片的一部分教程
- 12Google Chrome电脑版显示或者隐藏书签栏的方法教程

网友评论