excel表格将负数变成正数的教程
时间:2023-10-16 09:30:01作者:极光下载站人气:1
excel软件是一款专业的电子表格制作软件,大部分用户在日常的工作中都会选择这款软件来完成表格的制作工作,因此excel软件吸引了不少用户前来下载使用,当用户在excel软件中编辑表格文件时,可以根据自己的需求来计算数据或者设置单元格格式等,总之其中的功能能够满足用户的编辑需求,最近小编看到有用户问到excel表格怎么将负数变成正数的问题,这个问题其实是很好解决的,用户直接利用abs函数或者是利用其中的查找和替换功能来解决问题即可,详细的操作过程是怎样的呢,接下来就让小编来向大家分享一下excel表格将负数变成正数的方法教程吧,希望用户在看了小编的教程后,能够有所收获。
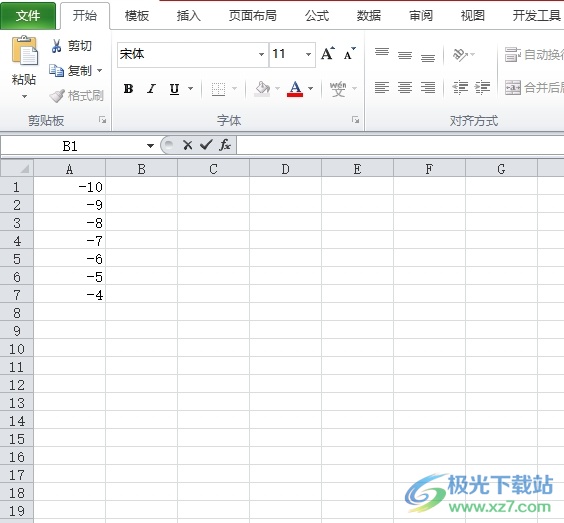
方法步骤
1.用户在电脑上打开excel软件,并来到表格文件的编辑页面上来进行设置
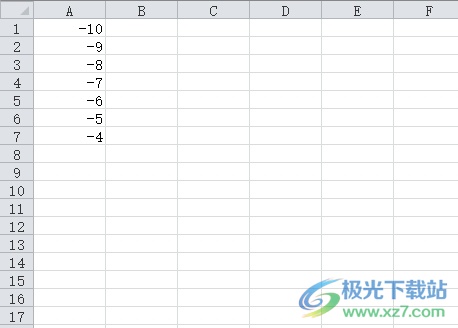
2.接着在空白单元格中,用户可以输入公式=abs(负数所在单元格位置)并按下回车

3.这时可以看到计算出来的数据是正数,用户就可以利用下拉填充功能来来录入下方数据
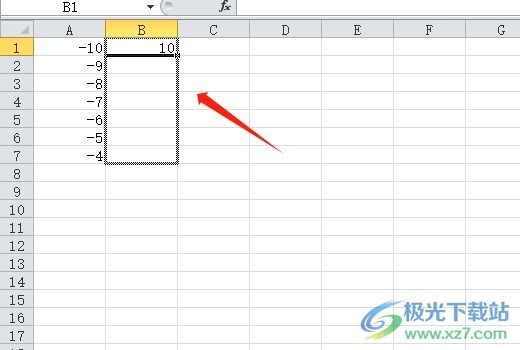
4.如图所示,设置成功后,用户可以看到当前的负数成功变成了正数
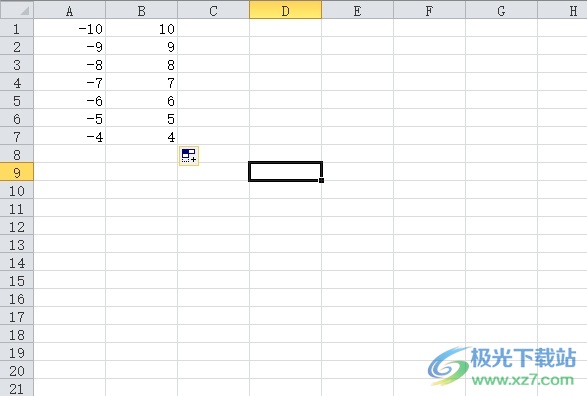
5.用户还可以选中负数列并点击菜单栏中的开始选项,在显示出来的选项卡中,用户选择其中的查找和选择选项
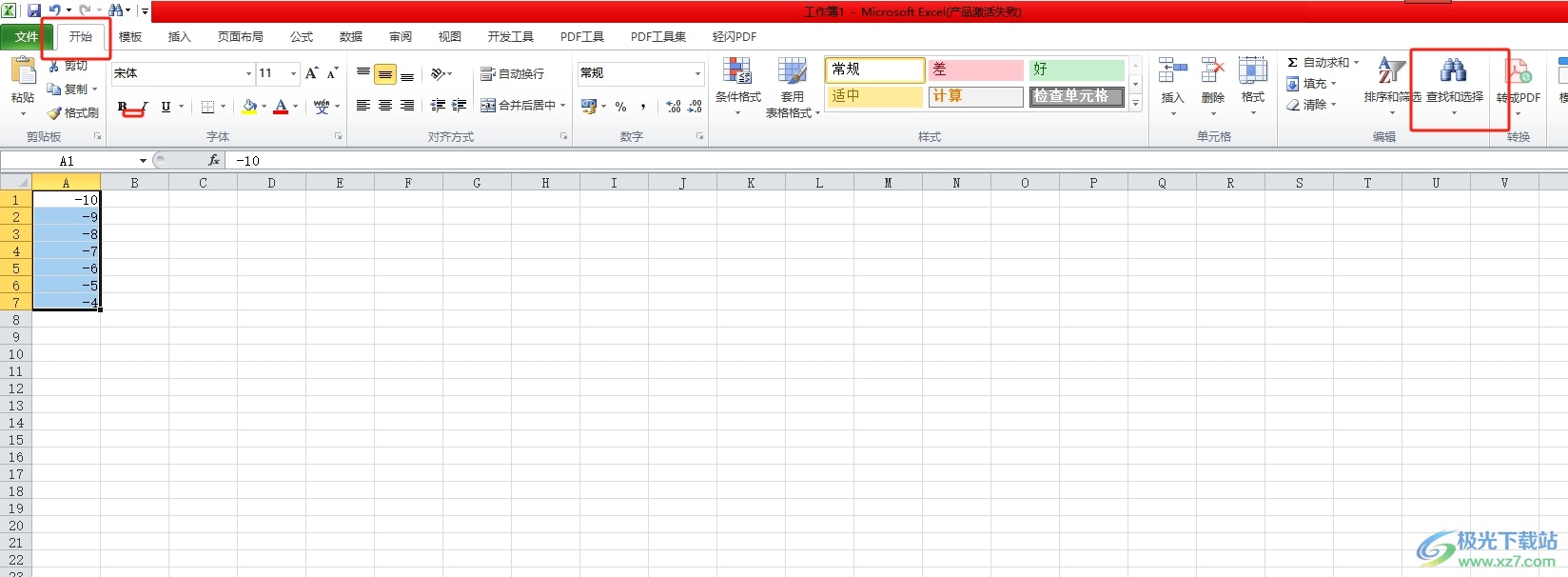
6.在弹出来的下拉选项卡中,用户选择其中的替换选项来进行设置
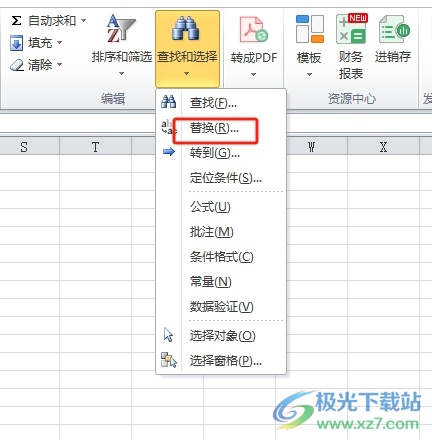
7.进入到查找和替换窗口中,用户在替换选项卡中需要在查找内容方框中输入-,替换为方框则保持空白状态,然后按下全部替换按钮
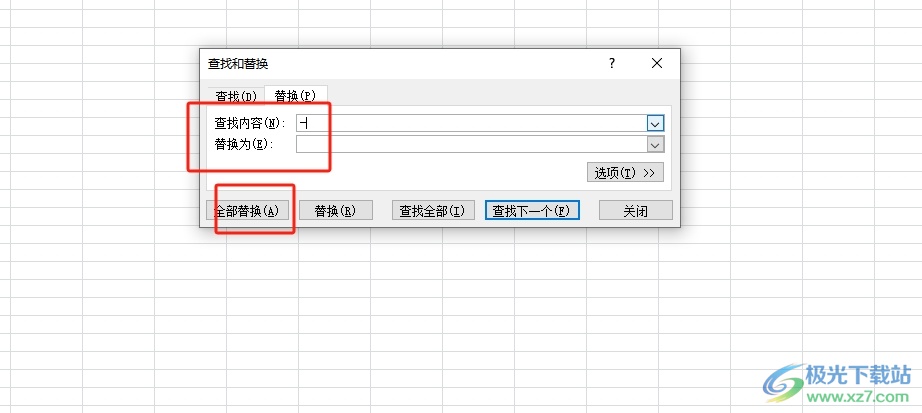
8.在弹出来的提示窗口中,用户直接按下其中的确定按钮即可解决问题
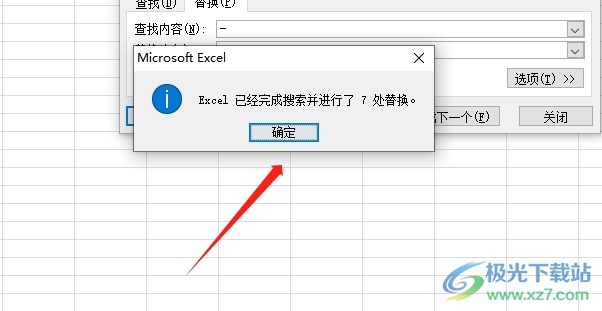
9.完成设置后,用户在编辑页面上可以看到负数变成了正数

以上就是小编对用户提出问题整理出来的方法步骤,用户从中知道了大致的操作过程为点击开始——查找和替换——替换——查找内容输入-——全部替换这几步,还可以直接利用abs函数来解决,方法简单易懂,因此有需要的用户可以来试试看。

大小:1.05 GB版本:32/64位 简体中文版环境:WinAll, WinXP, Win7
- 进入下载

网友评论