钉钉文档下载为PDF的方法
时间:2023-10-17 13:09:15作者:极光下载站人气:0
钉钉是很多小伙伴都在使用的一款移动办公软件,在这款软件中,我们可以预约线上会议,查看会议回放,还能创建待办事项或是在线文档,功能十分的丰富。在使用钉钉的过程中,有的小伙伴想要将编辑完成的文档下载为PDF文档,这时我们只需要进入文档的编辑页面,然后在该页面中打开“...”图标,接着在下拉列表中点击打开“下载为”选项,再在子菜单列表中选择“PDF”选项,最后在弹框中完成设置再点击确定选项即可。有的小伙伴可能不清楚具体的操作方法,接下来小编就来和大家分享一下钉钉文档下载为PDF的方法。
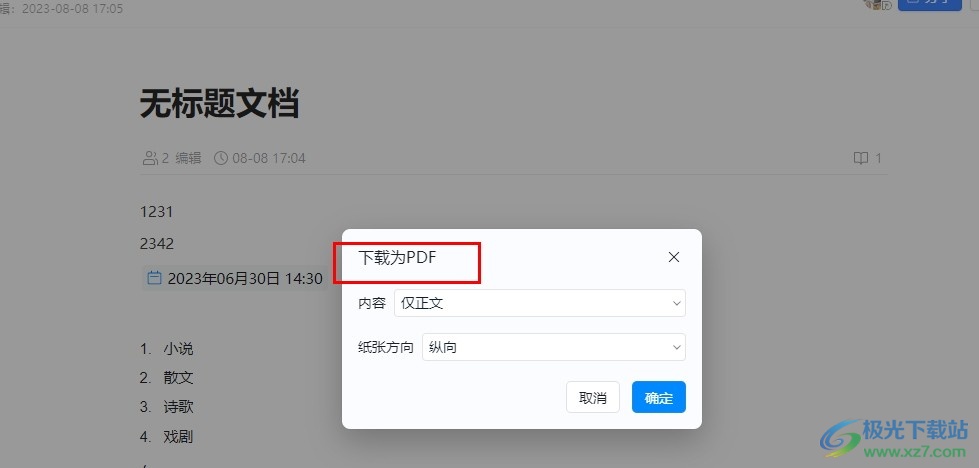
方法步骤
1、第一步,我们在电脑中打开钉钉软件,然后在钉钉页面的左侧列表中点击打开“文档”选项
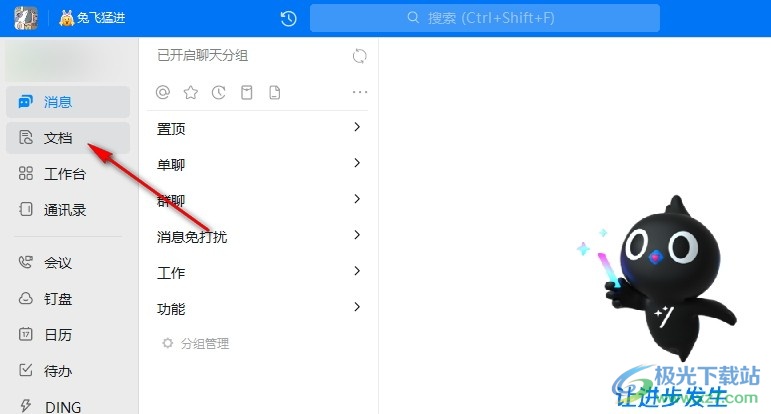
2、第二步,在文档的右侧页面中,我们选择一个文档,点击打开该文档
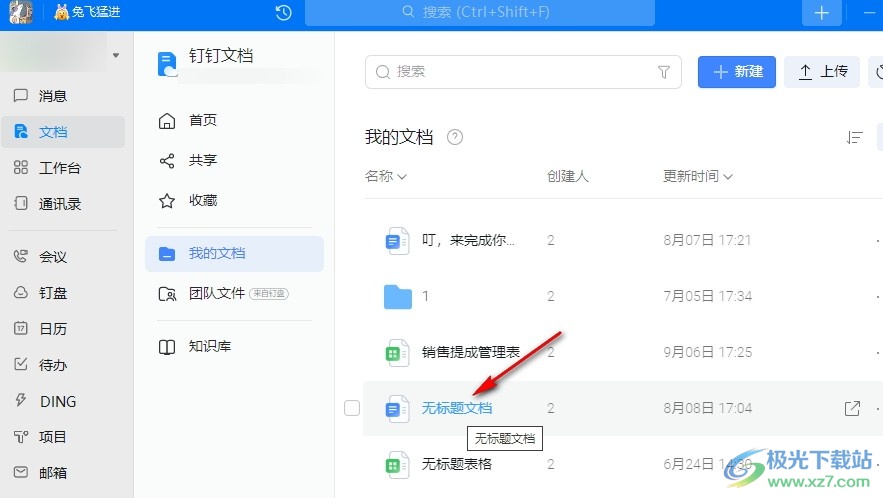
3、第三步,进入文档编辑页面之后,我们完成编辑,然后点击打开页面右上角的“...”图标
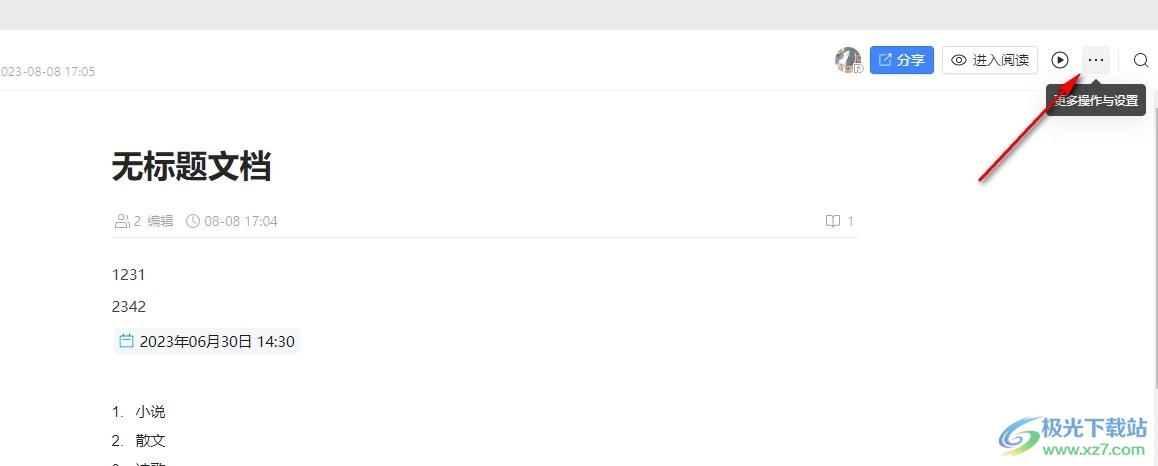
4、第四步,接着在“...”的下拉列表中,我们点击打开“下载为”选项,然后在子菜单列表中点击“PDF”选项
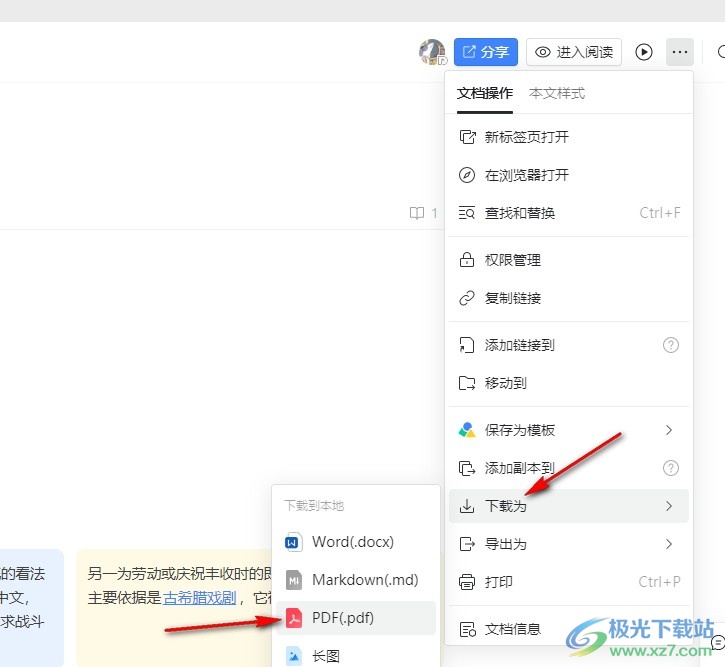
5、第五步,点击PDF选项之后,我们在弹框中设置好下载的内容以及纸张方向,最后点击确定选项即可
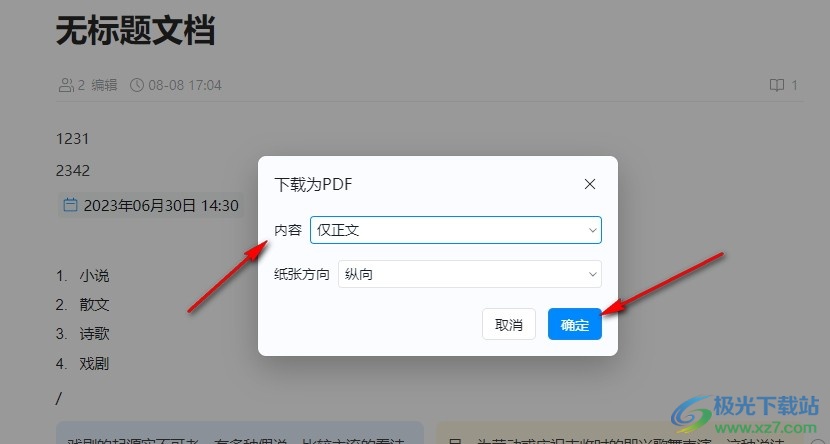
以上就是小编整理总结出的关于钉钉文档下载为PDF的方法,我们在钉钉的文档页面中打开一个需要编辑的文档,完成编辑之后,我们点击打开页面右上角的“...”图标,然后在下拉列表中先打开“下载为”选项,再选择“PDF”选项,最后在弹框中设置好下载内容和纸张方向,再点击确定选项即可,感兴趣的小伙伴快去试试吧。


网友评论