谷歌浏览器查看添加到书签中的网页的方法
时间:2023-10-20 14:01:40作者:极光下载站人气:0
谷歌浏览器是平时都会使用的一款浏览器软件,大家可以在这款浏览器中进行浏览自己喜欢的网页,有的小伙伴会将自己喜欢的网页添加到书签栏,那么这样可以方便自己下次访问该网页的时候,直接在书签栏中进行打开进入到网页中就好了,而在谷歌浏览器中,很多小伙伴不知道添加到书签栏中的网页在哪里查看,其实你可以进入到书签管理器或者是显示书签栏进行查看即可,下方是关于如何使用谷歌浏览器查看添加到书签中的网页的具体操作方法,如果你需要的情况下可以看看方法教程,希望对大家有所帮助。
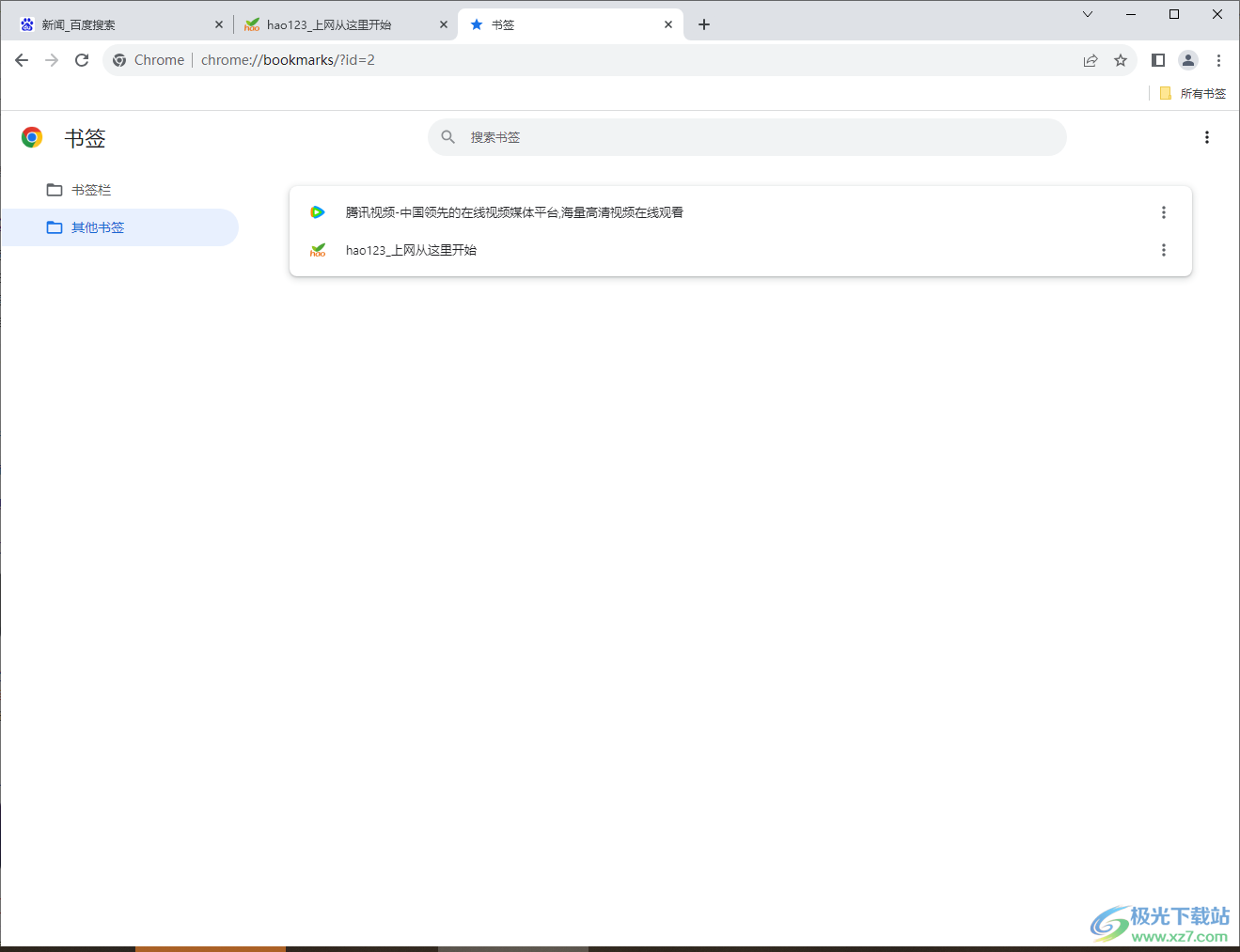
方法步骤
1.首先,我们需要进入到自己想要添加到书签栏中的网页,点击地址栏中的星星符号,即可进行添加网页。
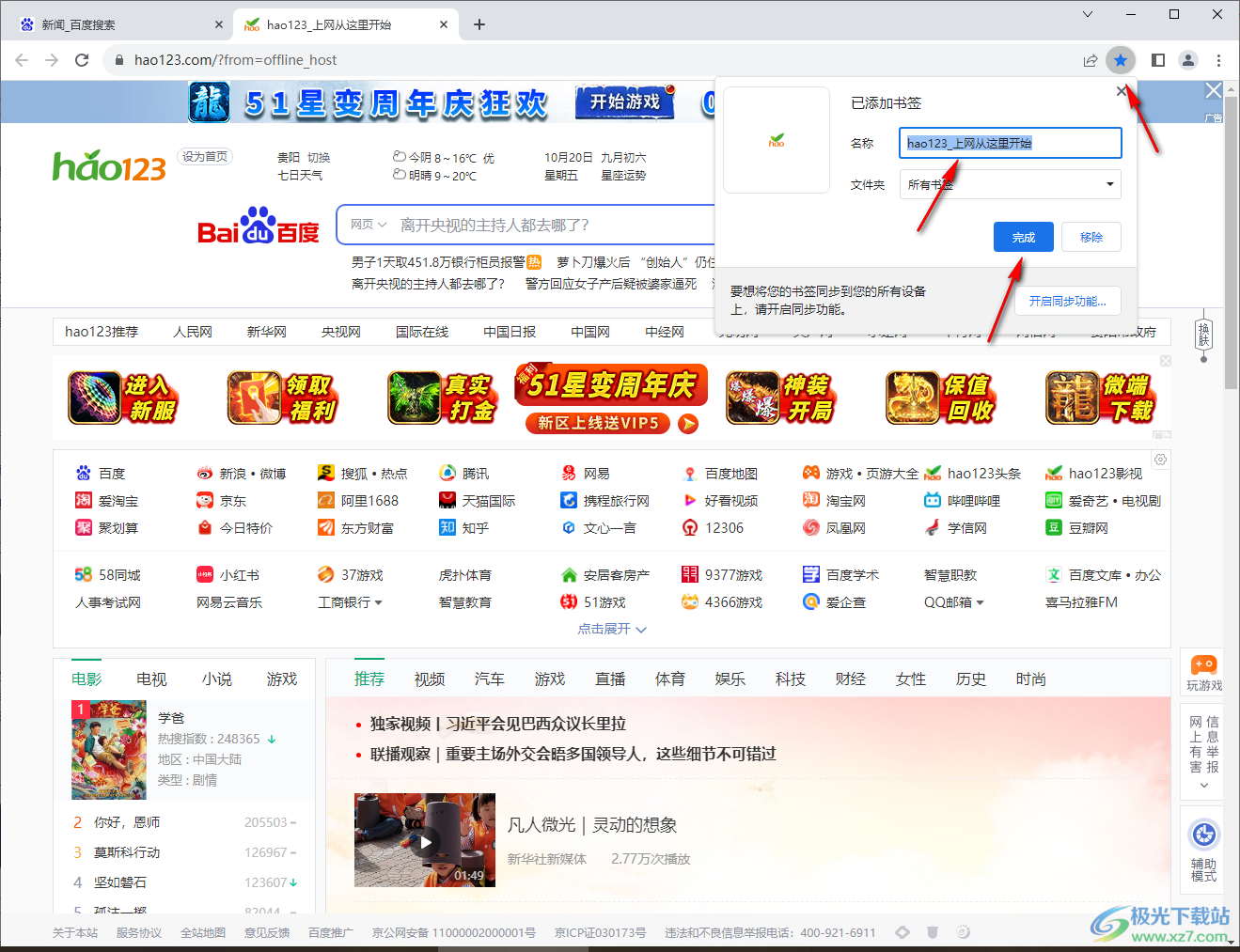
2.当你添加到网页之后,点击右上角的三个点图标,然后在打开的下拉选项中将【书签】选项找到。
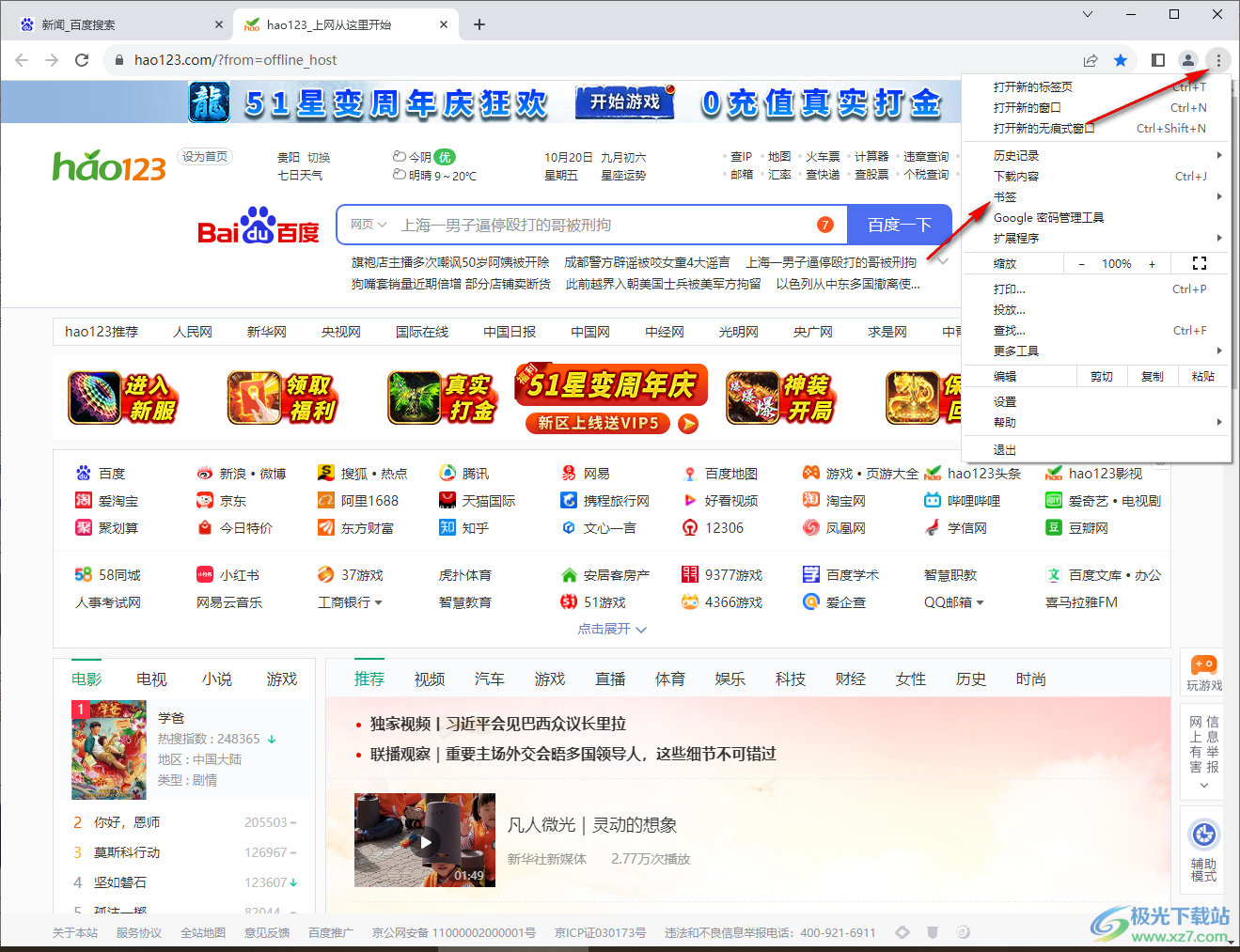
3.再将该选项下的【书签管理器】选项用鼠标左键点击打开。
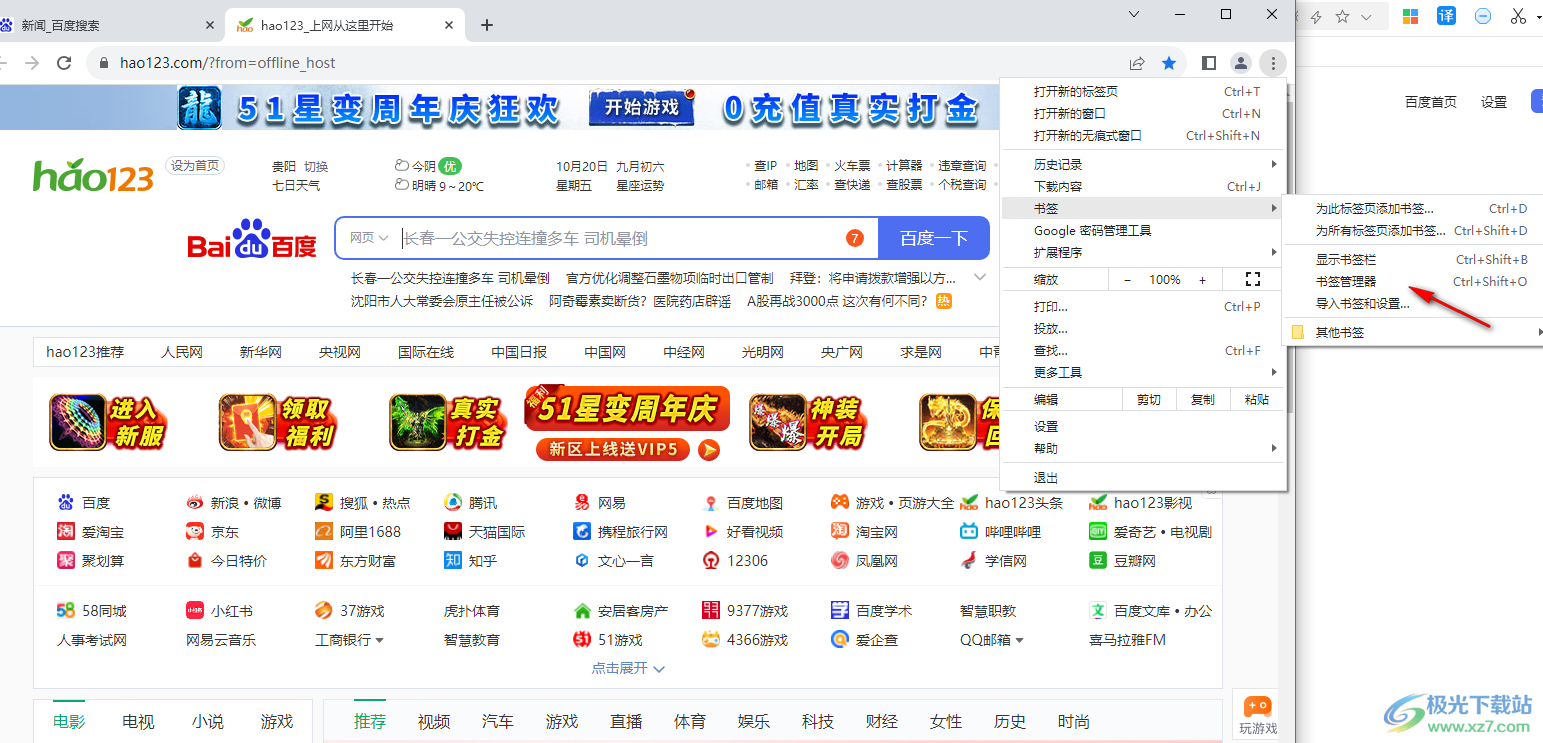
4.这时你就可以在页面上查看到自己添加到书签栏中的网页内容了,如图所示。
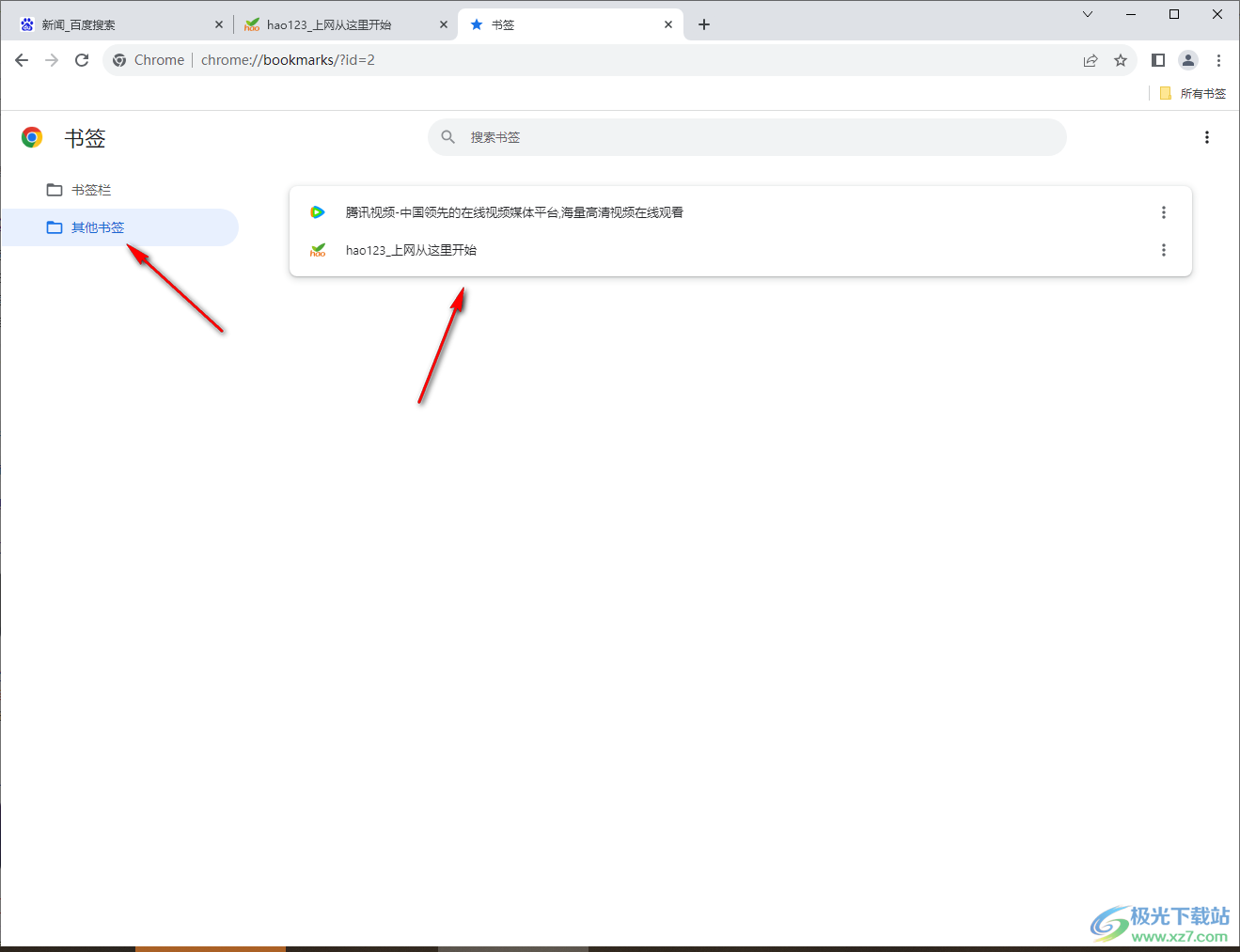
5.或者你也可以将书签子选项中的【显示书签栏】选项进行点击,然后选择其中的【显示书签栏】,那么显示书签栏选项就会显示在右上角的位置,你可以点击该选项即可查看。
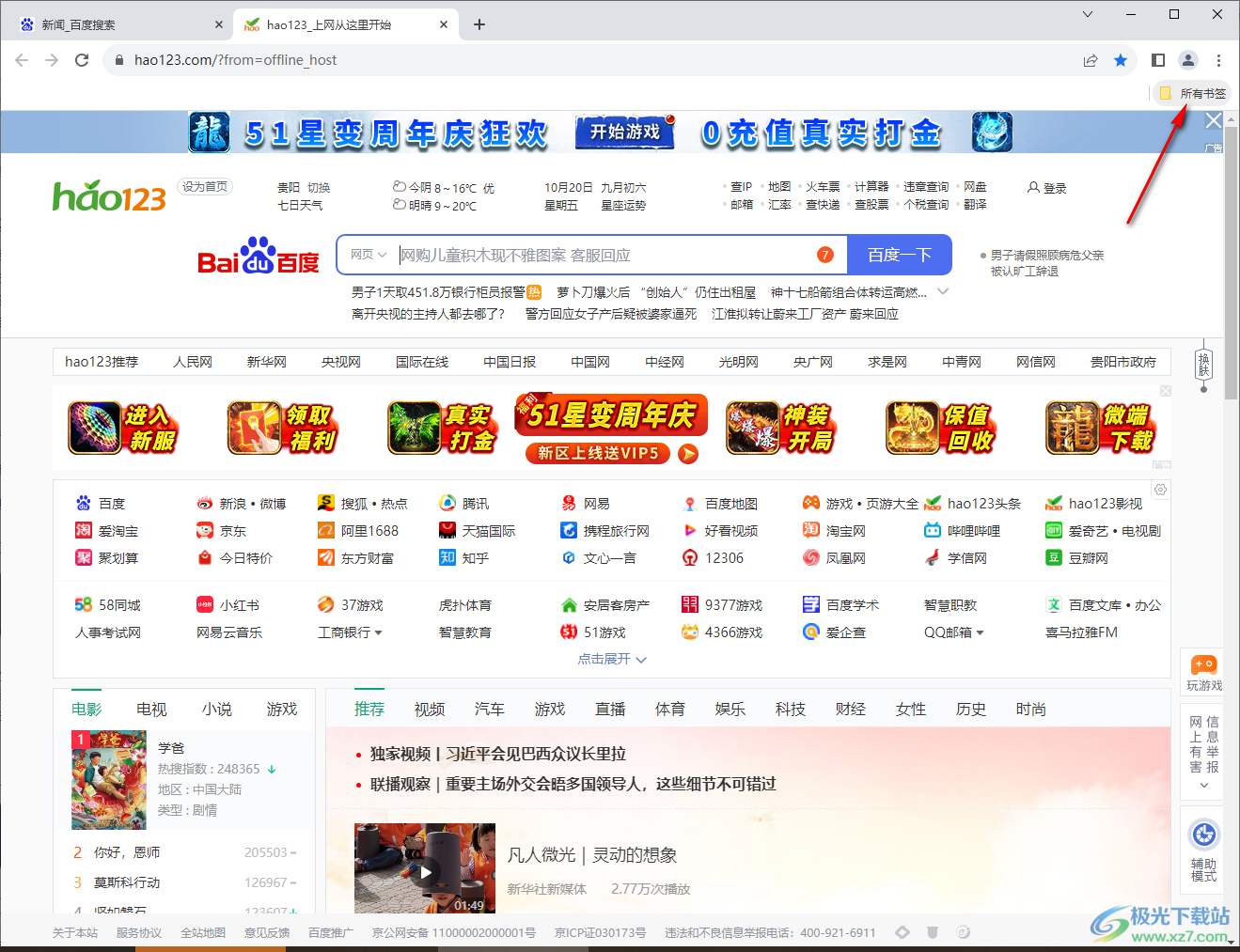
以上就是关于如何使用谷歌浏览器查看添加的网页的具体操作方法,很多时候我们会将自己平时经常使用的网页添加到书签栏中,方便自己随时进行打开查看,当你需要查看的时候,可以按照以上的方法教程进行查看即可,感兴趣的话可以操作试试。

大小:1.00 MB版本:v72.0.3626.105 官方版环境:WinAll, WinXP, Win7, Win10
- 进入下载

网友评论