飞书更改会议视频录制保存位置的方法
时间:2023-10-24 09:00:22作者:极光下载站人气:0
很多小伙伴之所以喜欢使用飞书软件,就是因为飞书中有许多实用功能,能够帮助我们解决各种工作中遇到的考勤、文档填写以及在线会议等问题。有的小伙伴在使用飞书的过程中,有的小伙伴为了对会议内容进行复盘,会选择开启会议自动录制功能,在开启该功能的同时,为了防止忘记视频的保存位置,我们可以手动更改视频录制之后的保存路径,也就是在录制设置页面中打开“本地录制保存在”选项右侧的“更改”选项,然后在文件夹中选择新的保存位置。有的小伙伴可能不清楚具体的操作方法,接下来小编就来和大家分享一下飞书更改会议视频录制保存位置的方法。

方法步骤
1、第一步,我们在电脑中点击打开“飞书”软件,然后在该软件页面中点击打开“视频会议”选项

2、第二步,在视频会议页面中,我们找到设置按钮,点击打开该按钮

3、第三步,进入设置页面之后,我们在左侧列表中点击打开“录制”选项

4、第四步,在录制页面中我们点击“本地录制保存在”选项右侧的“更改”选项

5、第五步,最后在文件夹页面中,我们找到自己需要的新的保存目录,然后点击“选择文件夹”选项即可
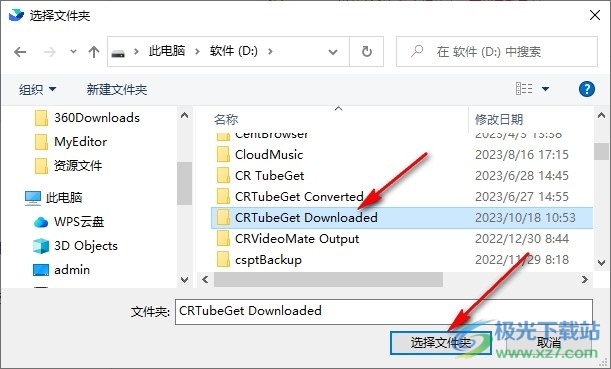
以上就是小编整理总结出的关于飞书更改会议视频录制保存位置的方法,我们在飞书中先打开视频会议选项,然后在该页面中打开设置按钮,接着在录制设置页面中我们打开本地录制保存在选项右侧的更改选项,最后在文件夹页面中选择新的保存位置并点击选择文件夹选项即可,感兴趣的小伙伴快去试试吧。
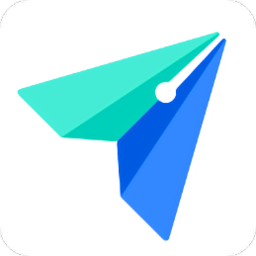

网友评论