腾讯会议设置同时录制音频文件的方法
时间:2023-10-24 10:40:20作者:极光下载站人气:0
很多小伙伴之所以喜欢使用腾讯会议软件,就是因为这款软件在我们进行视频会议时能够提供各种工具来解决会议过程中遇到的各种问题,例如麦克风的噪音,视频虚拟背景以及会议录制等。有的小伙伴在使用腾讯会议时为了方便后期总结归纳,想要在会议录制的过程中同时录制音频文件,这时我们只需要进入腾讯会议的设置页面,然后在录制页面中将本地录制和云录制下的“同时录制音频文件”选项都进行勾选即可。有的小伙伴可能不清楚具体的操作方法,接下来小编就来和大家分享一下腾讯会议设置同时录制音频文件的方法。
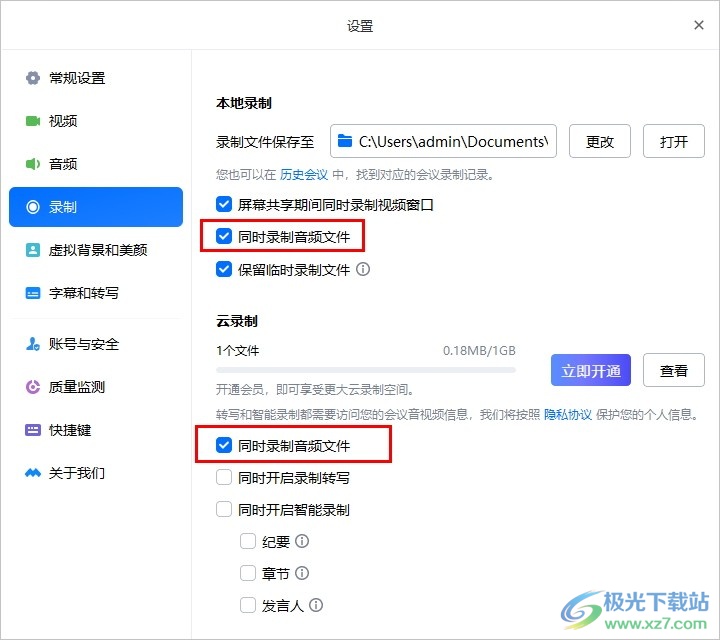
方法步骤
1、第一步,我们在电脑中打开腾讯会议软件,然后在首页点击“快速会议”选项
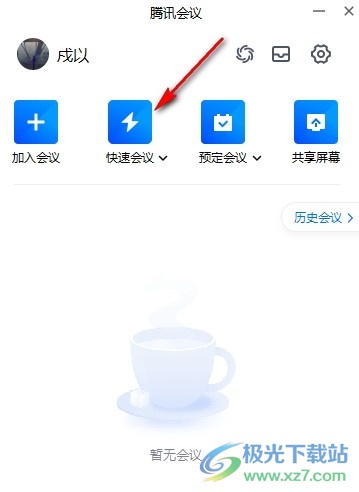
2、第二步,进入会议页面之后,我们在页面下方的工具栏中点击打开“设置”图标

3、第三步,打开设置选项之后,我们在设置页面的左侧列表中点击打开“录制”工具

4、第四步,进入录制设置页面之后,我们在该页面中先将“本地录制”下的“同时录制音频文件”选项进行勾选

5、第五步,最后我们在“云录制”下同样勾选“同时录制音频文件”选项即可
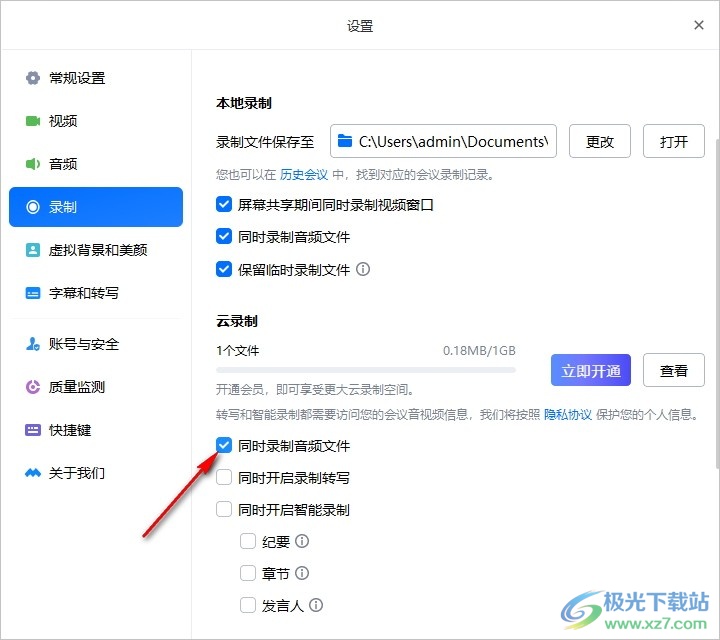
以上就是小编整理总结出的关于腾讯会议设置同时录制音频文件的方法,我们进入腾讯会议的设置页面,然后在左侧列表中打开录制选项,接着在录制设置页面中将本地录制和云录制下的“同时录制音频文件”选项都进行勾选即可,感兴趣的小伙伴快去试试吧。
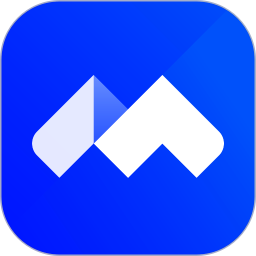

网友评论