utorrent设置缓存文件目录的教程
时间:2023-10-26 13:24:31作者:极光下载站人气:0
作为目前互联网上最强大的轻量级bt下载工具之一,utorrent软件支持磁力链接下载、多任务下载和带款限制等功能,让用户可以及时完成编辑工作,因此utorrent软件是大部分用户电脑上的下载必备,当用户在使用utorrent软件时,可以根据需求来设置好相关的功能和模式,例如有用户问到utorrent怎么设置缓存文件目录的问题,这个问题其实是很好解决的,用户在设置窗口中找到目录选项卡,接着勾选将新下载放置到选项并按下三点按钮来设置保存目录即可解决问题,详细的操作过程是怎样的呢,接下来就让小编来向大家分享一下utorrent设置缓存文件目录的方法教程吧,希望用户能够喜欢。
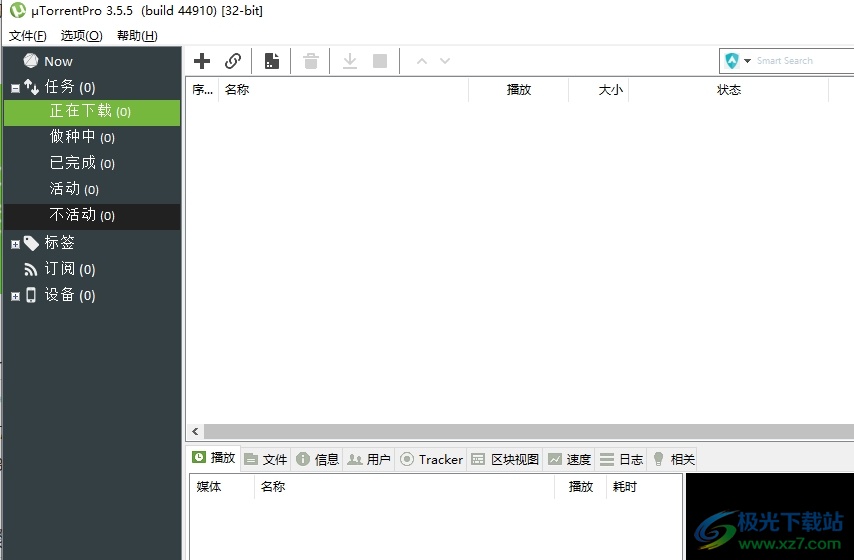
方法步骤
1.用户在电脑上打开utorrent软件,并在主页上点击菜单栏中的选项功能,弹出下拉框后选择设置选项
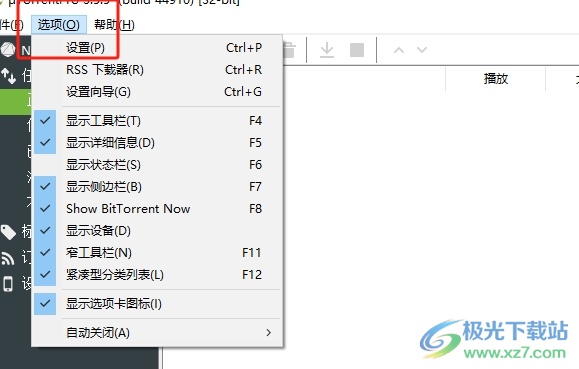
2.进入到设置窗口中,用户将左侧的选项卡切换到目录选项卡上
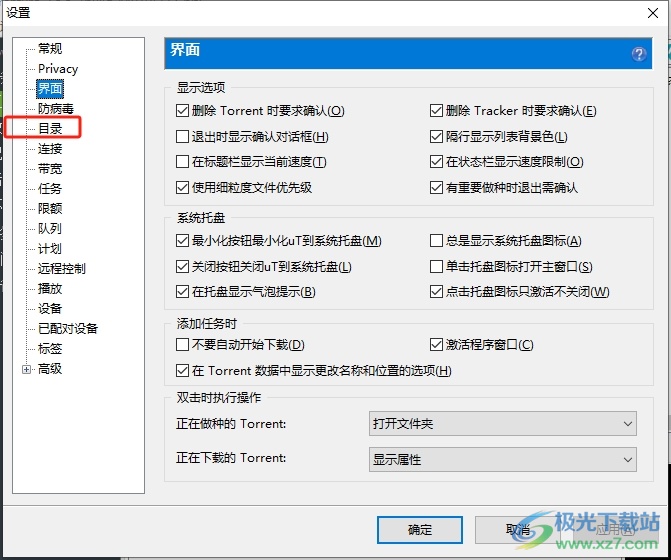
3.接着在右侧页面中,用户勾选将新下载放置到选项,并按下右侧的三点图标

4.这时进入到文件夹窗口中,用户按照需求设置好缓存文件目录后按下选择文件夹按钮

5.回到设置窗口中,用户可以看到选择的保存路径,然后按下应用和确定按钮即可解决问题
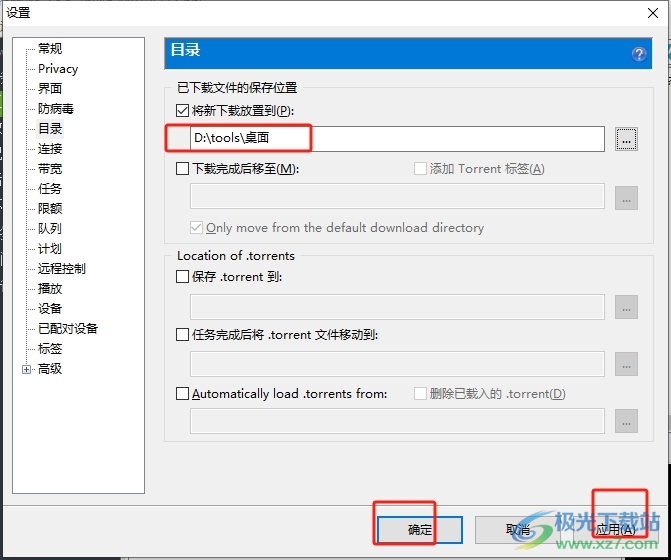
用户在使用utorrent软件来下载bt文件时,可以提前设置好下载文件的放置位置,只需要进入到设置窗口中找到目录选项,接着在将新下载放置到选项右侧点击三点图标即可解决问题, 方法简单易懂,因此感兴趣的用户可以跟着小编的教程操作试试看。

大小:27.32 MB版本:v3.5.5 最新版环境:WinAll, WinXP, Win7, Win10
- 进入下载

网友评论